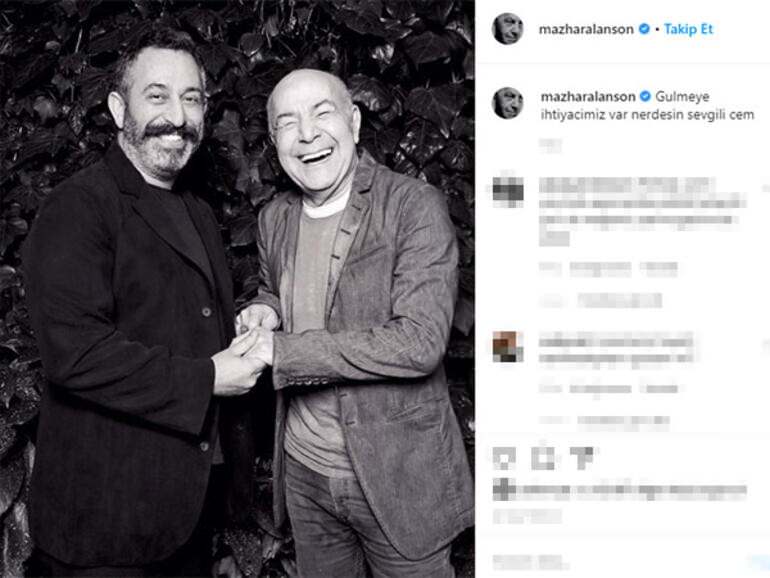8 Ιστορίες Instagram Hacks για να σας δώσουν ένα δημιουργικό πλεονέκτημα: Social Media Examiner
Instagram ιστορίες Instagram / / September 26, 2020
Θέλετε να δώσετε στις ιστορίες σας Instagram ένα δημιουργικό πλεονέκτημα; Ψάχνετε κρυφές λειτουργίες για να δοκιμάσετε;
Σε αυτό το άρθρο, θα ανακαλύψετε οκτώ συμβουλές ισχύος για τις ιστορίες Instagram, όπως πώς να αποθηκεύσετε τα εφέ ιστορίας για γρήγορη πρόσβαση, να προσθέσετε πολλές φωτογραφίες, να προσθέσετε ένα προσαρμοσμένο GIF και πολλά άλλα.
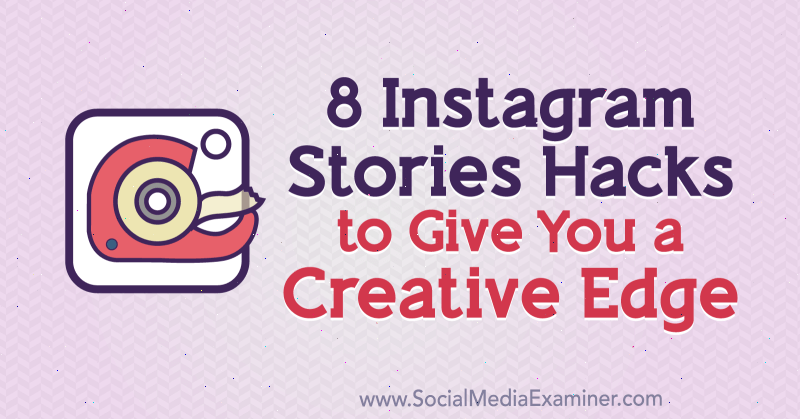
Για να μάθετε πώς μπορείτε να αξιοποιήσετε στο έπακρο το εργαλείο πινέλου, το εργαλείο κειμένου και τις γραμματοσειρές, διαβάστε το παρακάτω κείμενο για μια εύκολη παρακολούθηση ή δείτε αυτό το βίντεο:
# 1: Προσθέστε ένα φωτοστέφανο σε ένα αντικείμενο ή άτομο στις ιστορίες Instagram
Σχεδίαση φωτοστέφανου γύρω από ένα αντικείμενο ή άτομο στο δικό σας Ιστορία Instagram είναι ένας δημιουργικός τρόπος για να επισημάνετε κάτι ιδιαίτερο στην εικόνα σας και να το κάνετε να ξεχωρίζει.
Για να δημιουργήσετε αυτό το εφέ, πατήστε το εικονίδιο του εργαλείου πινέλου (η γραμμή squiggly) στο επάνω μέρος της οθόνης.
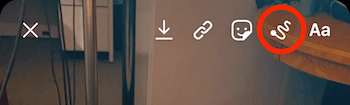
Στη συνέχεια, επιλέξτε το εργαλείο νέον, το οποίο περιβάλλεται παρακάτω. Στο κάτω μέρος της οθόνης, πατήστε για να επιλέξετε οποιοδήποτε χρώμα θέλετε.
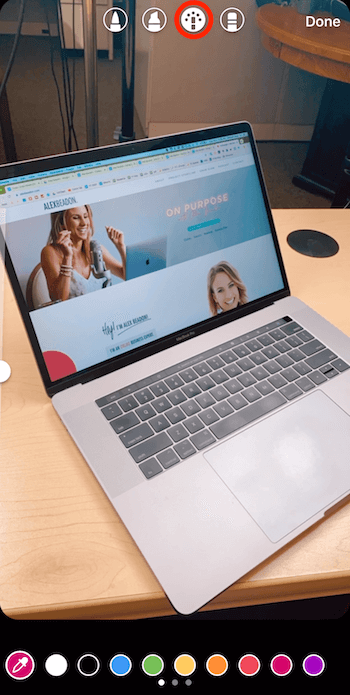
Τώρα σχεδιάστε έναν κύκλο γύρω από το αντικείμενο στο οποίο θέλετε να προσθέσετε ένα φωτοστέφανο. Βεβαιωθείτε ότι ξεκινάτε να σχεδιάζετε από το σημείο που θα διαγράφετε για να δημιουργήσετε το φωτοστέφανο.
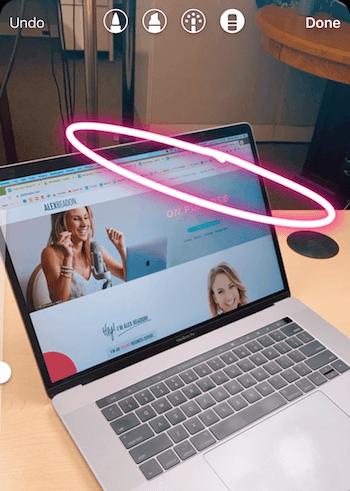
Τώρα επιλέξτε το εργαλείο γόμας, το οποίο βρίσκεται στην άκρη δεξιά. Στην αριστερή πλευρά της οθόνης, σύρετε το ρυθμιστικό προς τα κάτω για να κάνετε το εργαλείο μικρότερο. Στη συνέχεια, σύρετε το δάχτυλό σας στην οθόνη για να διαγράψετε την περιοχή γύρω από το αντικείμενο, ώστε να φαίνεται ότι το αντικείμενο φοράει φωτοστέφανο.
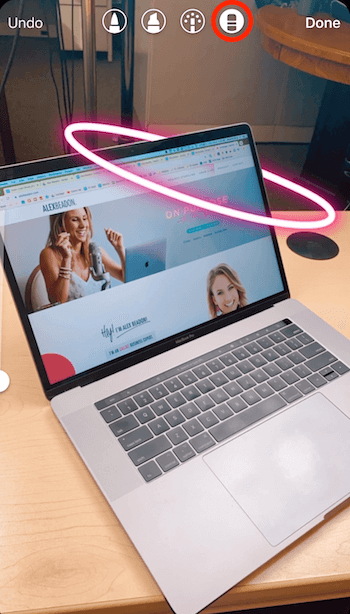
# 2: Προσθέστε διαδοχικό κείμενο που αποκαλύπτει με κάθε πάτημα στις ιστορίες Instagram
Σε αυτήν την συμβουλή, θα σας δείξω έναν διασκεδαστικό τρόπο για να επιτρέψετε στους χρήστες να αξιοποιήσουν τις ιστορίες σας και να προσθέσουν κείμενο καθώς πατούν.
Για να δημιουργήσετε διαδοχικό κείμενο, πρέπει να ξεκινήσετε με την τελευταία εικόνα της ακολουθίας. Για να το απεικονίσετε αυτό, ας υποθέσουμε ότι χρησιμοποιήσατε το εργαλείο κειμένου για να προσθέσετε τα ονόματα των ατόμων σε αυτήν την εικόνα, ώστε όλοι να γνωρίζουν ποιοι είναι. Μαζί με το όνομα όλων, συμπεριλάβατε επίσης τον τίτλο εργασίας τους.
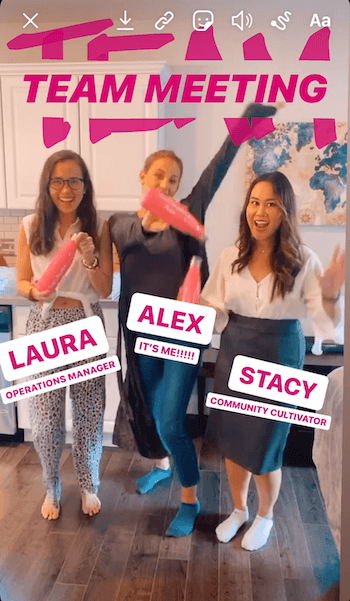
Μόλις αποκτήσετε την τελική σας εικόνα, θα δημιουργήσετε πολλές εκδόσεις της που θα εμφανίζουν διαφορετικές ποσότητες κειμένου στην οθόνη. Σε αυτήν την περίπτωση, θα χρειαστεί να δημιουργήσετε τέσσερις εκδόσεις της εικόνας, ώστε να μπορείτε να εμφανίσετε τα ονόματα και τους τίτλους της καθεμιάς άτομο στην οθόνη διαδοχικά, ξεκινώντας από μια «καθαρή» εικόνα που δεν περιλαμβάνει κανένα από τα ονόματα ή τους τίτλους.
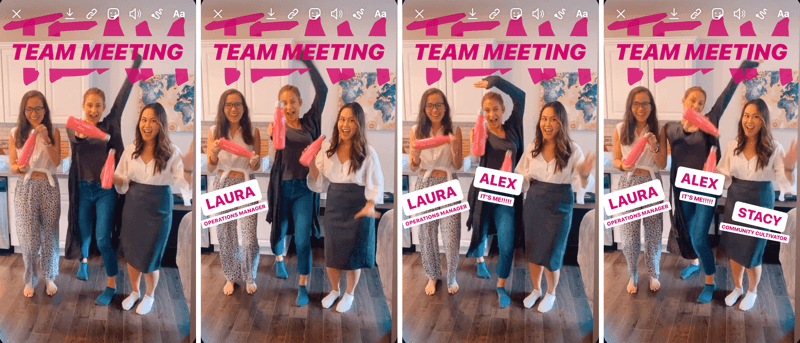
Μπορείτε να δημιουργήσετε αυτές τις εικόνες δουλεύοντας προς τα πίσω. Αρχικά, σχεδιάστε την τελική εικόνα στη σειρά σας και μετά αγγίξτε το εικονίδιο με το βέλος στο πάνω μέρος της οθόνης για να την αποθηκεύσετε. Βεβαιωθείτε ότι περιμένετε μέχρι να εμφανιστεί η ένδειξη "Αποθηκευμένο" στην οθόνη. Εάν κάνετε κάτι άλλο πριν από αυτό ή κλείσετε την εφαρμογή, ενδέχεται να μην έχει αποθηκευτεί.
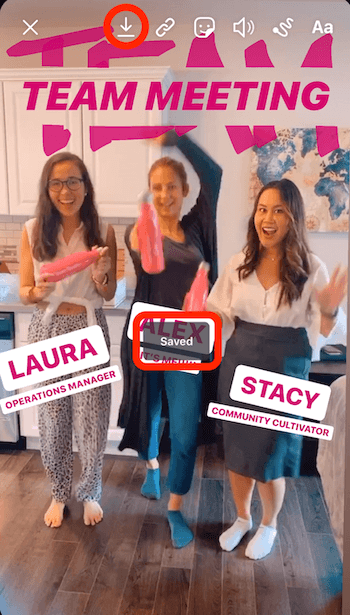
Επαγγελματική συμβουλή: Αφού αποθηκεύσετε κάθε εικόνα στη σειρά σας, μην αγγίζετε την οθόνη. Δεν μπορώ να σας πω πόσες φορές έχω αγγίξει κατά λάθος κάτι και το μετακίνησα. Είναι σημαντικό όλα τα στοιχεία της εικόνας να παραμείνουν στην ίδια θέση για να επιτύχετε το επιθυμητό αποτέλεσμα του διαδοχικού σας κειμένου.
Στη συνέχεια, δημιουργήστε την έκδοση που θα εμφανιστεί αμέσως πριν από την τελική εικόνα. Για να το κάνετε αυτό, διαγράψτε το κείμενο που θα εμφανιστεί τελευταία στην ακολουθία. Σε αυτήν την περίπτωση, τα "Stacy" και "Community Cultivator" θα εμφανίζονται τελευταία, οπότε σύρετε αυτό το κείμενο στο εικονίδιο του κάδου στο κάτω μέρος της οθόνης. Στη συνέχεια, αποθηκεύστε την εικόνα.
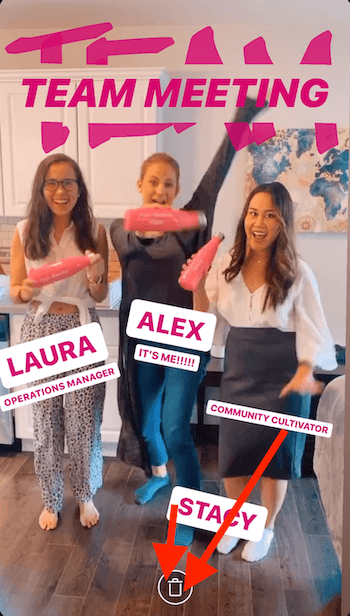
Για να δημιουργήσετε την επόμενη εικόνα, σύρετε το "Alex" και το "It Me Me !!!" στο εικονίδιο του κάδου απορριμμάτων. Στη συνέχεια, αποθηκεύστε το ξανά.
Τέλος, διαγράψτε το "Operations Manager" και το "Laura" και αποθηκεύστε τα ξανά.
Τώρα που έχετε την πρώτη εικόνα στη σειρά (χωρίς ονόματα ή τίτλους), μπορείτε να προχωρήσετε και να την ανεβάσετε στην ιστορία σας.
Από εδώ, ανοίξτε την κάμερα Stories και σύρετε προς τα πάνω για να ανοίξετε το ρολό της κάμερας. Πατήστε το εικονίδιο επάνω δεξιά που μοιάζει με ένα σωρό τετράγωνα μέσα σε έναν κύκλο. Αυτό θα σας επιτρέψει να ανεβάσετε πολλές ιστορίες ταυτόχρονα.
Είναι σημαντικό να ανεβάσετε τις ακολουθίες εικόνων με τη σωστή σειρά. Για αυτό το παράδειγμα, επιλέξτε αυτό που λέει "Laura" και στη συνέχεια εκείνο που λέει "Laura" και "Alex" και τότε αυτό που λέει «Laura», «Alex» και «Stacy». Όταν τελειώσετε, πατήστε Επόμενο στο κάτω μέρος του οθόνη.
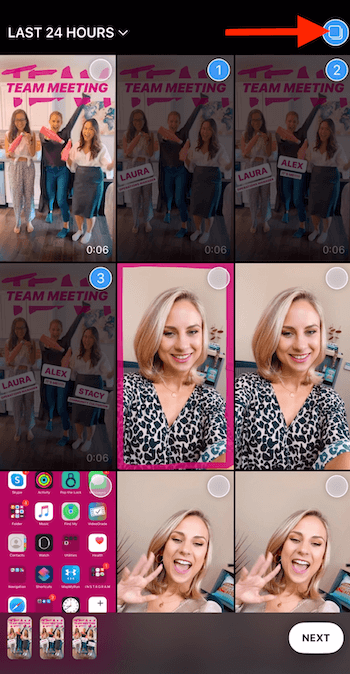
Τώρα πατήστε Κοινή χρήση στην ιστορία και έπειτα Τέλος για να δημοσιεύσετε όλες τις υπόλοιπες εικόνες ακολουθώντας την ιστορία σας.
# 3: Προσαρμόστε το μέγεθος και το χρώμα της γραμματοσειράς για τις ιστορίες σας στο Instagram
Τώρα θα σας καθοδηγήσω στο ενότητα γραμματοσειρών του Instagram Stories ώστε να γνωρίζετε πώς να χρησιμοποιείτε τις επικαλύψεις κειμένου πιο αποτελεσματικά στο περιεχόμενό σας.
Ξεκινήστε τραβώντας μια φωτογραφία. Σε αυτό το παράδειγμα, πήρα μια selfie και άφησα λίγο χώρο στην κορυφή για κείμενο.
Στη συνέχεια, πατήστε το εικονίδιο Aa στο επάνω μέρος της οθόνης για να ανοίξετε το εργαλείο κειμένου.

Πληκτρολογήστε πολλές γραμμές κειμένου για χρήση στην εικόνα σας. Για αυτό το παράδειγμα, πληκτρολόγησα "Σήμερα είμαι στο Social Media Examiner που γυρίζει για το κανάλι τους στο YouTube!"
Στη συνέχεια, θα κόψετε το κείμενό σας σε πολλά τμήματα και θα διαμορφώσετε το καθένα ξεχωριστά. Επιλέξτε την ενότητα του κειμένου που θέλετε να τραβήξετε ("Social Media Examiner μαγνητοσκόπηση για το κανάλι τους στο YouTube!") Και πατήστε Αποκοπή στο αναδυόμενο μενού.
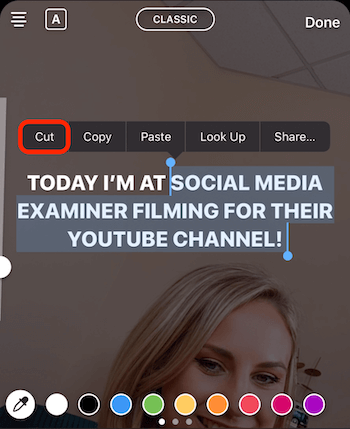
Από εδώ, μπορείτε να σχεδιάσετε το κείμενό σας με διάφορους τρόπους:
- Σύρετε το κείμενο για να το επανατοποθετήσετε στην εικόνα.
- Τσιμπήστε το κείμενο για να το κάνετε μικρότερο.
- Επιλέξτε το κείμενο και πατήστε το εικονίδιο Α για να προσθέσετε ένα φόντο στο κείμενο, όπως φαίνεται παρακάτω. Εάν πατήσετε ξανά το εικονίδιο, το φόντο θα είναι πιο διαφανές.
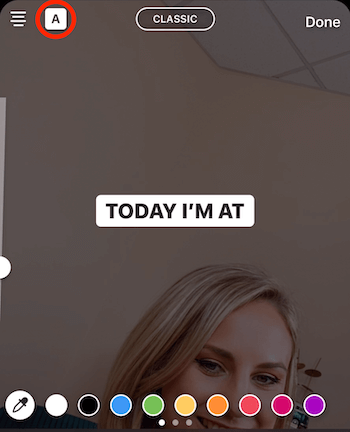
- Πατήστε το εικονίδιο πολλαπλών γραμμών στην επάνω αριστερή γωνία της οθόνης για να αλλάξετε την αιτιολόγηση του κειμένου.
- Επιλέξτε ένα χρώμα για το κείμενο στο κάτω μέρος της οθόνης. Δεν το γνωρίζουν πολλοί, αλλά μπορείτε να περάσετε τα χρώματα για να πάρετε ακόμη περισσότερες επιλογές χρώματος. Και αν πατήσετε παρατεταμένα σε οποιοδήποτε χρώμα, θα δείτε μια κλίση χρωμάτων για να διαλέξετε.
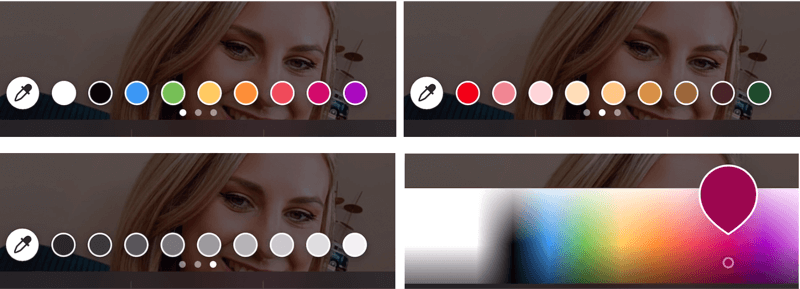
Μόλις μορφοποιήσετε την πρώτη ενότητα κειμένου, θέλετε να επικολλήσετε το κείμενο που είχατε προηγουμένως αποκοπεί. Για να το κάνετε αυτό, πατήστε ξανά το εργαλείο κειμένου, πατήστε το δρομέα και επιλέξτε Επικόλληση. Και πάλι, επιλέξτε το κείμενο που δεν θέλετε ("μαγνητοσκόπηση για το κανάλι τους στο YouTube!") Και πατήστε Αποκοπή.
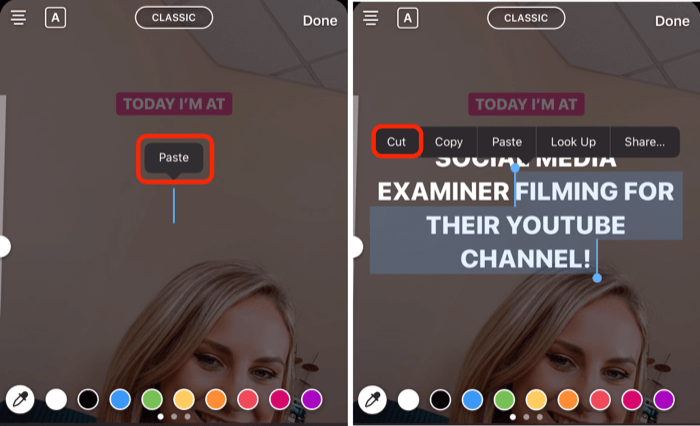
Εάν πατήσετε το εικονίδιο στο επάνω κέντρο της οθόνης, μπορείτε αλλάξτε τη γραμματοσειρά. Συνιστώ να προσπαθήσετε να διατηρήσετε τις ίδιες γραμματοσειρές στις ιστορίες σας για να κάνετε το περιεχόμενο της επωνυμίας σας πιο αναγνωρίσιμο.
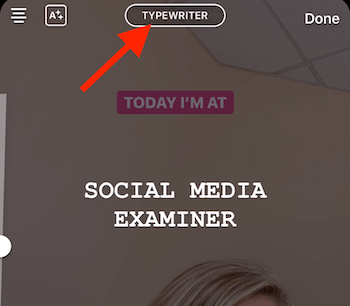
Μπορείτε επίσης να στρώσετε κείμενο για να δημιουργήσετε ένα περίγραμμα εφέ. Απλώς πληκτρολογήστε ξανά το ίδιο κείμενο, στυλ, και στη συνέχεια σύρετέ το πάνω από το αρχικό κείμενο.
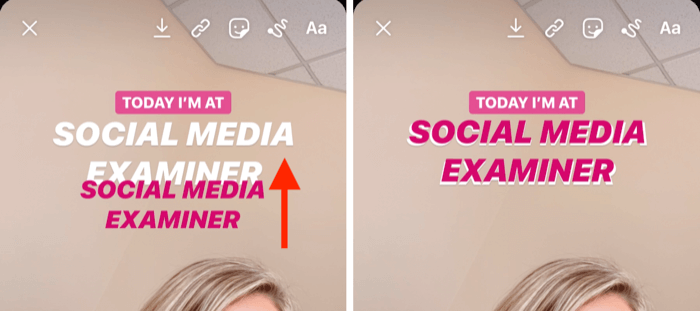
Όταν είστε ικανοποιημένοι με αυτό το τμήμα κειμένου, επικολλήστε το επόμενο τμήμα κειμένου ("μαγνητοσκόπηση για το κανάλι τους στο YouTube!) Στην εικόνα σας. Επιλέξτε στυλ και χρώμα γραμματοσειράς και τοποθετήστε το στην οθόνη.
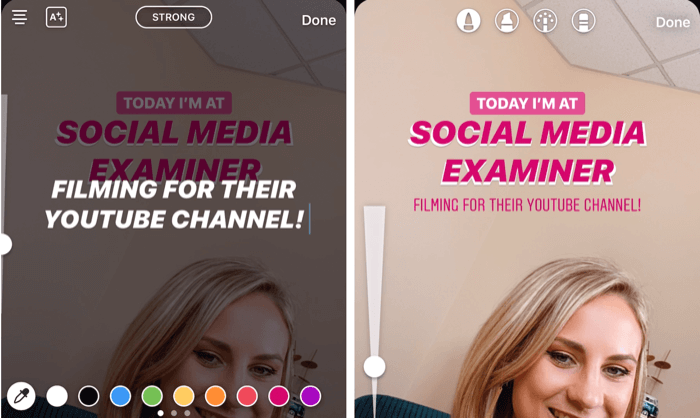
Ένα άλλο κόλπο για να κάνετε το κείμενό σας να ξεχωρίζει είναι να σχεδιάσετε ένα λευκό φόντο γύρω από αυτό. Για να το κάνετε αυτό, επιλέξτε το εργαλείο επισήμανσης (σε κύκλο παρακάτω) και φέρετε το ρυθμιστικό μέχρι να το κάνετε μεγαλύτερο. Στη συνέχεια, σχεδιάστε το κείμενό σας. Αν θέλετε να καθαρίσετε κατά μήκος των άκρων, πατήστε το εργαλείο γόμας, σύρετε το ρυθμιστικό στο 50% περίπου και σχεδιάστε τμήματα του φόντου που θέλετε να αφαιρέσετε.
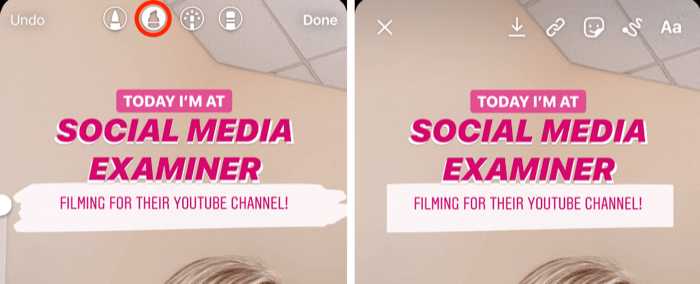
Σχεδιάστε έναν δημιουργικό τίτλο
Η προσθήκη ενός δημιουργικού τίτλου στην κορυφή της ιστορίας σας είναι ένας πολύ καλός τρόπος για να τραβήξετε την προσοχή του κοινού σας.
Για αυτό το hack, ανοίξτε τα εργαλεία πινέλου σας, επιλέξτε το εργαλείο επισήμανσης και σχεδιάστε μια λέξη που θα είναι μέρος της επικεφαλίδας σας. Στο παρακάτω παράδειγμα, σχεδίασα τη λέξη «Ομάδα». Φροντίστε να το κάνετε μεγάλο.
Στη συνέχεια, επιλέξτε το εργαλείο γόμας και σύρετε το ρυθμιστικό μέχρι την κορυφή. Στη συνέχεια, σχεδιάστε στην οθόνη για να διαγράψετε το μεσαίο τμήμα της λέξης. Όταν τελειώσετε, πατήστε Τέλος για έξοδο από το εργαλείο πινέλου.

Τώρα πατήστε το εικονίδιο Aa για να ανοίξετε το εργαλείο κειμένου και πληκτρολογήστε το κείμενο που θέλετε να προσθέσετε στην επικεφαλίδα σας.
Σε αυτήν την περίπτωση, πληκτρολόγησα το "Team Meeting" και επέλεξα το ροζ χρώμα. Στη συνέχεια, έκανα το κείμενο λίγο μεγαλύτερο και το τοποθέτησα μέσα στη λέξη "Ομάδα" στο πάνω μέρος της οθόνης για να ολοκληρώσω τον τίτλο.
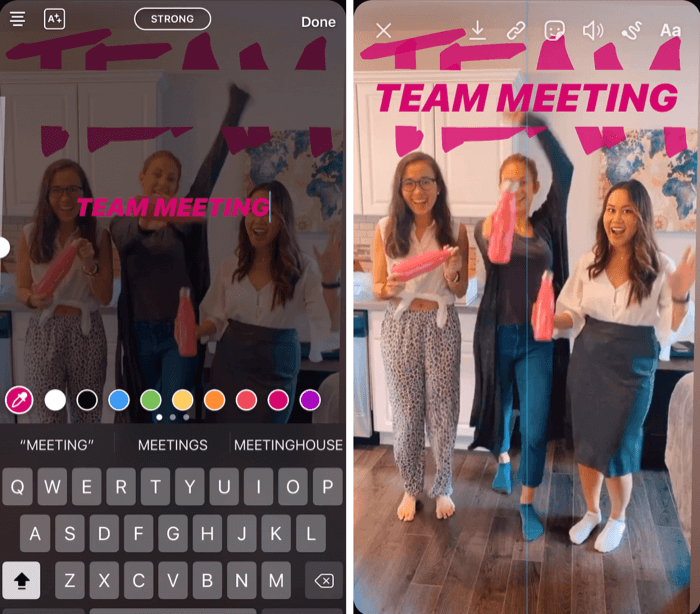
# 4: Χρησιμοποιήστε τα εργαλεία πινέλου και γραμματοσειράς για να δημιουργήσετε κείμενο ουράνιου τόξου για ιστορίες Instagram
Για να δημιουργήσετε κείμενο ουράνιου τόξου στην ιστορία σας στο Instagram, ξεκινήστε τραβώντας μια γρήγορη φωτογραφία. Δεν έχει σημασία ποια είναι η εικόνα γιατί θα γεμίσετε ολόκληρη την οθόνη με ένα χρώμα.
Στη συνέχεια, ανοίξτε τα εργαλεία πινέλου σας και επιλέξτε ένα από τα αριστερά. Στη συνέχεια, επιλέξτε το χρώμα που θέλετε να χρησιμοποιήσετε ως φόντο. Για αυτό το παράδειγμα, επέλεξα το μαύρο.
Τώρα αγγίξτε παρατεταμένα την οθόνη για να μετατρέψετε ολόκληρη την οθόνη σε αυτό το χρώμα. Όταν τελειώσετε, πατήστε Τέλος.
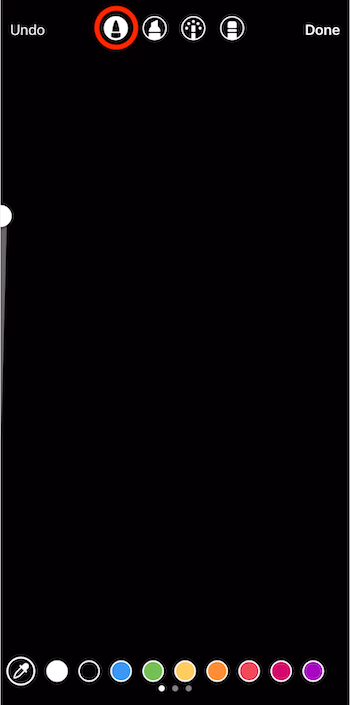
Στη συνέχεια, πατήστε το εικονίδιο κειμένου στο επάνω μέρος της οθόνης και πληκτρολογήστε τη λέξη "ουράνιο τόξο". Σύρετε το ρυθμιστικό για μεγέθυνση του κειμένου εάν θέλετε. Στη συνέχεια, πατήστε τον κέρσορα και πατήστε Επιλογή όλων στο αναδυόμενο παράθυρο.
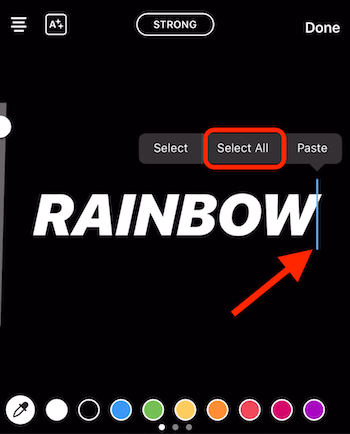
Αυτό το επόμενο μέρος είναι λίγο δύσκολο και θα πάρει και τους δύο αντίχειρές σας. Τοποθετήστε έναν αντίχειρα όπου βρίσκεται ο δρομέας (στα δεξιά της λέξης). Ταυτόχρονα, θα χρησιμοποιήσετε τον άλλο σας αντίχειρα για να πατήσετε παρατεταμένα σε ένα από τα χρώματα στο κάτω μέρος της οθόνης.
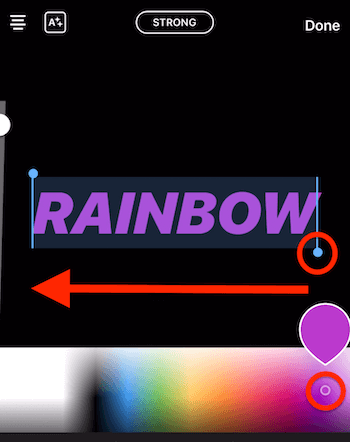
Τώρα σύρετε και τους δύο αντίχειρές σας από τη δεξιά πλευρά της οθόνης στην αριστερή πλευρά της οθόνης. Καθώς το κάνετε αυτό, θα εφαρμόσετε ένα εφέ ουράνιου τόξου στη λέξη.
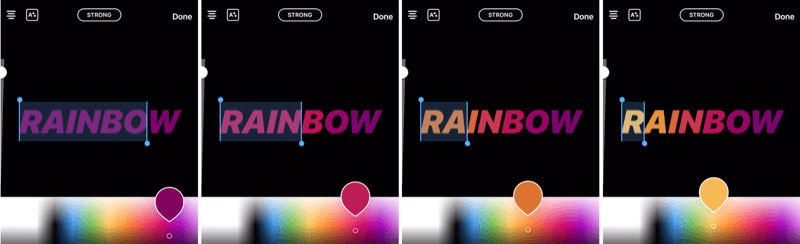
Επαγγελματική συμβουλή: Εάν θέλετε να προσθέσετε ένα άλλο στοιχείο μαγείας στην εικόνα σας, ανοίξτε τα εργαλεία πινέλου και επιλέξτε το εργαλείο νέον. Σύρετε το ρυθμιστικό για να κάνετε το μέγεθος της βούρτσας όσο το δυνατόν μικρότερο και επιλέξτε ένα φωτεινό χρώμα (για παράδειγμα, λευκό). Στη συνέχεια, πατήστε στην οθόνη για να προσθέσετε τελείες σε όλη την εικόνα σας. Αυτό το εφέ λειτουργεί πολύ καλά με φωτογραφίες.
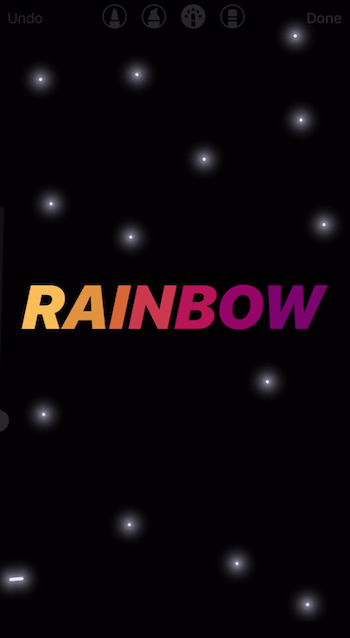
Αποκτήστε εκπαίδευση μάρκετινγκ YouTube - Διαδικτυακά!

Θέλετε να βελτιώσετε την αφοσίωση και τις πωλήσεις σας με το YouTube; Στη συνέχεια, εγγραφείτε στη μεγαλύτερη και καλύτερη συγκέντρωση ειδικών μάρκετινγκ του YouTube καθώς μοιράζονται τις αποδεδειγμένες στρατηγικές τους. Θα λάβετε βήμα-προς-βήμα ζωντανή οδηγία με επίκεντρο Στρατηγική YouTube, δημιουργία βίντεο και διαφημίσεις YouTube. Γίνετε ήρωας μάρκετινγκ YouTube για την εταιρεία και τους πελάτες σας καθώς εφαρμόζετε στρατηγικές που έχουν αποδεδειγμένα αποτελέσματα. Αυτή είναι μια ζωντανή διαδικτυακή εκδήλωση από τους φίλους σας στο Social Media Examiner.
ΚΛΙΚ ΕΔΩ ΓΙΑ ΛΕΠΤΟΜΕΡΕΙΕΣ - ΠΩΛΗΣΗ ΛΕΠΤΟ 22 Σεπτεμβρίου!# 5: Χρησιμοποιήστε το εργαλείο πινέλου για να δημιουργήσετε ένα περίγραμμα για ιστορίες Instagram
Η προσθήκη περιγράμματος στις ιστορίες σας Instagram είναι ένας γρήγορος και εύκολος τρόπος για την επωνυμία του περιεχομένου σας.
Για να το κάνετε αυτό, πατήστε στο εικονίδιο του εργαλείου πινέλου και επιλέξτε το πινέλο επισήμανσης. Σύρετε το ρυθμιστικό περίπου 75% της διαδρομής προς τα πάνω. Στη συνέχεια, επιλέξτε το χρώμα της επωνυμίας σας στο κάτω μέρος της οθόνης.

Τώρα με το δάχτυλό σας, σχεδιάστε ένα περίγραμμα σε όλη την εικόνα. Φροντίστε να ξεκινήσετε στη δεξιά πλευρά της οθόνης. Εάν ξεκινήσετε από κάτω, αριστερά ή πάνω, θα είναι δύσκολο λόγω των άλλων εικονιδίων στην οθόνη.

Θυμηθείτε, τα σύνορα δεν χρειάζεται να είναι τέλεια. Εάν δεν είστε ικανοποιημένοι με αυτό, απλώς πατήστε Αναίρεση επάνω αριστερά και δοκιμάστε ξανά. Μερικές φορές εάν το μέγεθος της βούρτσας σας είναι μεγαλύτερο, είναι ευκολότερο.
Για να ανακαλύψετε κάποιες κρυφές λειτουργίες στο Instagram Stories, διαβάστε το παρακάτω κείμενο για μια εύκολη παρακολούθηση ή παρακολουθήστε αυτό το βίντεο:
# 6: Αποθηκεύστε τα εφέ αγαπημένων ιστοριών σας για γρήγορη πρόσβαση
Αυτό είναι ένα συναρπαστικό hack που δεν γνωρίζουν πολλά άτομα: Μπορείτε να αποθηκεύσετε τα αγαπημένα σας φίλτρα Stories για εύκολη πρόσβαση.
Αρχικά, ανοίξτε την κάμερα στο Instagram Stories και σύρετε όλα τα φίλτρα σας μέχρι να δείτε ένα εικονίδιο που να λέει Αναζήτηση εφέ. Πατήστε αυτό για να ανοίξετε τη Συλλογή εφέ.
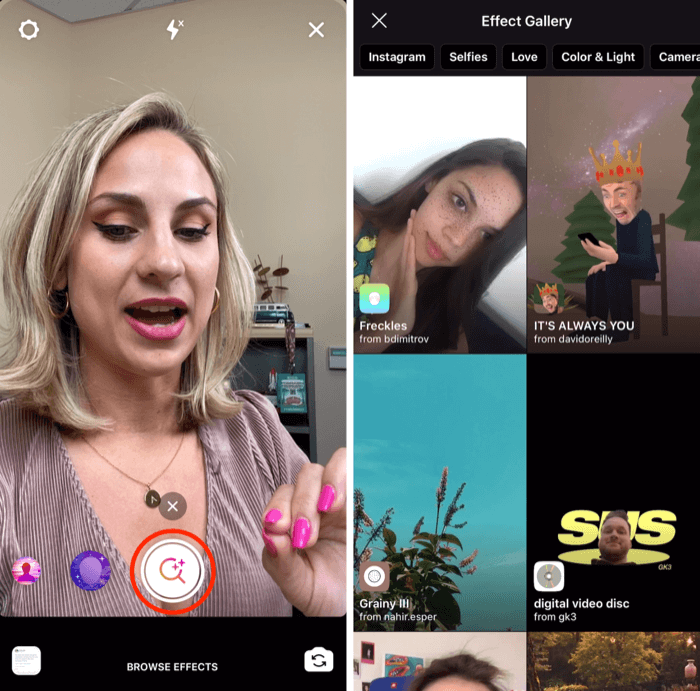
Εάν δείτε ένα εφέ που σας τραβάει το μάτι, αγγίξτε το στη συλλογή για να δείτε μια προεπισκόπηση. Πατήστε Δοκιμάστε το στο κάτω μέρος της οθόνης για να το δοκιμάσετε στην κάμερα Ιστορίες.
Μπορείτε επίσης να μετακινηθείτε στη λίστα άλλων εφέ στο κάτω μέρος της οθόνης της κάμερας για να δείτε τι κάνουν.
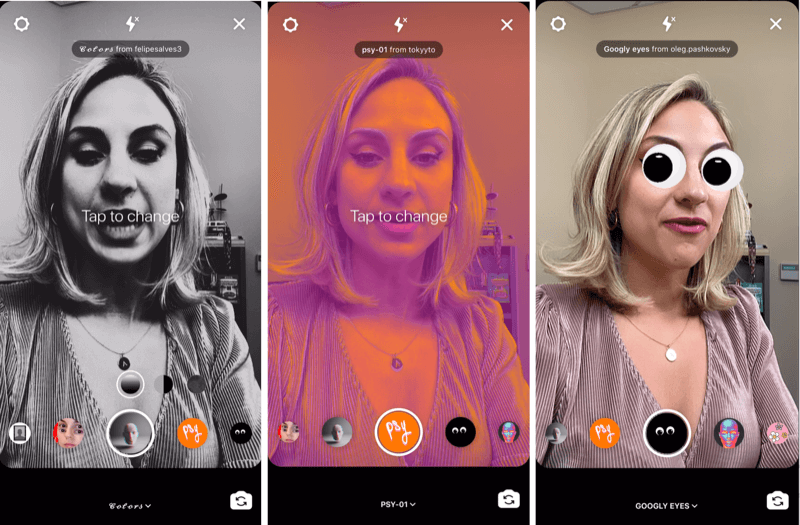
Εάν δείτε ένα εφέ που θέλετε να αποθηκεύσετε, πατήστε το όνομα του εφέ στο κάτω μέρος της οθόνης και επιλέξτε Αποθήκευση εφέ στο αναδυόμενο παράθυρο. Όλα τα αποθηκευμένα φίλτρα σας θα εμφανιστούν στα αριστερά του κουμπιού εγγραφής στην κάμερα Stories για εύκολη πρόσβαση.
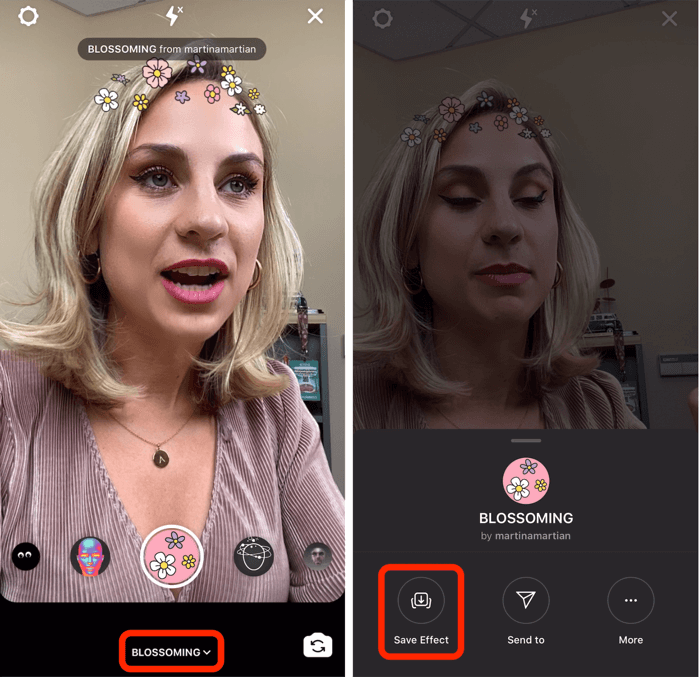
Ένας άλλος τρόπος για να βρείτε διασκεδαστικά φίλτρα είναι να κοιτάξετε τα φίλτρα που χρησιμοποιούν άλλα άτομα. Εάν ανοίξετε την ιστορία ενός ατόμου που ακολουθείτε και χρησιμοποιεί ένα φίλτρο, θα δείτε το όνομα του φίλτρου κάτω από το όνομα χρήστη του στην επάνω αριστερή γωνία της οθόνης. Πατήστε στο όνομα του φίλτρου για να ανοίξετε ένα αναδυόμενο παράθυρο που θα σας επιτρέψει να αποθηκεύσετε το εφέ, ώστε να μπορείτε να το χρησιμοποιήσετε μόνοι σας.
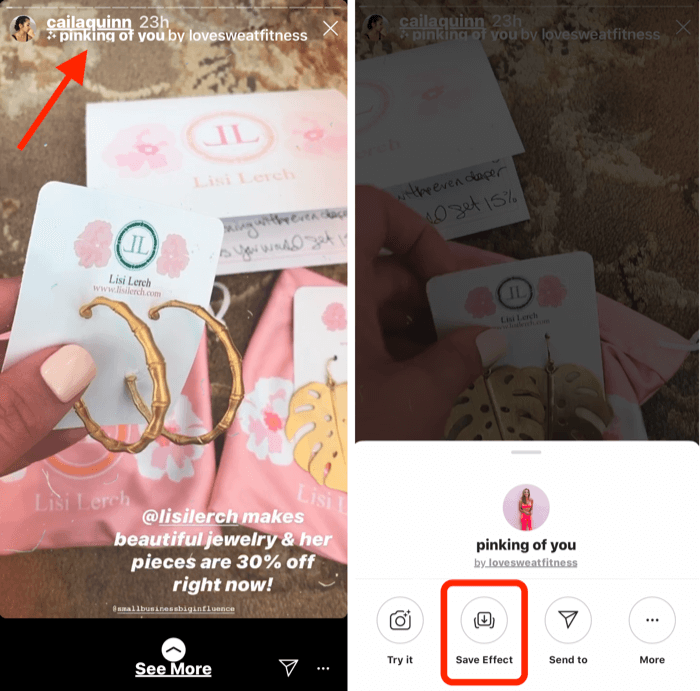
# 7: Προσθέστε μια επιπλέον εικόνα ή προσαρμοσμένο GIF στο Instagram Story Visual
Συνήθως, το Instagram Stories θα σας επιτρέψει να ανεβάσετε μόνο ένα βίντεο ή μια εικόνα σε μία ιστορία. Αλλά θα σας δείξω πώς μπορείτε να αντιγράψετε και να επικολλήσετε μια επιπλέον εικόνα στην ιστορία σας. Αυτός είναι ένας πολύ καλός τρόπος για να προσθέσετε τις δικές σας φωτογραφίες επωνυμίας και προσαρμοσμένα GIF που ενδέχεται να μην είναι διαθέσιμα στη βιβλιοθήκη GIF.
Ξεκινήστε καταγράφοντας ένα βίντεο ή τραβώντας μια φωτογραφία ό, τι σκοπεύετε να μοιραστείτε. Σε αυτό το παράδειγμα, θα σας δείξω πώς να χρησιμοποιήσετε μια φωτογραφία.

Τώρα πηγαίνετε στο ρολό της κάμερας και ανοίξτε την εικόνα που θέλετε να προσθέσετε στην ιστορία σας. Πατήστε το εικονίδιο με το πάνω βέλος στην κάτω αριστερή γωνία της οθόνης. Από το αναδυόμενο μενού, επιλέξτε Αντιγραφή φωτογραφίας.
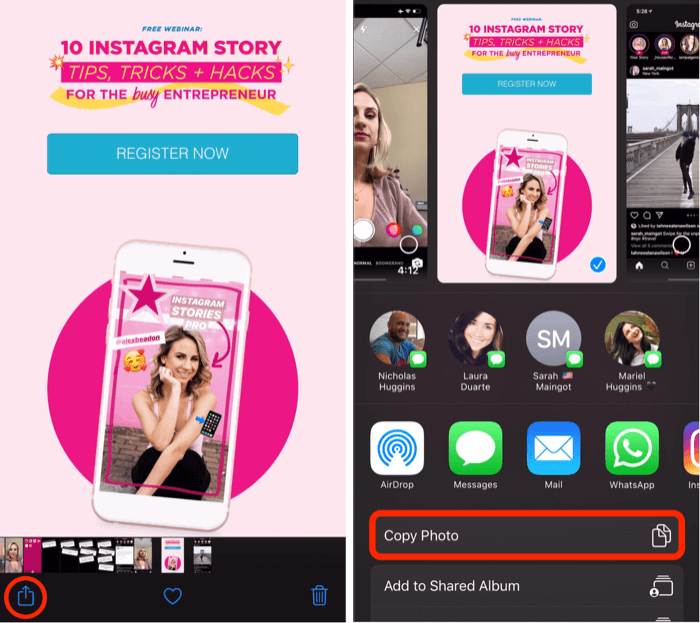
Μόλις αντιγράψετε τη φωτογραφία σας, επιστρέψτε στην ιστορία σας στο Instagram και θα πρέπει να δείτε ένα μικρό αναδυόμενο μήνυμα που λέει Προσθήκη αυτοκόλλητου. Πατήστε αυτό για να προσθέσετε την επιπλέον εικόνα στην ιστορία σας.
Σημείωση: Εάν δεν βλέπετε το αναδυόμενο παράθυρο Προσθήκη αυτοκόλλητου, δεν είναι το τέλος του κόσμου. Ως λύση, απλώς επιλέξτε το Εργαλείο κειμένου, αγγίξτε τον κέρσορα και μετά πατήστε Επικόλληση για να προσθέσετε την εικόνα στην ιστορία σας.
Μόλις επικολλήσετε την εικόνα σας στην ιστορία, μπορείτε να τσιμπήσετε για να αλλάξετε το μέγεθός της, να την περιστρέψετε ή να την σύρετε γύρω από την οθόνη. Εάν θέλετε να προσθέσετε περισσότερες εικόνες, απλώς επαναλάβετε τη διαδικασία.
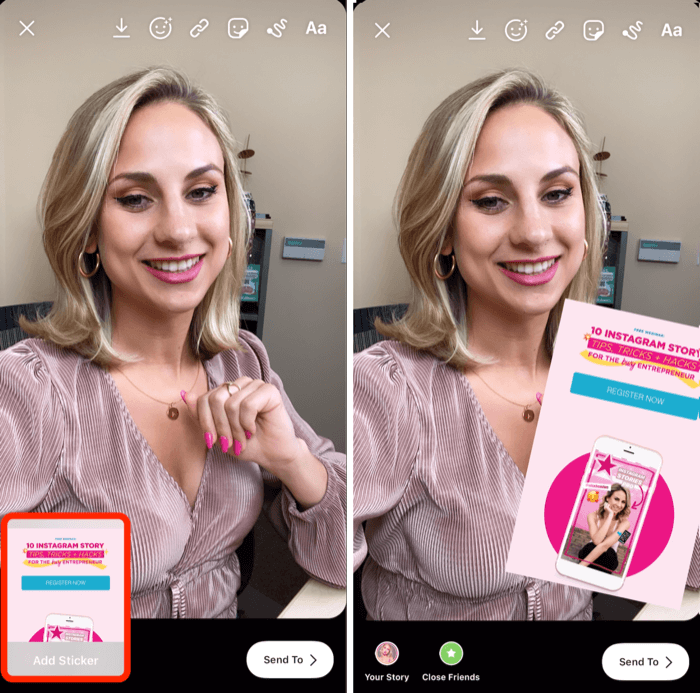
Μπορείτε επίσης να προσθέσετε GIF με τον ίδιο τρόπο. Εάν έχετε ένα προσαρμοσμένο GIF που θέλετε να χρησιμοποιήσετε και είναι αποθηκευμένο στο ρολό της κάμερας, ανοίξτε την εικόνα και πατήστε το εικονίδιο με το επάνω βέλος. Στο αναδυόμενο μενού, επιλέξτε Αντιγραφή φωτογραφίας.
Στη συνέχεια, επιστρέψτε στην ιστορία σας και ανοίξτε ξανά το Εργαλείο κειμένου, πατήστε τον κέρσορα και πατήστε Επικόλληση. Το προσαρμοσμένο σας GIF θα προστεθεί τώρα στην ιστορία σας.
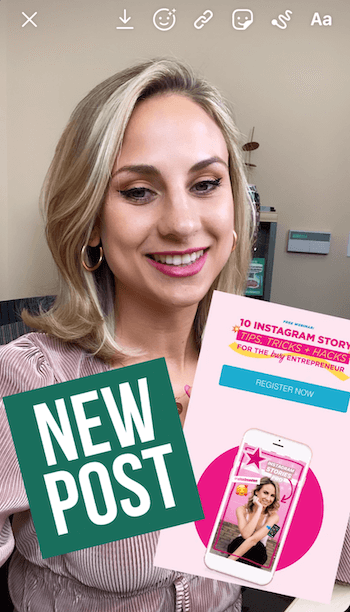
Επαγγελματική συμβουλή: Εάν θέλετε να σχεδιάσετε ή να προσθέσετε κείμενο πάνω από οποιαδήποτε από τις επιπλέον εικόνες που προσθέσατε, αποθηκεύστε πρώτα την ιστορία στο ρολό της κάμερας. Στη συνέχεια, ανεβάστε ξανά την αποθηκευμένη εικόνα στο Stories και θα μπορείτε να προσθέσετε ό, τι θέλετε πάνω από τα προσαρμοσμένα GIF και τις εικόνες.
# 8: Συνδυάστε τις απαντήσεις με αυτοκόλλητα ερωτήσεων με το Instagram Live και τις ιστορίες
Αυτό το hack σας δείχνει δύο δημιουργικούς τρόπους για να χρησιμοποιήσετε τις απαντήσεις σε ένα αυτοκόλλητο ερωτήσεων στην ιστορία σας στο Instagram.
Ξεκινήστε ζητώντας από το κοινό σας μια ερώτηση σε ένα βίντεο ιστορίας Instagram. Μόλις ηχογραφήσετε το βίντεό σας, πατήστε στο εικονίδιο με το αυτοκόλλητο (με το χαμογελαστό πρόσωπο) στο επάνω μέρος της οθόνης και επιλέξτε το αυτοκόλλητο Ερωτήσεις από το δίσκο.
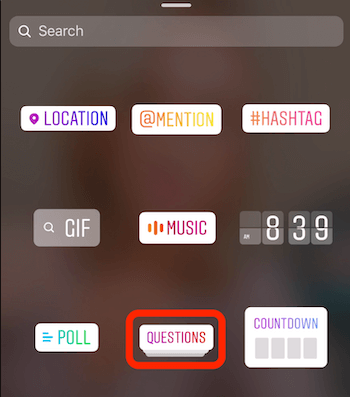
Μπορείτε να αλλάξετε το κείμενο στο αυτοκόλλητο σε οτιδήποτε θέλετε, όπως "Ρωτήστε με τίποτα για τις ιστορίες Instagram!"
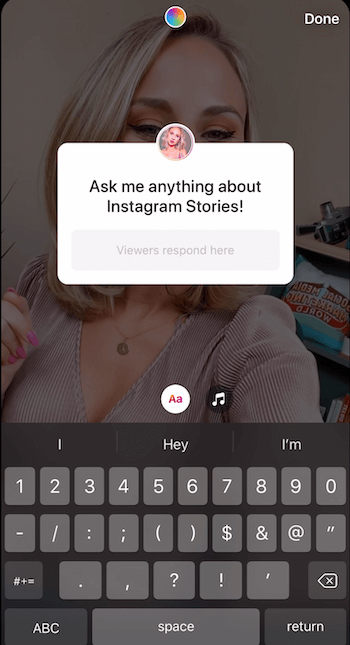
Εάν θέλετε να αλλάξετε το χρώμα του αυτοκόλλητου, πατήστε το εικονίδιο του κύκλου ουράνιου τόξου στο επάνω μέρος της οθόνης. Συνεχίστε να πατάτε μέχρι να βρείτε ένα χρώμα που σας αρέσει. Μπορείτε επίσης να τσιμπήσετε το αυτοκόλλητο για να κάνετε το αυτοκόλλητο μεγαλύτερο ή μικρότερο στην οθόνη και να το σύρετε οπουδήποτε θέλετε.
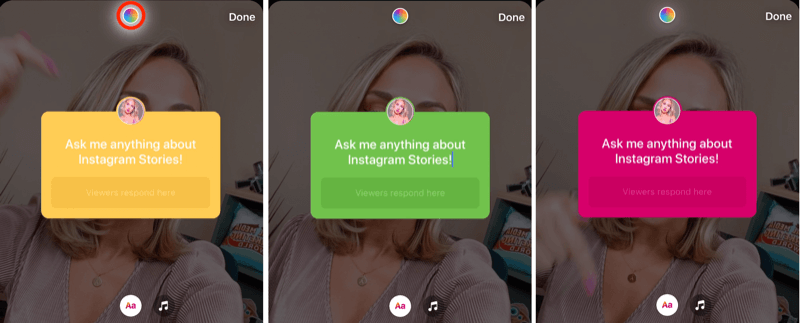
Μπορεί επίσης να θέλετε να πληκτρολογήσετε αυτό που λέτε στο βίντεο για άτομα που παρακολουθούν την ιστορία σας με ήχο σε σίγαση. Αφού προσθέσετε το κείμενο, μπορείτε να αλλάξετε το μέγεθός του και να το κεντράρετε στην οθόνη. Όταν τελειώσετε, πατήστε για να προσθέσετε αυτό το περιεχόμενο στην ιστορία σας.
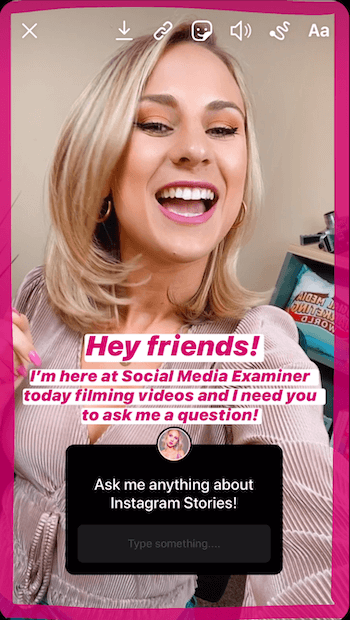
Τώρα θα πρέπει να περιμένετε λίγο για να αρχίσουν να μπαίνουν κάποιες απαντήσεις. Στη συνέχεια, μπορείτε να πάτε στο Instagram Live και να τους απαντήσετε σε πραγματικό χρόνο. Μια άλλη επιλογή είναι να δημιουργήσετε μια εικόνα ιστορίας που μοιράζεται πολλές απαντήσεις ταυτόχρονα.
Αυτοκόλλητο Ζωντανά με τις απαντήσεις των θεατών στις ερωτήσεις σας
Προς το ζωντανά στο Instagram και απαντήστε σε ερωτήσεις από τους οπαδούς σας, ξεκινήστε ένα ζωντανό βίντεο και πατήστε το μικρό εικονίδιο ερωτηματικού στο κάτω μέρος της οθόνης.
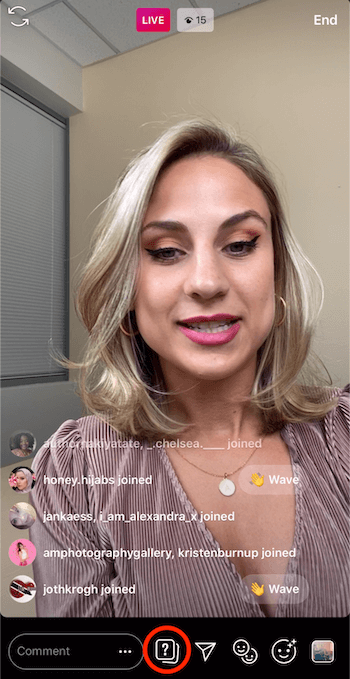
Αυτοκόλλητο που θα εμφανίσει όλες τις απαντήσεις στις ερωτήσεις σας.
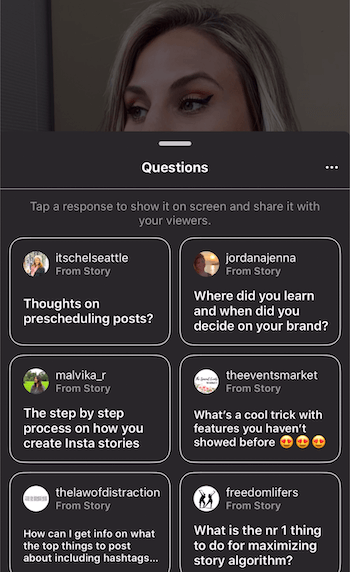
Από τη λίστα, επιλέξτε την ερώτηση που θέλετε να μοιραστείτε με τους θεατές κατά τη διάρκεια της ζωντανής μετάδοσής σας. Στη συνέχεια, η ερώτηση θα εμφανιστεί στο κάτω μέρος της οθόνης για να δουν οι θεατές. Επιπλέον, στο επάνω μέρος της οθόνης θα εμφανίζεται πλέον η Q&A ως κατηγορία.
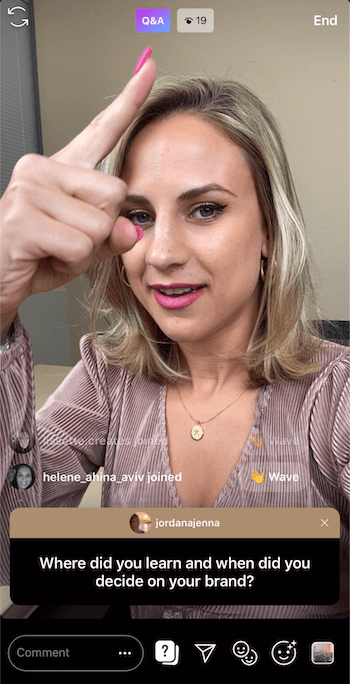
Χρησιμοποιήστε αυτό το Q&A ως ευκαιρία να συνδεθείτε με το κοινό σας και να απαντήσετε στην ερώτηση στην οθόνη. Όποιος εμφανιστεί στη ζωντανή εκπομπή σας θα γνωρίζει ακριβώς τι μιλάτε και ποια ερώτηση απαντάτε. Δείχνει επίσης στο κοινό σας ότι ασχολείστε, συμμετέχετε και θέλετε να ακούσετε από αυτούς.
Ένα πράγμα που πρέπει να σημειωθεί ενώ απαντάτε σε ερωτήσεις είναι ότι μόλις επιλέξετε μια ερώτηση, θα είναι γκριζαρισμένη στη λίστα Ερωτήσεων, ώστε να μην την επιλέξετε ξανά.
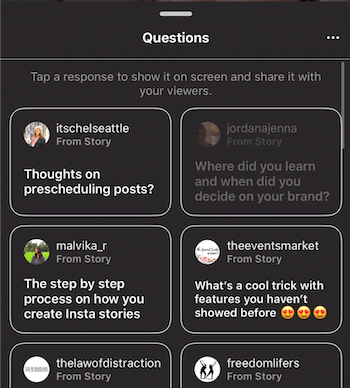
Μοιραστείτε πολλές απαντήσεις στην ίδια εικόνα ιστορίας
Μπορείτε επίσης να μοιραστείτε πολλές απαντήσεις στις ερωτήσεις σας με ένα αυτοκόλλητο σε μια ιστορία. Αυτό σας βοηθά να δημιουργήσετε αυτήν την αίσθηση κοινότητας με το κοινό σας. Προτείνω να χρησιμοποιήσετε αυτήν την τακτική όταν γνωρίζετε ότι οι άνθρωποι θα ενδιαφέρονται να δουν μια ποικιλία απαντήσεων ταυτόχρονα.
Για να προσθέσετε πολλές απαντήσεις στην εικόνα σας, βρείτε την ερώτηση στην ιστορία σας και πατήστε στο κάτω μέρος της οθόνης όπου λέει πόσα άτομα έχουν δει αυτήν την ιστορία.
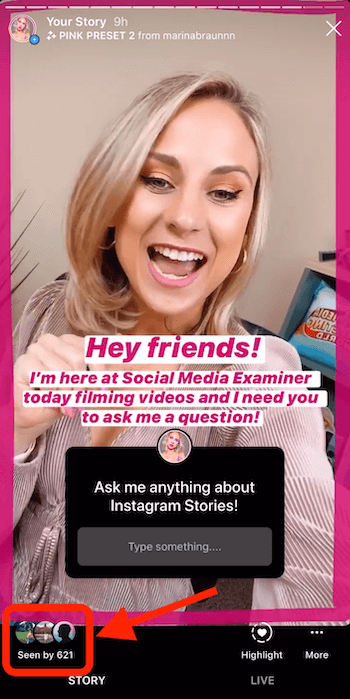
Στην επόμενη οθόνη, πατήστε Προβολή όλων δίπλα στις απαντήσεις.
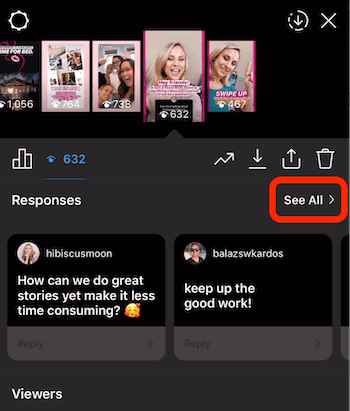
Τώρα μπορείτε να δείτε όλες τις απαντήσεις που έχετε λάβει στην ερώτησή σας. Πατήστε στην πρώτη απάντηση που θέλετε να προσθέσετε στην ιστορία σας.
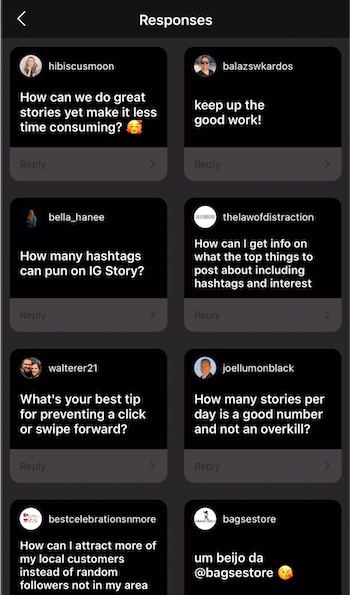
Στο αναδυόμενο παράθυρο, πατήστε Κοινή χρήση απόκρισης.
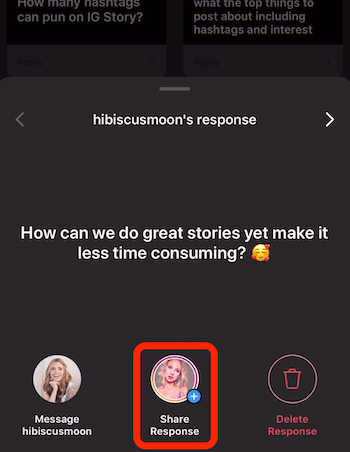
Όταν βλέπετε την οθόνη της κάμερας, κάντε το φόντο ένα χρώμα. Από εκεί, μπορείτε να σύρετε την απόκριση στην οθόνη, να την κάνετε μεγαλύτερη ή μικρότερη ή να την περιστρέψετε. Όταν είστε ικανοποιημένοι με αυτό, πατήστε το κουμπί κάτω βέλους στο επάνω μέρος της οθόνης για να το αποθηκεύσετε στο ρολό της κάμερας.
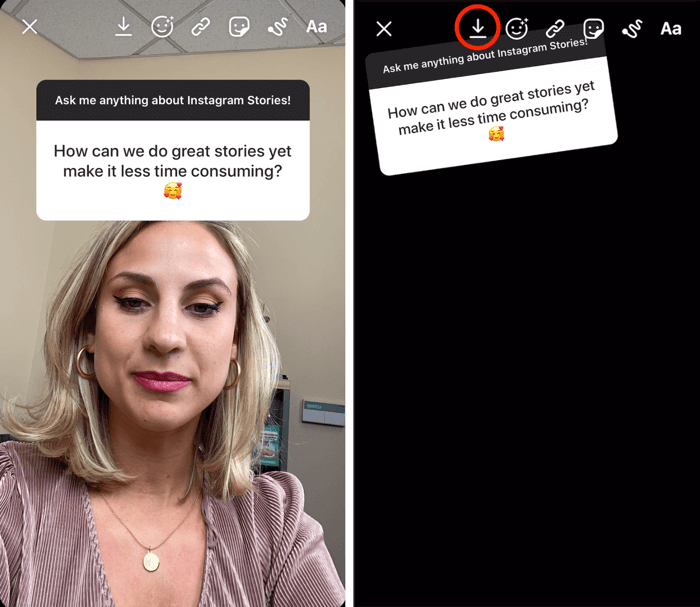
Στη συνέχεια, πατήστε το X επάνω αριστερά για να το απορρίψετε. Αυτό θα σας επαναφέρει στην οθόνη που εμφανίζει όλες τις απαντήσεις στην ερώτησή σας. Επιλέξτε μια άλλη απάντηση για κοινή χρήση στην ιστορία σας.
Τώρα, αντί να τραβήξετε μια φωτογραφία, σύρετε προς τα πάνω και επιλέξτε την εικόνα που είχατε αποθηκεύσει προηγουμένως στο ρολό της κάμερας.
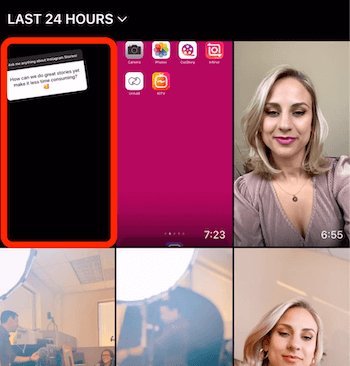
Σύρετε τη δεύτερη ερώτηση στο σημείο που θέλετε να εμφανίζεται στην εικόνα. Μόλις είναι εκεί, πατήστε το κουμπί κάτω βέλους για να το αποθηκεύσετε στο ρολό της κάμεράς σας. Στη συνέχεια, πατήστε το X για να απορρίψετε την ιστορία σας.
Συνεχίστε να επαναλαμβάνετε αυτήν τη διαδικασία για να προσθέσετε περισσότερες απαντήσεις στην εικόνα σας. Όταν είστε ευχαριστημένοι με το οπτικό, μοιραστείτε το με την ιστορία σας.
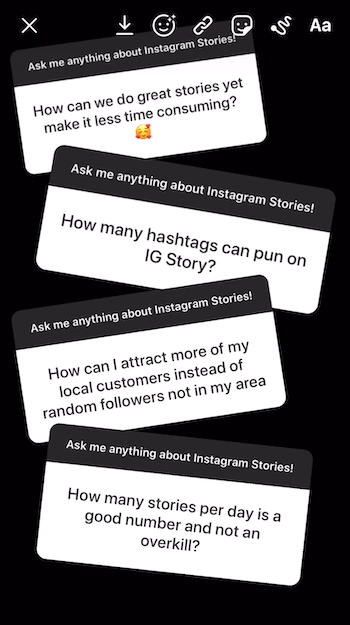
συμπέρασμα
Αντί να δημοσιεύσετε την ιστορία σας στο Instagram αυτήν τη στιγμή, ηχογραφήστε το βίντεό σας ή τραβήξτε τη φωτογραφία σας και, στη συνέχεια, αποθηκεύστε το στο ρολό της κάμερας σας πριν το ανεβάσετε. Τα οφέλη είναι διπλά. Πρώτον, θα είστε πιο παρόντες, ώστε να μην θαμείτε στο τηλέφωνό σας σε ειδικές περιστάσεις. Δεύτερον, θα είστε πιο σκόπιμοι με αυτό που δημοσιεύετε στο Instagram Stories.
Θα έχετε χρόνο να προσθέσετε μια επικεφαλίδα δημιουργικού, να σχεδιάσετε ένα περίγραμμα στο χρώμα της επωνυμίας σας ή να δημιουργήσετε διαδοχικό κείμενο για να κάνετε το περιεχόμενο όσο το δυνατόν πιο ελκυστικό για το κοινό σας. Βάζοντας λίγο περισσότερη σκέψη και ενέργεια στις ιστορίες σας θα οδηγήσει σε πιο συναρπαστικό περιεχόμενο.
Περισσότερα άρθρα για Ιστορίες Instagram:
- Μάθετε πώς να δημιουργείτε ένα πρόγραμμα περιεχομένου Instagram Stories.
- Ανακαλύψτε έξι εργαλεία σχεδίασης Instagram Stories για εμπόρους.
- Μάθετε πώς μπορείτε να δημιουργήσετε την πρώτη σας διαφήμιση στο Instagram Stories.