Διαχειριστείτε το Ημερολόγιό σας Google με την Cortana στα Windows 10
των Windows 10 Google Cortana / / March 17, 2020
Ακολουθεί μια ματιά στην ενσωμάτωση του Ημερολογίου σας Google με τα Windows 10, ώστε να μπορείτε να χρησιμοποιήσετε τη Cortana για να δημιουργήσετε και να επεξεργαστείτε ραντεβού.
Τα Windows 10 περιλαμβάνουν ένα ενσωματωμένο εφαρμογή ημερολογίου, και εάν είστε χρήστης του Ημερολογίου Google, ίσως θελήσετε να συνδέσετε τα δύο. Ίσως χρησιμοποιείτε την Google για εργασία και τα Windows για προσωπικές δραστηριότητες ή το αντίστροφο. Ακολουθεί μια ματιά στην ενσωμάτωση του Ημερολογίου Google με τα Windows 10, ώστε να μπορείτε να το χρησιμοποιήσετε Cortana για να δημιουργήσετε και να επεξεργαστείτε ραντεβού.
Χρησιμοποιήστε το Ημερολόγιο Google με την Cortana στα Windows 10
Το πρώτο πράγμα που θα πρέπει να κάνετε είναι να συνδέσετε το Ημερολόγιό σας Google με την εφαρμογή Ημερολόγιο Windows. Κάνετε αυτό ξεκινώντας την εφαρμογή Ημερολόγιο στα Windows και επιλέγοντας Ρυθμίσεις (εικονίδιο με το γρανάζι)> Διαχείριση λογαριασμών> Προσθήκη λογαριασμού. Στη συνέχεια, όταν το Επιλέξτε ένα λογαριασμό εμφανίζεται η οθόνη Google.
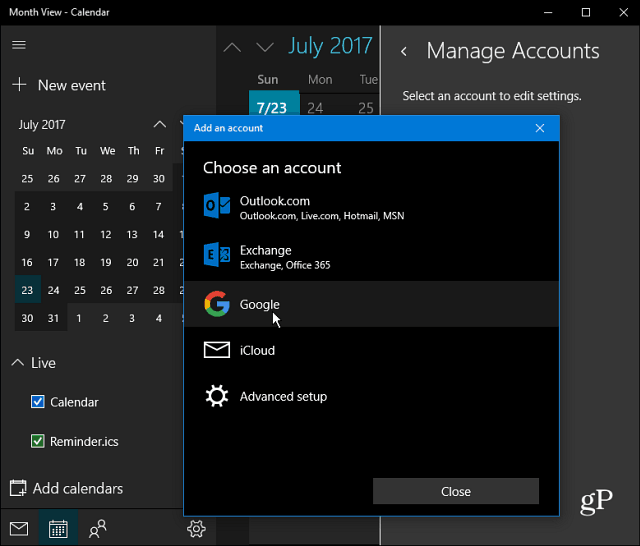
Στη συνέχεια, θα σας ζητηθεί να συνδεθείτε με τα διαπιστευτήρια του λογαριασμού σας Google. Σημειώστε ότι αν έχετε Επαλήθευση σε 2 βήματα ενεργοποιημένη στο λογαριασμό σας στο Google (και ελπίζουμε να το κάνετε) θα πρέπει να ολοκληρώσετε αυτό το βήμα επίσης. Και παραχωρήστε άδεια στα Windows στις πληροφορίες του λογαριασμού σας Google.
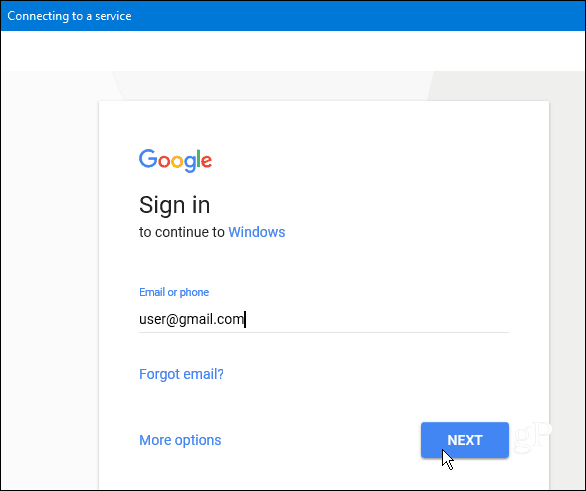
Αφού όλα ρυθμιστούν με επιτυχία, θα δείτε ότι οι πληροφορίες του ημερολογίου σας Google συγχρονίζονται με το Ημερολόγιο των Windows 10. Και από εδώ και πέρα μπορείτε να ζητήσετε από την Cortana να "Δημιουργήσει ραντεβού" και να ακολουθήσει μαζί με αυτό που ζητά η Cortana όπως το όνομα, ημερομηνία και ώρα της εκδήλωσης. Τόσο ημερολόγιο Google όσο και Windows 10 θα παραμείνουν σε συγχρονισμό.
Ένα άλλο δροσερό πράγμα που μπορείτε να κάνετε είναι να ρωτήσετε "Cortana, τι συμβαίνει σήμερα στο πρόγραμμά μου;" Θα εμφανιστεί ένα Παράθυρο, ώστε να μπορείτε να προβάλετε τα συμβάντα σας από όλα τα συγχρονισμένα ημερολόγιά σας. Μπορείτε επίσης να διαχειριστείτε πόσο συχνά συγχρονίζεται ο συγχρονισμός σας από την οθόνη ρυθμίσεων λογαριασμού ο οποίος έχει οριστεί ανά δύο ώρες από προεπιλογή.
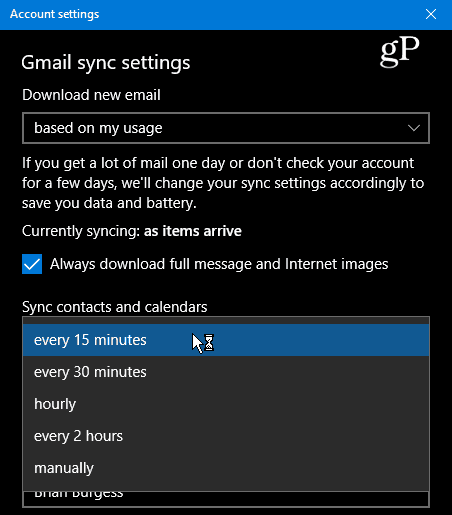
Δύο άλλα πράγματα για να επισημάνω εδώ. Κατ 'αρχάς, σημειώστε ότι ενώ οι εφαρμογές Mail και Ημερολόγιο εμφανίζονται ξεχωριστές, είναι αρκετά καλά συνδεδεμένες κάτω από την κουκούλα. Έτσι, τα μηνύματα και οι επαφές σας στο Gmail πρόκειται να συγχρονιστούν και στην εφαρμογή Windows Mail.
Ωστόσο, εάν δεν το θέλετε, μπορείτε να κάνετε προσαρμογές κάνοντας δεξί κλικ στον λογαριασμό σας στο Gmail στην εφαρμογή Windows Mail και πηγαίνοντας στο Ρυθμίσεις λογαριασμού> Αλλαγή ρυθμίσεων συγχρονισμού θυρίδας. Με κύλιση προς τα κάτω και κάτω από τις επιλογές συγχρονισμού μπορείτε να απενεργοποιήσετε τα μηνύματα ηλεκτρονικού ταχυδρομείου και τις επαφές και να αφήσετε το ημερολόγιό σας. Εναλλακτικά, μπορείτε να τροποποιήσετε τη συμπεριφορά στην οποία συγχρονίζεται το περιεχόμενό σας Google.
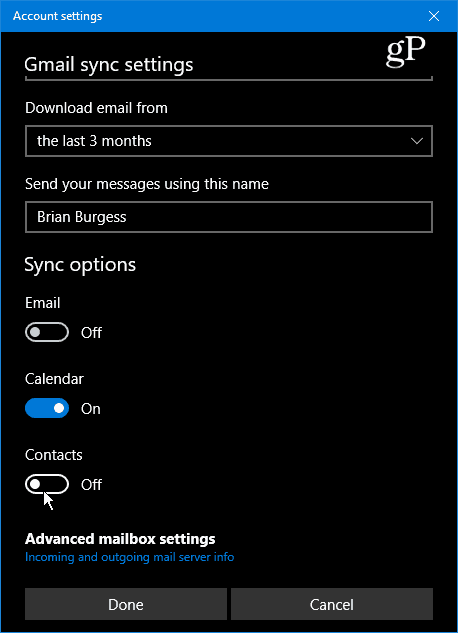
Χρησιμοποιείτε τη Cortana για να διαχειριστείτε τις καθημερινές σας δραστηριότητες σε πολλά ημερολόγια; Αφήστε ένα σχόλιο παρακάτω και ενημερώστε μας για τους τρόπους με τους οποίους χρησιμοποιείτε τα Cortana και τα Windows 10 για να παραμείνετε παραγωγικοί καθ 'όλη τη διάρκεια της ημέρας.
