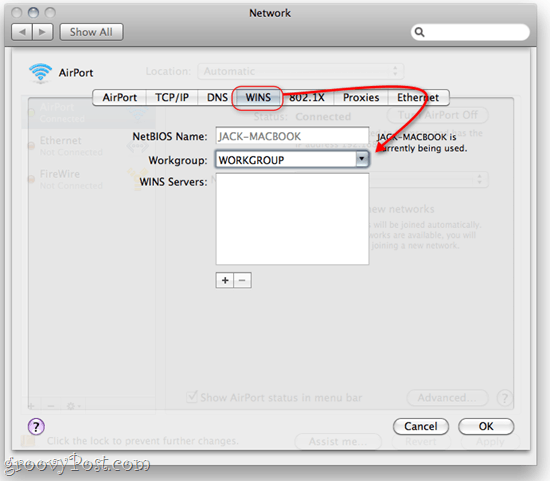Πώς να μοιράζεστε αρχεία και φακέλους μεταξύ OS X και Windows 7
Microsoft Παραγωγικότητα Vindovs 7 μήλο Μακ Apple Os X δικτύωση / / March 17, 2020
 Στο σπίτι μου, Mac και υπολογιστές ζουν μέσα αρμονία. Και χάρη στην ενσωματωμένη κοινή χρήση SMB στο OS X, η κοινή χρήση αρχείων και φακέλων μεταξύ Windows και OS X δεν είναι τόσο δύσκολη όσο και στο παρελθόν. Μπορείτε να αποκτήσετε τον υπολογιστή σας Windows 7 και τον υπολογιστή σας Mac OS X ανάγνωση και εγγραφή στα αρχεία των άλλων και φακέλους μέσω του οικιακού σας δικτύου σε ελάχιστο χρονικό διάστημα, με ελάχιστη περιποίηση στο αντίστοιχο σύστημα προτιμήσεις.
Στο σπίτι μου, Mac και υπολογιστές ζουν μέσα αρμονία. Και χάρη στην ενσωματωμένη κοινή χρήση SMB στο OS X, η κοινή χρήση αρχείων και φακέλων μεταξύ Windows και OS X δεν είναι τόσο δύσκολη όσο και στο παρελθόν. Μπορείτε να αποκτήσετε τον υπολογιστή σας Windows 7 και τον υπολογιστή σας Mac OS X ανάγνωση και εγγραφή στα αρχεία των άλλων και φακέλους μέσω του οικιακού σας δικτύου σε ελάχιστο χρονικό διάστημα, με ελάχιστη περιποίηση στο αντίστοιχο σύστημα προτιμήσεις.
Ας ρίξουμε μια ματιά πώς το κάνω!
Χάρτης άρθρου
- Κοινή χρήση αρχείων Mac OS X με υπολογιστή με Windows 7
- Κοινή χρήση αρχείων και φακέλων των Windows 7 με Mac OS X
- Αλλαγή ομάδων εργασίας στα Windows 7 και OS X
Κοινή χρήση αρχείων Mac OS X με υπολογιστή με Windows 7
Η σύνδεση σε ένα OS X Mac από έναν υπολογιστή με Windows 7 είναι πιο εύκολη από το να κάνεις τα πράγματα με τον άλλο τρόπο, για κάποιο λόγο. Μόλις ρυθμίσετε την κοινή χρήση στον Mac σας, τα Windows 7 το αντιμετωπίζουν βασικά σαν οποιοσδήποτε άλλος υπολογιστής στο δίκτυο.
Βήμα 1
Στο OS X, πηγαίνετε στο Επιλογές συστήματος και Κάντε κλικΜοιρασιά.
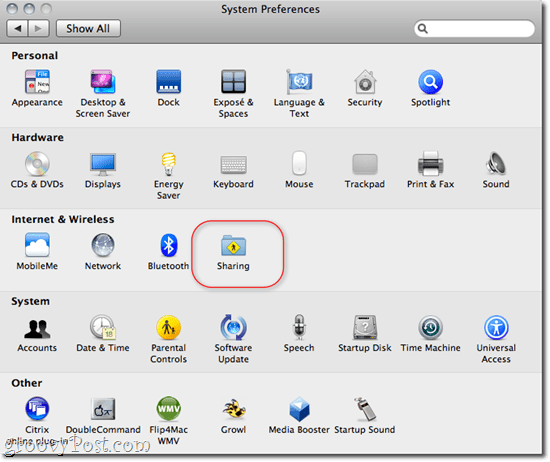
Βήμα 2
Ελεγχος Κοινή χρήση αρχείων και Κάντε κλικΕπιλογές….
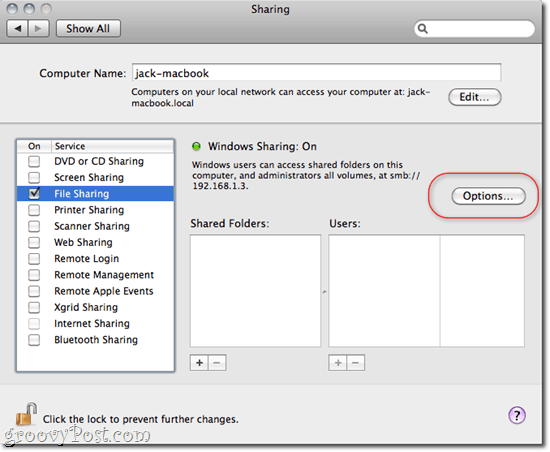
Βήμα 3
Ελεγχος Κοινή χρήση αρχείων και φακέλων μέσω SMB (Windows) και Κάντε κλικΟλοκληρώθηκε.
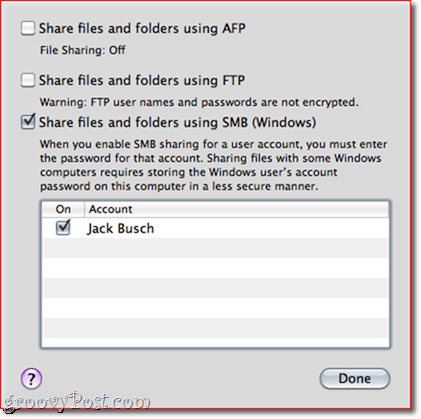
Βήμα 4
Από εδώ, μπορείτε να προσθέσετε φακέλους και να ορίσετε δικαιώματα για κάθε χρήστη όπως κρίνετε κατάλληλο χρησιμοποιώντας το +/- κουμπιά κάτω από τους φακέλους και τους χρήστες.
Βήμα 5
Στα Windows, θα εμφανιστεί ο υπολογιστής Mac Δίκτυο στα αριστερά. Κάντε κλικ να συνδεθεί και να ξεκινήσει την περιήγηση. Ίσως χρειαστεί να εισαγάγετε ένα όνομα χρήστη και έναν κωδικό πρόσβασης - χρησιμοποιήστε τα διαπιστευτήρια σύνδεσης για ένα χρήστη που έχει εγκατασταθεί στο OS X. Εάν συνδεθείτε ως χρήστης με δικαιώματα διαχειριστή, θα έχετε πρόσβαση ανάγνωσης / εγγραφής σε όλα τα αρχεία και τους φακέλους. Εναλλακτικά, μπορείτε να συνδεθείτε με έναν χρήστη που έχει ρυθμιστεί στο βήμα 4 για περιορισμένη πρόσβαση μόνο στους φακέλους για τους οποίους έχετε ορίσει δικαιώματα.
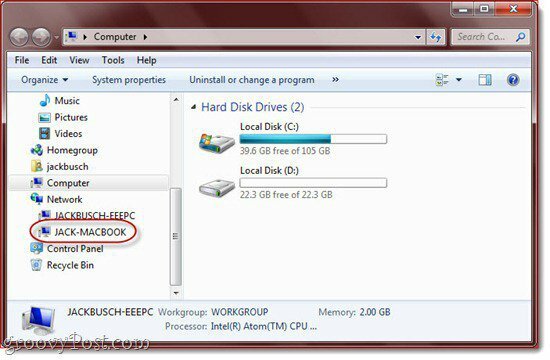
Κοινή χρήση αρχείων και φακέλων των Windows 7 με Mac OS X
Η απόκτηση του λειτουργικού συστήματος OS X για σύνδεση σε δίκτυο υπολογιστών με Windows 7 αντιμετωπίζει δυσκολίες από απλή σε ελαφρώς δυσάρεστη. Είτε έτσι είτε αλλιώς, να πάρει τους Windows 7 κοινόχρηστους φακέλους σας στο OS X είναι ένα αεράκι.
Βήμα 1
Στα Windows 7, Κάντε κλικ ο Αρχή > Πίνακας Ελέγχου > Δίκτυο και διαδίκτυο > Κέντρο δικτύου και κοινής χρήσης και Κάντε κλικ Αλλαγή ρυθμίσεων κοινής χρήσης κοινής χρήσης στα αριστερά.
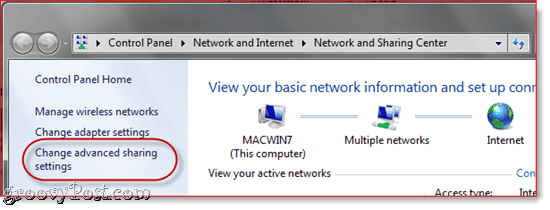
Βήμα 2
Μετακινηθείτε προς τα κάτω στο Κοινή χρήση αρχείων και εκτυπωτών και επιλέξτε Ενεργοποιήστε την κοινή χρήση αρχείων και εκτυπωτών. Στην επόμενη ενότητα, επιλέξτε Ενεργοποιήστε την κοινή χρήση, ώστε οποιοσδήποτε με πρόσβαση στο δίκτυο να μπορεί να διαβάζει και να εγγράφει αρχεία στους δημόσιους φακέλους (προαιρετικό, μπορείτε να το παρακάμψετε αν δεν χρησιμοποιείτε δημόσιους φακέλους).
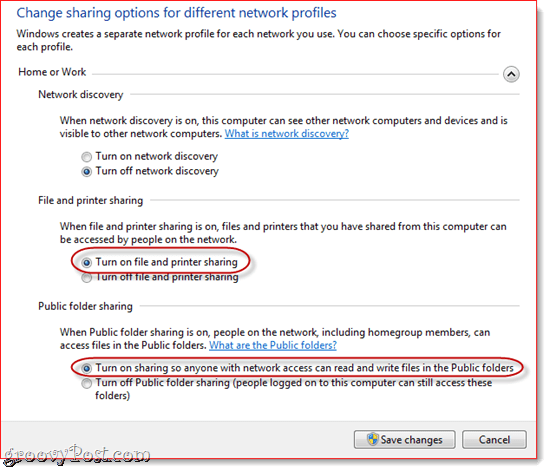
Βήμα 3
Κάντε κλικΑποθήκευσε τις αλλαγές.
Βήμα 4
Στο Mac OS X, ξεκινήστε το Finder. Εάν είστε τυχεροί, ο υπολογιστής σας Windows 7 θα εμφανιστεί στην πλαϊνή γραμμή κάτω από το στοιχείο "Κοινόχρηστο". Κάντε κλικ για να αποκτήσετε πρόσβαση στα κοινόχρηστα αρχεία και στους φακέλους του.
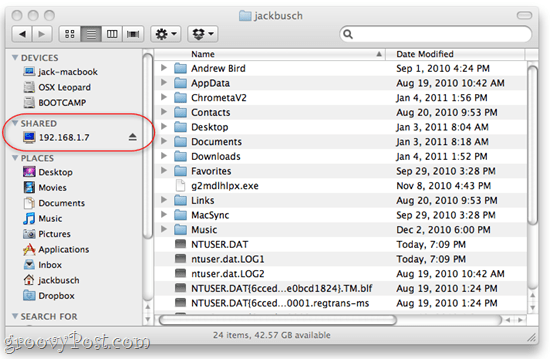
Εάν δεν το βλέπετε, τότε υπάρχουν δύο πιθανά προβλήματα. Το πρώτο είναι ότι απλά δεν έχετε ενεργοποιήσει κοινόχρηστους διακομιστές στο Finder. Αυτή είναι μια εύκολη λύση. Απλά πηγαίνετε στο Ευρίσκων μενού και Κάντε κλικΠροτιμήσεις και πηγαίνετε στο Πλευρική γραμμή αυτί. Συγουρεύομαι Συνδεδεμένοι διακομιστές είναι τετραγωνισμένος.
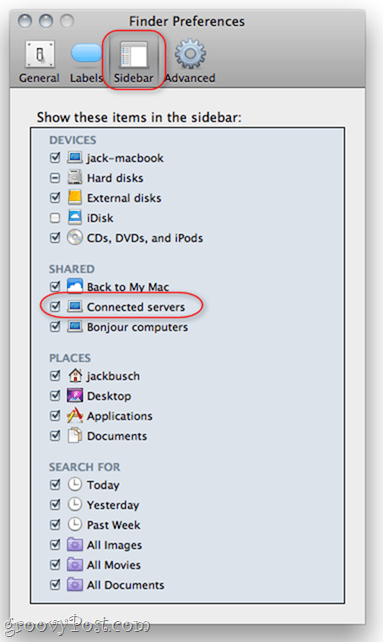
Εάν αυτό δεν διορθώνει το πρόβλημα, μπορείτε να συνδεθείτε χειροκίνητα στον υπολογιστή σας των Windows. Στο Finder, Κάντε κλικ ο Πηγαίνω μενού και επιλέξτε Σύνδεση με διακομιστή... Μπορείτε επίσης να πιέσετε την εντολή Command - K.
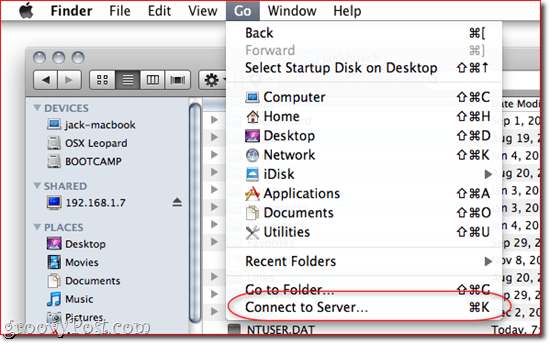
Πληκτρολογήστε SMB: //192.168.1.7, ή οποιαδήποτε και αν είναι η τοπική διεύθυνση IP της μηχανής των Windows 7 και Κάντε κλικΣυνδέω-συωδεομαι. Ενδέχεται να σας ζητηθεί να εισαγάγετε ένα όνομα χρήστη και έναν κωδικό πρόσβασης. Αν ναι, πληκτρολογήστε το όνομα χρήστη και τον κωδικό πρόσβασης που θα χρησιμοποιούσατε για να συνδεθείτε απευθείας στο μηχάνημα των Windows 7, σαν να κάνατε ακριβώς μπροστά σας.
Τώρα, ο υπολογιστής των Windows 7 θα πρέπει να εμφανίζεται στην πλαϊνή γραμμή.
Αλλαγή ομάδων εργασίας στα Windows 7 και OS X
Όταν παρατηρήσαμε πιθανές προσκρούσεις στο δρόμο προς τη δικτύωση των Windows 7 και OS X, παρατηρήσαμε ότι ορισμένοι χρήστες συνέστησαν να τοποθετήσουν το Mac και το PC σας Windows 7 στην ίδια ομάδα εργασίας. Προσωπικά, δεν έκανα αυτό το βήμα και ήταν καλό. Νομίζω ότι αυτό οφείλεται στο γεγονός ότι, από προεπιλογή, τα Windows 7 και το OS X χρησιμοποιούν ως ομάδα εργασίας "ομάδα εργασίας". Προσπάθησα όμως να αλλάξω την ομάδα εργασίας του Mac για κάτι άλλο και η κοινή χρήση αρχείων εξακολουθούσε να λειτουργεί. Είτε έτσι είτε αλλιώς, ίσως θελήσετε να αλλάξετε το όνομα της ομάδας εργασίας σας εάν έχετε πρόβλημα.
Για να αλλάξετε την ομάδα εργασίας στα Windows 7, Κάντε κλικΑρχή και Κάντε δεξί κλικ Υπολογιστή και επιλέξτε Ιδιότητες. Κάντε κύλιση προς τα κάτω στην ενότητα που αναφέρει "Όνομα υπολογιστή, ρυθμίσεις τομέα και ομάδες εργασίας" και Κάντε κλικ Αλλαξε ρυθμίσεις.
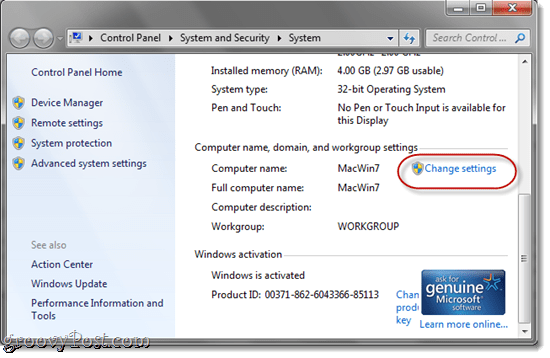
Στο Όνομα υπολογιστή αυτί, Κάντε κλικ Αλλαγή.
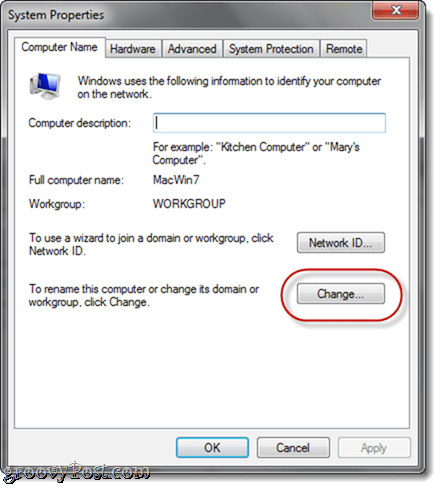
Για να αλλάξετε την ομάδα εργασίας στο OS X, πηγαίνετε στο Επιλογές συστήματος και Κάντε κλικΔίκτυο. Επιλέγω όποιο πρωτόκολλο χρησιμοποιείτε για να φτάσετε στο Διαδίκτυο (ασύρματο ή ethernet) και στη συνέχεια επιλέξτε Προχωρημένος.
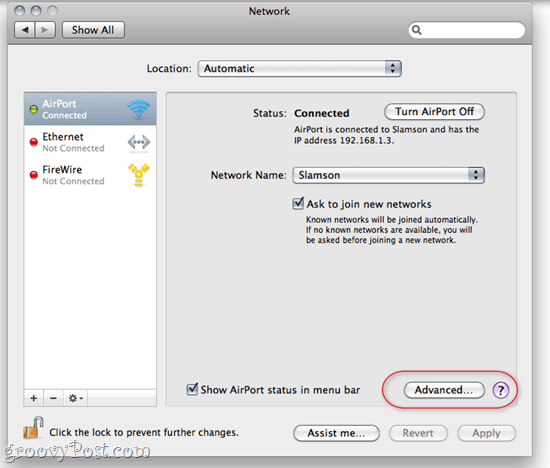
Κάντε κλικ ο WINS αυτί. Από εδώ, μπορείτε να πληκτρολογήσετε το όνομα της ομάδας εργασίας σας. Κάντε κλικ Εντάξει και σιγουρευτείτε Κάντε κλικ Ισχύουν τρόπο πίσω στις ρυθμίσεις δικτύου.