Πώς να συγχρονίσετε το Ημερολόγιό σας Google ή το Ημερολόγιο Google Apps στο Outlook 2010
το γραφείο της Microsoft Παραγωγικότητα Google Google ημερολόγιο εφαρμογές Google Outlook 2010 / / March 17, 2020
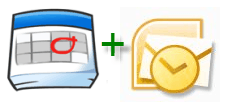 Πέρυσι, ο grooveDexter έγραψε έναν οδηγό groovy πώς να προσθέσετε το ημερολόγιο Google στο Outlook 2007. Με το Outlook 2010, η διαδικασία είναι ελαφρώς διαφορετική και εάν προσθέτετε ένα Ημερολόγιο Google από έναν από τους λογαριασμούς σας Google Apps for Domains, θα πρέπει να ολοκληρώσετε μερικά επιπλέον βήματα.
Πέρυσι, ο grooveDexter έγραψε έναν οδηγό groovy πώς να προσθέσετε το ημερολόγιο Google στο Outlook 2007. Με το Outlook 2010, η διαδικασία είναι ελαφρώς διαφορετική και εάν προσθέτετε ένα Ημερολόγιο Google από έναν από τους λογαριασμούς σας Google Apps for Domains, θα πρέπει να ολοκληρώσετε μερικά επιπλέον βήματα.
Αυτός ο οδηγός θα σας δείξει Πώς να προσθέσετε ένα ημερολόγιο Google στο Outlook 2010, και επίσης Πώς να προσθέσετε ημερολόγια Google Apps στο Outlook 2010.
Και οι δύο μέθοδοι ενσωματώνουν τη διεύθυνση URL κοινής χρήσης ημερολογίου ICAL για να προσθέσετε ένα ημερολόγιο στο Internet Outlook 2010. Ωστόσο, όπως ίσως έχετε παρατηρήσει στο λογαριασμό σας στο Google Apps, λείπει η ιδιωτική διεύθυνση URL του ημερολογίου. Θα φτάσω σε αυτό αργότερα - αλλά προς το παρόν, ας δούμε πώς να προσθέσουμε ένα κανονικό Ημερολόγιο Google στο Outlook 2010.
Βήμα πρώτο - Προσθέστε ένα Ημερολόγιο Google στο Outlook 2010
Συνδεθείτε στο Λογαριασμό σας Google και ανοίξτε το Ημερολόγιο Google. Κάντε κλικ Ρυθμίσεις και επιλέξτε Ρυθμίσεις ημερολογίου.
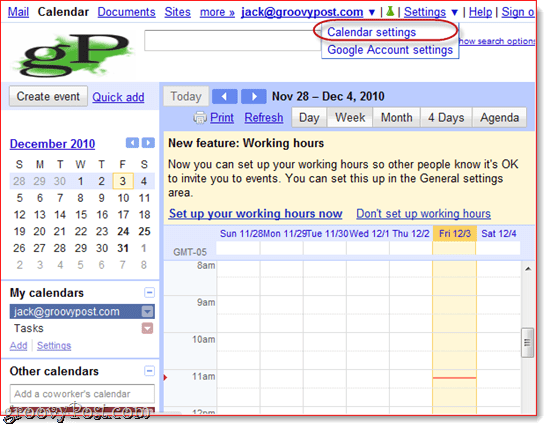
Βήμα δυο
Κάντε κλικΗμερολόγια και μετά Κάντε κλικ το όνομα του Ημερολογίου σας Google που θέλετε να προσθέσετε στο Outlook 2010.
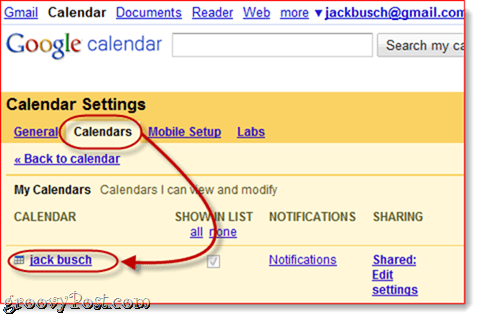
Βήμα τρίτο
Μετακινηθείτε προς τα κάτω προς το Ιδιωτική διεύθυνση και Κάντε κλικ ο ICAL στο κέντρο.
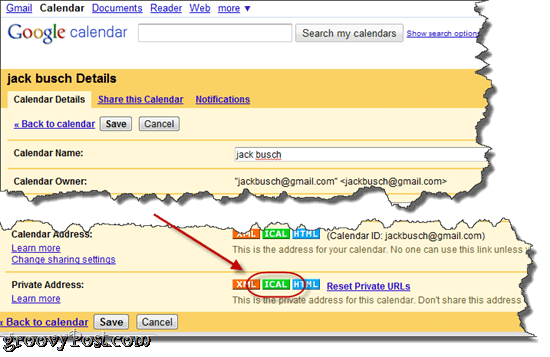
Βήμα τέσσερα
αντίγραφο Αυτό URL στο πρόχειρο σας.
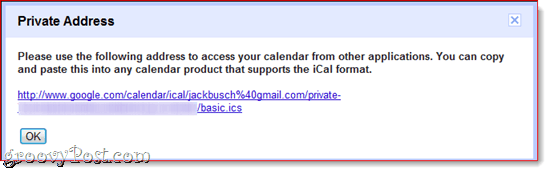
Σημείωση: Δεν υπάρχει έλεγχος ταυτότητας για αυτήν τη διεύθυνση URL, πράγμα που σημαίνει ότι αν κάποιος γνωρίζει αυτήν τη διεύθυνση URL, μπορεί να έχει πρόσβαση στο ημερολόγιό σας. Αν για κάποιο λόγο η διεύθυνση URL πέφτει σε λάθος χέρια, μπορείτε να επαναφέρετε τις ιδιωτικές διευθύνσεις URL σας κάνοντας κλικΕπαναφορά ιδιωτικών διευθύνσεων URL στην προηγούμενη οθόνη. Σημειώστε ότι θα πρέπει να προσθέσετε εκ νέου τα ημερολόγια που έχετε προσθέσει πριν να επαναφέρετε τις ιδιωτικές διευθύνσεις URL σας.
Βήμα πέντε
ΕκτόξευσηMicrosoft Outlook 2010 και Κάντε κλικΗμερολόγια.
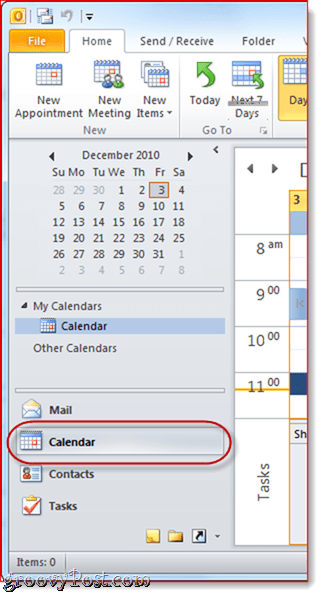
Βήμα έξι
Στην κορδέλα Home, Κάντε κλικ Άνοιγμα ημερολογίου στο παράθυρο "Διαχείριση ημερολογίων" και επιλέξτε Από το Διαδίκτυο ...
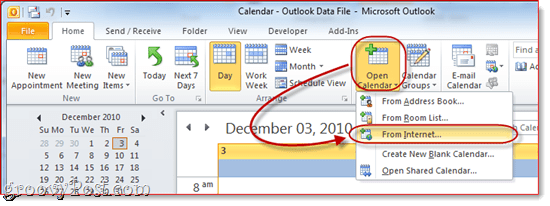
Βήμα επτά
Επικόλληση την ιδιωτική διεύθυνση ICAL στο πλαίσιο και Κάντε κλικΕντάξει.
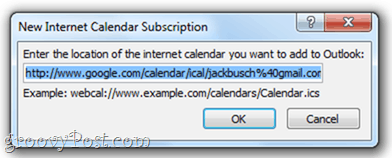
Βήμα Οκτώ
Όταν σας ζητηθεί Κάντε κλικΝαί εάν θέλετε να προσθέσετε το ημερολόγιο χωρίς να τροποποιήσετε τις ρυθμίσεις.
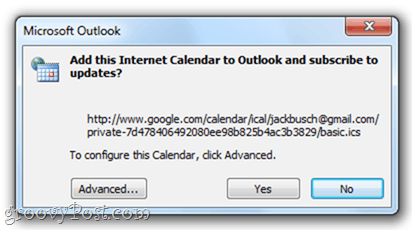
Διαφορετικά, μπορείτε Κάντε κλικΠροχωρημένος για να αλλάξετε κάποιες ρυθμίσεις. Πραγματικά, οι μοναδικές ρυθμίσεις που αξίζει να διαμορφώσετε είναι το όνομα φακέλου (δηλαδή πώς θα εμφανιστεί στο παράθυρο πλοήγησης) και την περιγραφή, αν το χρειάζεστε. Θα πρέπει να αφήσετε το στοιχείο κάτω Ενημέρωση όριο ελέγχονται, έτσι ώστε να μην πλημμυρίζετε τυχαία τον λογαριασμό σας Google με ενημερώσεις και να αποκλείσετε (αυτό πιθανότατα δεν θα συμβεί ούτως ή άλλως). Υπάρχει μια επιλογή να συμπεριληφθούν συνημμένα από το Ημερολόγιό σας στο Internet, τα οποία μπορείτε να κάνετε στα Ημερολόγια Google χρησιμοποιώντας το Τα χαρακτηριστικά συνημμένων συμβάντων του Google Labs, αλλά το συνημμένο έγγραφο δεν θα μεταφερθεί στο Outlook ανεξάρτητα από το αν το ελέγχετε ή όχι.
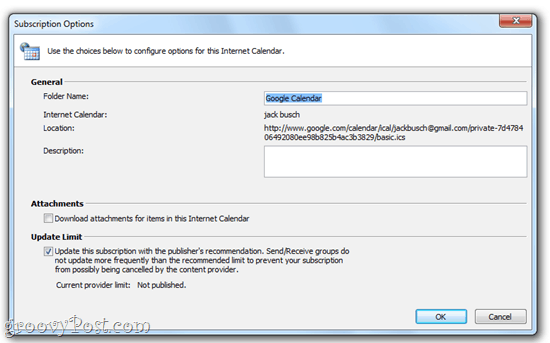
Βήμα εννέα
Συγχαρητήρια! Τώρα μπορείτε να προβάλετε, να επεξεργαστείτε και να ενημερώσετε το Ημερολόγιό σας Google από το Outlook 2010. Μπορείτε ακόμη να το εμφανίσετε δίπλα-δίπλα με το ημερολόγιο του Outlook.
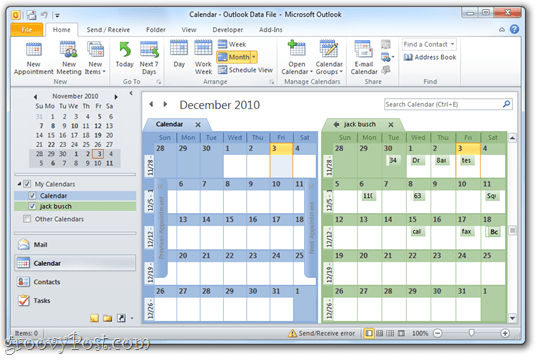
Ή, μπορείτε κάντε δεξί κλικ επιλέξτε το ημερολόγιό σας Επικάλυμμα για να δείτε τα δύο ημερολόγιά σας σε λειτουργία επικάλυψης, ώστε να μπορείτε να δείτε ακριβώς που επικαλύπτονται τα ραντεβού σας.
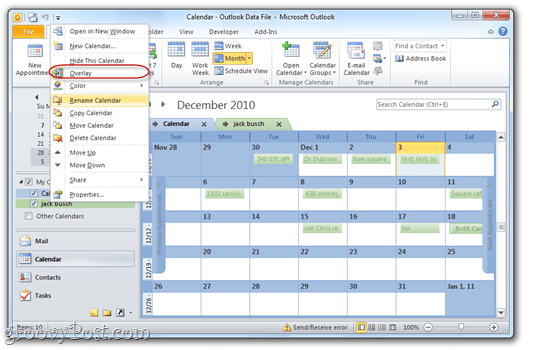
Προσθέτοντας ένα ημερολόγιο Google Apps στο Outlook 2010
Η προσθήκη ενός ημερολογίου Google Apps for Domain στο Outlook 2010 γίνεται με την ίδια ακριβώς διαδικασία. Ωστόσο, από προεπιλογή, τα ημερολόγιά σας Google Apps θα έχουν κρυφή τη διεύθυνση URL ιδιωτικής κοινής χρήσης για χρήστες. Δείτε πώς αποκαλύπτετε τη διεύθυνση URL ανταλλαγής ιδιωτικού ημερολογίου για τους λογαριασμούς Google Apps.
Βήμα πρώτο
Συνδεθείτε στο Διαχειριστείτε αυτόν τον τομέα για τον λογαριασμό σας Google Apps. Σημείωση: Μόνο οι διαχειριστές μπορούν να το κάνουν αυτό. Επόμενο, Κάντε κλικΗμερολόγια.
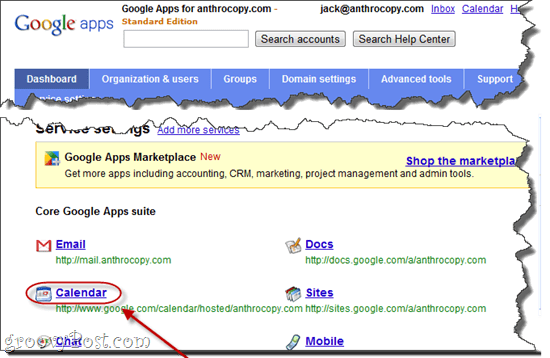
Βήμα δυο
Υπό Επιλογές κοινής χρήσης επιλέγω Μοιραστείτε όλες τις πληροφορίες και οι ξένοι μπορούν να αλλάξουν ημερολόγια. Κάντε κλικ Αποθήκευσε τις αλλαγές.

Βήμα τρίτο
Τώρα, όταν μπαίνεις Ρυθμίσεις ημερολογίου στο λογαριασμό σας Google Apps for Domains, θα μπορείτε να δείτε τη διεύθυνση URL του Private Sharing. Πραγματοποιήστε τα βήματα 3 έως 9 στο παραπάνω εκπαιδευτικό πρόγραμμα για να ολοκληρώσετε την προσθήκη του ημερολογίου Google Apps στο Outlook 2010.
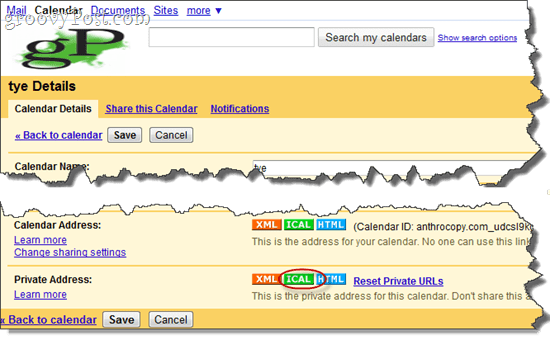
Σημείωση: Για κάποιο λόγο, ενδέχεται να χρειαστεί λίγο για τα υπάρχοντα ημερολόγια να εμφανιστεί μια ιδιωτική διεύθυνση. Ωστόσο, τα νέα ημερολόγια που δημιουργήθηκαν μετά την πραγματοποίηση της παραπάνω αλλαγής θα έχουν άμεση πρόσβαση στην ιδιωτική διεύθυνση. Για αυτόν τον λόγο, είναι καλή ιδέα να πραγματοποιήσετε αυτήν την αλλαγή προτού δημιουργήσετε νέους λογαριασμούς χρηστών.



