Δημιουργήστε ένα σημείο επαναφοράς συστήματος των Windows 10 από μια συντόμευση επιφάνειας εργασίας
Microsoft των Windows 10 / / March 17, 2020
Τελευταία ενημέρωση στις

Εξοικονομήστε χρόνο δημιουργώντας μια συντόμευση επαναφοράς συστήματος στην επιφάνεια εργασίας των Windows 10 που σας επιτρέπει να κάνετε μία με ένα απλό διπλό κλικ.
Κάθε φορά που κάνετε μια σημαντική αλλαγή στο σύστημά σας των Windows 10, όπως να κάνετε ένα hack στο μητρώο ή να εγκαταστήσετε μια μεγάλη σουίτα λογισμικού, είναι σημαντικό να δημιουργήσετε ένα σημείο επαναφοράς συστήματος. Εάν κάτι πάει στραβά, σας επιτρέπει να επιστρέψετε σε μια προηγούμενη κατάσταση όταν το σύστημά σας λειτουργούσε. Κανονικά, μπορείτε δημιουργήστε ένα σημείο επαναφοράς με μη αυτόματο τρόπο. Αλλά εάν κάνετε συχνές αλλαγές στο σύστημά σας, η γρήγορη δημιουργία και επιστροφή σε μια γνωστή καλή διαμόρφωση μπορεί να σας βοηθήσει. Έτσι, μπορείτε να δημιουργήσετε ένα νέο σημείο επαναφοράς μόνο με ένα διπλό κλικ ενός εικονιδίου συντόμευσης.
Δημιουργήστε μια συντόμευση επιφάνειας εργασίας για την Επαναφορά Συστήματος
Το πρώτο πράγμα που πρέπει να κάνετε είναι να βεβαιωθείτε ότι η λειτουργία "Επαναφορά συστήματος" είναι ενεργοποιημένη στο "Ιδιότητες συστήματος". Εάν δεν το έχετε ενεργοποιήσει ακόμη, διαβάστε ολόκληρο το άρθρο σχετικά με τον τρόπο
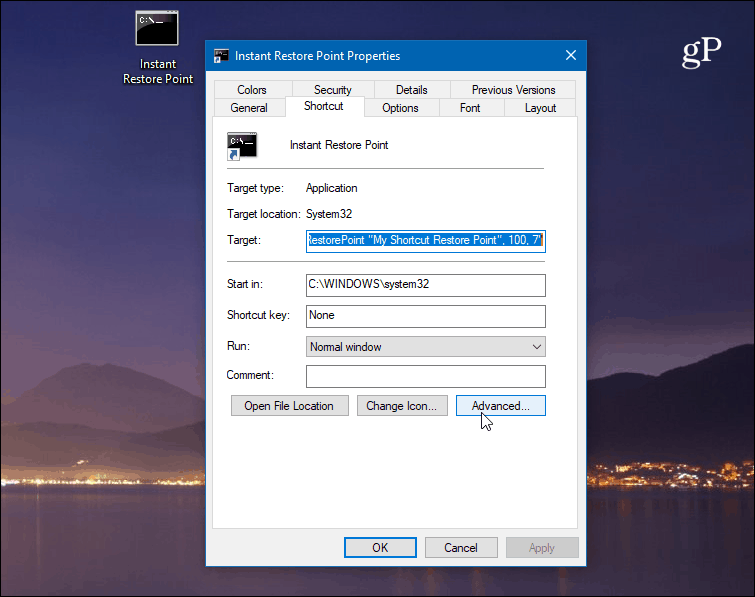
Κάντε δεξί κλικ στην επιφάνεια εργασίας και επιλέξτε Νέα> Συντόμευση για να ξεκινήσει ο οδηγός συντόμευσης. Για τη θέση του στοιχείου, πληκτρολογήστε την ακόλουθη διαδρομή:
cmd.exe / k "wmic.exe / Namespace: \\ root \ προεπιλεγμένο Path SystemRestore Καλέστε CreateRestorePoint" Το σημείο επαναφοράς μου "100, 7"
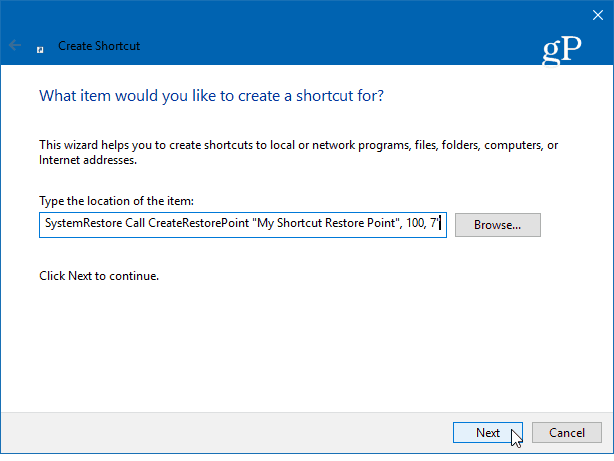
Στη συνέχεια, πληκτρολογήστε μια αξιομνημόνευτη περιγραφή για τη συντόμευση όπως "Instant Restore Point" ή ό, τι θέλετε και, στη συνέχεια, κάντε κλικ στο κουμπί Φινίρισμα.
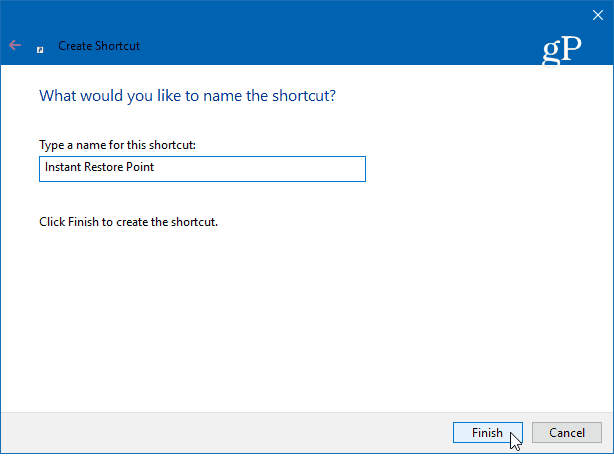
Μόλις δημιουργηθεί η συντόμευση σας, υπάρχουν μερικά ακόμα πράγματα που πρέπει να κάνετε. Κάντε δεξί κλικ στο εικονίδιο και επιλέξτε Ιδιότητες. Στην οθόνη που ανοίγει, κάντε κλικ στο Προχωρημένος και στη συνέχεια επιλέξτε το πλαίσιο "Εκτέλεση ως διαχειριστής" και κάντε κλικ στο κουμπί Εντάξει. Αυτό είναι ένα σημαντικό βήμα. Εάν δεν το έχετε ορίσει να λειτουργεί ως διαχειριστής, δεν θα λειτουργήσει και θα λάβετε ένα μήνυμα "δεν επιτρέπεται η πρόσβαση".
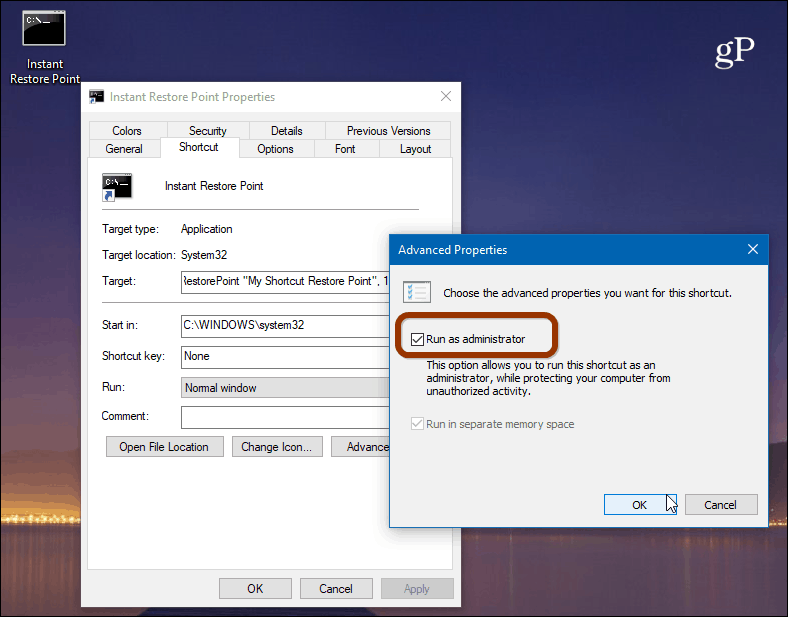
Εδώ μπορείτε επίσης να αλλάξετε το εικονίδιο συντόμευσης, αν θέλετε. Για να το κάνετε αυτό, κάντε κλικ στο Αλλαγή εικονιδίου κουμπί και τύπος:C: \ Windows \ System32 \ imageres.dll ως τη διαδρομή για να βρείτε άλλα εικονίδια που περιλαμβάνονται στα Windows 10 ή περιηγηθείτε στη θέση εκείνης που θέλετε να χρησιμοποιήσετε.

Για να βεβαιωθείτε ότι λειτουργεί, κάντε διπλό κλικ στο εικονίδιο σας και θα πρέπει να δείτε την ακόλουθη γραμμή εντολών που σας λέει ότι ένα νέο σημείο δημιουργήθηκε με επιτυχία.
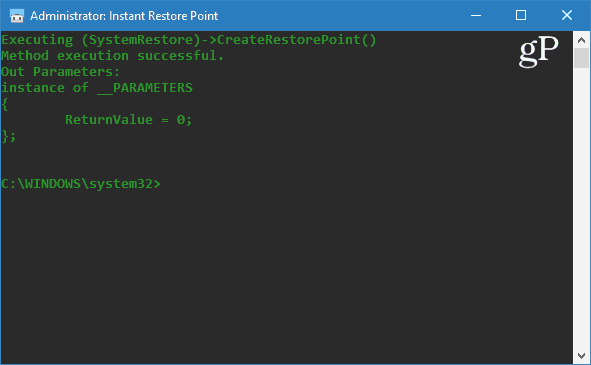
Αξίζει να σημειωθεί ότι τα Windows 10 δημιουργούν ένα αυτόματο σημείο επαναφοράς προτού εγκαταστήσει αυτόματα χαρακτηριστικά ή αθροιστικές ενημερώσεις. Εκτός από τη δημιουργία σημείων μη αυτόματης επαναφοράς, μπορείτε επίσης τα Windows 10 δημιουργούν σημεία αυτόματης επαναφοράς όταν εκτελείται το Windows Defender. Έτσι, αν έχετε κάνει χειροκίνητα και αυτόματα σημεία επαναφοράς, μπορείτε πάντα να είστε σίγουροι ότι έχετε σταθερό σύστημα για να επιστρέψετε.
Επίσης, να έχετε κατά νου ότι τα σημεία επαναφοράς μπορούν να πάρουν ένα καλό κομμάτι χώρου στο δίσκο. Αν τρέχετε χαμηλά στο δωμάτιο, ανατρέξτε στο άρθρο μας πώς να διαγράψετε τα παλιά σημεία επαναφοράς για να ανακτήσετε χώρο στο δίσκο. Ταυτόχρονα, μπορεί να θέλετε να κάνει την Επαναφορά Συστήματος να χρησιμοποιεί λιγότερο χώρο στο δίσκο.
Πόσο συχνά δημιουργείτε σημεία επαναφοράς συστήματος; Μοιραστείτε τις σκέψεις σας στα παρακάτω σχόλια.



