Πώς να Mirror Android σας στα Windows 10 με την εφαρμογή σύνδεσης
Κινητό Microsoft των Windows 10 Android / / March 17, 2020
Τελευταία ενημέρωση στις

Αν πρέπει να αντικατοπτρίσετε το Android σας σε υπολογιστή με Windows 10 με Ενημερωμένη Επέτειος ή υψηλότερη έκδοση, μπορείτε να το κάνετε χρησιμοποιώντας την εφαρμογή "Σύνδεση".
Υπάρχουν διάφοροι τρόποι να μεταδώσετε την οθόνη Android σε μεγάλη οθόνη μέσω Το Chromecast της Google ή άλλες συσκευές που βρίσκονται εκτός σύνδεσης όπως Roku. Αλλά τι γίνεται αν αντιμετωπίζετε μια κατάσταση όπου πρέπει να αντικατοπτρίσετε το Android σας σε έναν υπολογιστή Windows 10; Αν τρέχετε Windows 10 Επέτειος Ενημέρωση έκδοση ή υψηλότερη, μπορείτε να το κάνετε χρησιμοποιώντας την ενσωματωμένη εφαρμογή Connect.
Υπάρχουν μερικά πράγματα που πρέπει να αναφέρουμε για αυτό πριν ξεκινήσουμε. Και οι δύο συσκευές θα πρέπει να συνδεθούν στο ίδιο δίκτυο. Και ενώ περιλαμβάνεται η εφαρμογή Σύνδεση Windows 10, τα αποτελέσματά σας θα διαφέρουν ανάλογα με την κινητή συσκευή σας και την έκδοση του Android που εκτελείται. Η λειτουργία Connect χρησιμοποιεί το πρότυπο Miracast.
Έτσι, για αυτό το άρθρο, χρησιμοποιώ το HTC One M8 που έρχεται με HTC Connect. Υποστηρίζει το Miracast καθώς και διάφορα άλλα πρότυπα μέσων ροής όπως το DLNA και το Bluetooth.
Mirror Android στα Windows 10
- Πατήστε το πλήκτρο Windows και τύπος: συνδέω-συωδεομαι και επιλέξτε το αποτέλεσμα αξιόπιστης εφαρμογής των Windows Store από την κορυφή.
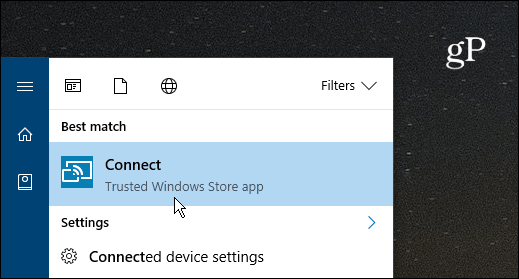
- Στο τηλέφωνο Android, σύρετε προς τα κάτω με δύο δάχτυλα από την κορυφή της οθόνης και επιλέξτε το εικονίδιο Cast και επιλέξτε τον υπολογιστή σας. Σημειώστε ότι αυτό θα ποικίλει εδώ μεταξύ των συσκευών. Σε ορισμένα τηλέφωνα, θα είναι ένα κουμπί με τίτλο 'Cast'. Κάποιοι άλλοι θα μπορούσαν να πουν "Screen Mirroring" ή στην περίπτωσή μου - HTC Connect. Αν δεν βλέπετε επιλογή χύτευσης ή κατοπτρισμού, ίσως χρειαστεί να επεξεργαστείτε το μενού γρήγορων ρυθμίσεων και να αναδιατάξετε τα εικονίδια.
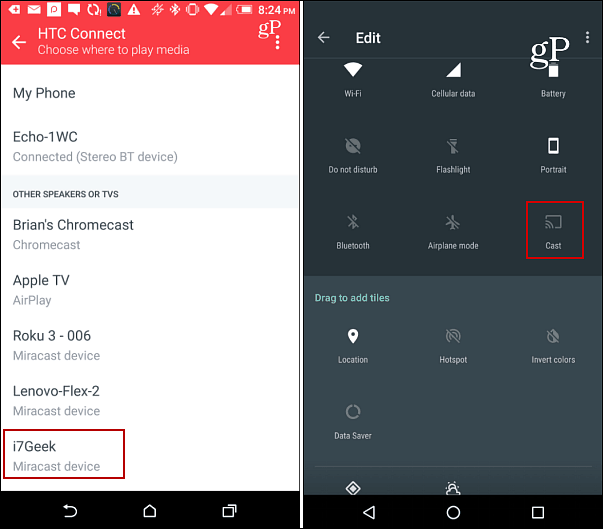
- Θα δείτε μια ειδοποίηση σύνδεσης στο smartphone σας και στον υπολογιστή σας Windows 10 στο παράθυρο Connect app.
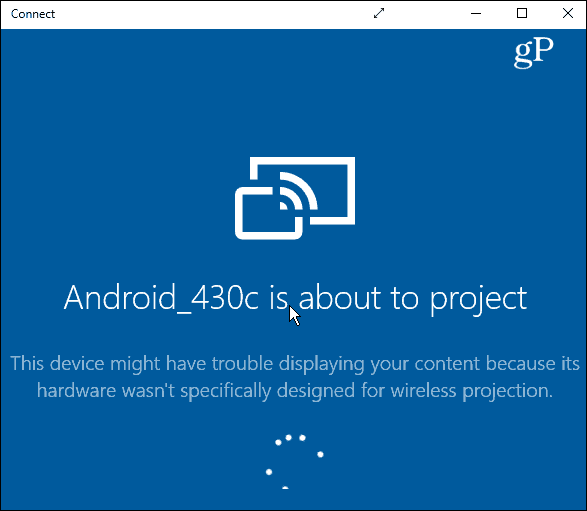
- Μόλις δημιουργηθεί η σύνδεση (θα χρειαστούν μόνο λίγα δευτερόλεπτα), θα δείτε τώρα την οθόνη Android που εμφανίζεται στην εφαρμογή σύνδεσης. Μπορείτε να το κρατήσετε στη λειτουργία παραθύρου που εμφανίζεται παρακάτω ή να ανατινάξετε την επιλογή του εικονιδίου βέλους στη γραμμή τίτλου.
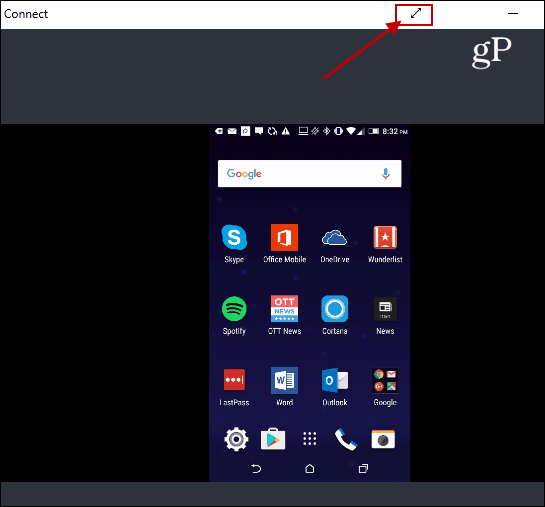
Αξίζει να σημειωθεί ότι θα εμφανιστεί η οθόνη σας Android σε κατάσταση πορτραίτου και τοπίο, εάν ξεκινήσετε μια εφαρμογή που υποστηρίζει αυτή, όπως Netflix που μπορείτε να δείτε στο παρακάτω παράδειγμα.
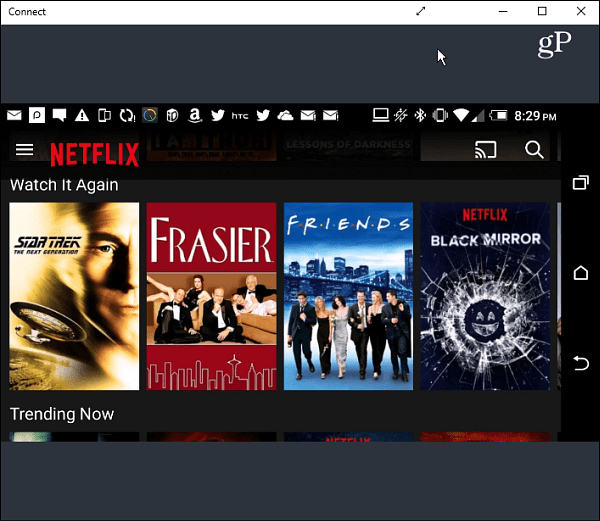
Παρόλο που πιθανότατα δεν θα χρησιμοποιήσετε ολόκληρη αυτή τη μέθοδο. Θα έρθει σε πρακτικό εάν έχετε κάτι στο τηλέφωνό σας Android που θέλετε να εμφανίσετε στα Windows 10 κατά τη διάρκεια μιας επαγγελματικής παρουσίασης σε μια πρέζα.
Εσυ ΠΩΣ ΕΙΣΑΙ? Χρειάστηκε να χρησιμοποιήσετε αυτό το χαρακτηριστικό ή βρήκατε καλή χρήση γι 'αυτό; Αφήστε ένα σχόλιο παρακάτω και πείτε μας για αυτό.



