Πώς να φιλοξενήσετε ένα Google Hangout Ζωντανά: Εξεταστής κοινωνικών μέσων
Google Hangouts / / September 26, 2020
 Θέλετε να δοκιμάσετε ένα Hangout Ζωντανά, αλλά δεν είστε σίγουροι από πού να ξεκινήσετε;
Θέλετε να δοκιμάσετε ένα Hangout Ζωντανά, αλλά δεν είστε σίγουροι από πού να ξεκινήσετε;
Αναζητάτε έναν νέο τρόπο σύνδεσης με την κοινότητά σας;
Το Google Hangouts Ζωντανά είναι ένας αποτελεσματικός τρόπος για να δείξετε την εμπειρία σας.
Σε αυτό το άρθρο θα ανακαλύψτε τι είναι το Google Hangouts Ζωντανά, πώς να τα δημιουργήσετε και να τα φιλοξενήσετε και τι θα συμβεί όταν τελειώσουν.
Τα βασικά του Google Hangouts Ζωντανά
Το Google Hangouts Ζωντανά είναι ταυτόχρονη δημόσια μετάδοση Google+ και το δικό σας Κανάλι YouTube. Κατά τη διάρκεια του Hangout, οι ζωντανές ροές του YouTube και καταγράφουν τη συνεδρία και στη συνέχεια το φιλοξενούν αυτόματα στο κανάλι σας στο YouTube. Όλα αυτά και είναι επίσης δωρεάν.
Από το Hangouts συνεργαστείτε ειδικά με το Google+ και το YouTube, θα πρέπει να συνδέσετε αυτούς τους λογαριασμούς. Να κάνω αυτό, μεταβείτε στο YouTube Προηγμένες ρυθμίσεις, επιλέξτε Σύνδεση με μια σελίδα Google+ και επιλέξτε αυτήν που θέλετε.
Εάν έχετε περισσότερα από ένα προφίλ Google+ (π.χ. μια επιχειρηματική σελίδα ή ένα προφίλ συνδεδεμένο σε διαφορετικό λογαριασμό Gmail), αποφασίστε από ποιο από το οποίο θα εκτελείτε τα Hangouts σας. Είναι σημαντικό να επιλέξετε με σύνεση, επειδή είναι δύσκολο να αποσυνδέσετε αυτούς τους λογαριασμούς μόλις τους ρυθμίσετε.
Παρακάτω θα μάθετε πώς μπορείτε να δημιουργήσετε, να προωθήσετε, να φιλοξενήσετε και να επαναχρησιμοποιήσετε ένα Hangout Ζωντανά.
# 1: Ρυθμίστε το Hangout Ζωντανά
Δεν είναι δύσκολο να δημιουργήσετε ένα Hangout Ζωντανά, αλλά αν δεν το έχετε κάνει ποτέ πριν, ίσως χρειαστείτε κάποια καθοδήγηση. Μόλις το ρυθμίσετε, η δημιουργία άλλων θα είναι απλή. Ακολουθήστε αυτά τα γρήγορα βήματα για να ξεκινήσετε:
1. Μεταβείτε στον λογαριασμό Google+ σχετίζεται με το κανάλι σας στο YouTube.
2. Τοποθετήστε τον δείκτη του ποντικιού πάνω από το αρχικό μενού και επιλέξτε Hangouts.
3. Στη σελίδα Hangouts, κάντε κλικ στο Hangouts Ζωντανά.
4. Στην επόμενη σελίδα, κάντε κλικ στο Έναρξη Hangout Ζωντανά. (Μην ανησυχείτε, δεν ξεκινάτε την εκδήλωση αυτή τη στιγμή.) Θα εμφανιστεί το αναδυόμενο πλαίσιο Hangout Ζωντανά. Εδώ θα βρεις ορίστε τα βασικά της εκδήλωσής σας.
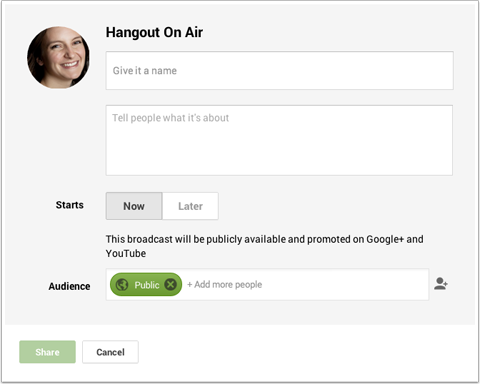
5. Δώστε στο Hangout έναν τίτλο και μια περιγραφή. (Έχω κάποιες συμβουλές σχετικά με αυτό στο τέλος αυτής της ενότητας.)
6. Κάντε κλικ αργότερα στο επιλέξτε μια ημερομηνία και ώρα στο μέλλον ή κάντε κλικ στο Τώρα κάντε ένα αυτοσχέδιο Hangout.
7. Στο πεδίο Προς, προσκαλέστε το Δημόσιο για να βεβαιωθείτε ότι όλοι όσοι σας έχουν στους κύκλους τους βλέπουν την πρόσκληση. Μπορείτε επίσης να προσκαλέστε μεμονωμένα άτομα, σχετικές δημόσιες κοινότητες ή κύκλους στους οποίους θέλετε να προωθήσετε την εκδήλωσή σας.
8. Πατήστε Κοινή χρήση.
Καταλήγετε στη σελίδα εκδήλωσης του Hangout Ζωντανά, στην οποία θα φτάσω στο # 3 παρακάτω. Εάν χρειαστεί ποτέ να επιστρέψετε στη σελίδα εκδήλωσης του Hangout Ζωντανά, χρησιμοποιήστε το μενού Αρχική και επιλέξτε Εκδηλώσεις
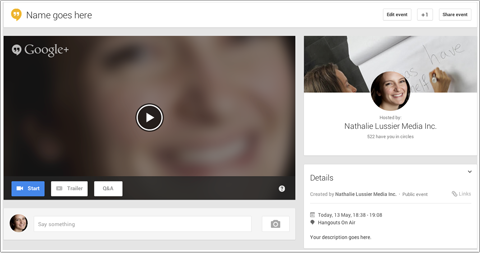
Αλλά πρώτα, εδώ είναι η συμβουλή που υποσχέθηκα για την επιλογή του τίτλου σας και τη σύνταξη της περιγραφής σας.
Ο τίτλος της εκδήλωσης σας αξίζει να εξεταστεί σοβαρά. Πρέπει να δημιουργηθεί buzz, ώστε οι χρήστες να θέλουν να παρακολουθήσουν το Hangout σας (και, ελπίζουμε, να το πείτε στους φίλους τους), αλλά είναι επίσης σημαντικό, επειδή συμβάλλει στην κατάταξη SEO σας.
Η Google λατρεύει να προωθεί τις δικές της πλατφόρμες, οπότε αν φιλοξενείτε ένα Hangout Ζωντανά για ένα αξιοσημείωτο θέμα και χρησιμοποιήστε μερικές λέξεις-κλειδιά στον τίτλο σας (μην γεμίσετε!), το hangout σας μπορεί υψηλότερη κατάταξη στα αποτελέσματα αναζήτησης.
Η περιγραφή σας είναι εξίσου σημαντική. Εάν οι άνθρωποι δεν γνωρίζουν τι είναι η εκδήλωσή σας ή πώς τους ωφελεί, πιθανότατα δεν θα παρευρεθούν. Δώστε στους ανθρώπους έναν λόγο να εμφανιστούν και να πείτε στους φίλους τους.
# 2: Κατασκευάστε το θέμα σας για να ξεχωρίσετε
Σε κάθε Hangout Ζωντανά παρέχεται μια γενική κεφαλίδα. Είμαι βέβαιος ότι θα θέλετε να το αλλάξετε έτσι ώστε να αντικατοπτρίζει την επωνυμία σας. Όχι μόνο η πρόσθετη επωνυμία διασφαλίζει ότι οι άνθρωποι σας αναγνωρίζουν, αλλά βοηθά την εκδήλωσή σας να ξεχωρίζει από κάθε άλλη που συμβαίνει στους κύκλους σας.
Προς την αλλάξτε την κεφαλίδα σας, μεταβείτε στη σελίδα εκδήλωσης του Hangout και κάντε κλικ στην επιλογή Επεξεργασία συμβάντος. Το νέο αναδυόμενο παράθυρο σας δίνει την ευκαιρία να επεξεργαστείτε τον τίτλο και την περιγραφή σας, αλλά το πιο σημαντικό, σας δίνει την επιλογή να αλλάξετε το θέμα σας.
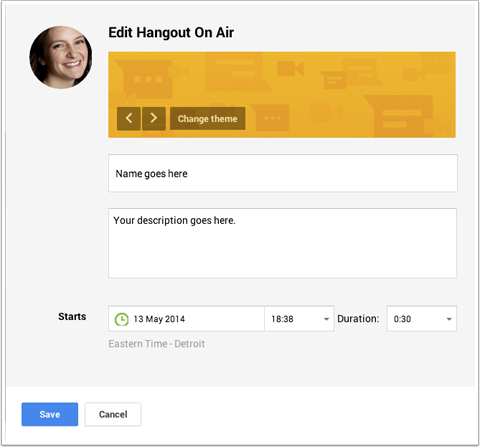
Κάντε κλικ στην επιλογή Αλλαγή θέματος και μεταφορτώστε τη νέα επώνυμη εικόνα σας, τότε κάντε κλικ στο Αποθήκευση για να επιστρέψετε στη σελίδα εκδηλώσεων του Hangout Ζωντανά.
Για την καλύτερη εφαρμογή, δημιουργήστε την θεματική σας εικόνα 1200 x 300 εικονοστοιχεία. Η εικόνα θα είναι πλήρους μεγέθους στη σελίδα του συμβάντος, αλλά εμφανίζεται ως μικρογραφία στη γενική ροή Google+.
# 3: Αρπάξτε την προσοχή με ένα τρέιλερ βίντεο
Για να κάνετε το Hangout Ζωντανά πιο ελκυστικό, μπορείτε να συμπεριλάβετε ένα τρέιλερ. Όταν κάποιος επισκέπτεται τη σελίδα σας στο Hangout Ζωντανά, αντί να βλέπει μια αντίστροφη μέτρηση στο συμβάν σας, βλέπει το βίντεο του τρέιλερ σας.
Διατηρήστε το τρέιλερ σας σύντομο και γλυκό. Τραβήξτε ένα βίντεο διάρκειας 1 έως 2 λεπτών που καλεί τους χρήστες να συμμετάσχουν ζωντανά και τους λένε τι μπορούν να περιμένουν όταν εμφανίζονται. Φιλοξενήστε το τρέιλερ στο κανάλι σας στο YouTube.
Προς την προσθέστε το τρέιλερ στο Hangout Ζωντανά, μεταβείτε στη σελίδα εκδήλωσης και κάντε κλικ στο κουμπί Trailer. Στην επόμενη σελίδα βρείτε το βίντεό σας και επιλέξτε το.
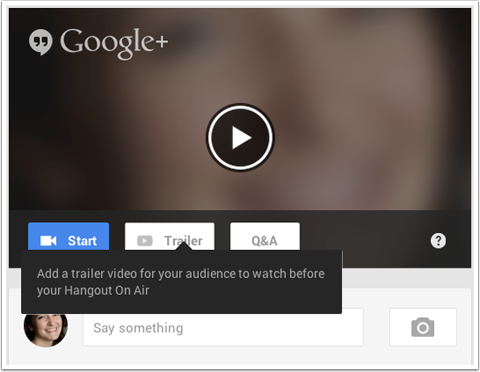
Η χρήση ενός τρέιλερ που φιλοξενείται στο YouTube έχει μερικά οφέλη. Για παράδειγμα, όταν ξεκινάτε το Hangout Ζωντανά, το τρέιλερ στο YouTube μεταβαίνει αυτόματα σε ζωντανή ροή της εκδήλωσής σας. Δεν χρειάζεται να κάνετε τίποτα - η Google το φροντίζει για εσάς.
Και, αφού όλα είναι στο YouTube, μπορείτε ενσωματώστε το τρέιλερ στον ιστότοπό σας και αλλάζει επίσης σε μια ζωντανή ροή της εκδήλωσής σας. Στη σελίδα εκδήλωσης του Hangout Ζωντανά, ανατρέξτε στο πλαίσιο Λεπτομέρειες και θα βρείτε τον κώδικα ενσωμάτωσης.
Επίσης βρείτε τη διεύθυνση URL της σελίδας συμβάντος. Χρησιμοποιήστε αυτόν τον σύνδεσμο για μοιραστείτε το Hangout Ζωντανά σε άλλες σελίδες και προφίλ κοινωνικών μέσων, καθώς και στο ενημερωτικό δελτίο email σας.
Χρησιμοποιήστε τη διεύθυνση URL της σελίδας YouTube για να στείλετε άτομα απευθείας στο φιλοξενούμενο βίντεο εάν θέλουν να παρακολουθήσουν το Hangout σας εκτός του Google+ (αυτό είναι βολικό για χρήστες κινητών).
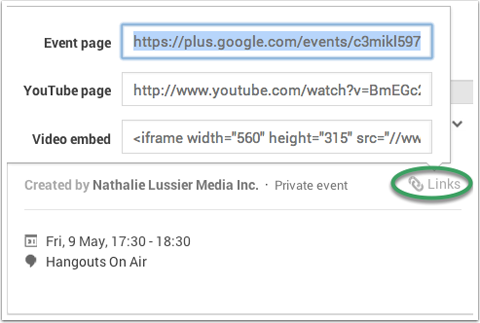
Εάν το κοινό του ιστότοπού σας δεν καταλαβαίνει το Google+, είναι καλή ιδέα να ενσωματώσετε ένα τρέιλερ / hangout σε αυτόνομη σελίδα στον ιστότοπό σας.
Οι θεατές δεν χρειάζεται να εγγραφούν στο Google+ ή να καταλάβουν πώς λειτουργεί το Google+ ή ακόμα και να μεταβούν στο YouTube. Μπορούν να σας ενώσουν απευθείας από την άνεση του δικού σας ιστότοπου.
# 4: Διαδώστε το Word σε άλλες πλατφόρμες
Παρόλο που έχετε ήδη προσκαλέσει άτομα να συμμετάσχουν στην εκδήλωσή σας, πρέπει να το προωθήσετε, όπως θα προωθήσατε ένα διαδικτυακό σεμινάριο ή άλλη εκδήλωση.
Εάν η υπάρχουσα βάση θαυμαστών σας είναι ήδη στο Google+, θα βλέπουν τις ενημερώσεις της εκδήλωσής σας στη ροή τους, αλλά γιατί να περιορίσετε τη συμμετοχή όταν μπορείτε να μοιραστείτε το Hangout σας με όλους; Δημιουργήστε μια εικόνα στην οποία μπορείτε να μοιραστείτε όλα των κοινωνικών σας προφίλ.
Αποκτήστε εκπαίδευση μάρκετινγκ YouTube - Διαδικτυακά!

Θέλετε να βελτιώσετε την αφοσίωση και τις πωλήσεις σας με το YouTube; Στη συνέχεια, εγγραφείτε στη μεγαλύτερη και καλύτερη συγκέντρωση ειδικών μάρκετινγκ του YouTube καθώς μοιράζονται τις αποδεδειγμένες στρατηγικές τους. Θα λάβετε αναλυτικές οδηγίες βήμα προς βήμα με επίκεντρο Στρατηγική YouTube, δημιουργία βίντεο και διαφημίσεις YouTube. Γίνετε ήρωας μάρκετινγκ YouTube για την εταιρεία και τους πελάτες σας καθώς εφαρμόζετε στρατηγικές που έχουν αποδεδειγμένα αποτελέσματα. Αυτή είναι μια ζωντανή διαδικτυακή εκδήλωση από τους φίλους σας στο Social Media Examiner.
ΚΑΝΤΕ ΚΛΙΚ ΕΔΩ ΓΙΑ ΛΕΠΤΟΜΕΡΕΙΕΣ - ΠΩΛΗΣΗ ΛΕΠΤΟ 22 ΣεπτεμβρίουΣτο παρακάτω παράδειγμα, Αίγλη το περιοδικό δημιούργησε μια ενημέρωση με έναν σύνδεσμο προς τη σελίδα του Hangout Ζωντανά και μια επώνυμη πρόσκληση. Περιλάμβαναν εικόνες και τίτλους των κεντρικών υπολογιστών για να δείξουν την αξία του Hangout. Αυτές είναι όλες εξαιρετικές ιδέες που μπορείτε να ενσωματώσετε στις δικές σας προσκλήσεις για κοινή χρήση σε όλες τις πλατφόρμες.
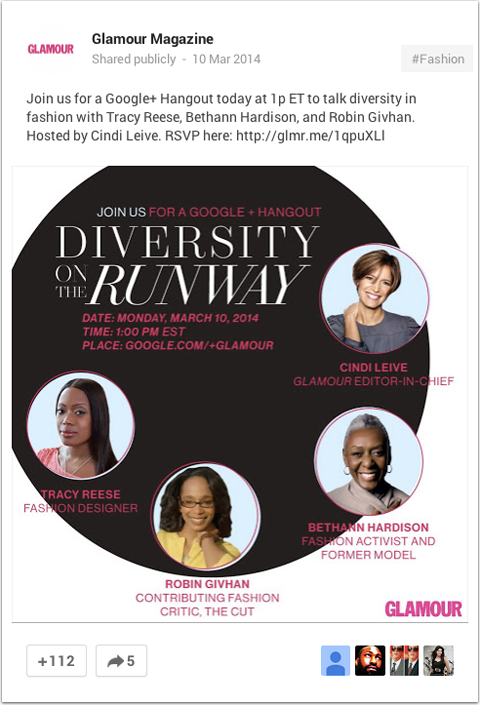
Προχωρήστε και ζητήστε από τους κύκλους σας και άλλους θαυμαστές να μοιραστούν τα νέα σας. Με μια εξαιρετική εικόνα σαν αυτή, οι άνθρωποι είναι πολύ πιθανό να το μοιραστούν και να το επισημάνουν με +1.
# 5: Υπενθύμιση προσκεκλημένων στο RSVP
Μερικές φορές οι άνθρωποι χρειάζονται λίγη ώθηση, οπότε ζητήστε τους να είναι σίγουροι για το RSVP. Αυτό είναι σημαντικό για μερικούς λόγους.
Όταν οι χρήστες RSVP, η εκδήλωση εμφανίζεται αυτόματα στο προφίλ τους στο Google+ ως εκδήλωση που παρακολουθούν, γεγονός που βοηθά τις συνδέσεις τους να βλέπουν την εκδήλωσή σας. Το Hangout προστίθεται επίσης αυτόματα στο ημερολόγιο Google του συμμετέχοντος, οπότε είναι πιο πιθανό να αποκλείσει αυτήν την ώρα και να παρευρεθεί.
Η Google χειρίζεται όλα αυτά - σε αντίθεση με άλλο λογισμικό σεμιναρίων, όπου η προσθήκη του συμβάντος στο ημερολόγιό σας είναι ένα επιπλέον βήμα.
Καθώς πλησιάζει η εκδήλωσή σας, στείλτε ένα μήνυμα στα άτομα που θέλουν να τους υπενθυμίσουν σχετικά με την εκδήλωση και να δουν αν έχουν απορίες.
Μπορείς κάντε το εύκολα επιστρέφοντας στη σελίδα εκδήλωσης του Hangout σας και κάνοντας κλικ στο κουμπί "Μήνυμα" στο πλαίσιο "Πρόγραμμα προβολής".
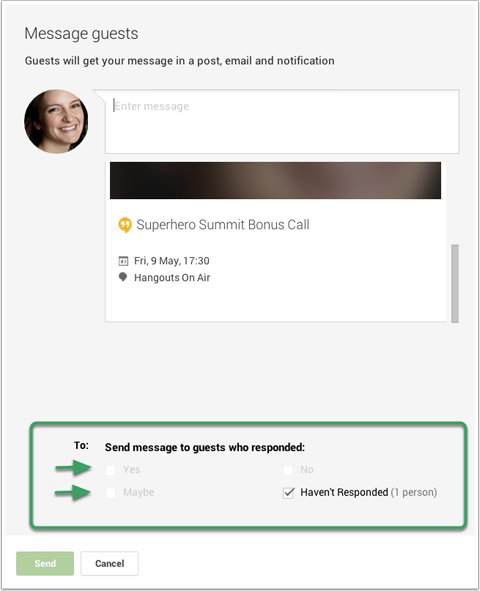
Πληκτρολογήστε την υπενθύμισή σας και επιλέξτε σε ποιον θέλετε να την στείλετε, τότε απλά κάντε κλικ στο Αποστολή. Οι παραλήπτες βλέπουν το μήνυμά σας σε μια ανάρτηση, ένα email και μια ειδοποίηση Google+.
# 6: Γνωρίστε τη γραμμή εργαλείων σας πριν ξεκινήσετε
Για να έχετε ένα επιτυχημένο, ομαλό Hangout, είναι σημαντικό να γνωρίζετε τα εργαλεία σας. Βοηθά να ξέρετε ποια εικονίδια κάνουν τι ώστε να μπορείτε να μετακινείστε απρόσκοπτα από το ένα πράγμα στο άλλο.
Μπορείτε να δείτε τα εργαλεία σας στη σελίδα Hangout (κάντε κλικ στο κουμπί Έναρξη στο τρέιλερ σας) - όχι στη σελίδα του συμβάντος. Μετακινήστε τον κέρσορα προς τα αριστερά και εμφανίζεται το μενού.
Παρακάτω έχω δημιουργήσει μια εικόνα που σας λέει τι κάνει κάθε επιλογή μενού.
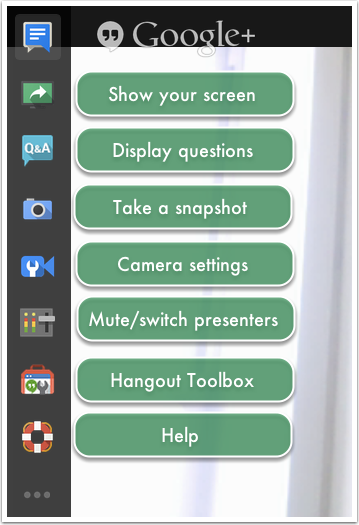
Πριν ξεκινήσετε το Hangout σας, σας προτείνω να το κάνετε εγκαταστήστε την εφαρμογή Hangout Toolbox ώστε να μπορείτε να επωφεληθείτε από περισσότερες ευκαιρίες καθιέρωσης επωνυμίας κατά τη διάρκεια του ίδιου του Hangout.
Στο κάτω μέρος του μενού υπάρχουν τρεις τελείες. Μετακινήστε τον κέρσορα πάνω τους και θα λάβετε ένα δευτερεύον μενού. Κάντε κλικ στην επιλογή + Προσθήκη εφαρμογών.
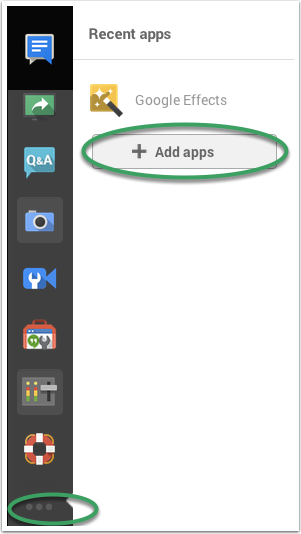
Από τις επιλογές, επιλέξτε Hangout Toolbox και εγκαθίσταται αυτόματα. Εάν δεν βλέπετε το εικονίδιο Hangout Toolbox στο αριστερό σας μενού μετά την εγκατάστασή του, ίσως χρειαστεί να ανανεώσετε τη σελίδα.
# 7: Προσθήκη επωνυμίας με χαμηλότερη τρίτη εικόνα
Γιατί είναι τόσο σημαντική η εργαλειοθήκη; Επειδή σας επιτρέπει να ανεβάσετε αυτό που ονομάζεται LΤρίτο γραφικό για την επωνυμία του βίντεό σας. Το κάτω τρίτο γραφικό δίνει στο Google Hangout Ζωντανά μια πιο επαγγελματική εμφάνιση και αίσθηση.
Όπως λέει και το όνομα, η Κάτω Τρίτη εικόνα σας καλύπτει μέρος του κάτω μέρους του βίντεό σας. Μπορεί να περιλαμβάνει οτιδήποτε θέλετε — το λογότυπο της επωνυμίας σας, έναν σύνδεσμο προς τον ιστότοπό σας, το όνομά σας ή τυχόν σχετικές πληροφορίες για το hangout που φιλοξενείτε.

Μπορείτε να δείτε ότι το παραπάνω βίντεο έχει απλώς μια επώνυμη ταινία στο κάτω μέρος. Η ίδια η εικόνα είναι στην πραγματικότητα 640 x 360 pixel, αλλά έκανα το μεγαλύτερο μέρος της εικόνας διαφανές, ώστε οι θεατές να μπορούν να δουν το βίντεό μου. Το ορατό μέρος (η επώνυμη ταινία) έχει ύψος μόλις 70 pixel.
Κάτω τρίτες εικόνες είναι εύκολο να εγκατασταθούν με το Hangout Toolbox. Πριν ξεκινήσετε το Hangout Ζωντανά, κάντε κλικ στο εικονίδιο της εργαλειοθήκης και ένας χώρος εργασίας ανοίγει στη δεξιά πλευρά της σελίδας.
Κάντε κλικ στο εικονίδιο κεφαλής και ανεβάστε την εικόνα σας.
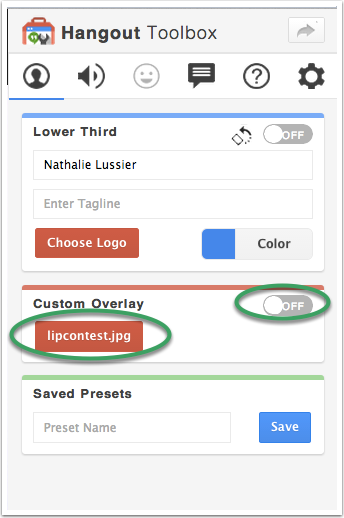
Όταν όλα είναι στη θέση τους, κάντε κλικ στο κουμπί Έναρξη μετάδοσης στο κάτω μέρος της σελίδας. Ζείτε!
# 8: Μοιραστείτε την οθόνη σας και λάβετε ζωντανές ερωτήσεις
Δύο από τα πιο πιθανά πράγματα που θα θέλατε να κάνετε κατά τη διάρκεια του Hangout Ζωντανά είναι να μοιραστείτε την οθόνη ή μια εφαρμογή σας και να επιτρέψετε στους συμμετέχοντες να κάνουν ερωτήσεις ζωντανά.
Αν θέλεις μοιραστείτε κάτι όπως διαφάνειες ή μια συγκεκριμένη οθόνη, πρέπει να είναι ανοιχτό σε ξεχωριστό πρόγραμμα περιήγησης ή εφαρμογή. Έτσι, για παράδειγμα, εάν θέλετε να μοιραστείτε PDF ή έναν ιστότοπο, ανοίξτε αυτά σε ένα νέο παράθυρο του προγράμματος περιήγησης (όχι μόνο άλλη καρτέλα) ή εφαρμογή.
Ακολουθεί μια σημαντική σημείωση σχετικά με τη χρήση διαφανειών: Δεν μπορείτε να χρησιμοποιήσετε το PowerPoint ή το Keynote σε λειτουργία παρουσίασης διαφανειών κατά τη διάρκεια του Hangout σας. Αντι αυτου, μέγεθος των διαφανειών σας σε 920 x 550 pixel και εξαγωγή τους σε PDF. Στη συνέχεια, μπορείτε να ανοίξετε το έγγραφο σε ένα νέο παράθυρο και να το διαβάσετε στη σελίδα κατά τη διάρκεια της παρουσίασής σας.
Όταν είστε έτοιμοι να αλλάξετε, κάντε κλικ στο εικονίδιο Κοινή χρήση οθόνης. Ένα αναδυόμενο παράθυρο σας επιτρέπει επιλέξτε το παράθυρο που θέλετε να μοιραστείτε με τους συμμετέχοντες.
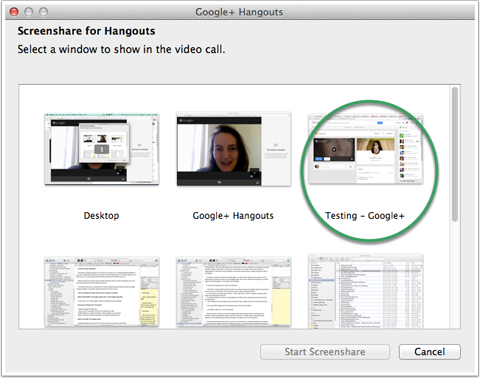
Εάν θέλετε να επιστρέψετε στο βίντεο, κάντε ξανά κλικ στο εικονίδιο Κοινή χρήση οθόνης και επιστρέψετε.
Για να έχετε τη μεγαλύτερη δυνατή αλληλεπίδραση κατά τη διάρκεια του Hangout σας, ανοίξτε την επιλογή Συνομιλία ή Q&A για να ενθαρρύνετε τους χρήστες να κάνουν ερωτήσεις και να αλληλεπιδρούν μαζί σας.
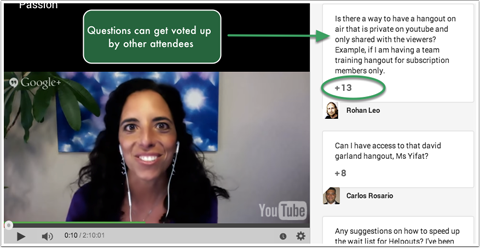
Με ενεργοποιημένη τη λειτουργία Q&A, οι συμμετέχοντες μπορούν να επισημάνουν με +1 τις ερωτήσεις άλλων ατόμων. Οι ερωτήσεις με τις περισσότερες επισημάνσεις +1 προωθούνται στην κορυφή της ουράς για να απαντήσετε ζωντανά στο Hangout.
# 9: Προώθηση του βίντεο μετά την εκδήλωση
Όταν τελειώσει το ζωντανό Hangout Ζωντανά, δεν τελειώνει!
Επειδή το YouTube αποθηκεύει αυτόματα το Hangout σας ως νέο βίντεο στο κανάλι σας, φροντίστε να το κάνετε πείτε στην κοινότητά σας (σε όλες τις κοινωνικές πλατφόρμες) ότι μπορεί να συνεχίσει τη συζήτηση στο YouTube.
Το τελικό βίντεο εμφανίζεται επίσης στη ροή σας στο Google+ και εάν ενσωματώθηκε σε οποιεσδήποτε σελίδες ιστότοπων, η αρχική ζωντανή ροή μετατρέπεται αυτόματα στο βίντεο YouTube της εκδήλωσης. Μπορείτε να συνεχίσετε να οδηγείτε άτομα σε αυτήν τη σελίδα για να δείτε το Hangout.
Θα χαρείτε να μάθετε ότι το Google Hangout Ζωντανά σας ευρετηριάζεται ακριβώς όπως οποιοδήποτε βίντεο στο YouTube, επομένως προσέξτε την εγγραφή σας να εμφανίζεται στα αποτελέσματα αναζήτησης για τις λέξεις-κλειδιά σας.
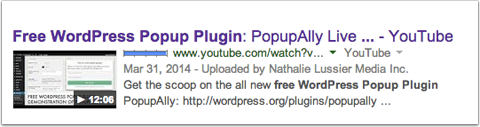
Τελικά, μπορείτε να ελέγξετε το περιεχόμενο βίντεο. Μπορείς αλλάξτε τις ρυθμίσεις απορρήτου και ακόμη και επεξεργαστείτε το βίντεό σας απευθείας στο YouTube.
συμπέρασμα
Η δημιουργία και η φιλοξενία ενός Google Hangout Ζωντανά είναι ένας εύκολος τρόπος εδραιώστε την αξιοπιστία σας, βάλτε σας μπροστά σε νέο κοινό και προωθήστε μια πιο αίσθηση κοινότητας. Επιπλέον, είναι ένας εύκολος τρόπος για να δημιουργήσετε νέο περιεχόμενο που ευρετηριάζεται από το YouTube, το Google και το Google+, ώστε να το κάνετε εμφανίζονται πιο συχνά στα αποτελέσματα αναζήτησης.
Τι νομίζετε; Είστε έτοιμοι να δοκιμάσετε ένα Google Hangout Ζωντανά; Ή έχετε ήδη φιλοξενήσει και έχετε κάποιες συμβουλές για κοινή χρήση; Μοιραστείτε τις ιδέες και τις ερωτήσεις σας στα παρακάτω σχόλια.



