Ρύθμιση γονικού ελέγχου για τα Windows 8
Ασφάλεια παράθυρα 8 Προτεινόμενα / / March 17, 2020
Η χρήση της δυνατότητας Γονικού Ελέγχου στα Windows 8 σας βοηθά να παρακολουθείτε τη δραστηριότητα του υπολογιστή των παιδιών σας. Εδώ είναι μια ματιά στη ρύθμιση και τη χρήση του.
Η χρήση του γονικού ελέγχου για τα Windows 8 σας βοηθά να παρακολουθείτε τη δραστηριότητα των παιδιών σας. Εδώ είναι μια ματιά στη ρύθμιση και τη χρήση του.
Αυτό είναι ένα χαρακτηριστικό που εισήχθη στο Vista και συμπεριλήφθηκε στο Τα Windows 7 επίσης.
Αφού δημιουργήσετε ένα Νέος λογαριασμός χρήστη στα Windows 8, μία από τις επιλογές ρύθμισης είναι η ρύθμιση των γονικών ελέγχων. Σας επιτρέπει να αποκλείσετε τα παιχνίδια που δεν είναι κατάλληλα για την ηλικία, μπλοκάρετε συγκεκριμένα προγράμματα και να ορίσετε χρονικά όρια για το πόσο καιρό τα παιδιά σας μπορούν να χρησιμοποιήσουν τον υπολογιστή.
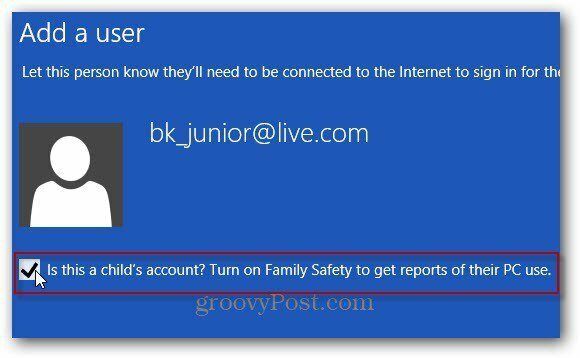
Μπορείτε να αποκτήσετε πρόσβαση στον γονικό έλεγχο μέσω του χρησιμοποιώντας τη συντόμευση πληκτρολογίου Win Key + W για να εμφανιστεί η οθόνη αναζήτησης Metro. Στη συνέχεια, πληκτρολογήστε: Γονικός και κάντε κλικ στην επιλογή Ρύθμιση της οικογενειακής ασφάλειας για οποιονδήποτε χρήστη.
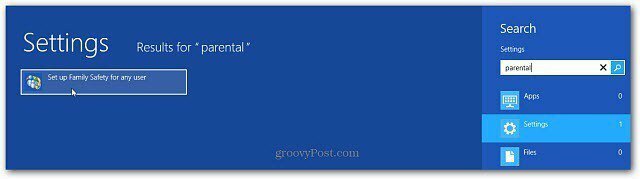
Μετά την ενεργοποίηση του γονικού ελέγχου, μπορείτε να αποκτήσετε πρόσβαση στον πίνακα εφαρμογών από την επιφάνεια εργασίας. Κάντε κλικ στο λογαριασμό των παιδιών που θέλετε να προσθέσετε στο στοιχείο Γονικός έλεγχος.
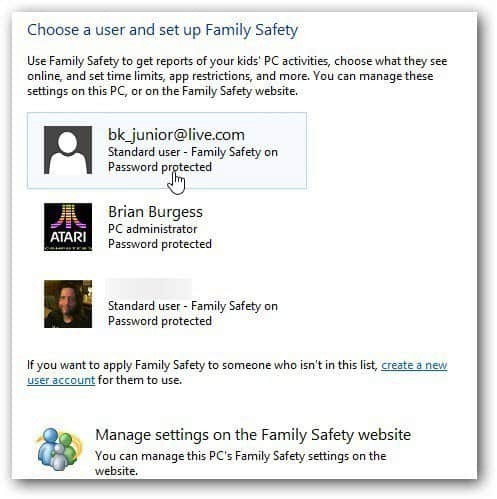
Τώρα ορίστε πώς μπορεί το παιδί σας να χρησιμοποιήσει τον υπολογιστή. Βεβαιωθείτε ότι η Οικογενειακή ασφάλεια είναι ενεργοποιημένη. Στη συνέχεια, μπορεί επίσης να θέλετε να επιλέξετε μια αναφορά δραστηριότητας.
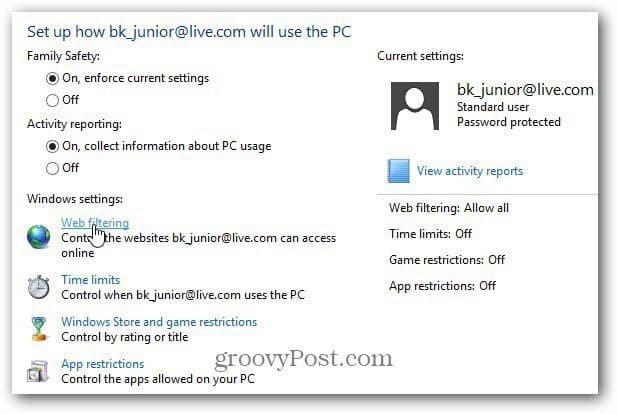
Η Φιλτράρισμα Ιστού σάς επιτρέπει να ορίσετε κανόνες σχετικά με το τι μπορούν να δουν τα παιδιά σας online. Η επιλογή που επιλέγετε βασίζεται στην ηλικία των παιδιών σας και στην καλύτερη κρίση σας. Αν θέλετε να παρακολουθήσουν συγκεκριμένους ιστότοπους, επιλέξτε Μόνο τη λίστα επιτρεπόμενων. Μια άλλη ρύθμιση που είναι σοφό για τα μικρότερα παιδιά είναι να Block File Downloads, θα σας βοηθήσει να διατηρήσετε τον ιό του στελέχους σας δωρεάν.
Αυτή είναι η πιο ακραία ρύθμιση για περιορισμό ιστότοπων που παρέχει ο γονικός έλεγχος. Ανάλογα με τον παράγοντα ηλικίας και εμπιστοσύνης που έχετε με τα παιδιά σας, ίσως είναι πιο ενδεδειγμένο να επιλέξετε το Child-Friendly ή τις Γενικές Ρυθμίσεις.
Όλες οι ρυθμίσεις Γονικού Ελέγχου εμποδίζουν το περιεχόμενο με θέμα "Ενήλικες".
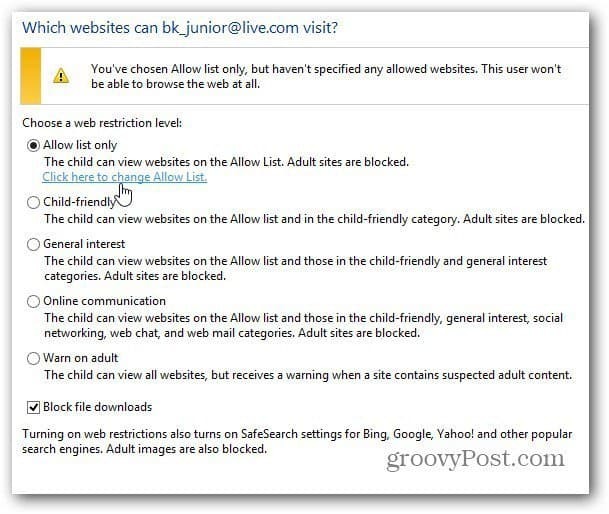
Τώρα πληκτρολογήστε τις τοποθεσίες που θα τους επιτρέψετε να επισκέπτονται ή να μπλοκάρουν. Προφανώς δεν μπορείτε να εισάγετε κάθε ιστότοπο στον ιστό, επομένως όλα τα οποία δεν επιτρέπετε είναι αποκλεισμένα. Στη συνέχεια θα πρέπει να εξουσιοδοτήσετε να μπλοκάρει και άλλους ιστότοπους. Για παράδειγμα, ίσως δεν θέλετε να αφήσετε τους νέους σας στο Facebook.
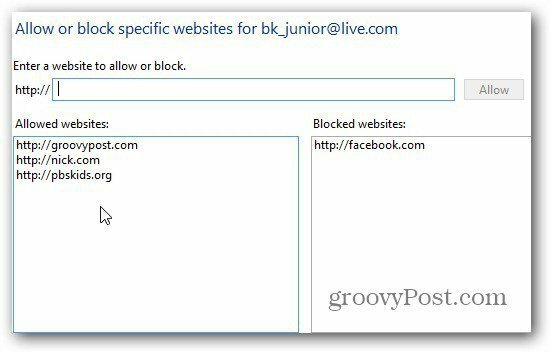
Όταν το παιδί σας χρησιμοποιεί τον υπολογιστή, θα μπορεί να επισκέπτεται μόνο τις ιστοσελίδες που επιτρέπετε. Αν ένας ιστότοπος δεν επιτρέπεται, θα λάβουν το ακόλουθο μήνυμα. Μπορούν να κάνουν κλικ στο κουμπί Ask for Permission (Αίτημα για άδεια), που σας στέλνει ένα μήνυμα ηλεκτρονικού ταχυδρομείου σχετικά με τον ιστότοπο και εάν θέλετε να το εγκρίνετε ή όχι.
Εναλλακτικά, μπορούν να ελέγξουν και άλλες φιλικές προς το παιδί ιστότοποι αν εργάζεστε.
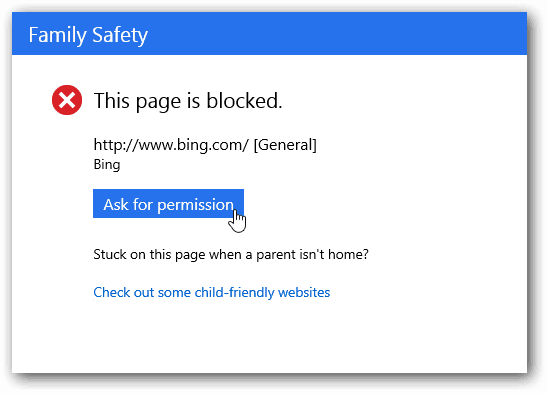
Τα χρονικά όρια σας επιτρέπουν να ορίσετε τις ώρες της ημέρας που μπορούν να χρησιμοποιήσουν τον υπολογιστή. Θεωρώ ότι η πιο αποτελεσματική λύση είναι η χρήση της απαγόρευσης της κυκλοφορίας. Αυτό σας επιτρέπει να προγραμματίσετε τις ώρες της ημέρας που τα παιδιά σας έχουν πρόσβαση στον υπολογιστή.
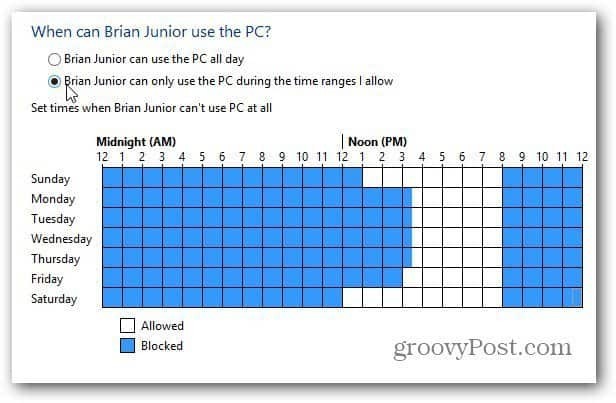
Εάν προσπαθήσουν να αποκτήσουν πρόσβαση στον υπολογιστή σε μια στιγμή που δεν επιτρέπεται, εμφανίζεται το ακόλουθο μήνυμα. Αν θέλουν περισσότερο χρόνο, θα χρειαστούν άδεια γονέα.
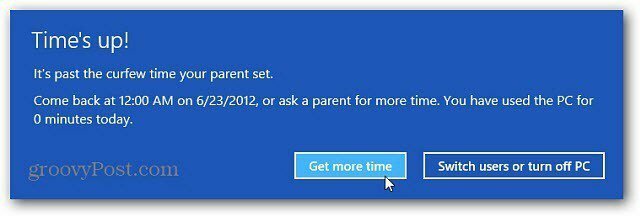
Σελίδες: 12

