15 Αντιγραφή & επικόλληση τεχνάσματα για το Microsoft Excel
Microsoft Ήρωας Excel / / March 17, 2020
Τελευταία ενημέρωση στις

Εργασία σε υπολογιστικά φύλλα όλη την ημέρα; Ελέγξτε αυτά τα 15 τεχνάσματα αντιγραφής και επικόλλησης για να εξοικονομήσετε χρόνο όταν αντιγράφετε και επικολλώντε κελιά στο Microsoft Excel.
Το Excel είναι μία από τις πιο έξυπνες εφαρμογές υπολογιστικού φύλλου που πρέπει να χρησιμοποιήσετε. Αλλά όταν πρόκειται να αντιγράψετε και να επικολλήσετε δεδομένα σε διάφορα μέρη του υπολογιστικού φύλλου, οι περισσότεροι χρήστες δεν συνειδητοποιούν πόσο πολλές δυνατότητες υπάρχουν.
Είτε θέλετε να αντιγράψετε και να επικολλήσετε μεμονωμένα κελιά, γραμμές ή στήλες, είτε ολόκληρα φύλλα, τα ακόλουθα 15 κόλπα θα σας βοηθήσουν να το κάνετε πιο γρήγορα και πιο αποτελεσματικά.
1. Αντιγράψτε τα αποτελέσματα
Ένα από τα πιο ενοχλητικά πράγματα σχετικά με την αντιγραφή και επικόλληση στο Excel είναι όταν προσπαθείτε να αντιγράψετε και να επικολλήσετε τα αποτελέσματα Excel τύποι. Αυτό συμβαίνει επειδή, κατά την επικόλληση των αποτελεσμάτων της φόρμουλας, ο τύπος ενημερώνεται αυτόματα σε σχέση με το κελί στο οποίο το βάλετε.
Μπορείτε να αποφύγετε κάτι τέτοιο και να αντιγράψετε μόνο τις πραγματικές τιμές χρησιμοποιώντας ένα απλό τέχνασμα.
Επιλέξτε τα κελιά με τις τιμές που θέλετε να αντιγράψετε. Κάντε δεξί κλικ σε οποιοδήποτε από τα κελιά και επιλέξτε αντίγραφο από το αναδυόμενο μενού.
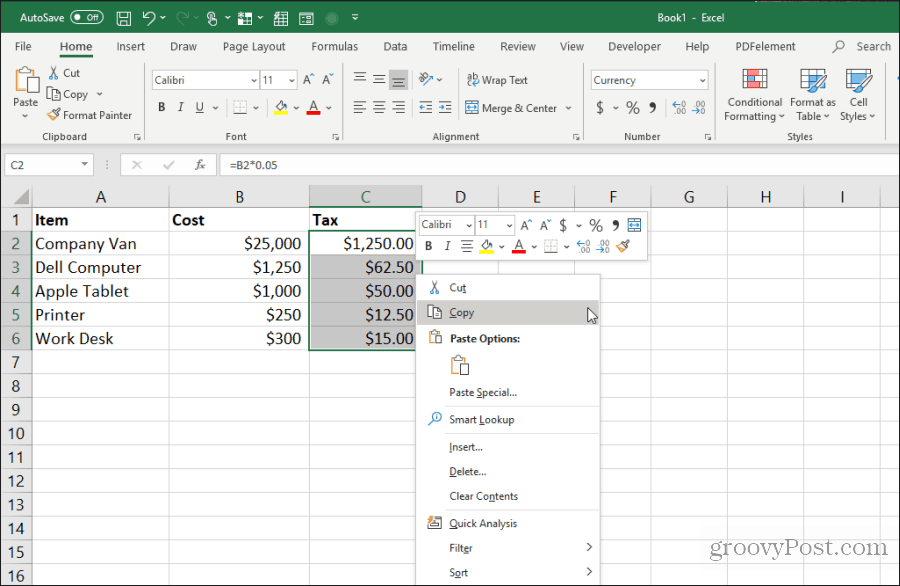
Κάντε δεξιό κλικ στο πρώτο κελί στο εύρος όπου θέλετε να επικολλήσετε τις τιμές. Επίλεξε το Αξίες από το αναδυόμενο μενού.
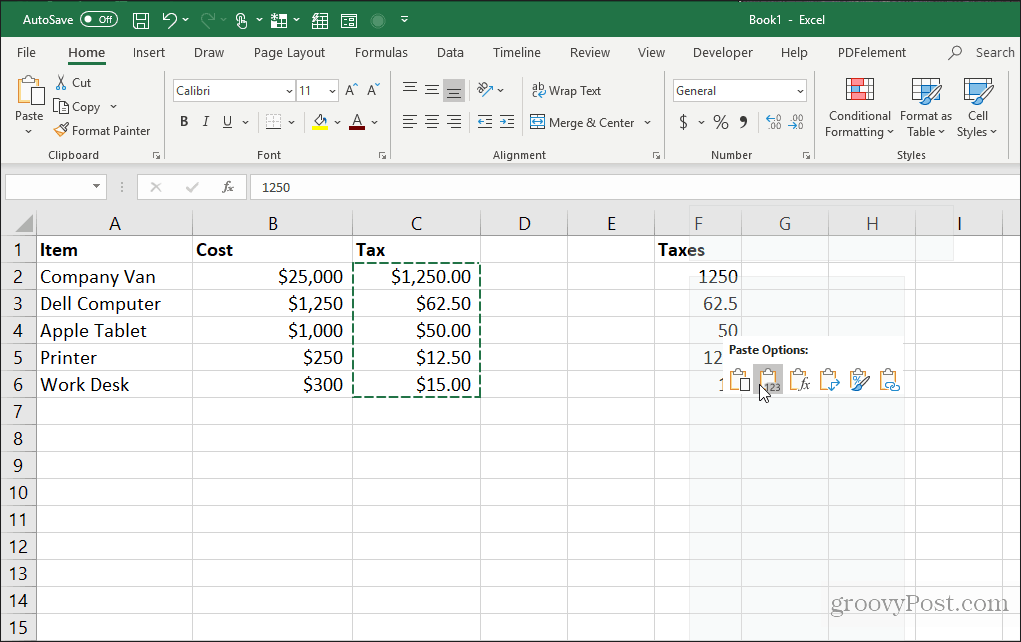
Αυτό θα επικολλήσει μόνο τις τιμές (όχι τους τύπους) στα κύτταρα προορισμού.
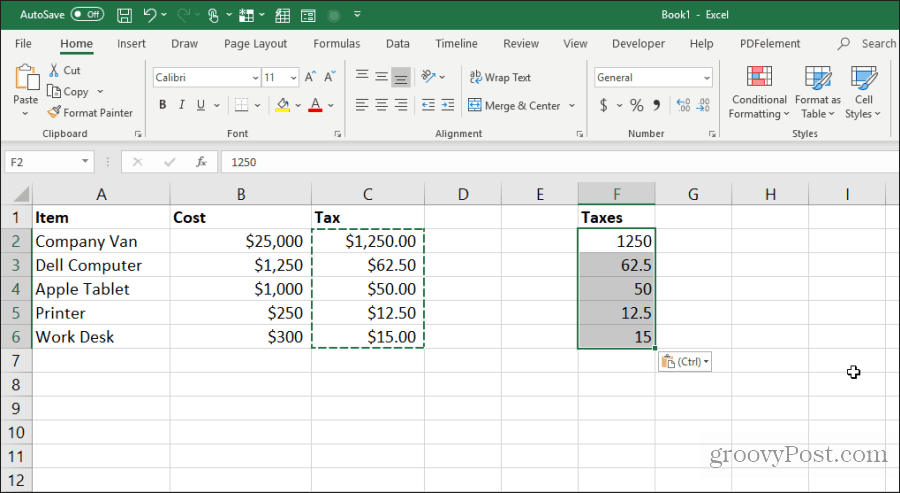
Αυτό απομακρύνει όλη τη σχετική πολυπλοκότητα της φόρμουλας που συμβαίνει όταν συνήθως αντιγράφετε και επικολλάτε κελιά τύπου στο Excel.
2. Αντιγράψτε τύπους χωρίς να αλλάξετε παραπομπές
Αν θέλετε να αντιγράψετε και να επικολλήσετε κελιά τύπου, αλλά διατήρηση τις φόρμουλες, μπορείτε να το κάνετε και αυτό. Το μόνο πρόβλημα με την αυστηρά επικόλληση φόρμουλες είναι ότι το Excel θα ενημερώσει αυτόματα όλα τα αναφερόμενα κελιά σχετικά με το σημείο όπου τα επικολλάτε.
Μπορείτε να επικολλήσετε τα κελιά τύπου αλλά διατηρήστε τα αρχικά αναφερόμενα κελιά σε αυτούς τους τύπους ακολουθώντας το παρακάτω κόλπο.
Επισημάνετε όλα τα κελιά που περιέχουν τους τύπους που θέλετε να αντιγράψετε. Επίλεξε το Σπίτι κάντε κλικ στο Εύρεση & Επιλογή στην ομάδα επεξεργασίας και επιλέξτε Αντικαθιστώ.
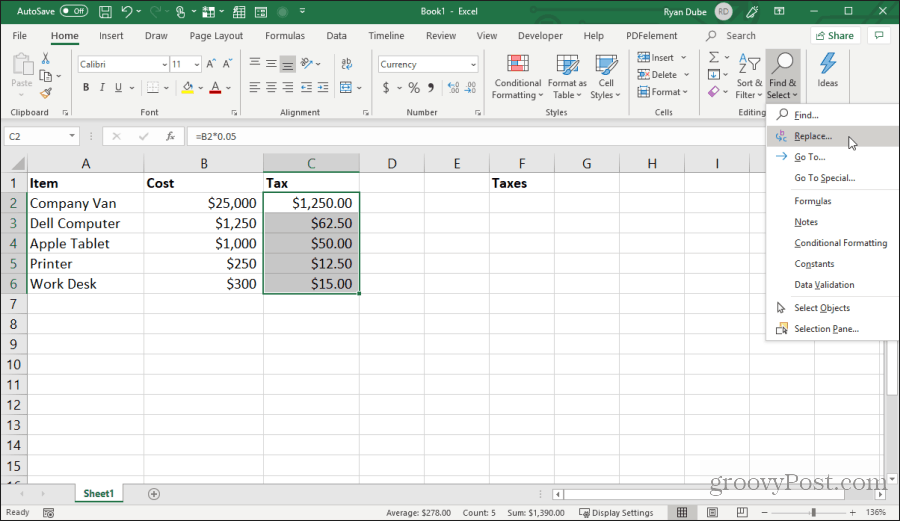
Στο Βρίσκω και αντικαθιστώ παράθυρο, πληκτρολογήστε = στο Βρείτε τι πεδίο, και # στο Αντικατέστησε με πεδίο. Επιλέγω Αντικατάσταση όλων. Επιλέγω Κλείσε.
Αυτό θα μετατρέψει όλους τους τύπους σε κείμενο με το σύμβολο # στο μπροστινό μέρος. Αντιγράψτε όλα αυτά τα κελιά και επικολλήστε τα στα κελιά όπου θέλετε να τα επικολλήσετε.
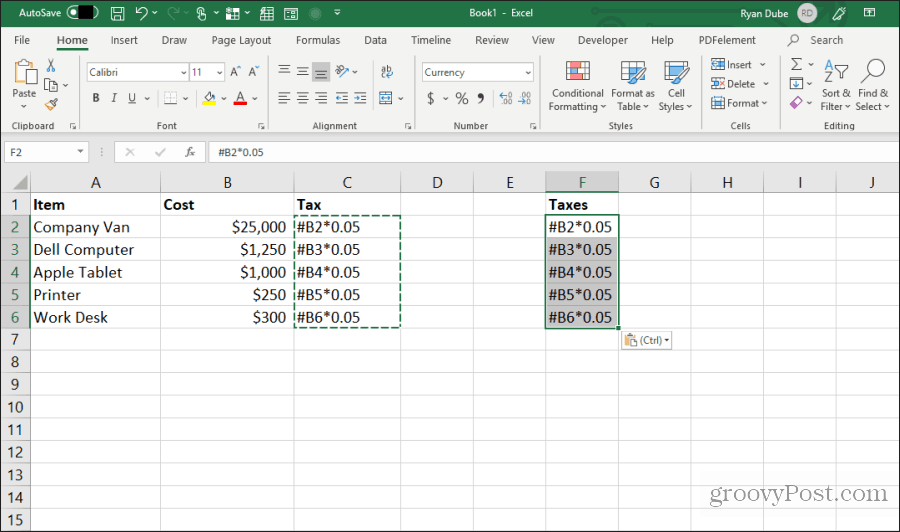
Στη συνέχεια, επισημάνετε όλα τα κελιά και στις δύο στήλες. Κρατήστε πατημένο το πλήκτρο shift και επισημάνετε όλα τα κελιά σε μια στήλη. Στη συνέχεια, κρατήστε πατημένο το πλήκτρο ελέγχου και επιλέξτε όλα τα κελιά στην επικολλημένη στήλη.
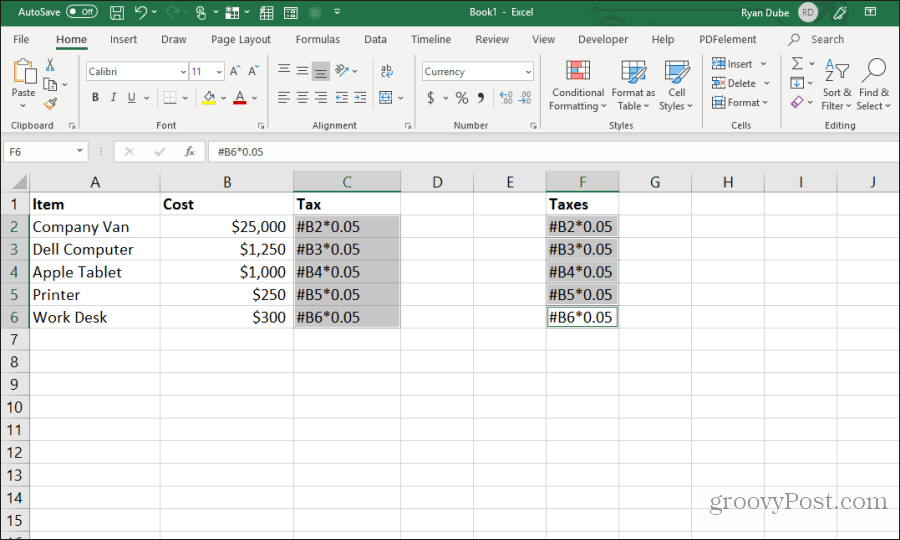
Με όλα τα κελιά ακόμα επισημαίνονται, επαναλάβετε τη διαδικασία αναζήτησης και αντικατάστασης παραπάνω. Αυτή τη φορά πληκτρολογήστε # στην καρτέλα Βρείτε τι πεδίο, και = στο Αντικατέστησε με πεδίο. Επιλέγω Αντικατάσταση όλων. Επιλέγω Κλείσε.
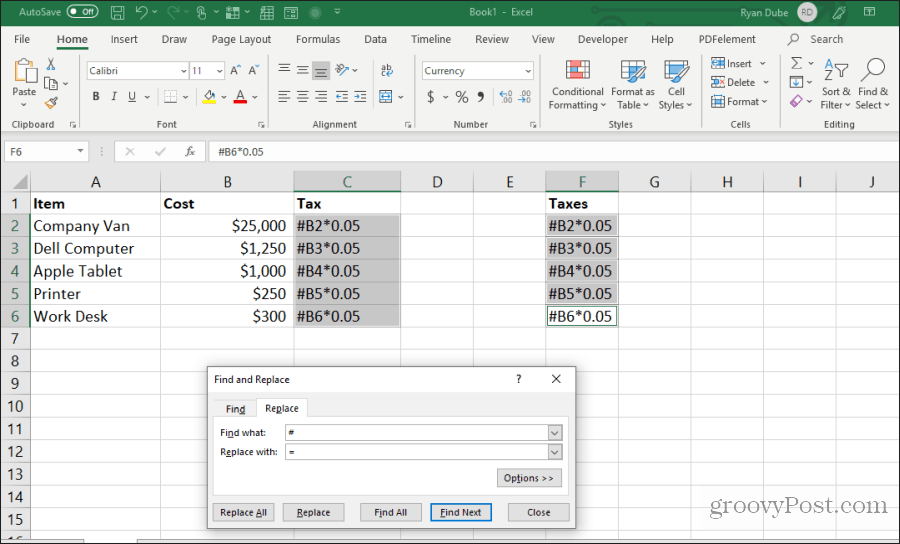
Αφού γίνει η αντιγραφή και η αντικατάσταση, και τα δύο εύρη θα περιέχουν τους ίδιους τύπους, χωρίς να μετατοπιστούν οι αναφορές.
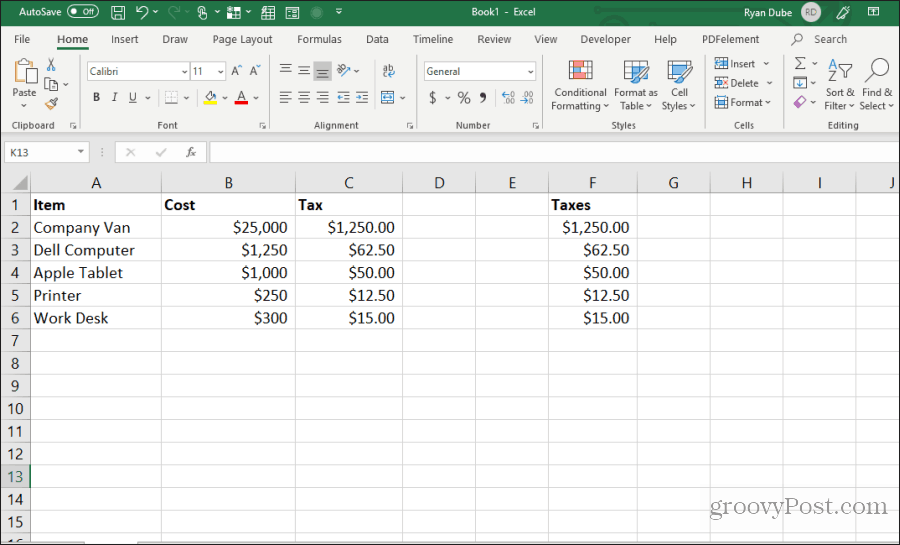
Αυτή η διαδικασία μπορεί να φαίνεται σαν μερικά επιπλέον βήματα, αλλά είναι η πιο εύκολη μέθοδος να αντικαταστήσετε τις ενημερωμένες αναφορές σε αντιγραμμένες φόρμουλες.
3. Αποφύγετε την αντιγραφή κρυφών κυττάρων
Μια άλλη συνήθης ενόχληση κατά την αντιγραφή και επικόλληση στο Excel είναι όταν τα κρυμμένα κελιά παρεμποδίζουν την αντιγραφή και επικόλληση. Εάν επιλέξετε και επικολλήσετε αυτά τα κελιά, θα δείτε το κρυφό κελί να εμφανίζεται στο εύρος όπου τα επικολλάτε.
Εάν θέλετε να αντιγράψετε και να επικολλήσετε μόνο τα ορατά κελιά, επιλέξτε τα κελιά. Στη συνέχεια, στο Σπίτι, επιλέξτε Εύρεση & Επιλογή, και στη συνέχεια επιλέξτε Πηγαίνετε στο ειδικό από το αναπτυσσόμενο μενού.
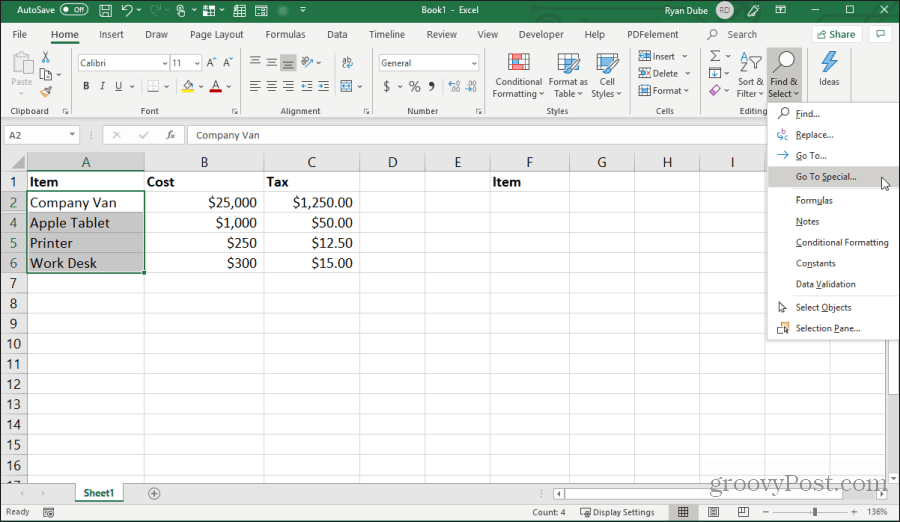
Στο παράθυρο Μετάβαση σε ειδικό, ενεργοποιήστε Μόνο ορατά κύτταρα. Επιλέγω Εντάξει.
Τώρα πατήστε Έλεγχος + C για να αντιγράψετε τα κελιά. Κάντε κλικ στο πρώτο κελί όπου θέλετε να επικολλήσετε και πατήστε Έλεγχος + V.
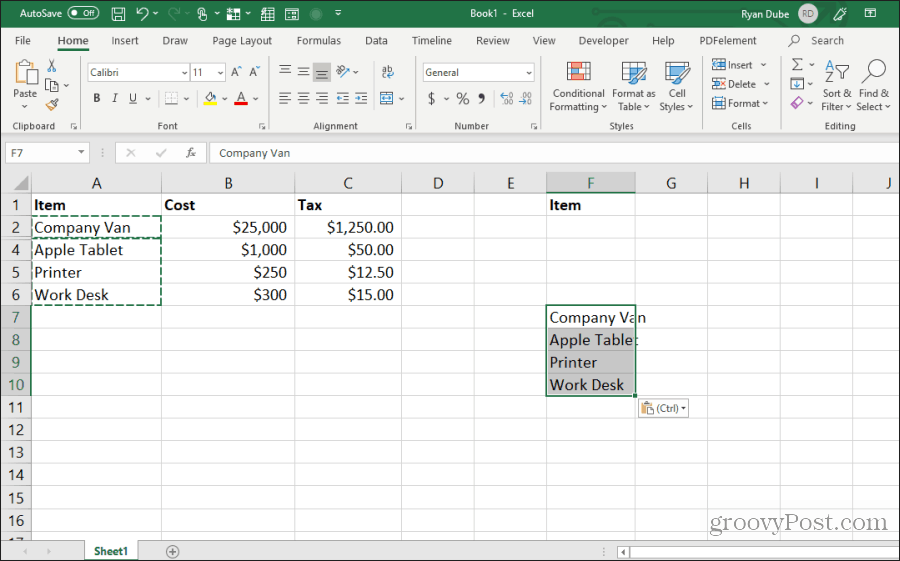
Αυτό θα επικολλήσει μόνο τα ορατά κελιά.
Σημείωση: Η τοποθέτηση των κελιών σε μια στήλη όπου μια ολόκληρη δεύτερη σειρά είναι κρυμμένη θα κρύψει στην πραγματικότητα το δεύτερο ορατό κύτταρο που έχετε επικολλήσει.
4. Συμπληρώστε στο κάτω με τον τύπο
Αν έχετε εισάγει μια φόρμουλα σε ένα κορυφαίο κελί δίπλα σε μια σειρά κελιών που έχουν ήδη συμπληρωθεί, υπάρχει ένας εύκολος τρόπος να επικολλήσετε τον ίδιο τύπο στα υπόλοιπα κελιά.
Ο συνηθισμένος τρόπος με τον οποίο οι άνθρωποι κάνουν αυτό είναι να κάνουν κλικ και να κρατούν τη λαβή στο κάτω αριστερό μέρος του πρώτου κελιού και να σύρετε το κάτω μέρος της περιοχής. Αυτό θα συμπληρώσει όλα τα κελιά και θα ενημερώσει τις αναφορές κυττάρων στους τύπους αναλόγως.
Αλλά αν έχετε χιλιάδες σειρές, η σύρσιμο σε όλη τη διαδρομή προς τα κάτω μπορεί να είναι δύσκολη.
Αντ 'αυτού, επιλέξτε το πρώτο κελί, στη συνέχεια κρατήστε πατημένο το Βάρδια πληκτρολογήστε και τοποθετήστε το δείκτη του ποντικιού πάνω από την κάτω δεξή λαβή στο πρώτο κελί μέχρι να εμφανιστούν δύο παράλληλες γραμμές.
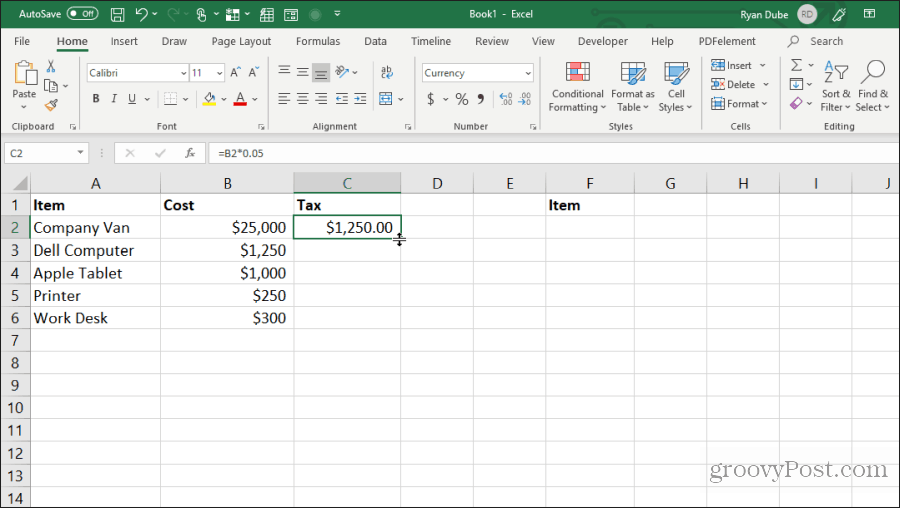
Κάντε διπλό κλικ σε αυτήν τη λαβή διπλής γραμμής για να γεμίσετε στο κάτω μέρος της στήλης όπου υπάρχουν δεδομένα προς τα αριστερά.
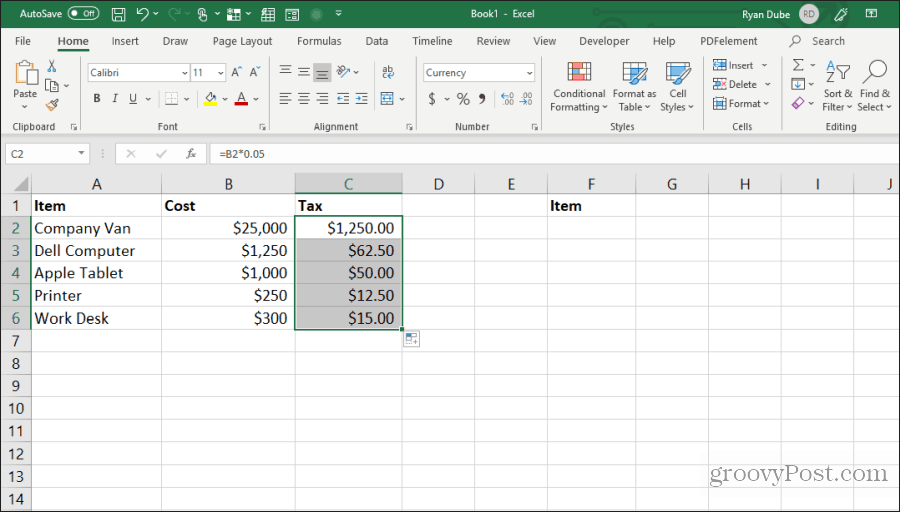
Αυτή η τεχνική για την πλήρωση των κελιών είναι γρήγορη και εύκολη και εξοικονομεί πολύ χρόνο όταν ασχολείστε με πολύ μεγάλα υπολογιστικά φύλλα.
5. Αντιγραφή Χρησιμοποιώντας Σύρσιμο και Απόθεση
Μια άλλη τακτοποιημένη εξοικονόμηση χρόνου αντιγράφει μια ομάδα κελιών μεταφέροντάς τα μέσα σε ένα φύλλο. Πολλοί χρήστες δεν συνειδητοποιούν ότι μπορείτε να μετακινήσετε κελιά ή σειρές απλά κάνοντας κλικ και σύροντας.
Δοκιμάστε το επισημαίνοντας μια ομάδα κελιών. Στη συνέχεια, τοποθετήστε το δείκτη του ποντικιού πάνω από την άκρη των επιλεγμένων κελιών μέχρι να αλλάξει σε διασταυρωμένο χρώμα.
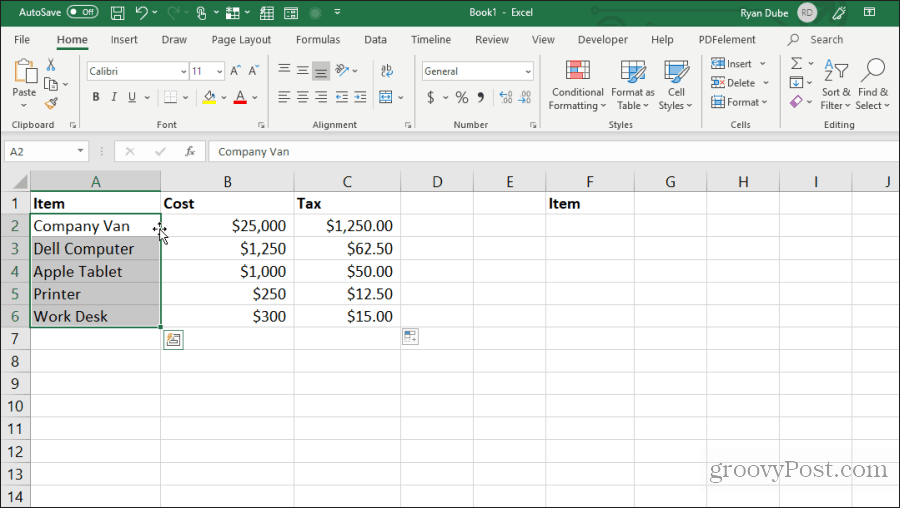
Κάντε αριστερό κλικ και κρατήστε πατημένο το ποντίκι για να σύρετε τα κελιά στη νέα τους θέση.
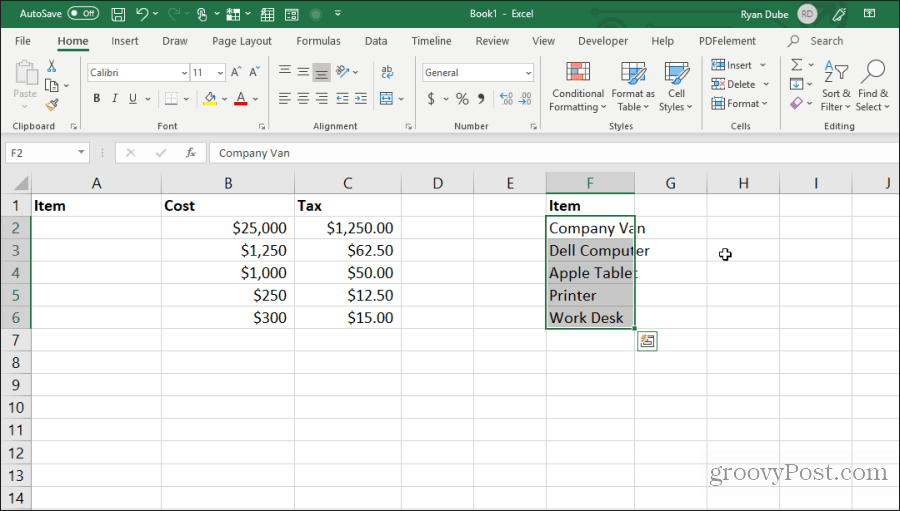
Αυτή η τεχνική εκτελεί την ίδια ενέργεια με τη χρήση του Control-C και του Control-V για να κόψει και να επικολλήσει κύτταρα. Θα σας εξοικονομήσει μερικές πληκτρολογήσεις.
6. Αντιγραφή από το στοιχείο "Πάνω"
Ένα άλλο γρήγορο τέχνασμα για να αποθηκεύσετε τις πληκτρολογήσεις είναι το Έλεγχος + D εντολή. Αν τοποθετήσετε τον κέρσορα κάτω από το κελί που θέλετε να αντιγράψετε, απλά πατήστε Έλεγχος + D και το παραπάνω κελί θα αντιγραφεί και θα επικολληθεί στο κελί που έχετε επιλέξει.
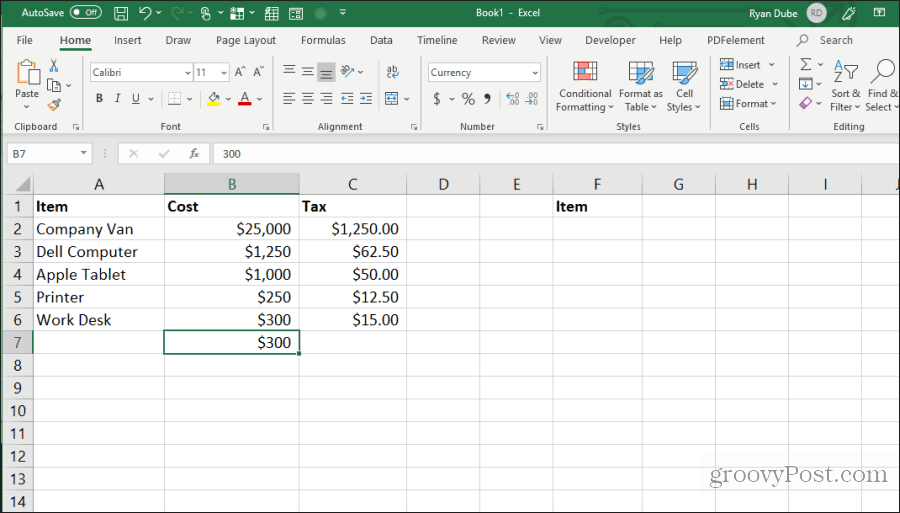
Έλεγχος + Shift + εκτελεί την ίδια ενέργεια επίσης.
7. Αντιγραφή από αριστερά κελιά
Εάν θέλετε να κάνετε το ίδιο πράγμα αλλά αντίγραφο από το κελί προς τα αριστερά, απλά επιλέξτε το κελί προς τα δεξιά και πατήστε Έλεγχος + R.
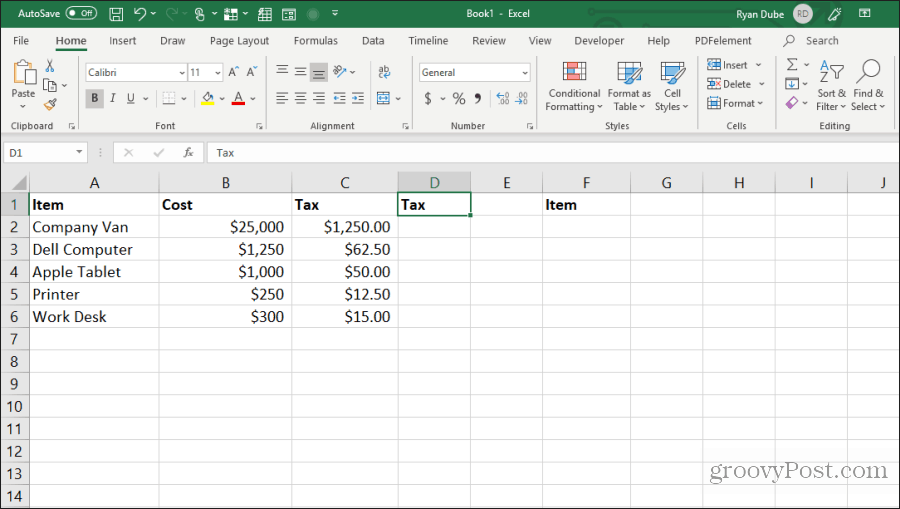
Αυτό θα αντιγράψει το κελί προς τα αριστερά και θα το επικολλήσει στο κελί προς τα δεξιά, με μόνο ένα πάτημα πλήκτρου!
8. Αντιγραφή μορφοποίησης κελιού
Μερικές φορές, μπορεί να θέλετε να χρησιμοποιήσετε την ίδια μορφοποίηση σε άλλα κελιά που έχετε χρησιμοποιήσει σε ένα πρωτότυπο κελί. Ωστόσο, δεν θέλετε να αντιγράψετε τα περιεχόμενα.
Μπορείτε να αντιγράψετε μόνο τη μορφοποίηση ενός κελιού επιλέγοντας το κελί, στη συνέχεια πληκτρολογήστε Control + C για αντιγραφή.
Επιλέξτε το κελί ή τα κελιά που θέλετε να μορφοποιήσετε όπως το πρωτότυπο, κάντε δεξί κλικ και επιλέξτε το εικονίδιο μορφοποίησης.
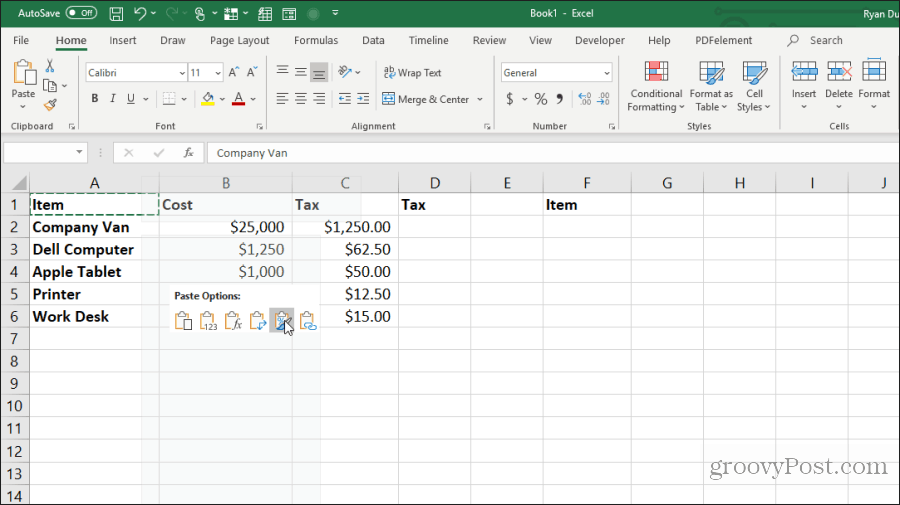
Αυτό θα επικολλήσει μόνο την αρχική μορφοποίηση, αλλά όχι το περιεχόμενο.
9. Αντιγραφή ολόκληρου φύλλου
Αν θέλετε ποτέ να εργαστείτε με ένα υπολογιστικό φύλλο αλλά δεν θέλετε να χρωματίσετε το αρχικό φύλλο, αντιγράψτε το φύλλο είναι η καλύτερη προσέγγιση.
Κάνοντας αυτό είναι εύκολο. Μην κάνετε κόπο να κάνετε δεξί κλικ και να επιλέξετε Μετακίνηση ή Αντιγραφή. Αποθηκεύστε μερικά πλήκτρα κρατώντας πατημένο το πλήκτρο Πλήκτρο ελέγχου, κάντε αριστερό κλικ στην καρτέλα φύλλο και σύρετέ το προς τα δεξιά ή προς τα αριστερά.
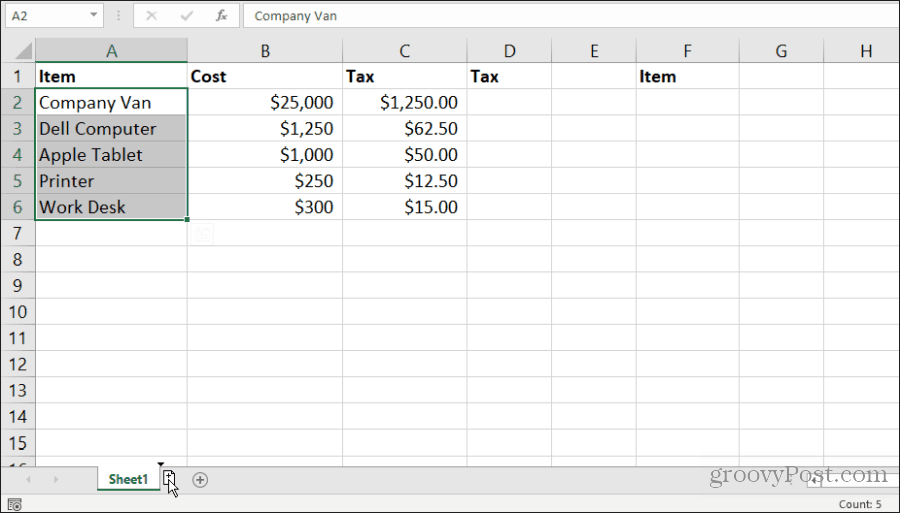
Θα εμφανιστεί ένα μικρό εικονίδιο με ένα σύμβολο +. Απελευθερώστε το κουμπί του ποντικιού και το φύλλο θα αντιγράψει όπου τοποθετήσατε το δείκτη του ποντικιού.
10. Επαναλάβετε τη συμπλήρωση
Αν έχετε μια σειρά κελιών που θέλετε να σύρετε μια στήλη και να επαναλάβετε αυτά τα κελιά, είναι απλή.
Απλά επισημάνετε τα κελιά που θέλετε να επαναλάβετε. Κρατήστε πατημένο το Ελεγχοςκλειδί, κάντε αριστερό κλικ στην κάτω δεξιά γωνία της κάτω κελιά και σύρετε προς τα κάτω τον αριθμό των κελιών που θέλετε να επαναλάβετε.
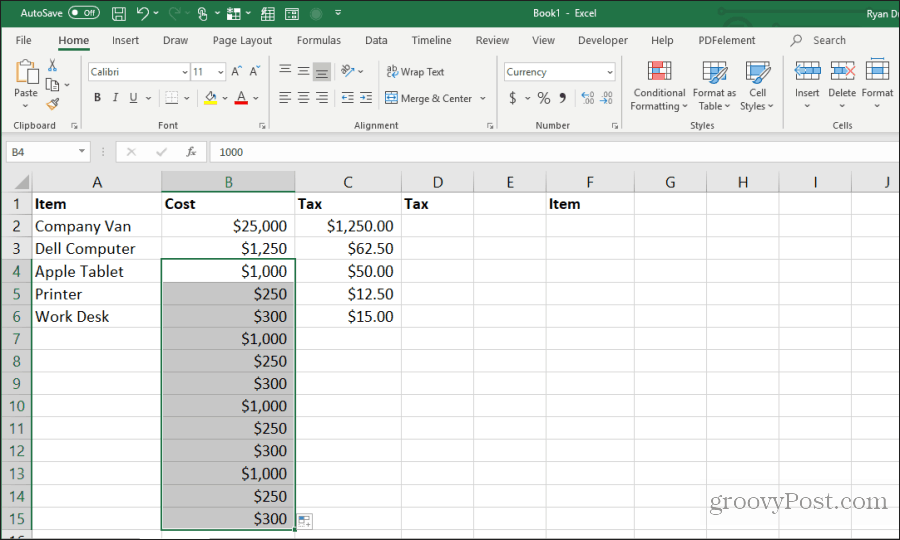
Αυτό θα γεμίσει όλα τα κελιά κάτω από τα αντιγραμμένα σε ένα επαναλαμβανόμενο μοτίβο.
11. Επικόλληση ολόκληρης κενής στήλης ή γραμμής
Ένα άλλο τέχνασμα για να αποθηκεύσετε πληκτρολογήσεις προσθέτει κενές στήλες ή σειρές.
Η τυπική μέθοδος που χρησιμοποιούν οι χρήστες για να γίνει αυτό είναι να κάνει δεξί κλικ στη γραμμή ή τη στήλη όπου θέλουν ένα κενό και την επιλογή Εισάγετε από το μενού.
Ένας πιο γρήγορος τρόπος για να το κάνετε αυτό είναι να επισημάνετε τα κελιά που συνθέτουν τη σειρά ή τη στήλη των δεδομένων όπου χρειάζεστε το κενό.
Κρατώντας κάτω το Βάρδια, κάντε αριστερό κλικ στην κάτω δεξιά γωνία της επιλογής και σύρετε προς τα κάτω (ή προς τα δεξιά εάν έχετε επιλέξει εύρος στήλης).
Αφήστε το πλήκτρο του ποντικιού πριν απελευθερώσετε Βάρδια.
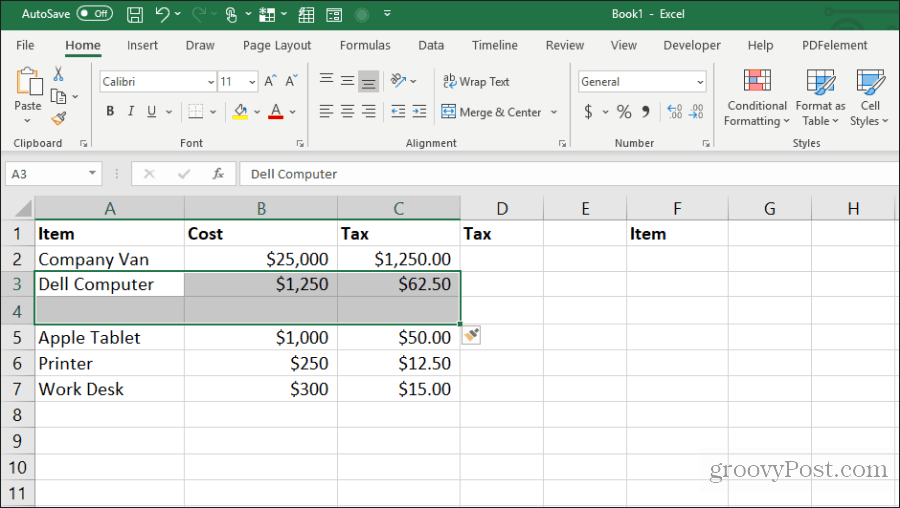
Αυτό θα εισαγάγει κενά.
12. Επικολλήστε πολλαπλάσια ενός ενιαίου κελιού
Αν έχετε ένα μόνο κελί δεδομένων που θέλετε να αναπαράγετε σε πολλά κελιά, μπορείτε να αντιγράψετε το μεμονωμένο κελί και στη συνέχεια απλά να το επικολλήσετε σε όσα κύτταρα θέλετε. Επιλέξτε το κελί που θέλετε να αντιγράψετε και πατήστε Έλεγχος + C να αντιγράψω.
Στη συνέχεια, επιλέξτε οποιοδήποτε εύρος κελιών όπου θέλετε να αντιγράψετε τα δεδομένα.
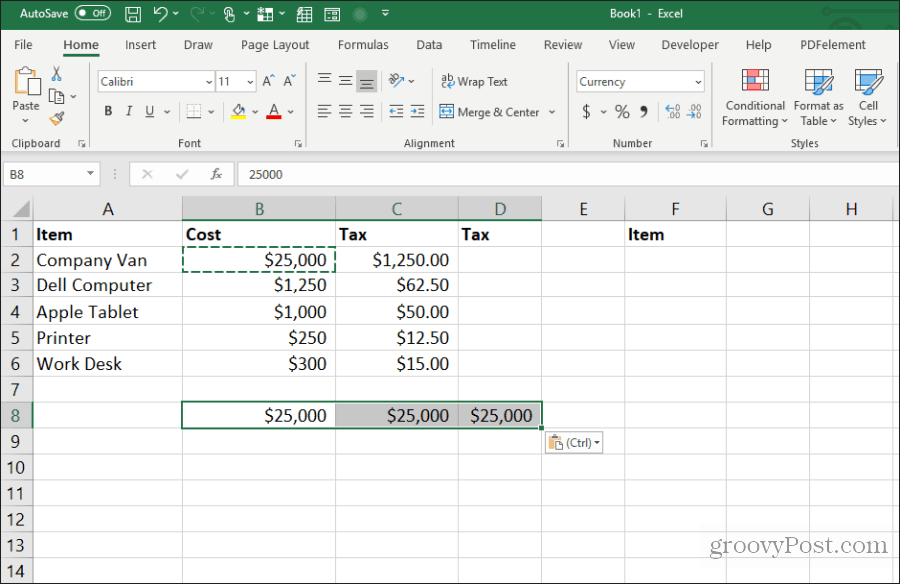
Αυτό θα αναπαράγει αυτό το κελί σε όσα κύτταρα θέλετε.
13. Αντιγραφή πλάτους στήλης
Όταν αντιγράφετε και επικολλάτε μια στήλη κελιών και θέλετε ο προορισμός να είναι το ίδιο ακριβώς πλάτος με το πρωτότυπο, υπάρχει και ένα τέχνασμα για αυτό.
Απλά αντιγράψτε την αρχική στήλη των κελιών όπως κανονικά χρησιμοποιούσατε Control-C κλειδιά. Κάντε δεξί κλικ στο πρώτο κελί στον προορισμό και πατήστε Έλεγχος-V να επικολλήσετε.
Τώρα, επιλέξτε πάλι την αρχική στήλη των κελιών και πατήστε Control-C. Κάντε δεξιό κλικ στο πρώτο κελί στη στήλη που έχετε επικολλήσει και επιλέξτε Επικολλήστε το ειδικό.
Στο παράθυρο "Επικόλληση", ενεργοποιήστε Πλάτος στήλης και επιλέξτε Εντάξει.
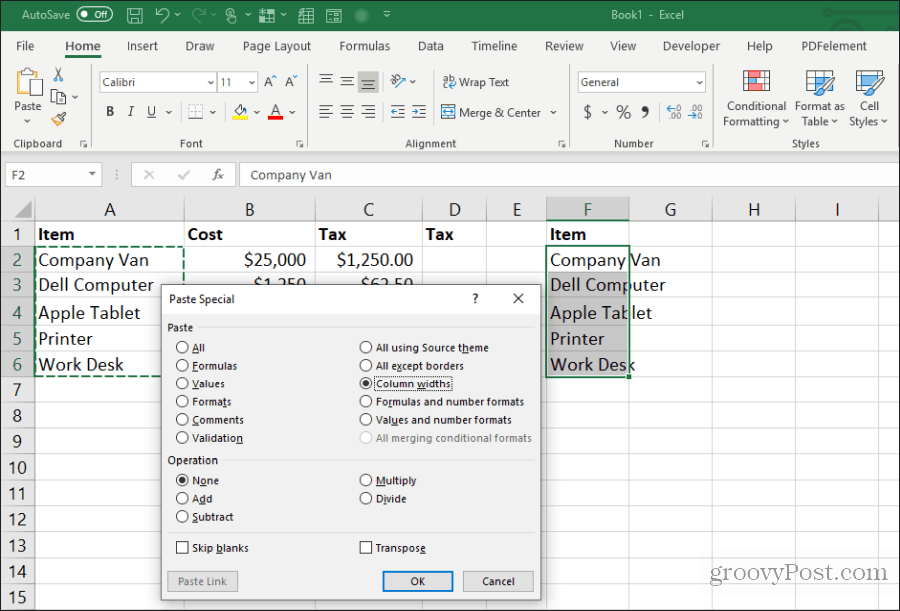
Αυτό θα προσαρμόσει αυτόματα το πλάτος της στήλης ώστε να ταιριάζει και με τα αρχικά πλάτη.
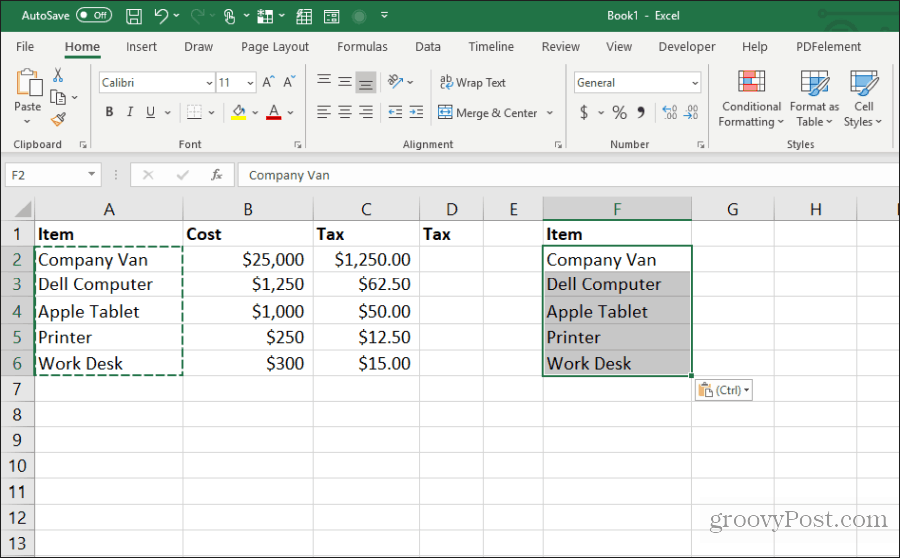
Ίσως να είναι πιο εύκολο να προσαρμόσετε απλά το πλάτος της στήλης με το ποντίκι σας, αλλά αν προσαρμόζετε το πλάτος πολλών στηλών ταυτόχρονα σε ένα πολύ μεγάλο φύλλο, αυτό το τέχνασμα θα σας εξοικονομήσει πολύ χρόνο.
14. Επικόλληση με Υπολογισμό
Θέλατε ποτέ να αντιγράψετε έναν αριθμό σε ένα νέο κελί, αλλά να κάνετε έναν υπολογισμό σε αυτό ταυτόχρονα; Οι περισσότεροι άνθρωποι θα αντιγράψουν τον αριθμό σε ένα νέο κελί και, στη συνέχεια, πληκτρολογήστε έναν τύπο για να εκτελέσετε τον υπολογισμό.
Μπορείτε να αποθηκεύσετε αυτό το επιπλέον βήμα πραγματοποιώντας τον υπολογισμό κατά τη διάρκεια της διαδικασίας επικόλλησης.
Ξεκινώντας με ένα φύλλο που περιέχει τους αριθμούς στους οποίους θέλετε να εκτελέσετε έναν υπολογισμό, επιλέξτε πρώτα όλα τα αρχικά κελιά και πατήστε Έλεγχος + C να αντιγράψω. Επικολλήστε αυτά τα κελιά στη στήλη προορισμού όπου θέλετε τα αποτελέσματα.
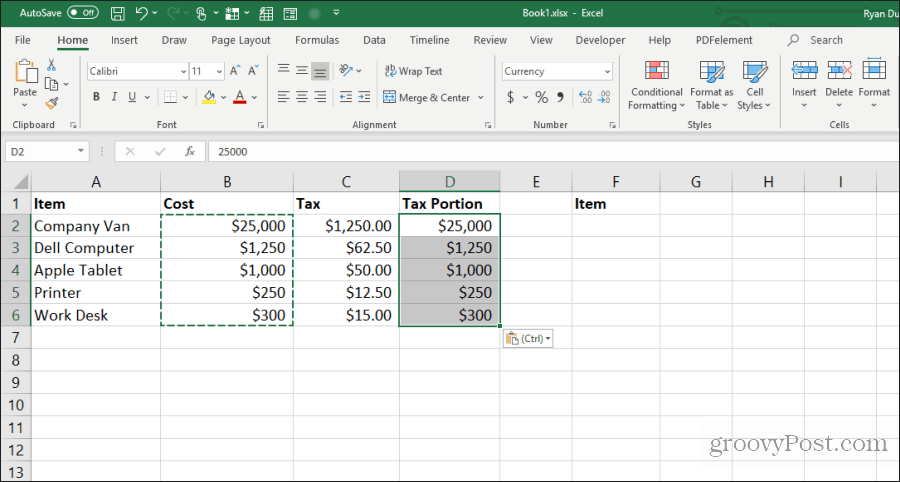
Στη συνέχεια, επιλέξτε τη δεύτερη περιοχή κυψελών στην οποία θέλετε να εκτελέσετε τον υπολογισμό και πατήστε Έλεγχος + C να αντιγράψω. Επιλέξτε ξανά το εύρος προορισμού, κάντε δεξί κλικ και επιλέξτε Επικολλήστε το ειδικό.
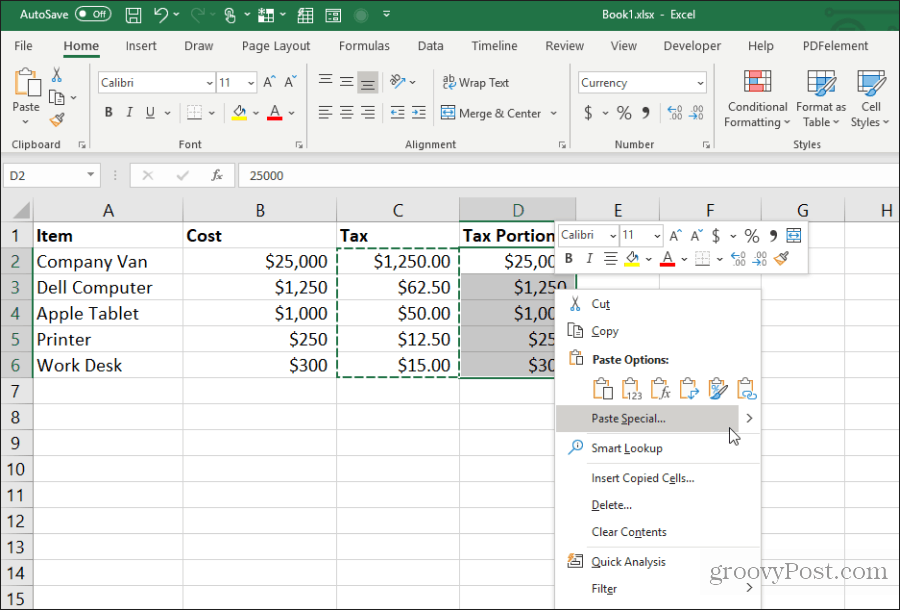
Στο παράθυρο "Επικόλληση ειδικών", στην περιοχή "Λειτουργία", επιλέξτε τη λειτουργία που θέλετε να εκτελέσετε στους δύο αριθμούς. Επιλέξτε OK και τα αποτελέσματα θα εμφανιστούν στα κελιά προορισμού.
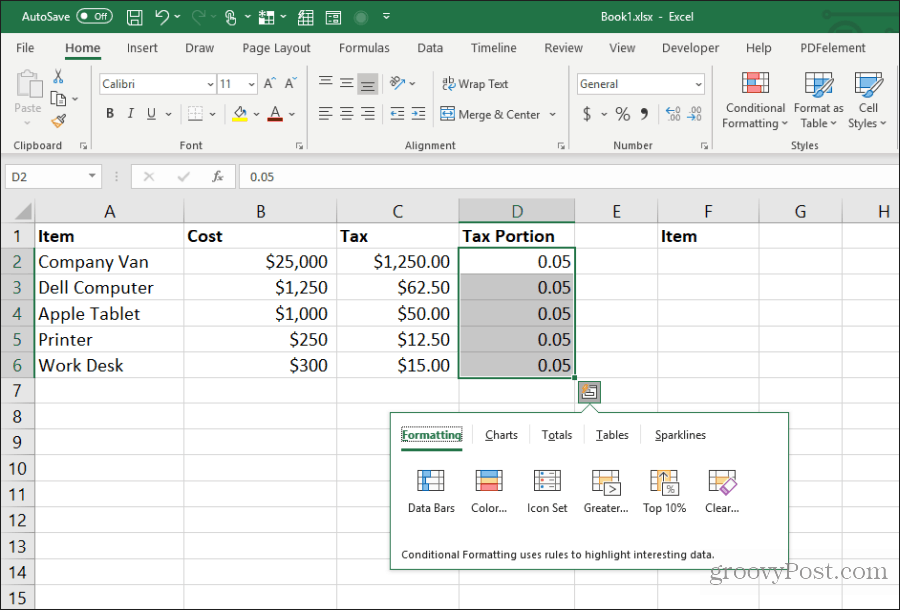
Αυτός είναι ένας γρήγορος και εύκολος τρόπος για να εκτελέσετε γρήγορους υπολογισμούς σε ένα υπολογιστικό φύλλο χωρίς να χρειάζεται να χρησιμοποιήσετε επιπλέον κελιά μόνο για να κάνετε γρήγορους υπολογισμούς.
15. Μετασχηματίστε τη στήλη στη γραμμή
Το πιο χρήσιμο τέχνασμα πάστας όλων είναι η μεταφορά μιας στήλης στη σειρά. Αυτό είναι ιδιαίτερα χρήσιμο όταν έχετε ένα φύλλο με στοιχεία κάθετα κατά μήκος μιας στήλης που θέλετε να χρησιμοποιήσετε ως κεφαλίδες σε ένα νέο φύλλο.
Αρχικά, επισημάνετε και αντιγράψτε (χρησιμοποιώντας Έλεγχος + C), τη στήλη των κελιών που θέλετε μεταφορά ως μια σειρά στο νέο σας φύλλο.
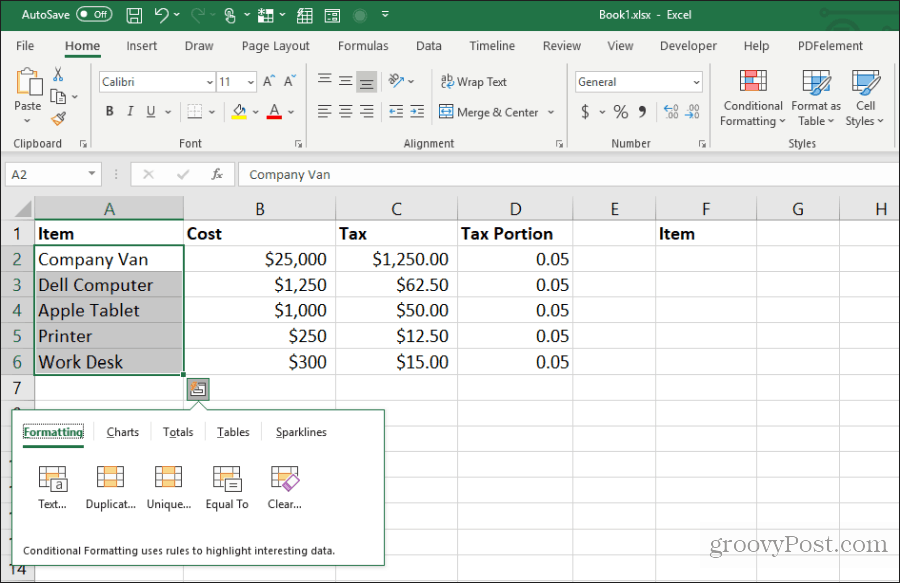
Μεταβείτε σε ένα νέο φύλλο και επιλέξτε το πρώτο κελί. Κάντε δεξί κλικ και επιλέξτε το εικονίδιο μεταφοράς στο πλαίσιο Επιλογές επικόλλησης.
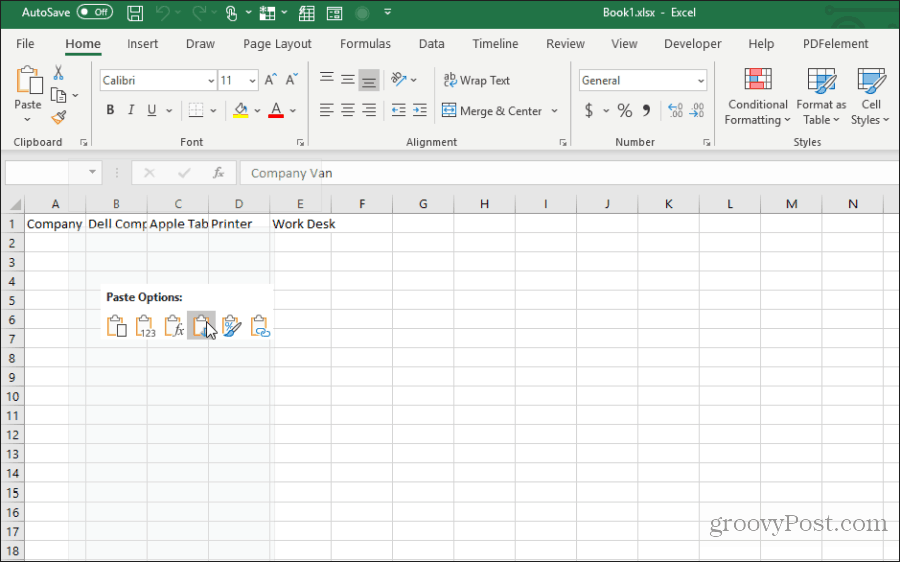
Αυτό επικολλά την αρχική στήλη στο νέο φύλλο ως μια σειρά.
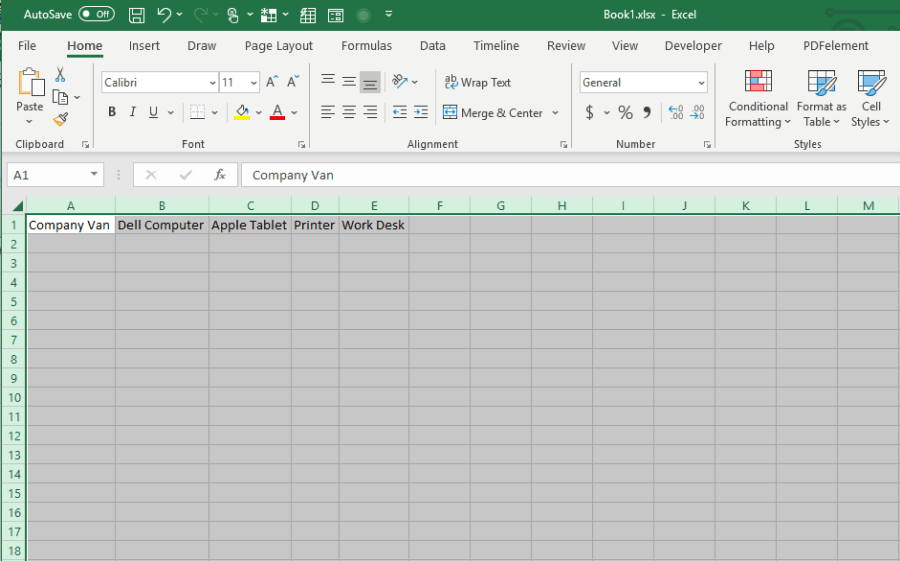
Είναι γρήγορο και εύκολο και εξοικονομεί το πρόβλημα να χρειάζεται να αντιγράψετε και να επικολλήσετε όλα τα μεμονωμένα κελιά.
Χρησιμοποιήστε όλες τις 15 συμβουλές και κόλπα παραπάνω για να εξοικονομήσετε πολύ χρόνο την επόμενη φορά που εργάζεστε με τα φύλλα εργασίας του Excel.


