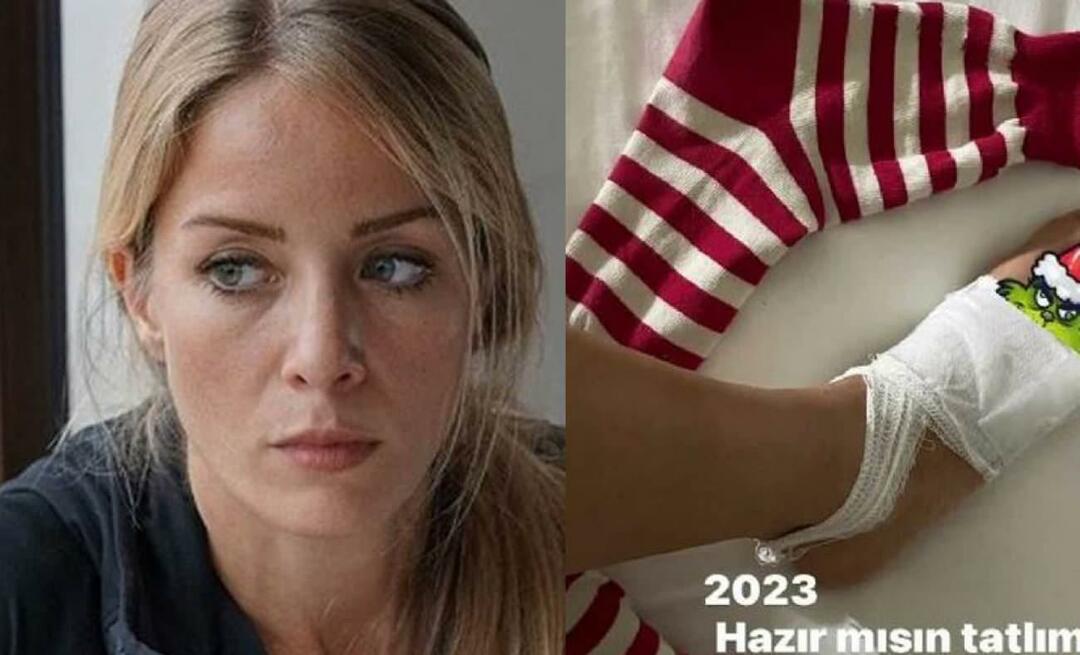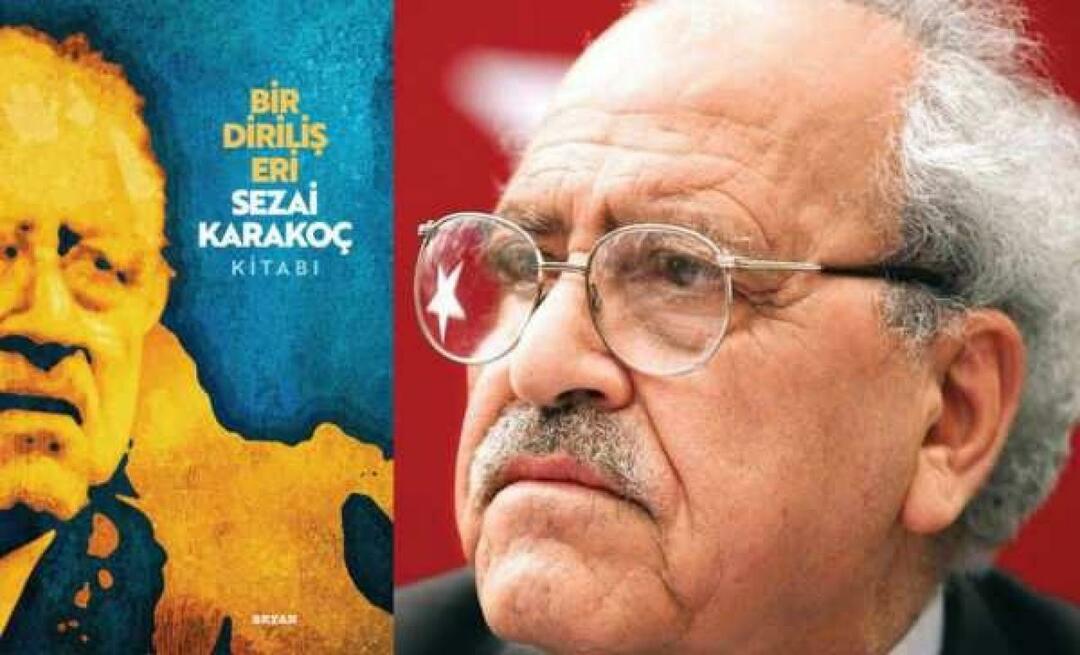Τρόπος χρήσης της νέας δυνατότητας γραμμής χρόνου Windows 10 στην έκδοση 1803
Microsoft των Windows 10 γραμμή χρόνου των Windows / / March 17, 2020
Τελευταία ενημέρωση στις

Το Timeline είναι ένα ισχυρό νέο εργαλείο στα Windows 10 Version 1803 που σας επιτρέπει να επιστρέψετε και να αποκτήσετε πρόσβαση σε έγγραφα και εφαρμογές στις οποίες εργαζόταν στο παρελθόν.
Ένα από τα πιο αναμενόμενα νέα χαρακτηριστικά πλακόστρωτα για τα Windows 10 έκδοση 1803 γνωστός και ως "Spring Creators Update" είναι το χαρακτηριστικό Timeline. Η λειτουργία είναι μια πιο ισχυρή έκδοση της προβολής εργασιών (Alt + Tab). Το νέο οργανωτικό εργαλείο εισήχθη για πρώτη φορά στο προεπισκόπηση κατασκευής 17063 αλλά φημολογήθηκε ότι θα έρχονται στην αναβάθμιση του τελευταίου έτους. Μετά από αυτά τα hiccups που βρίσκονται σε εξέλιξη, έχει τελικά φτάσει στην έκδοση 1803 και είναι διαθέσιμος για όλους. Ακολουθεί μια ματιά στο πώς να το χρησιμοποιήσετε για να βελτιώσετε την καθημερινή ροή εργασίας σας.
Χρήση της χρονικής γραμμής των Windows 10
Για να ξεκινήσετε τη χρονολογική σειρά, μπορείτε να κάνετε κλικ στο νέο εικονίδιο που βρίσκεται δίπλα στο πλαίσιο αναζήτησης της Cortana στη γραμμή εργασιών. Ή, για τους πολεμιστές πληκτρολογίου, χτυπήστε
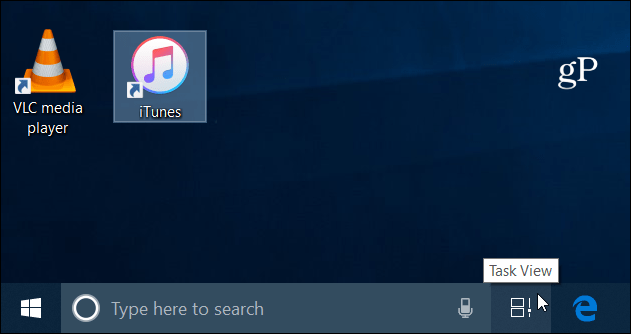
Η χρονολογική σειρά θα εμφανίζει ένα ιστορικό εφαρμογών και εγγράφων που χρησιμοποιείτε σε συγχρονισμένες συσκευές Windows 10. Η Microsoft τους αποκαλεί Δραστηριότητες και δείχνει σε τι εργάζεστε σε οποιαδήποτε στιγμή. Μπορείτε να μετακινήσετε το ρυθμιστικό προς τα δεξιά με το ποντίκι σας για να μετακινηθείτε (ή να σύρετε πάνω σε μια οθόνη αφής) για να δείτε τις δραστηριότητές σας στο παρελθόν. Επιλέξτε το εικονίδιο αναζήτησης και μπορείτε να πραγματοποιήσετε αναζήτηση σε όλες τις δραστηριότητες που παρατίθενται στη χρονολογική σειρά. Αυτό θα σας επιτρέψει να αναλύσετε ένα συγκεκριμένο έγγραφο ή μια εφαρμογή στην οποία εργάζεστε.
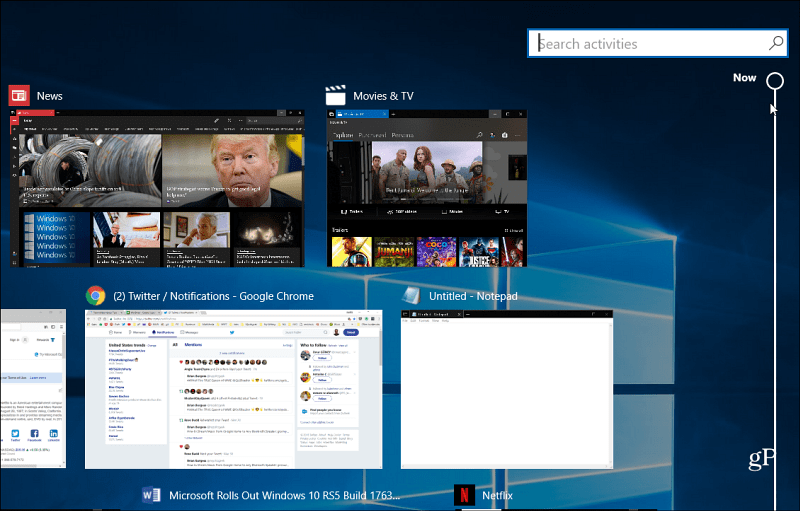
Αυτό δεν είναι μόνο μια ματιά στα επί του παρόντος ανοικτά στοιχεία, αλλά μια βαθιά σύνδεση με συγκεκριμένο περιεχόμενο μέσα στις εφαρμογές. Κάθε μέρα θα εμφανίζονται δύο σειρές Δραστηριοτήτων στις οποίες εργάζεστε κατά τη διάρκεια της ημέρας. Αλλά αυτό μπορεί να διαφέρει ανάλογα με την ανάλυση της οθόνης του συστήματός σας. Σε κάθε ενότητα, μπορείτε επίσης να επιλέξετε το Δείτε όλες τις δραστηριότητες εάν αυτό που ψάχνετε δεν εμφανίζεται αμέσως.

Μπορείτε επίσης να διαχειριστείτε τη δραστηριότητα που αποθηκεύεται ή συγχρονίζεται από τη συσκευή στη συσκευή και από τους λογαριασμούς σας Microsoft. Κατευθύνομαι προς Ρυθμίσεις> Απόρρητο> Ιστορικό δραστηριότητας. Εκεί μπορείτε να ελέγξετε ή να καταργήσετε την επιλογή του Αφήστε τα Windows να συλλέξουν τις δραστηριότητές μου από αυτόν τον υπολογιστή ή Αφήστε τα Windows να συγχρονίσουν τις δραστηριότητές μου από αυτό το PC στο cloud επιλογές. Αξίζει να σημειωθεί ότι μπορείτε επίσης να διαγράψετε το ιστορικό δραστηριότητας αν θέλετε ένα νέο ξεκίνημα.
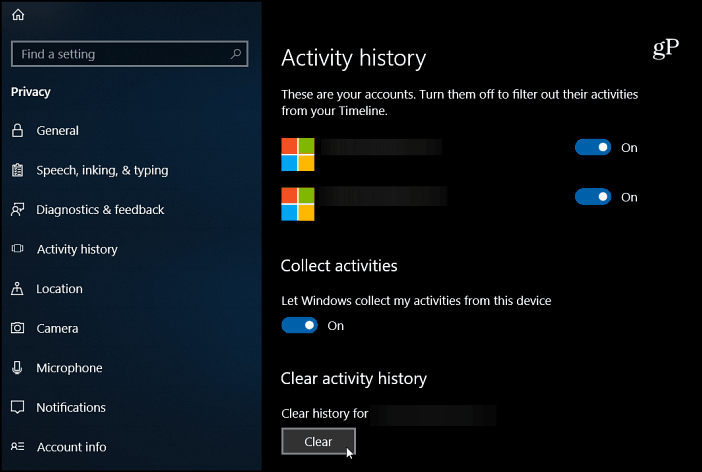
Θα πρέπει επίσης να γνωρίζετε ότι η προβολή εργασιών είναι ακόμα διαθέσιμη, απλά χτυπήστε Alt + Tab και θα δείτε τα ανοιχτά σας καθήκοντα όπως σε προηγούμενες εκδόσεις. Αλλά η χρονολογική σειρά είναι σαν την προβολή εργασίας για τα στεροειδή.

Ίσως θα παρατηρήσετε ότι το Timeline σίγουρα λειτουργεί καλύτερα με τις εφαρμογές της Microsoft όπως Edge, News, Weather, και Γραφείο 365. Όλοι οι προγραμματιστές δεν έχουν ρυθμίσει τις εφαρμογές τους για να ενσωματωθούν με το Timeline ακόμα. Αλλά βρήκα τα περισσότερα από αυτά - το πιο σημαντικό είναι το Chrome - και μπορεί να παρατηρήσετε μερικούς παρακινούμενους. Αλλά συνολικά, αυτό είναι ένα νέο νέο χαρακτηριστικό που αισθάνεται σαν να έπρεπε να ήταν μέρος των Windows 10 καθ όλη τη διάρκεια.
Ποια είναι η λήψη σας στο Timeline στα Windows 10; Χρησιμοποιείτε το για να κρατάτε οργανωμένο κατά τη διάρκεια της ημέρας ή όχι τόσο πολύ; Ενημερώστε μας στο παρακάτω τμήμα σχολίων.