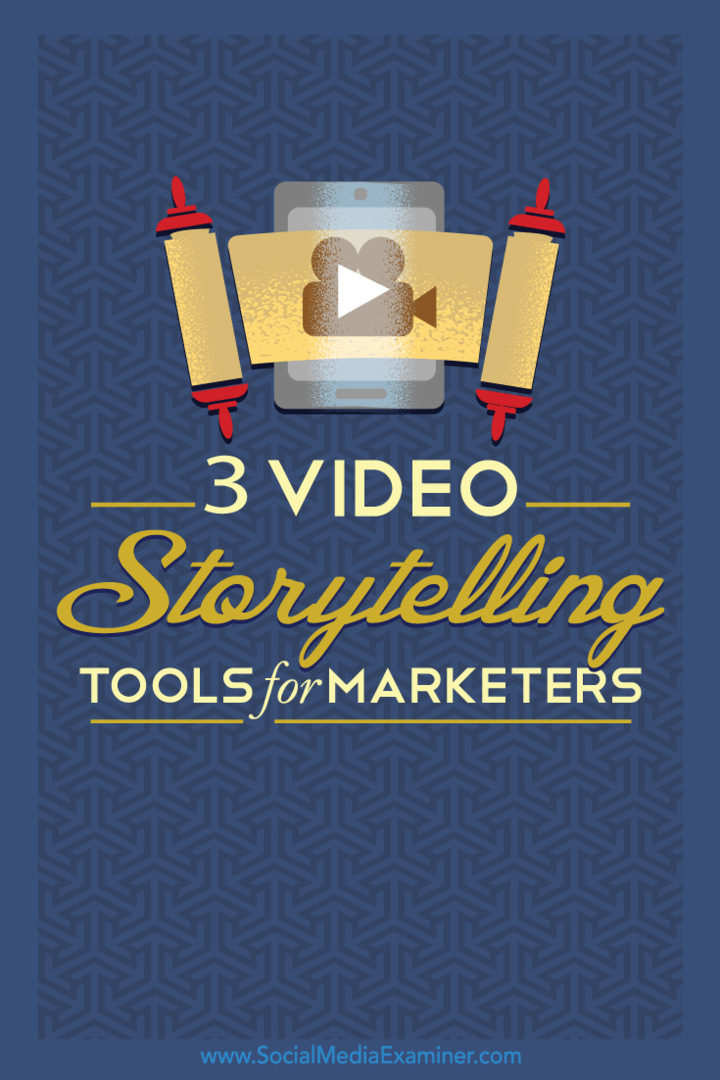3 Εργαλεία αφήγησης βίντεο για κοινωνικούς εμπόρους: εξεταστής κοινωνικών μέσων
Βίντεο κοινωνικών μέσων Εργαλεία κοινωνικών μέσων Αφήγηση κοινωνικών μέσων / / September 25, 2020
 Θέλετε να δημιουργήσετε βίντεο κοινωνικών μέσων για την επιχείρησή σας;
Θέλετε να δημιουργήσετε βίντεο κοινωνικών μέσων για την επιχείρησή σας;
Σας εμποδίζει η έλλειψη δεξιοτήτων δημιουργίας βίντεο;
Οι σωστές εφαρμογές διευκολύνουν την παραγωγή κοινωνικών βίντεο μόνοι σας σε λίγα λεπτά.
Σε αυτό το άρθρο, θα ανακαλύψτε τρία εργαλεία και βήματα βήμα προς βήμα για να σας βοηθήσουν να δημιουργήσετε εκπληκτικά διαφημιστικά βίντεο.

# 1: Δημιουργήστε μια κινούμενη ιστορία με το Adobe Spark
Το Adobe Spark Video είναι ένα κομψό, εύχρηστο εργαλείο για τη δημιουργία κινούμενων βίντεο που αφηγούνται μια ιστορία. Είναι διαθέσιμο ως εφαρμογή cloud με βάση το πρόγραμμα περιήγησης ή ως iOS εφαρμογή. Μπορείτε να το αποκτήσετε ως μεμονωμένη εφαρμογή ή να εγκαταστήσετε το εργαλείο 3 σε 1 για να αποκτήσετε πρόσβαση και στις συνοδευτικές εφαρμογές Spark Post και Spark Page.
Αυτό που είναι υπέροχο για το Spark Video είναι ότι είναι γρήγορο. Μπορείτε να δημιουργήσετε ένα συναρπαστικό κινούμενο σχέδιο
Αυτό το βίντεο για ένα τοπικό κατάστημα υγιεινής διατροφής δημιουργήθηκε με το Spark Video.
Δείτε πώς μπορείτε να δημιουργήσετε ένα παρόμοιο αφηγημένο βίντεο προώθησης για την επιχείρησή σας.
Προσθέστε περιεχόμενο στο βίντεό σας
Για να ξεκινήσετε, παω σε http://spark.adobe.com/ και συνδεθείτε με το Facebook, το Google ή τη σύνδεσή σας στο Adobe, εάν έχετε.
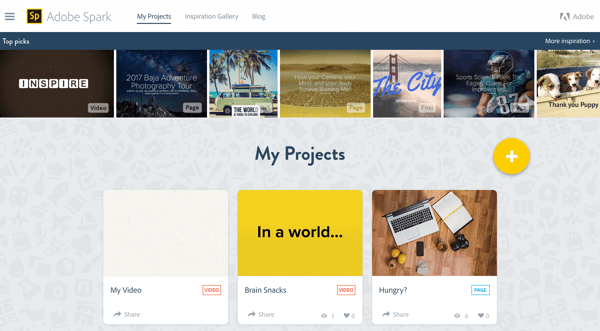
Κάντε κλικ στο εικονίδιο + για να ξεκινήσετε ένα νέο έργο και μετά κάντε κλικ στο εικονίδιο μεγάλου + στην ενότητα Βίντεο για να δημιουργήσετε ένα νέο έργο Spark Video.
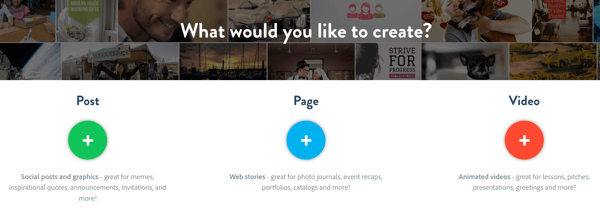
Μπορείς ξεκινήστε από το μηδέν ή χρησιμοποιήστε ένα από τα δομημένα πρότυπα του Adobe Spark για να σας καθοδηγήσει στην αφήγηση της ιστορίας σας. Επιλέξτε από πρότυπα όπως Προώθηση μιας ιδέας για μια ιστορία βασισμένη σε έννοιες, Πείτε τι συνέβη για ένα βίντεο εκδήλωσης, Εμφάνιση και Πείτε για ένα βίντεο με χαρακτηριστικά προϊόντος και πολλά άλλα.
Για παράδειγμα, το Show and Tell είναι η καταλληλότερη αφήγηση. Τοποθετήστε το δείκτη του ποντικιού πάνω από το επιθυμητό πλακίδιο και κάντε κλικ στο κουμπί Επιλογή αυτού ενός να ξεκινήσω.
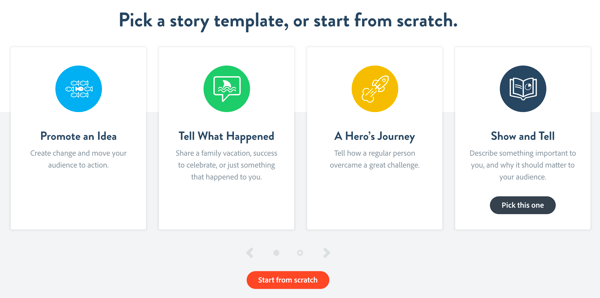
Μεταφερθείτε στο πρόγραμμα επεξεργασίας βίντεο Spark, όπου σας προσκαλούμε να παρουσιάσετε τον εαυτό σας. Πατήστε και κρατήστε πατημένο το κουμπί μικροφώνου για να εγγράψετε μια εισαγωγή.
Προς την προεπισκόπηση του ήχου σας, κάντε κλικ στο κουμπί αναπαραγωγής. Εάν δεν σας αρέσει, μπορείτε να το καταγράψετε ξανά όσες φορές θέλετε, μέχρι να το πάρετε σωστά.
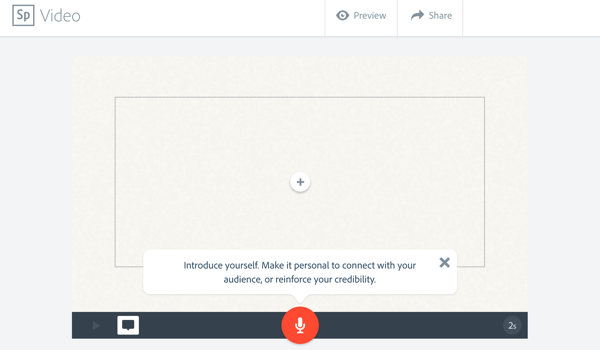
Μόλις είστε ικανοποιημένοι με το πρώτο voiceover, ήρθε η ώρα προσθέστε μερικά γραφικά. Κάντε κλικ στο κουμπί + στο πλαίσιο βίντεο και Διάλεξε φωτογραφία.
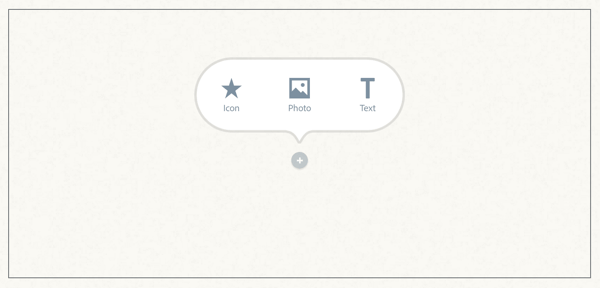
Τώρα προσθεσε μια φωτογραφια από πηγές όπως Creative Cloud, Dropbox ή Google Photos ή απευθείας από τον υπολογιστή σας.
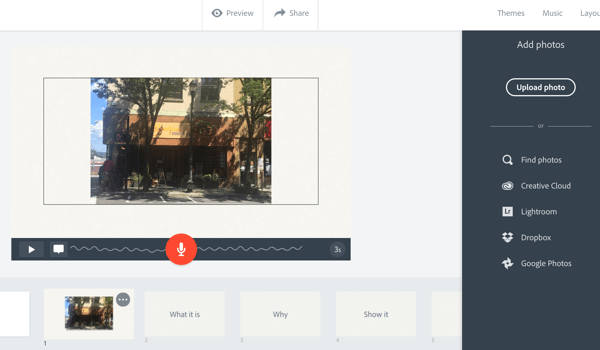
Εάν η φωτογραφία δεν γεμίζει ολόκληρη την οθόνη, κάντε κλικ στη φωτογραφία σας και επιλέξτε Ζουμ. Στη συνέχεια κάντε κλικ και κρατήστε πατημένα τα κουμπιά +/- για να κάνετε τη φωτογραφία να γεμίσει το πλαίσιο. Κάντε κλικ και σύρετε για να εμφανιστεί το επιθυμητό τμήμα της εικόνας.
Τώρα κάντε κλικ στο επόμενο πλαίσιο στο χρονολόγιο (με τίτλο «Τι είναι») στο κάτω μέρος της οθόνης. Σας ζητείται να "δείξετε το έργο ή αυτό που μοιράζεστε και να επισημάνετε τι είναι ενδιαφέρον για αυτό". Εγγραφή άλλου φωνητικού και προσθέστε μια άλλη φωτογραφία.
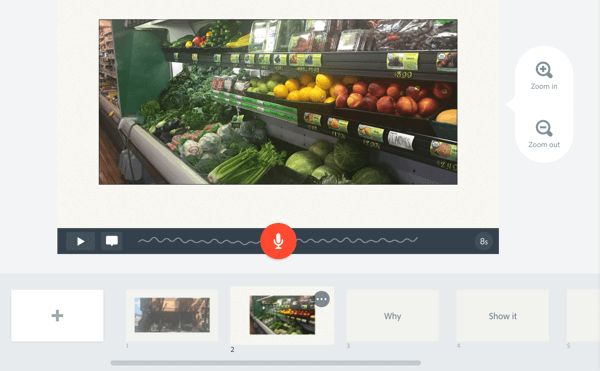
Επαναλάβετε αυτά τα βήματα για να προσθέσετε περισσότερα καρέ στο βίντεό σας. Για το πλαίσιο "Γιατί", εξηγήστε γιατί είστε παθιασμένοι με αυτό το προϊόν ή μέρος. Και πάλι, ηχογραφήστε μια φωνή και προσθέστε μια φωτογραφία.
Κάντε το ίδιο για το «Πώς». Μιλήστε για την προέλευση ή το ιστορικό του προϊόντος ή του τόπου. Στη συνέχεια, μεταβείτε στο γιατί το μοιράζεστε. Ενισχύστε γιατί είναι σχετικό με το κοινό σας.
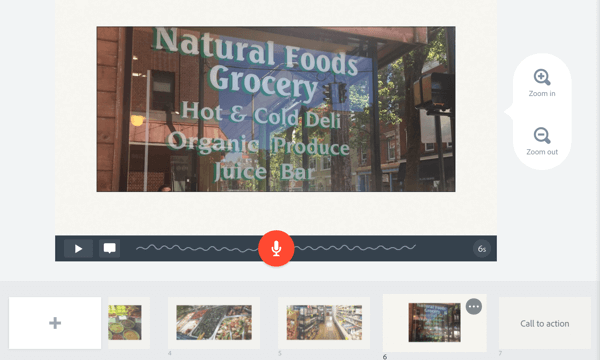
Ολοκληρώστε με μια παρότρυνση για δράση. Πείτε στους ανθρώπους πού να πάνε ή τι να κάνουν στη συνέχεια. Καταγράψτε ένα φωνή και προσθέστε μια φωτογραφία ή ένα λογότυπο.
Προς την προεπισκόπηση του βίντεο, κάντε κλικ στο κουμπί αναπαραγωγής στη γραμμή ελέγχου ή κάντε κλικ στην επιλογή Προεπισκόπηση στην κορυφή.
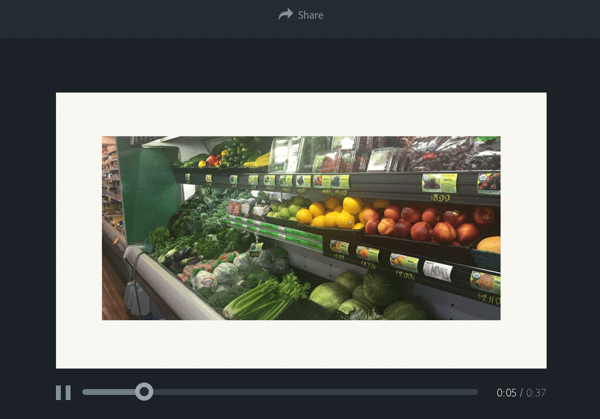
Ίσως χρειαστεί προσθέστε ένα πλαίσιο στην αρχή του βίντεο. Αυτό το πρώτο πλαίσιο χρησιμεύει ως μικρογραφία προεπισκόπησης για το βίντεό σας, οπότε κάντε το ελκυστικό. Κάντε κλικ στο εικονίδιο + στο χρονολόγιο και επιλέξτε μια διάταξη για το πλαίσιο σας. Μπορείς προσθέστε μία μόνο φωτογραφία ή ένα πλαίσιο με πολλά στοιχεία.
Για παράδειγμα, επιλέξτε Thing + Caption για να προσθέσετε μια φωτογραφία και λεζάντα. Κάντε κλικ και σύρετε το πλαίσιο από το σημείο που δημιουργήθηκε στην αρχή του χρονολογίου.
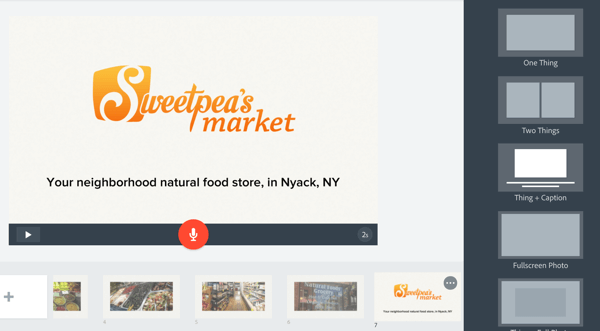
Εάν θέλετε το ίδιο πλαίσιο στο τέλος, κάντε κλικ στο εικονίδιο… στο πρώτο πλαίσιο και επιλέξτε Διπλότυπο. Από εδώ, μπορείτε να μεταφέρετε και να αποθέσετε το διπλότυπο πλαίσιο στο τέλος του βίντεο.
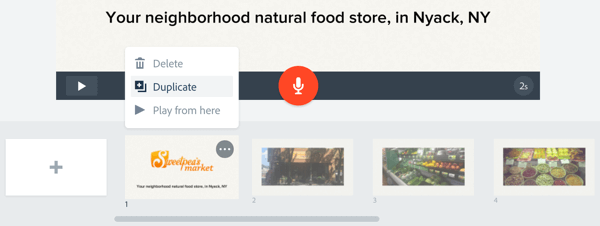
Προσαρμόστε το βίντεο
Μόλις προσθέσετε το περιεχόμενο στο βίντεο, μπορείτε να το προσαρμόσετε περαιτέρω. Προς την αλλάξτε τη μουσική, κάντε κλικ στη Μουσική στην επάνω γραμμή μενού. Επιλέξτε από μια μεγάλη ποικιλία μουσικής υποβάθρου χωρίς δικαιώματα.
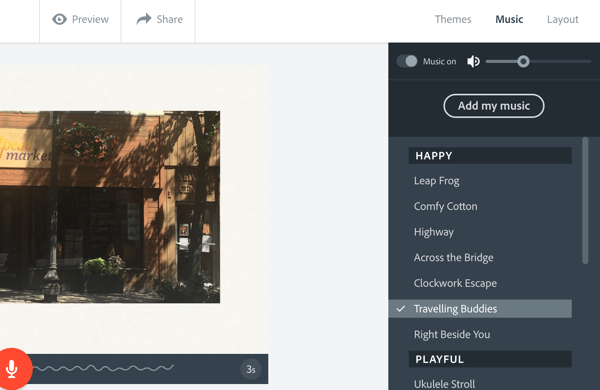
Τώρα μπορείτε να διασκεδάσετε και να δείτε πού λάμπει πραγματικά το Adobe Spark. Κάντε κλικ στο Θέματα στην επάνω δεξιά γωνία της οθόνης για να δείτε τα διαθέσιμα στυλ. Ποντίκι πάνω από κάθε στυλ για προεπισκόπηση. Όταν βλέπετε ένα στυλ που σας αρέσει, κάντε κλικ στο θέμα για να το εφαρμόσετε στην ιστορία.
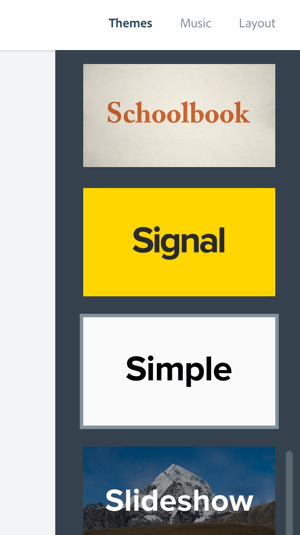
Μοιραστείτε το βίντεο
Όταν είστε ευχαριστημένοι με το βίντεό σας, μπορείτε να το μοιραστείτε σε κοινωνικά μέσα, μέσω email ή να το ενσωματώσετε σε μια ιστοσελίδα. Κατεβάστε το βίντεο εάν θέλετε να το δημοσιεύσετε στο YouTube ή να το φιλοξενήσετε μόνοι σας. Η ύπαρξη αυτής της ευελιξίας είναι πραγματικά σημαντική. Μόλις δημιουργήσετε το βίντεό σας, θέλετε να μπορείτε μοιραστείτε το βίντεο οπουδήποτε και παντού.
Για να μοιραστείτε το βίντεό σας, κάντε κλικ στο κουμπί κοινής χρήσης στο επάνω μέρος του παραθύρου προεπισκόπησης. Πληκτρολογήστε ένα όνομα και έναν υπότιτλο, εκχώρηση κατηγορίας, και προσθέστε απόδοση για φωτογραφίες αν χρειαστεί. Μπορείς επιτρέψτε στην Adobe να προβάλει το βίντεο ή να το διατηρήσει απόρρητο.
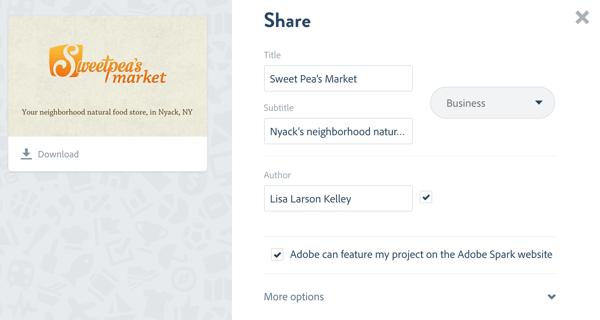
Προς την κατεβάστε το βίντεο, κάντε κλικ στο εικονίδιο Λήψη κάτω από τη μικρογραφία προεπισκόπησης. Κάντε κλικ στο Δημιουργία συνδέσμου εάν θέλετε η Adobe να φιλοξενήσει το βίντεό σας. Τότε αντιγράψτε το σύνδεσμο στο πρόχειρο, λάβετε τον κώδικα ενσωμάτωσης για τον ιστότοπο ή το ιστολόγιό σας ή μοιραστείτε τον απευθείας στους λογαριασμούς σας στα μέσα κοινωνικής δικτύωσης.
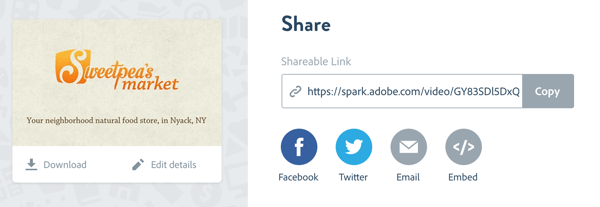
Συγχαρητήρια! Δημιουργήσατε το πρώτο σας βίντεο! Το Adobe Spark Video καθιστά εύκολη τη δημιουργία βίντεο για την προώθηση της επιχείρησής σας. Οδηγοί για την προσθήκη περιεχομένου για τη δημιουργία μιας συνεκτικής ιστορίας, σε συνδυασμό με γυαλισμένα πρότυπα και ενσωματωμένη εγγραφή φωνητικής μετάδοσης, θα σας βοηθήσουν να δημιουργήσετε κινούμενο βίντεο σε λίγα λεπτά.
# 2: Δημιουργήστε ένα βίντεο προώθησης υψηλής ποιότητας με το Animoto
Ας δούμε τώρα ένα εργαλείο παρόμοιο με το Adobe Spark, αλλά σας δίνει μεγαλύτερη ευελιξία στο περιεχόμενό σας. Animoto είναι ένα προσιτό, εργαλείο που βασίζεται σε σύννεφο και προσφέρει μια ποικιλία επιλογών και προσαρμογών για τη δημιουργία ενός μοναδικού βίντεο για να πείτε στην επωνυμία σας ιστορία.
Αυτό το εργαλείο σας δίνει λίγο περισσότερο έλεγχο από το Adobe Spark Video. Μπορείς ξεκινήστε με έναν κενό καμβά (επιλέγοντας τα δικά σας χρώματα, στυλ και κορνίζες για να ταιριάζει καλύτερα με την επωνυμία σας) ή προσαρμόστε ένα από τα πολλά πρότυπα του εργαλείου.
Αυτό το βίντεο δημιουργήθηκε με το Animoto:
Δείτε πώς μπορείτε να χρησιμοποιήσετε το Animoto για να δημιουργήσετε ένα βίντεο προώθησης για την επιχείρησή σας.
Δημιουργήστε το βίντεό σας
Συνδεθείτε στον λογαριασμό σας στο Animoto ή ξεκινήστε μια νέα δοκιμαστική περίοδο 30 ημερών για να την πραγματοποιήσετε. Αφού μεταφερθείτε στον πίνακα ελέγχου, κάντε κλικ στο κουμπί Δημιουργία για να ξεκινήσετε ένα νέο έργο βίντεο.
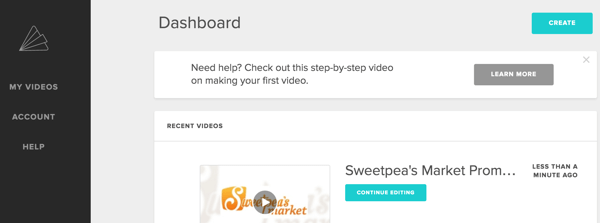
Στην επόμενη σελίδα, μπορείτε επιλέξτε είτε Βίντεο παρουσίασης είτε Βίντεο μάρκετινγκ. Για αυτό το παράδειγμα, κάντε κλικ στο κουμπί Δημιουργία στην ενότητα Προβολή βίντεο παρουσίασης.
Τώρα επιλέξτε το οπτικό στυλ για το βίντεό σας. Το Animoto προσφέρει περισσότερα από 100 προ-ενσωματωμένα στυλ βίντεο (πρότυπα) για τον προσδιορισμό του σχεδιασμού κίνησης, των μεταβάσεων και της τυπογραφίας του βίντεό σας. Υπάρχουν διαθέσιμα δωρεάν και premium στυλ.
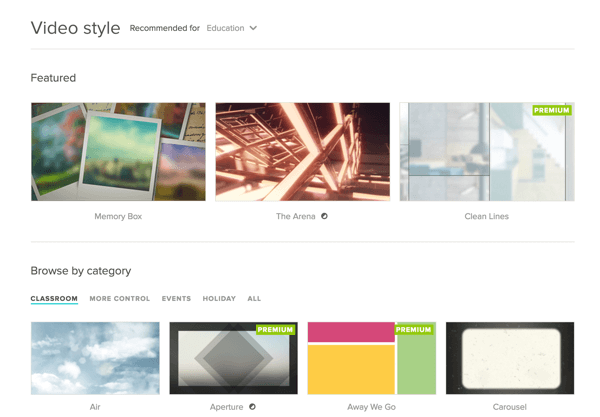
Αφού κάνετε κλικ στο Δημιουργία βίντεο, θα μεταφερθείτε στο πρόγραμμα επεξεργασίας βίντεο Animoto με έναν κενό καμβά. Το Animoto δεν σας καθοδηγεί στην ιστορία όπως το Adobe Spark, οπότε ξεκινήστε τη δική σας ιστορία.
Πρώτα, προσθέστε ένα λογότυπο στην αρχή και στο τέλος του βίντεο. Κάντε κλικ στην επιλογή Προσθήκη λογότυπου στην αριστερή γραμμή μενού. Τότε κάντε κλικ στο Προσθήκη λογότυπου στο αναδυόμενο παράθυρο και μεταβείτε στο αρχείο λογότυπουστον υπολογιστή σου. Η εικόνα πρέπει να έχει μορφή JPG και πλάτος τουλάχιστον 800 pixel.
Αποκτήστε εκπαίδευση μάρκετινγκ YouTube - Διαδικτυακά!

Θέλετε να βελτιώσετε την αφοσίωση και τις πωλήσεις σας με το YouTube; Στη συνέχεια, εγγραφείτε στη μεγαλύτερη και καλύτερη συγκέντρωση ειδικών μάρκετινγκ του YouTube καθώς μοιράζονται τις αποδεδειγμένες στρατηγικές τους. Θα λάβετε αναλυτικές οδηγίες βήμα προς βήμα με επίκεντρο Στρατηγική YouTube, δημιουργία βίντεο και διαφημίσεις YouTube. Γίνετε ήρωας μάρκετινγκ YouTube για την εταιρεία και τους πελάτες σας καθώς εφαρμόζετε στρατηγικές που έχουν αποδεδειγμένα αποτελέσματα. Αυτή είναι μια ζωντανή διαδικτυακή εκδήλωση από τους φίλους σας στο Social Media Examiner.
ΚΛΙΚ ΕΔΩ ΓΙΑ ΛΕΠΤΟΜΕΡΕΙΕΣ - ΠΩΛΗΣΗ ΛΗΞΕΙ 22 ΣΕΠΤΕΜΒΡΙΟΥ!Μπορείς προσθέστε μια λεζάντα στο λογότυπο και επιλέξτε από μια ποικιλία στυλ κινούμενων σχεδίων. Όταν τελειώσετε, κάντε κλικ στο Τέλος στην κορυφή του παραθύρου.
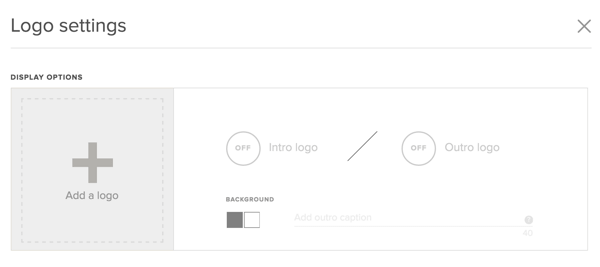
Επόμενο, κάντε κλικ στην Προσθήκη φωτογραφιών και βίντεο για να προσθέσετε περιεχόμενο. Μπορείς ανεβάστε αρχεία από την επιφάνεια εργασίας σας ή μεταφορά και απόθεση αρχείων απευθείας στο έργο σας. Το Animoto δέχεται μορφές JPG, GIF, PNG και TIFF χωρίς κινούμενα σχέδια, με όριο μεγέθους αρχείου 20MB για εικόνες. Τα σύντομα κλιπ των 2-5 δευτερολέπτων θα βοηθήσουν στη διατήρηση της κίνησης.
Μπορείτε να προσθέσετε περιεχόμενο από το Dropbox, το Instagram, το Facebook και άλλα. Αυτό το καθιστά εύκολο επαναχρησιμοποιήστε τα στοιχεία που έχετε ήδη δημοσιεύσει ως εικόνες στα μέσα κοινωνικής δικτύωσης.
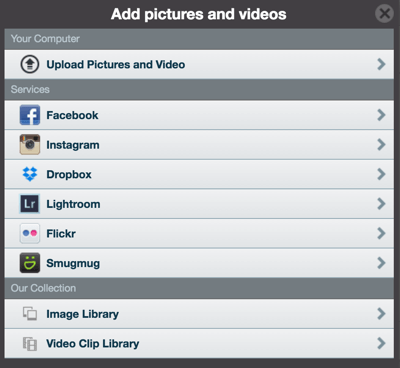
Αν θέλεις αλλάξτε τη σειράτων φωτογραφιών και των βίντεο κλιπ στο βίντεό σας, ακριβώς σύρετέ τους για να δημιουργήσετε τη σειρά που θέλετε.
Το Animoto το καθιστά εύκολο επεξεργαστείτε τις φωτογραφίες σας και προσθέστε λεζάντες. Κάντε διπλό κλικ σε μια φωτογραφίακαι στο αναδυόμενο παράθυρο μπορείτε προσθέστε μια λεζάντα. Κάντε κλικ στο εικονίδιο Επεξεργασία φωτογραφίας για να χρησιμοποιήσετε το ενσωματωμένο πρόγραμμα επεξεργασίας φωτογραφιών Adobe Creative Cloud προσαρμόστε το χρώμα της φωτογραφίας ή περικοπή της.
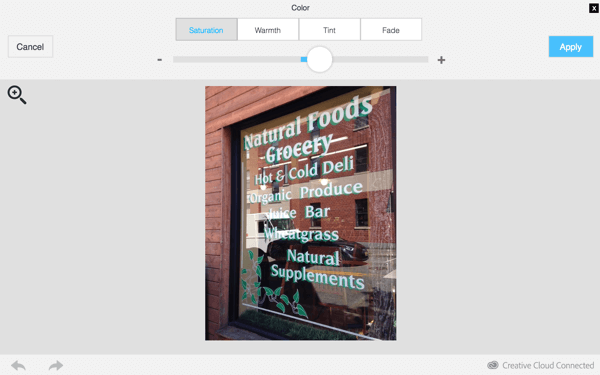
Εάν έχετε προσθέσει ένα βίντεο, κάντε διπλό κλικ για περικοπή του κλιπ. Κάντε κλικ στο εικονίδιο ηχείου για να απενεργοποιήσετε τον ήχο του κλιπ έτσι θα συνδυάζεται άψογα με το συνολικό βίντεό σας.
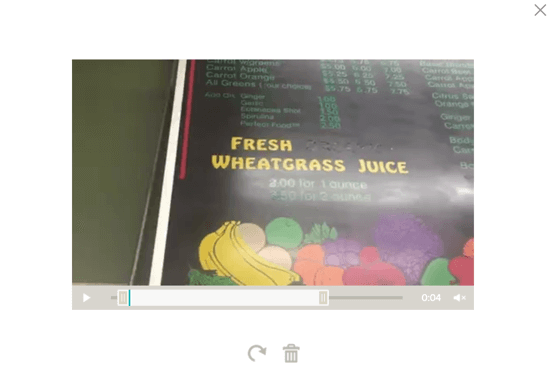
Μπορείς προσθήκη κινούμενου κειμένου για να πείτε την ιστορία σας. Το Animoto θα κινήσει αυτά τα μπλοκ κειμένου με διαφορετικούς τρόπους ανάλογα με το στυλ βίντεο που έχετε επιλέξει.
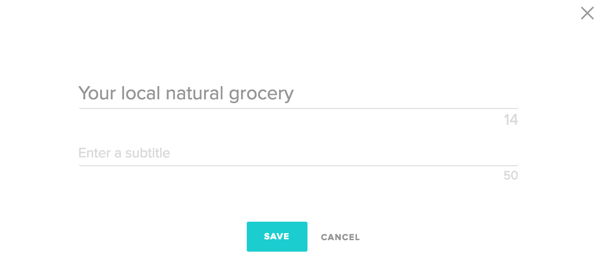
Ένα άλλο δροσερό χαρακτηριστικό του Animoto είναι ο βηματοδότηση βίντεο. Τα κινούμενα σχέδια συγχρονίζονται αυτόματα με τη μουσική φόντου που επιλέγετε. Για να επιβραδύνετε τα κινούμενα σχέδια για μια πιο χαλαρή αίσθηση, κάντε κλικ στην επιλογή Αλλαγή τραγουδιού και επιλέξτε ένα διαφορετικό τραγούδι.
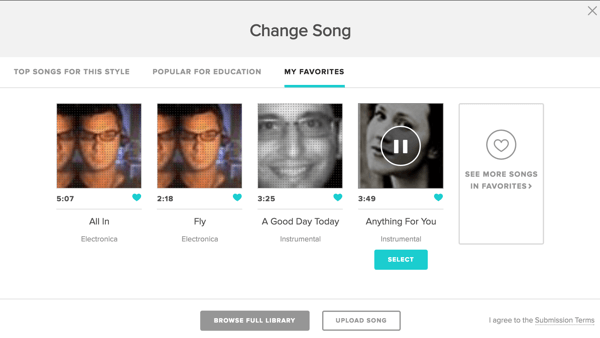
Εάν ο ρυθμός εξακολουθεί να μην είναι ο τρόπος που θέλετε, μπορείτε επιταχύνετε χειροκίνητα τη βηματοδότηση ή επιβραδύνετε. Κάντε κλικ στο εικονίδιο με το γρανάζι στην επάνω δεξιά γωνία και κάνετε προσαρμογές.
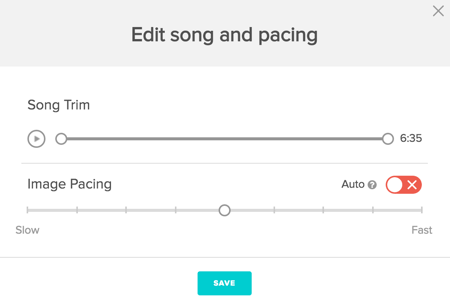
Κανένα βίντεο δεν είναι πλήρες μέχρι εσάς συμπεριλάβετε μια παρότρυνση για δράση. Για να προσθέσετε ένα, κάντε κλικ στο κουμπί Ρυθμίσεις στην επάνω δεξιά γωνία της οθόνης. Δώστε ένα όνομα στο βίντεό σας. Στη συνέχεια, μετακινηθείτε προς τα κάτω και επιλέξτε Εμφάνιση κουμπιού παρότρυνσης για δράση και προσθέστε μια ετικέτα και μια διεύθυνση URL προορισμού. Η παρότρυνση για δράση θα εμφανίζεται πάνω από το βίντεο στο τέλος και όποτε παύσει. Όταν τελειώσετε, κάντε κλικ στην επιλογή Αποθήκευση.
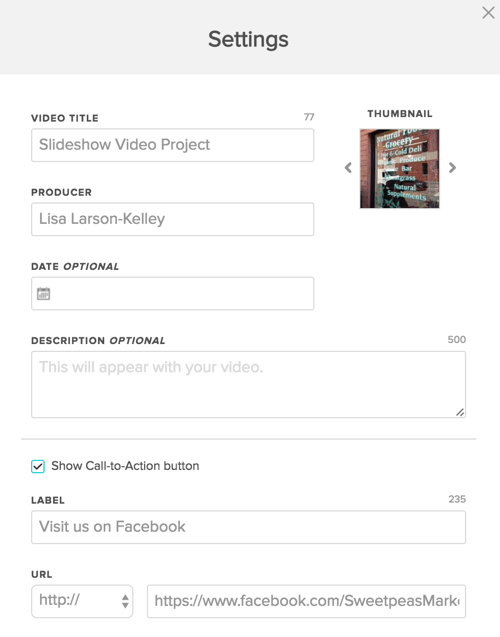
Δημοσίευση και κοινή χρήση του βίντεο
Τώρα είστε έτοιμοι να κάνετε προεπισκόπηση και να δημοσιεύσετε το δικό σας βίντεο. Κάντε κλικ στην Προεπισκόπηση βίντεο για να δείτε πώς θα φαίνεται το βίντεό σας. Αν είστε ευχαριστημένοι με αυτό, κάντε κλικ στην παραγωγή. Δώστε του έναν τίτλο και μια περιγραφή, και επιλέξτε την ποιότητα του βίντεο. Εάν κάνετε λήψη του βίντεο για χρήση αλλού (όπως το YouTube), η συνιστώμενη ποιότητα βίντεο είναι 720p ή 1080p.
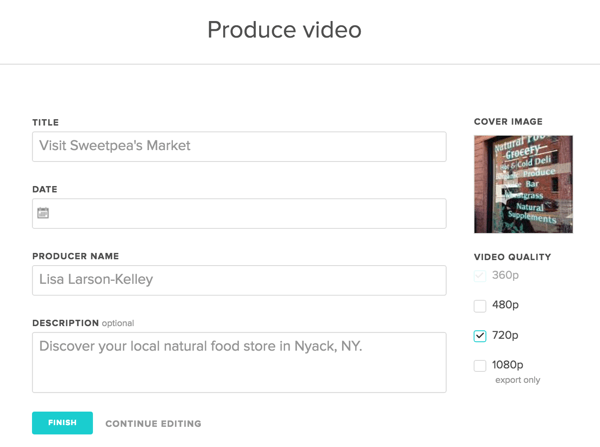
Κάντε κλικ στο Τέλος και το Animoto θα δημιουργήσει μια σελίδα για το βίντεό σας. Από εδώ, μπορείτε δημοσιεύστε ή ενσωματώστε το, μοιραστείτε τον σύνδεσμο, και ακόμα παρακολουθήστε αναπαραγωγές βίντεο.
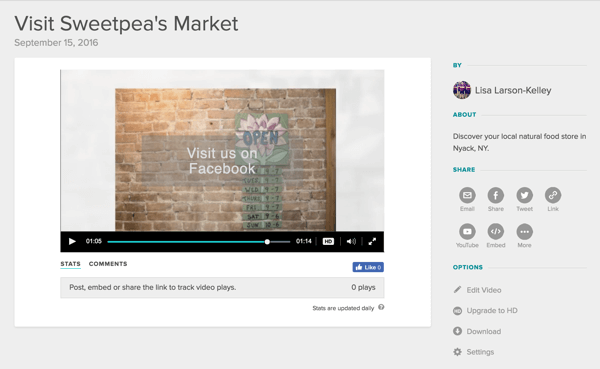
Υπόδειξη: Εάν θέλετε να χρησιμοποιήσετε μια προσαρμοσμένη γραμματοσειρά και χρώματα φόντου που είναι σύμφωνα με την επωνυμία σας, μπορείτε να το κάνετε απολύτως με το Animoto! Αναζητήστε τα προσαρμοσμένα στυλ Ντοκιμαντέρ, χωρίς πλαίσιο και κλασικό στη βιβλιοθήκη στυλ βίντεο για επιχειρήσεις.
Εάν δεν υπάρχει πρότυπο που σας αρέσει, επιλέξτε μία από τις προσαρμόσιμες επιλογές και δημιουργήστε τις δικές σας από το μηδέν.
# 3: Δημιουργήστε μια διαφήμιση βίντεο με το YouTube Director
Διευθυντής YouTube είναι ένα επαναστατικό εργαλείο για τη δημιουργία διαφημίσεων βίντεο για επιχειρήσεις. Απευθυνόμενος σε μικρές τοπικές επιχειρήσεις, είναι ένας απίστευτος τρόπος να διηγηθείτε μια συναρπαστική ιστορία σε σύντομο σχήμα.
Καθώς ακολουθείτε τις οδηγίες, θα σας καθοδηγήσει να τραβήξετε εικόνες, βίντεο και φωνητικά. Στη συνέχεια, μπορείτε να δημοσιεύσετε το βίντεο και να εκτελέσετε μια καμπάνια διαφημίσεων βίντεο YouTube.
Το YouTube Director σάς επιτρέπει να δημιουργείτε γυαλισμένες διαφημίσεις βίντεο όπως αυτή απευθείας από το τηλέφωνό σας!
Διατίθεται δωρεάν iOS λήψη της εφαρμογής και μπορείτε να ξεκινήσετε με ένα πάτημα του δακτύλου σας. (Υποψιάζομαι ότι μια έκδοση Android έρχεται σύντομα, καθώς πρόκειται για προϊόν Google.)
Δείτε πώς μπορείτε να χρησιμοποιήσετε το YouTube Director για να δημιουργήσετε μια ολοκληρωμένη διαφήμιση βίντεο για την επιχείρησή σας.
Δημιουργήστε το βίντεό σας
Ετοιμαστείτε να γυρίσετε! Μπορείτε να αποφύγετε τη χρήση του ενσωματωμένου μικροφώνου στο τηλέφωνό σας στις περισσότερες περιπτώσεις, αλλά προχωρήστε σε ένα εξωτερικό μικρόφωνο εάν το επιτρέπει ο προϋπολογισμός σας.
Εκκινήστε την εφαρμογή YouTube Director και συνδεθείτε με το αναγνωριστικό σας Google, η οποία εξουσιοδοτεί την εφαρμογή να δημοσιεύει στον λογαριασμό σας YouTube. Πατήστε το εικονίδιο μενού στην επάνω αριστερή γωνία και μετά πατήστε Νέο έργο.
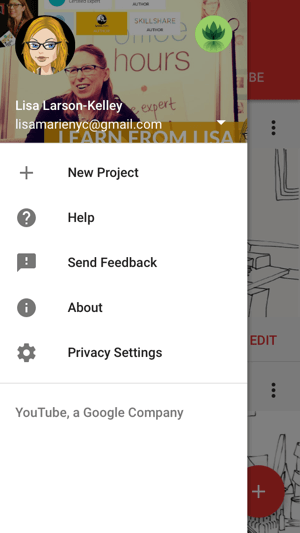
Θα δείτε μια ποικιλία προεπιλογών οργανωμένων ανά θέμα και ανά επιχείρηση. Κάτω από κάθε μία, η εφαρμογή δείχνει τον αριθμό των απαιτούμενων λήψεων και τη μέση διάρκεια του τελικού βίντεο. Επιλέξαμε το Overview - Retail Store, ένα σύντομο και γλυκό βίντεο με πέντε λήψεις. Μετά απο εσένα επιλέξτε το πρότυπό σας, πατήστε Έναρξη έργου να ξεκινήσω.
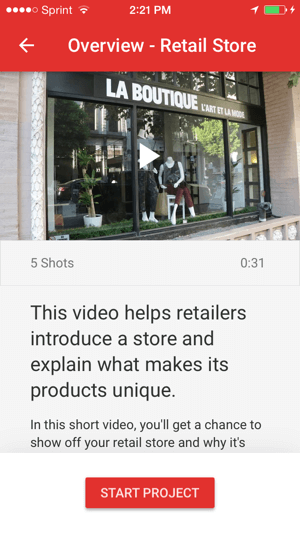
Θα δείτε ένα περίγραμμα της ιστορίας με κατεύθυνση περιεχομένου για κάθε λήψη.
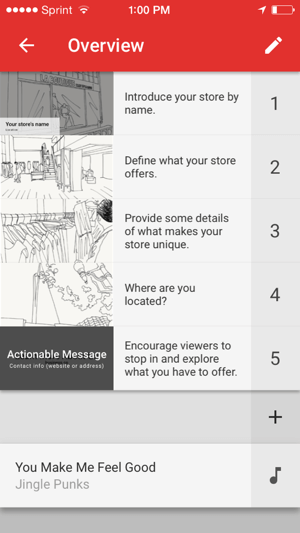
Πατήστε τη μικρογραφία της πρώτης λήψης και πατήστε το εικονίδιο μικροφώνου προς την ηχογραφήστε ένα φωνητικό σήμα απευθείας στην εφαρμογή. Η εφαρμογή σας δίνει μια προτεινόμενη διάρκεια. Μπορεί να είναι μεγαλύτερο ή μικρότερο, αλλά για καλύτερα αποτελέσματα, ακολουθήστε τις συστάσεις όπου μπορείτε.
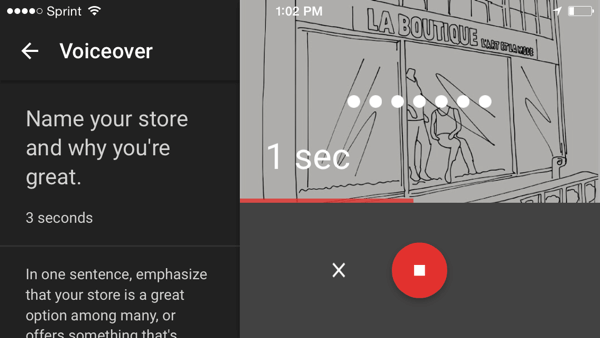
Στη συνέχεια, θα σας ζητηθεί να εγγράψετε βίντεο για τη λήψη. Πατήστε το εικονίδιο βίντεο και ακολουθήστε τις οδηγίες για να εγγράψετε ένα κλιπ αυτή είναι η ίδια διάρκεια με τη φωνή σας.
Προσθήκη κειμένου υπότιτλου στο άνοιγμα πυροβολισμό και επεξεργαστείτε το χρώμα, το μέγεθος, τη γραμματοσειρά και την κινούμενη εικόνα όπως επιθυμείτε.
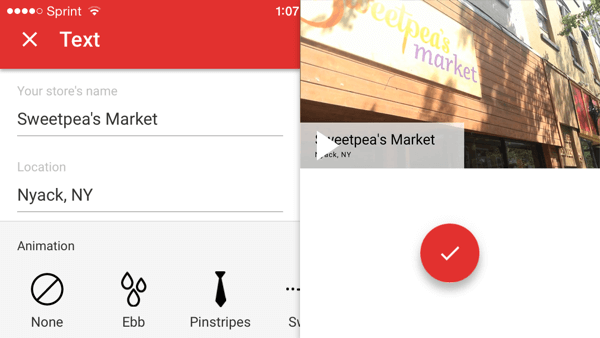
Προς την προεπισκόπηση της λήψης, πατήστε το κουμπί αναπαραγωγής. Μπορείτε να το καταγράψετε ξανά αν θέλετε. Όταν τελειώσετε, σύρετε προς τα πάνω για να μεταβείτε στην επόμενη λήψη.
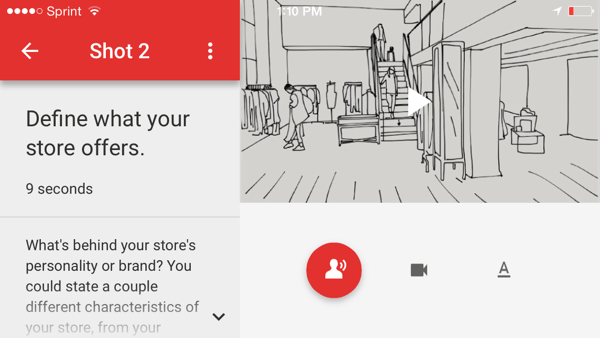
Συνεχίστεκαι τα πέντε πλάνα, εγγραφή ήχου και βίντεο και προαιρετικά προσθήκη κειμένου σε καθένα. Στο τελευταίο σουτ, ρυθμίστε την κάρτα τίτλου με στοιχεία επικοινωνίας ή άλλες πληροφορίες οι θεατές θα πρέπει να μάθουν περισσότερα.
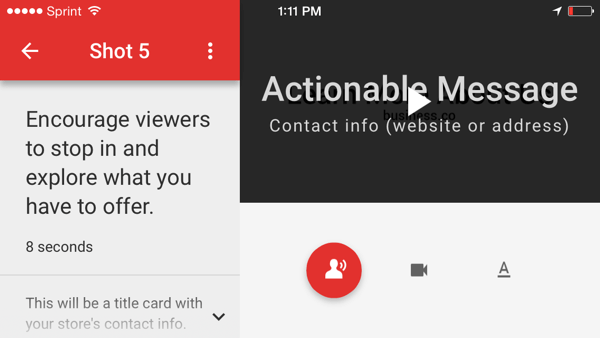
Αν θέλεις αλλάξτε τη μουσική υπόκρουση για να ταιριάζει στην επιχείρησή σας, επιλέξτε από προτεινόμενα κομμάτια ή ανά είδος και διάθεση.
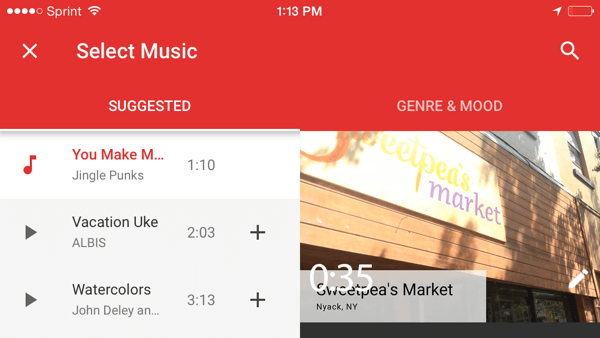
Δημοσιεύστε το βίντεό σας
Τώρα ήρθε η ώρα να δημοσιεύσετε το βίντεό σας! Κάντε προεπισκόπηση για τελευταία φορά και πατήστε Δημοσίευση. Δώστε στον βίντεό σας έναν τίτλο και μια περιγραφήκαι επιλέξτε να δημοσιεύστε το στο YouTube ως δημόσιο ή μη καταχωρισμένο.
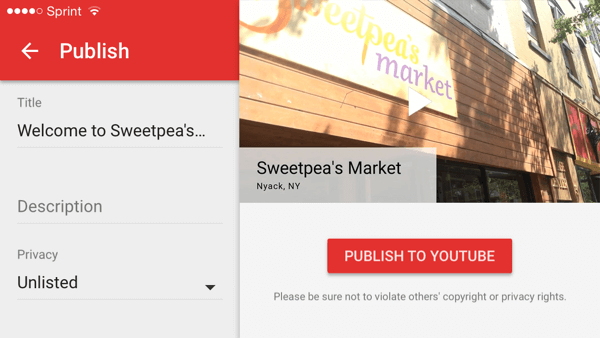
Τώρα μπορείς μοιραστείτε το βίντεο πατώντας Κοινή χρήση. Αντιγράψτε και επικολλήστε τον σύνδεσμο ή κοινοποιήστε το μέσω email ή SMS απευθείας από την εφαρμογή. Αν θέλεις δημοσιεύστε το βίντεό σας ως διαφήμιση βίντεο YouTube, μπορείτε να λάβετε προσωπική βοήθεια από έναν ειδικό διαφημίσεων. Πατήστε Προώθηση και συμπληρώστε τη φόρμα.
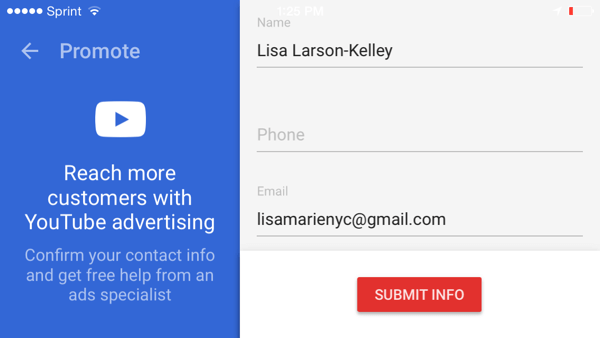
Με τις αναλυτικές οδηγίες του Διευθυντή YouTube, όλοι μπορούν να ξεκινήσουν με τις διαφημίσεις βίντεο. Μόλις ολοκληρωθεί το βίντεό σας, ανεβάστε το τελικό προϊόν στο YouTube και ξεκινήστε να προωθείτε την επιχείρηση ή το προϊόν σας στον ιστό!
Εάν δεν θέλετε να τραβήξετε ένα βίντεο μόνοι σας και σκοπεύετε να δαπανήσετε περισσότερα από 150 $ σε διαφημίσεις, ρίξτε μια ματιά Διαδικτυακός διευθυντής YouTube. Θα σας ταιριάξουν με έναν τοπικό σκηνοθέτη που θα σας βοηθήσει να γράψετε ένα σενάριο και να φτάσετε στην τοποθεσία σας για να γυρίσετε τη θέση σας. Αυτή η δωρεάν υπηρεσία θα είναι διαθέσιμη πρώτα σε μεγάλες μητροπολιτικές περιοχές, όπως η Ατλάντα, η Βοστώνη, το Σικάγο, το Λος Άντζελες, το Σαν Φρανσίσκο και η Ουάσιγκτον, ενώ σύντομα θα προστεθούν περισσότερες πόλεις.
συμπέρασμα
Τώρα έχετε τρεις τρόπους για να δημιουργήσετε βίντεο!
Το Adobe Spark είναι ένας απίστευτος τρόπος για να διηγηθείτε μια δομημένη ιστορία και να δημιουργήσετε κινούμενα βίντεο. Το Animoto, ωστόσο, σας δίνει μεγαλύτερο έλεγχο στο στυλ βίντεο, το οποίο είναι σημαντικό αν προσπαθείτε να παραμείνετε στην επωνυμία. Ο Διευθυντής YouTube σάς παρέχει κατευθυντήριες γραμμές κάθε φορά και είναι μια εξαιρετική επιλογή εάν σκοπεύετε να χρησιμοποιήσετε το βίντεο για μια διαφημιστική καμπάνια.
Τι νομίζετε; Μπορείτε να δημιουργήσετε αξιόλογα βίντεο σε λίγα λεπτά; Ποια εργαλεία βρίσκετε ευκολότερα στη χρήση; Τι συμβουλές μπορείτε να προσφέρετε; Παρακαλώ μοιραστείτε τις σκέψεις σας στα παρακάτω σχόλια!