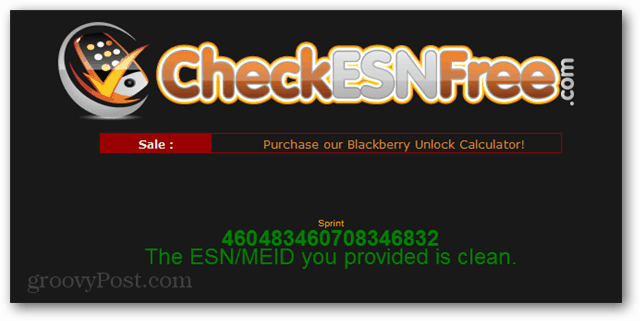Επαναφορά προηγούμενων εκδόσεων αρχείων στο OneDrive
των Windows 10 Ακριβώς Γραφείο / / March 17, 2020
Πρέπει να επαναφέρετε μια αλλαγή σε ένα αρχείο OneDrive; Εδώ είναι πώς να το κάνουμε.
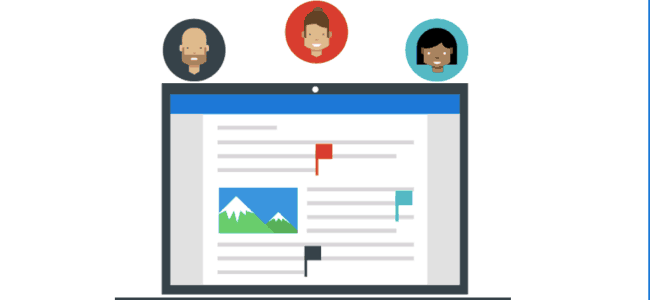
OneDrive, της Microsoft online πλατφόρμα αποθήκευσης cloud, όχι μόνο επιτρέπει στους χρήστες να αποθηκεύουν αρχεία, αλλά και να συνεργάζονται με άλλους χρήστες κατά την προετοιμασία εγγράφων. Εάν χρησιμοποιείτε τις δυνατότητες δημιουργίας εγγράφων ενσωματωμένες σε υπηρεσίες όπως το Word Online, ίσως να υπάρχουν στιγμές που πρέπει να επαναφέρετε τα αρχεία σε μια προηγούμενη έκδοση για έναν ή άλλο λόγο. Υπάρχουν διάφοροι τρόποι να το κάνετε αυτό.
Χρησιμοποιήστε το χαρακτηριστικό Ιστορικό εκδόσεων στο OneDrive για την επαναφορά αρχείων
Πρώτα, συνδεθείτε OneDrive, στη συνέχεια μεταβείτε στην τοποθεσία του αρχείου που θέλετε να επαναφέρετε. Επιλέξτε το αρχείο και, στη συνέχεια, κάντε κλικ στο μενού Περισσότερα ενέργεια (...), που αντιπροσωπεύεται από μια ελλειψή. Κάντε κλικ στο Ιστορικό εκδόσεων μενού; αυτό θα ανοίξει το έγγραφο στο Word Online.
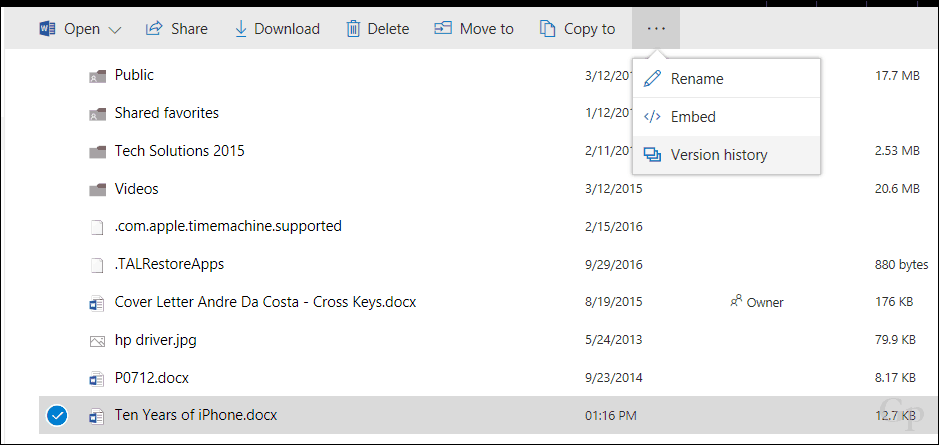
Στο Word Online, θα δείτε τις τρέχουσες και τις προηγούμενες εκδόσεις του εγγράφου που αναφέρονται στο παράθυρο. Για να επιστρέψετε σε μια προηγούμενη έκδοση, κάντε κλικ σε αυτήν.
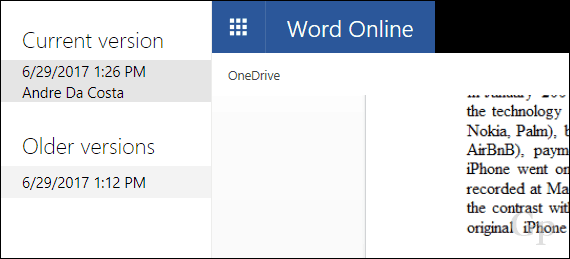
Μπορείτε επίσης να ανοίξετε το έγγραφο από το OneDrive στο Word 2016 και να έχετε πρόσβαση σε ένα παρόμοιο χαρακτηριστικό. Κάντε κλικ στο μενού δραστηριότητας και, στη συνέχεια, επιλέξτε την προηγούμενη έκδοση του αρχείου. Σημειώστε ότι αυτή η λειτουργία είναι προσπελάσιμη μόνο όταν είστε συνδεδεμένοι στο Internet.

Εάν διατηρήσετε ένα αντίγραφο ασφαλείας ιστορικού αρχείων του φακέλου OneDrive, μπορείτε να χρησιμοποιήσετε την ενσωματωμένη ΠΡΟΗΓΟΥΜΕΝΕΣ ΕΚΔΟΣΕΙΣ χαρακτηριστικό που παρουσιάστηκε για πρώτη φορά στα Windows Vista. Κάντε δεξί κλικ στο αρχείο, κάντε κλικ στην επιλογή Ιδιότητες, επιλέξτε την καρτέλα Προηγούμενες εκδόσεις και, στη συνέχεια, επιλέξτε μια προηγούμενη έκδοση του αρχείου. Κάντε κλικ στην επιλογή Επαναφορά ή από το μενού διαχωρισμού, Επαναφορά, που σας επιτρέπει να επιλέξετε μια εναλλακτική τοποθεσία, αποθηκεύστε το αρχείο. Το ιστορικό αρχείων μπορεί να είναι σε εξέλιξη, επομένως αυτό είναι ένα χαρακτηριστικό που πραγματικά δεν πρέπει να θεωρείτε ως την πρώτη σας επιλογή για την αποκατάσταση αρχείων, αλλά είναι εκεί εάν το χρειάζεστε.
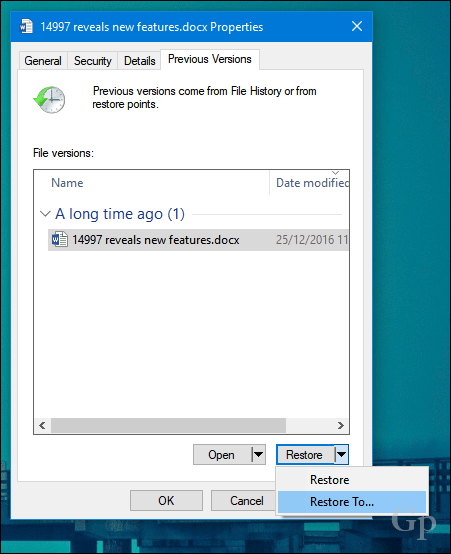
Έτσι, αυτό είναι μια γρήγορη ματιά στην αποκατάσταση των αρχείων σας στο OneDrive. Βεβαιωθείτε ότι έχετε ελέγξει τους πλήρεις οδηγούς υποστήριξης για τα Windows 10. Επίσης, το άρθρο του Brian σχετικά με επαναφορά των διαγραμμένων αρχείων στο OneDrive αξίζει μια ματιά. Μπορείτε επίσης να δείτε το άρθρο μας λειτουργίες συνεργασίας στο Word 2016.
Μοιραστείτε τις σκέψεις σας στα σχόλια και ενημερώστε μας για το τι σκέφτεστε.