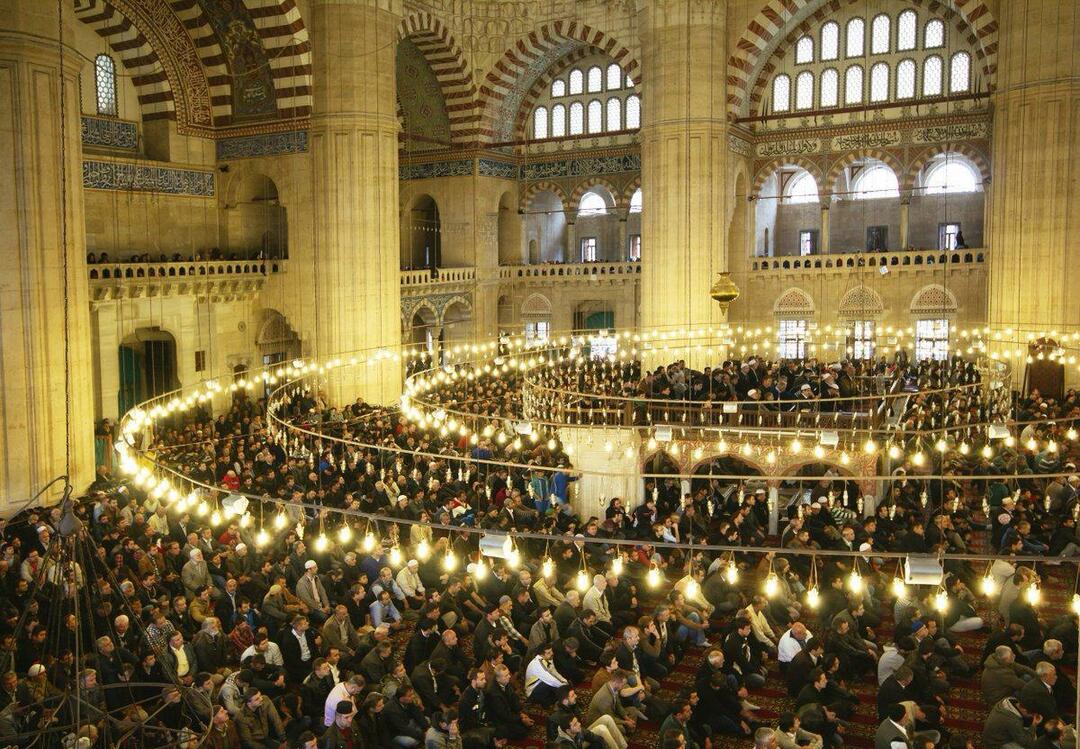Πώς να δημιουργήσετε εύκολα βίντεο από αναρτήσεις ιστολογίου: εξεταστής κοινωνικών μέσων
Βίντεο κοινωνικών μέσων Blogging / / September 24, 2020
 Θέλετε να προσθέσετε περισσότερα βίντεο στη μίξη περιεχομένου σας;
Θέλετε να προσθέσετε περισσότερα βίντεο στη μίξη περιεχομένου σας;
Έχετε σκεφτεί να επανατοποθετήσετε το περιεχόμενο του ιστολογίου σας σε βίντεο;
Δεν χρειάζεται να ξοδεύετε ώρες εγγραφής βίντεο με μια ακριβή κάμερα όταν διαθέτετε ήδη περιεχόμενο και πρόσβαση σε δωρεάν εργαλεία.
Σε αυτό το άρθρο, θα μάθετε πώς να χρησιμοποιείτε δωρεάν εργαλεία για να μετατρέψετε τις αναρτήσεις ιστολογίου σε βίντεο που μπορείτε να μοιραστείτε στα κοινωνικά μέσα.
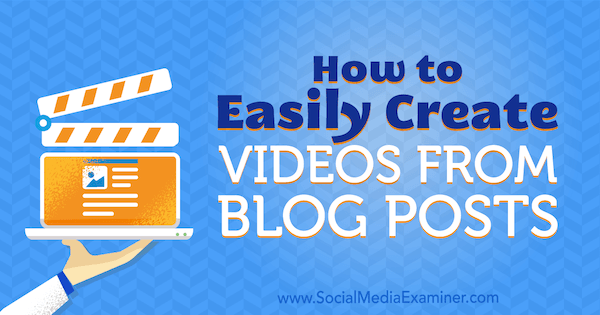
# 1: Περιγράψτε το Storyboard σας
Μπορείτε να μετατρέψετε μια ανάρτηση ιστολογίου σε βίντεο πολύ εύκολα δημιουργώντας μια παρουσίαση παρουσίασης που μεταδίδει βασικές ιδέες και μετατρέποντας αυτήν την παρουσίαση σε αρχείο βίντεο. Για να ξεκινήσετε τη δημιουργία της παρουσίασης, περιηγηθείτε στο ιστολόγιό σας για μια αειθαλή ανάρτηση που προσφέρει χρήσιμες πληροφορίες και μετατρέπει αυτήν την ανάρτηση ιστολογίου σε κείμενο για το βίντεό σας.
Βρείτε τα βασικά σημεία της ανάρτησης του ιστολογίου σας
# 2: Επιλέξτε δωρεάν εικόνες για να βελτιώσετε τις διαφάνειες σας
Θα χρειαστείτε επίσης όμορφες φωτογραφίες και εικόνες clip art για χρήση στις διαφάνειες σας. Μπορείς να βρεις φωτογραφίες χωρίς δικαιώματα από ιστότοπους όπως Απεμπλοκή, Πεξέλ, και Αποθηκεύω. Πολλές φωτογραφίες από αυτές τις πηγές έχουν άδεια Creative Commons. Ωστόσο, κάθε ένας από αυτούς τους ιστότοπους έχει τους δικούς του όρους χρήσης και οι μεμονωμένες εικόνες ενδέχεται να έχουν διαφορετικές πολιτικές αδειοδότησης. Φροντίστε να διαβάστε τη λεπτή εκτύπωση προτού συμπεριλάβετε μια φωτογραφία στο βίντεό σας.
Επίσης, όταν εσείς χρησιμοποιήστε μια εικόνα με άδεια Creative Commons, είναι καλή πρακτική πιστώστε τον φωτογράφο και την πηγή για τη φωτογραφία σας. Μπορείτε να τα προσθέσετε σε μια διαφάνεια τελικών πιστώσεων στο βίντεό σας και να επιστρέψετε στους ιστότοπους του φωτογράφου και της πηγής στην περιγραφή βίντεο YouTube.
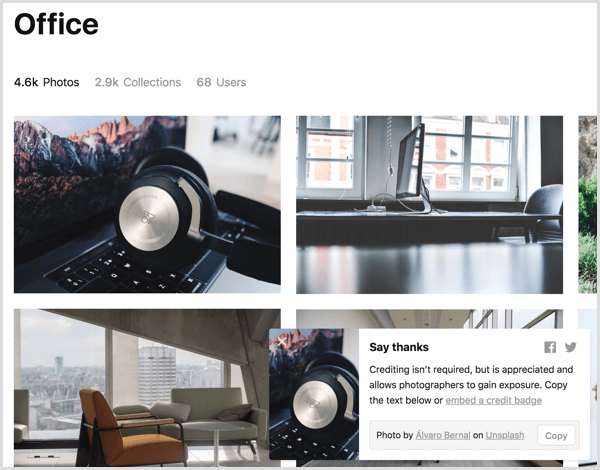
# 3: Δημιουργήστε μια παρουσίαση στο Google Slides
Αφού συγκεντρώσετε όλο το περιεχόμενο πηγής για το βίντεό σας, ήρθε η ώρα να δημιουργήσετε την παρουσίαση. Οι λεπτομέρειες σε αυτό το άρθρο βασίζονται Παρουσιάσεις Google γιατί είναι δωρεάν και λειτουργεί σε πολλά λειτουργικά συστήματα. Ωστόσο, μπορείτε να προσαρμόσετε τις ιδέες σε αυτό το άρθρο σε PowerPoint ή Keynote, εάν προτιμάτε.
Πρώτα, δημιουργήστε μια νέα παρουσίαση των Παρουσιάσεων Google. Απλώς από το σπίτι σας στο Google Drive κάντε κλικ στο Νέο και επιλέξτε Παρουσιάσεις Google. Αν θέλεις χρησιμοποιήστε ένα θέμα ή σχεδιάστε ένα πρότυπο παρουσίασης για την επωνυμία σας, εφαρμόστε αυτό το θέμα πριν ξεκινήσετε. (Μπορείτε να εφαρμόσετε το θέμα αφού αρχίσετε να δημιουργείτε διαφάνειες, αλλά μπορείτε να καταλήξετε να κάνετε επιπλέον εργασία για να προσαρμόσετε το περιεχόμενο των διαφανειών στο νέο θέμα.)
Θα βρείτε μερικά θέματα στο Google Slides, καθώς και από τρίτα μέρη στο διαδίκτυο. Προς την επιλέξτε ένα προκαθορισμένο θέμα ή εισαγάγετε ένα θέμα, κάντε κλικ στην επιλογή Θέμα στη γραμμή εργαλείων και εμφανίζεται ένα παράθυρο για περιήγηση και εισαγωγή θεμάτων.
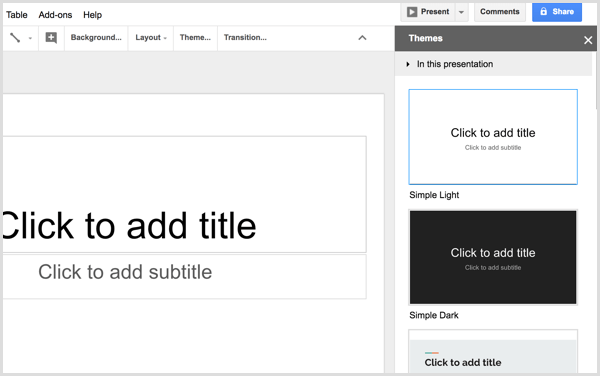
Εάν τα πιο σχεδιασμένα θέματα είναι πολύ απασχολημένα, μια εναλλακτική λύση είναι επιλέξτε ένα απλό θέμα και μετά προσαρμόστε το χρώμα φόντου της διαφάνειαςκαι πιθανώς το κείμενο με χρώματα που αντικατοπτρίζουν την επωνυμία σας. Απλά σιγουρευτείτε επιλέξτε χρώματα που έχουν μεγάλη αντίθεση έτσι το κείμενό σας είναι ευανάγνωστο.
Στη συνέχεια, μπορείτε ξεκινήστε να δημιουργείτε μεμονωμένες διαφάνειες και προσθέτοντας κείμενο από το storyboard σας. Να ξεκινήσω, δημιουργήστε μια διαφάνεια τίτλου που αντικατοπτρίζει τον τίτλο της ανάρτησης ιστολογίου σας. Το θέμα σας μπορεί να προσφέρει μία ή περισσότερες διατάξεις διαφανειών τίτλου, οι οποίες είναι συνήθως ένα εξαιρετικό μέρος για να ξεκινήσετε. Κάντε κλικ στο Διάταξη από τη γραμμή εργαλείων του Google Slides και επιλέξτε μια διάταξη μοιάζει με ένα καλό σημείο εκκίνησης.
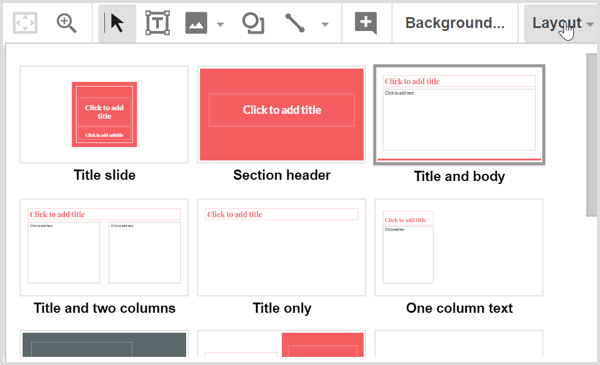
Αντιγράψτε και επικολλήστε κείμενο από το storyboard σας στις διαφάνειες. Όταν έχετε μια υπέροχη εικόνα για να πάτε με τις διαφάνειες σας, κάντε κλικ στο εικονίδιο Εικόνα προς την ανεβάστε το αρχείο από τον σκληρό σας δίσκο. Να θυμάστε ότι η επιλογή από τις προκαθορισμένες διατάξεις διαφανειών που συνοδεύουν το θέμα σας είναι ο ευκολότερος τρόπος για να δημιουργήσετε ένα επαγγελματικό αποτέλεσμα. Καθώς δημιουργείτε διαφάνειες, θα αρχίσετε να βλέπετε το βίντεό σας να ενώνεται.
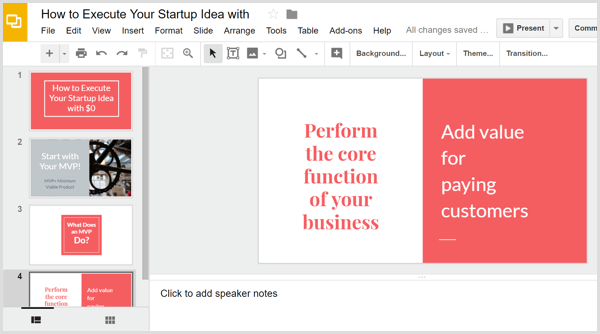
Υπόδειξη: Μπορεί να είστε εξοικειωμένοι με τις μεταβάσεις σκηνής, τα κινούμενα σχέδια και άλλα εφέ ενσωματωμένα σε προγράμματα παρουσίασης και το Google Slides δεν αποτελεί εξαίρεση. Ωστόσο, μετά τη μετατροπή της παρουσίασης σε αρχείο βίντεο, καμία από αυτές τις κινούμενες εικόνες δεν θα διατηρηθεί. (Το Microsoft PowerPoint είναι μια εξαίρεση, όπως εξηγείται λίγο αργότερα.) Αντ 'αυτού, μπορείτε δημιουργήστε απλές κινούμενες εικόνες αντιγράφοντας διαφάνειες και προσθέτοντας ή μετακινώντας αντικείμενα έτσι εμφανίζονται κινούμενα σχέδια καθώς αναπαράγεται το βίντεο.
Για παράδειγμα, ας υποθέσουμε ότι θέλετε δύο ιδέες να εμφανίζονται στην ίδια διαφάνεια, η μία μετά την άλλη στο βίντεό σας. Αυτό δεν θα προσθέσει μόνο ένα ωραίο αποτέλεσμα, αλλά θα δώσει επίσης στους θεατές περισσότερο χρόνο για να αφομοιώσουν τις ιδέες. Πρώτα, δημιουργήστε αντίγραφα της διαφάνειας επιλέγοντάς την. Τότε κάντε κλικ στο μενού Slide και επιλέξτε Διπλότυπη διαφάνεια.
Αυτό το κινούμενο κείμενο ξεκίνησε με τέσσερις διαφάνειες (ένα πρωτότυπο και τρία αντίγραφα). Για να δημιουργήσετε το κινούμενο σχέδιο, μπορείτε απλά διαγράψτε κείμενο από την πρώτη, τη δεύτερη και την τρίτη διαφάνεια, έτσι ώστε το κείμενο να εμφανίζεται στην οθόνη με βήματα 4 δευτερολέπτων, μέχρι το τελικό σας σημείο σε 16 δευτερόλεπτα.
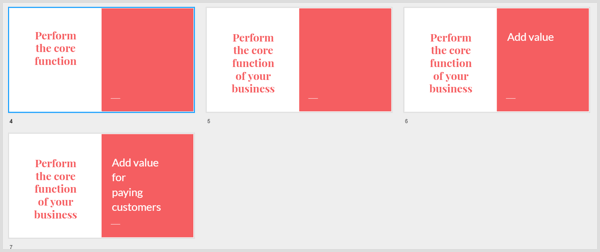
Αποκτήστε εκπαίδευση μάρκετινγκ YouTube - στο διαδίκτυο!

Θέλετε να βελτιώσετε την αφοσίωση και τις πωλήσεις σας με το YouTube; Στη συνέχεια, εγγραφείτε στη μεγαλύτερη και καλύτερη συγκέντρωση ειδικών μάρκετινγκ του YouTube καθώς μοιράζονται τις αποδεδειγμένες στρατηγικές τους. Θα λάβετε αναλυτικές οδηγίες βήμα προς βήμα με επίκεντρο Στρατηγική YouTube, δημιουργία βίντεο και διαφημίσεις YouTube. Γίνετε ήρωας μάρκετινγκ YouTube για την εταιρεία και τους πελάτες σας καθώς εφαρμόζετε στρατηγικές που έχουν αποδεδειγμένα αποτελέσματα. Αυτή είναι μια ζωντανή διαδικτυακή εκδήλωση από τους φίλους σας στο Social Media Examiner.
ΚΛΙΚ ΕΔΩ ΓΙΑ ΛΕΠΤΟΜΕΡΕΙΕΣ - ΠΩΛΗΣΗ ΛΗΞΕΙ 22 ΣΕΠΤΕΜΒΡΙΟΥ!Όταν ολοκληρώσετε τη δημιουργία της παρουσίασης διαφανειών στο Google Slides, κάντε κλικ στο Αρχείο στη γραμμή μενού και ορίστε την επιλογή Λήψη ως. Από το υπομενού, επιλέξτε είτε Microsoft PowerPoint (pptx) είτε ODP Document (.odp). Το Google Slides μετατρέπει την παρουσίασή σας στην επιλεγμένη μορφή αρχείου και, στη συνέχεια, η παρουσίασή σας πραγματοποιεί λήψη στον υπολογιστή σας.
# 4: Μετατροπή της προβολής διαφανειών σε αρχείο βίντεο με διαδικτυακή μετατροπή
Για να μετατρέψετε το αρχείο παρουσίασης σε βίντεο, μπορείτε να χρησιμοποιήσετε μια δωρεάν διαδικτυακή υπηρεσία όπως Online μετατροπή. Στην αρχική σελίδα, επιλέξτε Μετατροπή σε MP4 από την αναπτυσσόμενη λίστα Μετατροπέας βίντεοκαι θα δείτε το μετατροπέα MP4.
Μετά απο εσένα ανεβάστε το αρχείο παρουσίασής σας, επιλέξτε το YouTube ως προεπιλογή βίντεο, αφήστε τις άλλες επιλογές στις προεπιλογές τους και κάντε κλικ στο κουμπί Μετατροπή αρχείου. Όταν ο ιστότοπος ολοκληρώσει τη μετατροπή του αρχείου σας σε MP4, το αρχείο βίντεο κατεβάζει αυτόματα στον υπολογιστή σας.
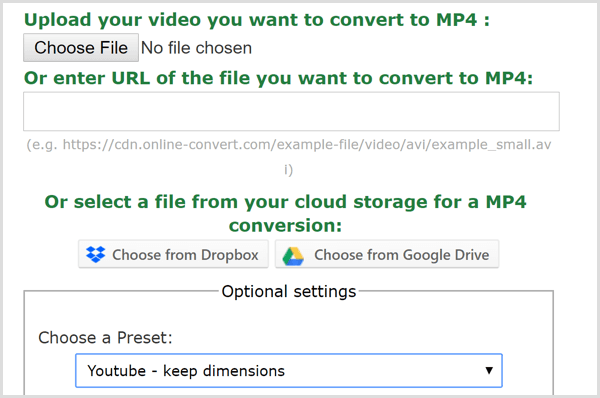
# 5: Προσθέστε μουσική στο βίντεό σας
Εάν θέλετε να προσθέσετε ένα μουσικό κομμάτι στο βίντεό σας, θα χρειαστείτε λογισμικό επεξεργασίας βίντεο. HitFilm Express είναι μια εξαιρετική δωρεάν επιλογή για χρήστες Windows και Mac. Το iMovie είναι ένα εξαιρετικό δωρεάν λογισμικό επεξεργασίας βίντεο που συνοδεύεται από macOS.
Ο απλούστερος τρόπος για να προσθέσετε ήχο είναι να προσθέστε μουσική υπόκρουσης χωρίς δικαιώματα στο αρχείο βίντεο. Και τα δυο Boundound και HookSounds είναι καλά μέρη για να αρχίσετε να αναζητάτε ήχο που να λειτουργεί καλά με το περιεχόμενό σας. Αφού έχετε ένα αρχείο ήχου που σας αρέσει, ανοίξτε το πρόγραμμα επεξεργασίας βίντεο και συνδυάστε τα αρχεία ήχου και βίντεο.
Στο HitFilm Express, εσείς ξεκινά από εισαγωγή τόσο του βίντεο όσο και του ήχου στη βιβλιοθήκη πολυμέσων σας, που είναι μια καρτέλα στην κάτω αριστερή πλευρά της οθόνης Επεξεργασία.
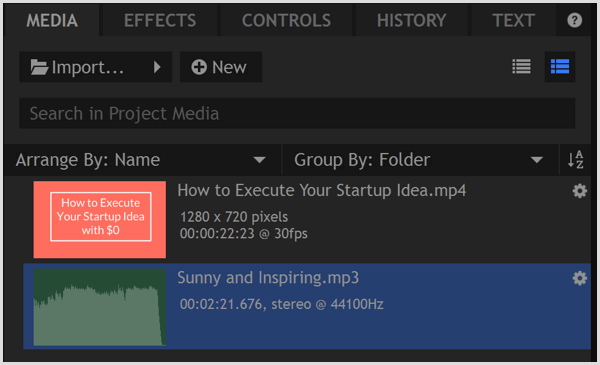
Μετά απο εσένα επιλέξτε το αρχείο ήχου στην καρτέλα Media, μπορείς περικοπή του αρχείου ήχου στο μήκος του βίντεό σας στο Trimmer. Βρίσκετε το Trimmer στην επάνω αριστερή γωνία του Editor. Ο χρόνος που σημειώνεται στο trimmer δείχνει το μήκος των επιλεγμένων μέσων και θα σας βοηθήσει να ταιριάξετε το μήκος των δύο αρχείων.
Προς την ορίστε ένα σημείο, που υποδεικνύει από πού ξεκινά ο ήχος σας, μετακινήστε την κεφαλή Trimmer στην επιθυμητή θέση και μετά κάντε κλικ στο εικονίδιο Set In Point. Εσύ ορίστε ένα σημείο έξω με τον ίδιο τρόπο, χρησιμοποιώντας το εικονίδιο Set Out Point. Στη συνέχεια, χρησιμοποιείτε το εικονίδιο Εισαγωγή κλιπ Trimmer στο προσθέστε τον περικομμένο ήχο στο χρονολόγιο.
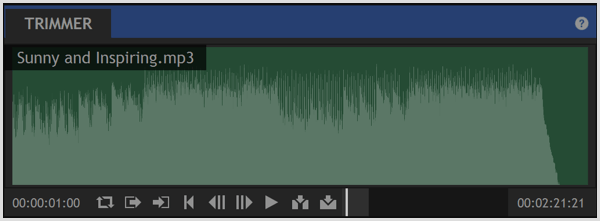
Τέλος, χρησιμοποιήστε το εικονίδιο Εισαγωγή κλιπ Trimmer για να προσθέστε το αρχείο βίντεο στο χρονολόγιο, πολύ. Τότε μπορείς σύρετε τα δύο κλιπ έτσι ώστε να ευθυγραμμιστούν, όπως φαίνεται παρακάτω. Κάντε προεπισκόπηση του χρονοδιαγράμματος, ώστε να μπορείτε να δείτε πώς παίζουν μαζί ο ήχος και το βίντεο. Όταν σου αρέσει το αποτέλεσμα, εξαγάγετε το αρχείο για να δημιουργήσετε ένα αρχείο MP4 βελτιστοποιημένο για τον Ιστό.
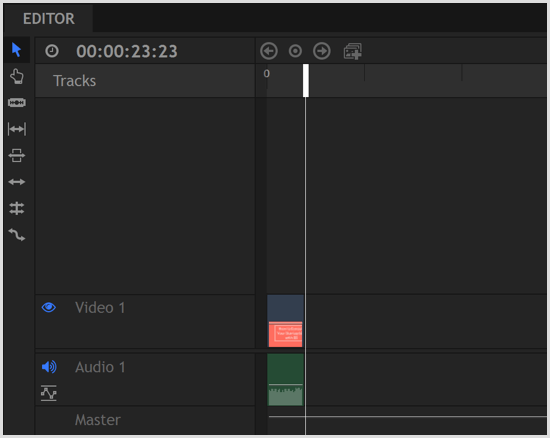
Εξαγωγή βίντεο απευθείας από το PowerPoint
Το PowerPoint περιέχει μια επιλογή για τη μετατροπή της παρουσίασης σε ταινία. Επειδή αυτός ο μετατροπέας βρίσκεται στο PowerPoint, διατηρεί το δικό σας μεταβάσεις και κινούμενα σχέδια. Το PowerPoint σας επιτρέπει επίσης προσθέστε αφήγηση ήχου, και η επιλογή εξαγωγής ταινιών διατηρεί επίσης αυτές τις ηχογραφήσεις.
Προς την εξαγάγετε την προβολή διαφανειών ως ταινία από το PowerPoint, κάντε κλικ στο Αρχείο στη γραμμή μενού και επιλέξτε Εξαγωγή από το αναπτυσσόμενο μενού. Τότε ορίστε την επιλογή Δημιουργία βίντεο. Για μια επιλογή ποιότητας, επιλέξτε Ποιότητα Διαδικτύου. Εάν προσθέσατε ηχογραφήσεις, ορίστε την επιλογή για συμπερίληψη ηχογραφήσεων και αφήγησης. (Μπορείτε να κάνετε προεπισκόπηση του τρόπου αναπαραγωγής ολόκληρης της παρουσίασης πριν εξαγάγετε την ταινία.)
Όταν τελειώσετε, κάντε κλικ στο Δημιουργία βίντεο. Είναι τόσο απλό.
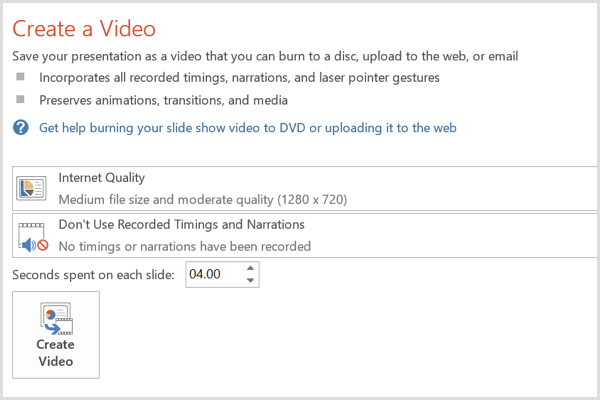
# 6: Ανεβάστε το βίντεό σας στα μέσα κοινωνικής δικτύωσης
Το βίντεό σας είναι τώρα έτοιμο. Το μόνο που μένει να κάνετε είναι να ανεβάσετε το βίντεο στα προφίλ κοινωνικών μέσων σας, ειδικά στο YouTube, στο Facebook και στο LinkedIn. Μπορείτε τότε ενσωματώστε το βίντεο στο μάρκετινγκ κοινωνικών μέσων εκστρατείες για να δημιουργήσετε αναγνωρισιμότητα επωνυμίας και να αυξήσετε τις μετατροπές.
Στο Facebook, μπορείτε ακόμη και να πληρώσετε μερικά χρήματα ενισχύστε το βίντεό σας για να προσεγγίσετε ένα ευρύτερο κοινό και λάβετε περισσότερες προβολές.
συμπέρασμα
Καθώς το βίντεο συνεχίζει να αποτελεί σημαντικό ανταγωνιστή στο μάρκετινγκ των κοινωνικών μέσων, χρειάζεστε έναν εύκολο και φθηνό τρόπο για τη δημιουργία βίντεο. Ξεκινώντας από μια ανάρτηση ιστολογίου σάς παρέχει το περιεχόμενο της πηγής που χρειάζεστε και τα δωρεάν εργαλεία που περιγράφονται εδώ σας επιτρέπουν να δημιουργήσετε απλά αλλά επαγγελματικά βίντεο που αντιπροσωπεύουν καλά την επωνυμία σας.
Τι νομίζετε; Έχετε χρησιμοποιήσει κάποιο από τα εργαλεία και τις τεχνικές για να δημιουργήσετε ένα βίντεο; Πώς λειτούργησαν για εσάς; Μοιραστείτε τις σκέψεις και τα βίντεό σας που έχετε δημιουργήσει χρησιμοποιώντας αυτόν τον οδηγό στα σχόλια.