Τρόπος εργασίας με αριθμούς σελίδων στο Microsoft Word
το γραφείο της Microsoft Microsoft Ήρωας Λέξη / / September 22, 2020
Τελευταία ενημέρωση στις

Σε αυτόν τον οδηγό θα μάθετε όλες τις συμβουλές και κόλπα που χρειάζεστε για να χειριστείτε τους αριθμούς σελίδων στο Microsoft Word σαν επαγγελματίας.
Η εργασία με αριθμούς σελίδων στο Microsoft Word είναι κάτι που πιστεύετε ότι θα ήταν απλό και απλό. Αν πρόκειται για ένα τυπικό σχήμα αρίθμησης, είναι πραγματικά.
Αλλά αν ελπίζετε να κάνετε κάτι λίγο διαφορετικό, όπως εναλλακτική αρίθμηση ή παράλειψη σελίδων, τα πράγματα μπορεί να γίνουν δύσκολα.
Σε αυτόν τον οδηγό, θα μάθετε όλες τις συμβουλές και κόλπα που χρειάζεστε για να χειριστείτε τους αριθμούς σελίδων στο Microsoft Word σαν επαγγελματίας.
Προσθήκη αριθμών σελίδων στο Microsoft Word
Υπάρχουν μερικοί τρόποι με τους οποίους μπορείτε να προσθέσετε αριθμούς στο έγγραφο του Word. Ο βασικός τρόπος είναι να χρησιμοποιήσετε το μενού Εισαγωγή.
Επίλεξε το Εισάγετε μενού και μετά επιλέξτε Αριθμός σελίδας στην ενότητα Header & Footer της κορδέλας. Θα δείτε ένα αναπτυσσόμενο μενού με διαφορετικές επιλογές. Κάτω από καθεμία από αυτές τις επιλογές υπάρχουν πρόσθετες επιλογές για να διαλέξετε για να ορίσετε ακριβώς πού θα φτάσουν οι αριθμοί στη σελίδα.
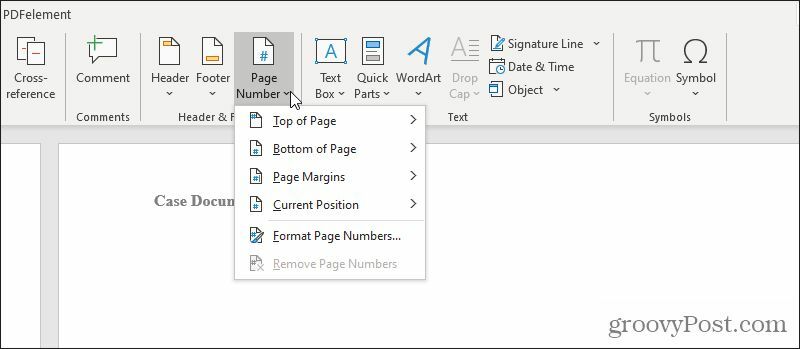
Ας διερευνήσουμε λεπτομερώς καθεμία από αυτές τις επιλογές
Επιλέγω Αρχή σελίδας από τη λίστα.
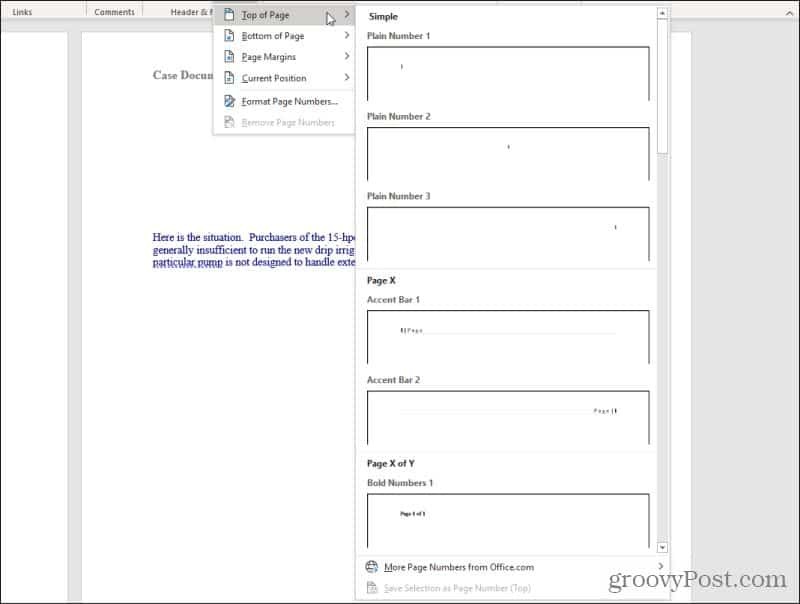
Σε αυτήν τη λίστα έχετε όλες τις ακόλουθες επιλογές (όλες στα αριστερά, στο κέντρο ή στα δεξιά του επάνω περιθωρίου):
- Απλός αριθμός: Εισαγάγετε απλό αριθμό σελίδας "1"
- Γραμμή έμφασης: "| Σελίδα" ή "Σελίδα |" στα αριστερά ή στα δεξιά
- Έντονοι αριθμοί: "Σελίδα x του y" με x τον τρέχοντα αριθμό σελίδας
- Αγκύλες: Αριθμοί σελίδων μεταξύ παρενθέσεων
- Αποσιωπητικά: Τρεις κουκκίδες πάνω από τον κεντρικό αριθμό σελίδας
- Μεγάλα πλάγια και ρωμαϊκά: Στυλ αριθμών σελίδων με πλάγιους ή λατινικούς χαρακτήρες
- Tildes: Αριθμός σελίδας με περιστάσεις σε κάθε πλευρά "~ 1 ~"
- Κάθετη γραμμή: Αριθμός σελίδας στα αριστερά μιας κατακόρυφης γραμμής
- Κάθετο περίγραμμα: Αριθμός σελίδας με οριζόντια γραμμή πάνω του δεξιά ή αριστερά
- Πολύ μεγάλο: Υπερμεγέθης αριθμός στα δεξιά
- Κύκλος: Κεντρικοί αριθμοί σελίδων μέσα σε έναν κύκλο
- Στρογγυλεμένο ορθογώνιο: Αριθμοί σελίδων μέσα σε ένα ορθογώνιο
Μπορείτε να ορίσετε όλες αυτές τις ίδιες επιλογές όταν επιλέγετε Κάτω μέρος της σελίδας (στο υποσέλιδο), Περιθώρια σελίδας (στα περιθώρια της σελίδας), ή Τρέχουσα θέση (όπου βρίσκεται ο τρέχων δρομέας).
Ορίστε οποιαδήποτε από τις επιλογές που αναφέρονται και το Word θα αριθμήσει κάθε σελίδα του εγγράφου χρησιμοποιώντας ό, τι στυλ έχετε επιλέξει.
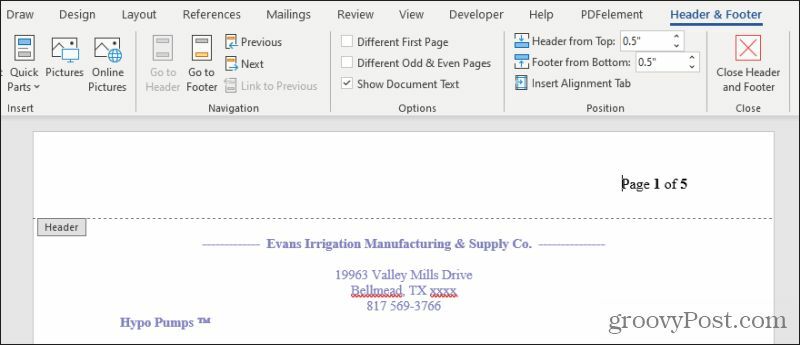
Αυτό θα ανοίξει την κεφαλίδα ή το υποσέλιδο όπου τοποθετήσατε την αρίθμηση, μαζί με το μενού Header & Footer.
Ποικίλοι αριθμοί σελίδων στο Word
Το μενού κεφαλίδας και υποσέλιδου είναι το σημείο όπου μπορείτε να αλλάξετε την αρίθμηση σελίδων σε όλο το έγγραφό σας.
Ένα κοινό πράγμα που πρέπει να κάνουν οι άνθρωποι είναι να αποφύγουν την αρίθμηση στη σελίδα τίτλου του εγγράφου. Μπορείτε να παραλείψετε το Word να εκτυπώσει έναν αριθμό σελίδας στην πρώτη σελίδα επιλέγοντας το Διαφορετική πρώτη σελίδα πλαίσιο ελέγχου στο μενού Header & Footer, στην ενότητα Επιλογές της κορδέλας.
Αυτό θα κάνει την πρώτη σελίδα κενή, αλλά θα δείτε ότι η αρίθμηση συνεχίζεται στη δεύτερη σελίδα του εγγράφου.
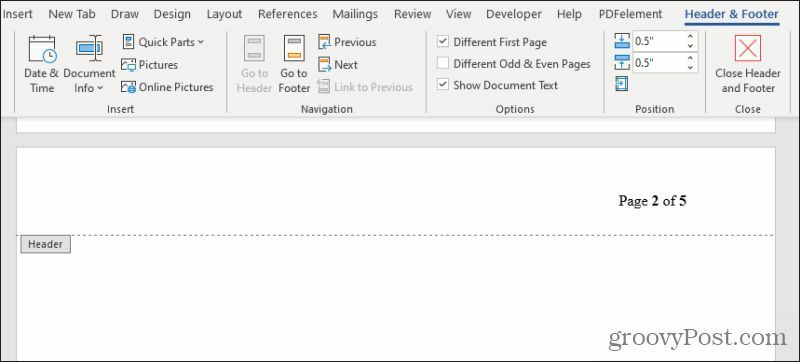
Εάν θέλετε να ξεκινήσετε τη δεύτερη σελίδα στον αριθμό 1 της σελίδας, θα πρέπει να κάνετε την πρώτη σελίδα διαφορετική ενότητα. Η αρίθμηση σελίδων ξεκινά πάντα στο 1 στην αρχή της επόμενης ενότητας.
Θα καλύψουμε τη δημιουργία ενοτήτων αργότερα σε αυτό το άρθρο.
Μπορείτε επίσης να κάνετε την αρίθμηση σελίδων εναλλακτική (με στυλ) σε μονές και ζυγές σελίδες. Αυτό χρησιμοποιείται συνήθως κατά την εκτύπωση σελίδων ενός τυπωμένου βιβλίου ή φυλλαδίου, έτσι ώστε ο αριθμός σελίδας να εμφανίζεται πάντα στην επάνω εξωτερική γωνία κάθε σελίδας καθώς ανατρέχετε στο βιβλίο.
Για να το κάνετε αυτό, επιλέξτε το Διαφορετικές μονές και ζυγές σελίδες πλαίσιο ελέγχου στο μενού Header & Footer, στην ενότητα Επιλογές της κορδέλας.
Θα δείτε ότι η πρώτη σελίδα διατηρεί τη μορφή αρίθμησης σελίδων που επιλέξατε αρχικά, αλλά εάν μετακινηθείτε προς τα κάτω στη δεύτερη σελίδα, είναι κενή.
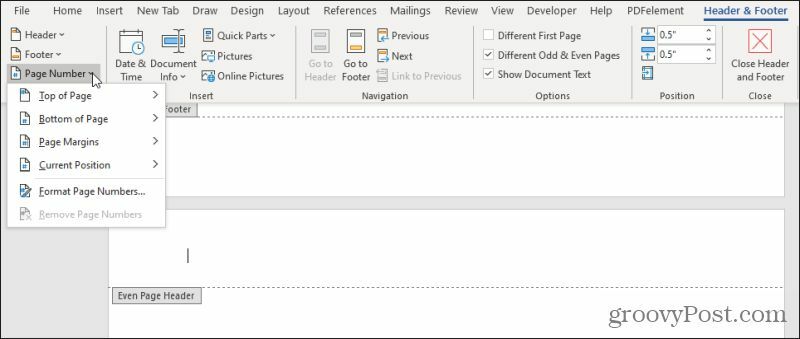
Με τον κέρσορα σε αυτήν την κεφαλίδα, μπορείτε να επαναλάβετε τη διαδικασία στην πρώτη ενότητα αυτού του άρθρου για να εισαγάγετε αριθμούς σελίδων στην αντίθετη πλευρά της σελίδας (ή οποιοδήποτε εναλλακτικό στυλ προτιμάτε).
Χρησιμοποιήστε ενότητες για να σχεδιάσετε την αρίθμηση σελίδων
Παρόλο που θα μπορούσατε να χρησιμοποιήσετε τις παραπάνω προσεγγίσεις για να επιτρέψετε στο Word να χειρίζεται αυτόματα την αρίθμηση των σελίδων σας, υπάρχει μια άλλη προσέγγιση. Εάν θέλετε περισσότερο έλεγχο σχετικά με το πού ξεκινά και σταματά η αρίθμηση σελίδων σε ενότητες του εγγράφου σας, μπορείτε να δημιουργήσετε Ενότητες στο έγγραφό σας για να το κάνετε αυτό.
Για να το κάνετε αυτό, αφού δημιουργήσετε την αρίθμηση του εγγράφου σας, μετακινηθείτε προς τα κάτω στη σελίδα όπου θέλετε να γίνει επανεκκίνηση της αρίθμησης στο 1. Τοποθετήστε τον κέρσορα οπουδήποτε σε αυτήν τη σελίδα.
Επίλεξε το Σχέδιο μενού και επιλέξτε Φρένα από την ομάδα Page Setup στην κορδέλα. Επιλέγω Επόμενη σελίδα στην ενότητα Διακοπές στο αναπτυσσόμενο μενού.
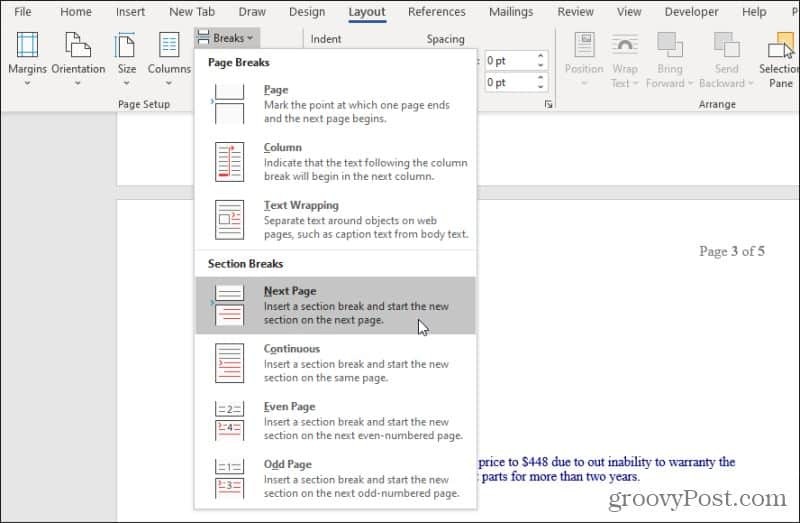
Αυτό δημιουργεί μια νέα ενότητα ξεκινώντας από την επόμενη σελίδα.
Τώρα θέλετε να κάνετε επανεκκίνηση της αρίθμησης σε αυτήν τη νέα ενότητα. Για να το κάνετε αυτό, επιλέξτε το Εισάγετε μενού, επιλέξτε Αριθμός σελίδαςκαι επιλέξτε Μορφοποίηση αριθμών σελίδας από το αναπτυσσόμενο μενού.
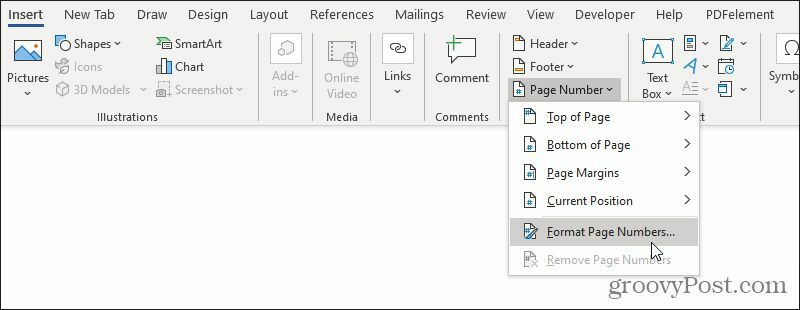
Στο παράθυρο Μορφή αριθμού σελίδας, επιλέξτε Ξεκίνα στις: κάτω από την ενότητα Αρίθμηση σελίδων και ορίστε το πεδίο σε όποιο αριθμό θέλετε να αρχίσετε να αριθμείτε τη νέα ενότητα στο (συνήθως "1").
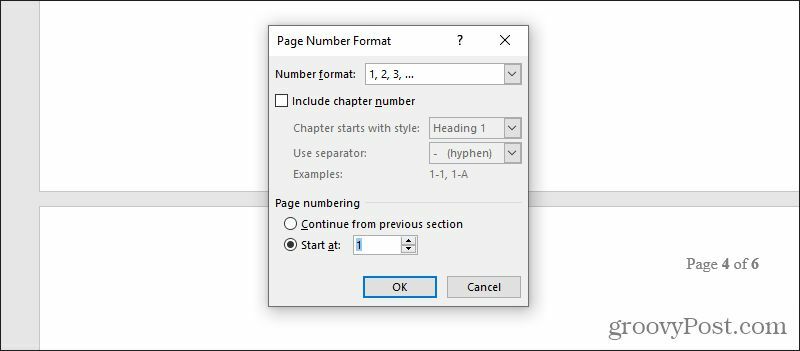
Επιλέγω Εντάξει για να ξεκινήσετε τη νέα αρίθμηση σελίδων στη νέα σας ενότητα.
Μπορείτε να επαναλάβετε αυτήν την προσέγγιση ενότητας όσες φορές θέλετε σε ολόκληρο το έγγραφό σας. Προσαρμόστε την αρίθμηση σελίδων όσο συχνά θέλετε, σε όσες ενότητες χρειάζεστε.
Η χρήση ενοτήτων είναι επίσης πώς μπορείτε να κάνετε άλλα κόλπα μορφοποίησης όπως μόνο δημιουργία μιας σελίδας οριζόντιας μορφής ή αναδιάταξη σελίδων στο Word.
Καθορισμός αριθμών σελίδων
Εάν παρατηρείτε ότι οι ενότητες έχουν βλάψει την αρίθμηση της σελίδας σας, μπορείτε να τις διορθώσετε επαναλαμβάνοντας αυτές τις ενότητες.
Επίλεξε το Σπίτι μενού και επιλέξτε το εικονίδιο εμφάνισης συμβόλων μορφοποίησης στην ενότητα Παράγραφος της κορδέλας.
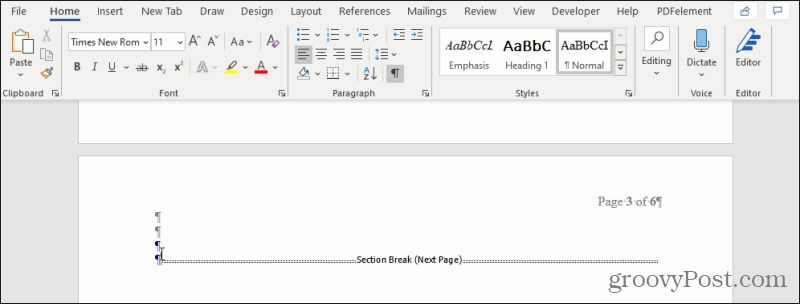
Αυτό θα σας δείξει ειδικές γραμμές μορφοποίησης όπου έχετε εισαγάγει διαλείμματα ενότητας στο έγγραφό σας. Εάν θέλετε να καταργήσετε την επανεκκίνηση της αρίθμησης σελίδων από την τελευταία ενότητα στην επόμενη, απλώς επισημάνετε τη γραμμή αλλαγής ενότητας και διαγράψτε την.
Θα παρατηρήσετε μετά από αυτό ότι οι αριθμοί σελίδων συνεχίζονται σε σειρά από την τελευταία σελίδα έως την επόμενη, μέχρι το επόμενο διάλειμμα ενότητας ή το τέλος του εγγράφου σας.
Αριθμός σελίδων που χρησιμοποιούν πεδία
Τι γίνεται αν θέλετε να αριθμήσετε συγκεκριμένες σελίδες, αλλά να αφήσετε τις υπόλοιπες σελίδες ανέγγιχτες; Μπορείτε να το κάνετε αυτό στο Microsoft Word χρησιμοποιώντας τα πεδία.
Μπορείτε να κάνετε πολλά δροσερά πράγματα με πεδία στο Word. Τα πεδία είναι ειδικές «εντολές» που μπορείτε να εισαγάγετε σε οποιοδήποτε έγγραφο και το Word θα γεμίσει αυτά τα πεδία με τις σχετικές πληροφορίες που έχετε ορίσει. Το "{ΣΕΛΙΔΑ]" είναι ένα ειδικό είδος πεδίου που δεν χρειάζεται να ρυθμίσετε, επειδή είναι ένα προκατασκευασμένο πεδίο στο Word.
Για να το χρησιμοποιήσετε, απλώς τοποθετήστε τον κέρσορα οπουδήποτε στη σελίδα όπου θέλετε να εισαγάγετε τον τρέχοντα αριθμό σελίδας. Πατήστε Ctrl-F9 για να ενεργοποιήσετε το πεδίο. Θα δείτε τις αγκύλες "{}" να εμφανίζονται όπου βρίσκεται ο δρομέας σας.
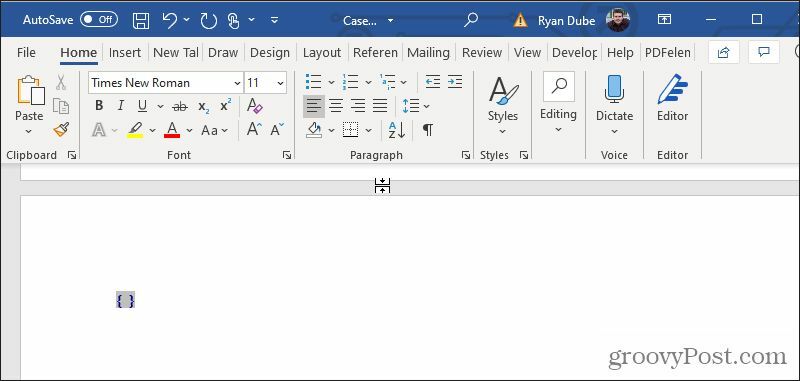
Μέσα στις αγκύλες, πληκτρολογήστε τη λέξη «ΣΕΛΙΔΑ». Αυτό είναι το μόνο που υπάρχει! Τώρα, πρέπει απλώς να ενημερώσετε το πεδίο ώστε να συμπληρωθούν οι σωστές πληροφορίες. Για να το κάνετε αυτό, απλώς κάντε δεξί κλικ στο κείμενο και επιλέξτε Ενημέρωση πεδίου.
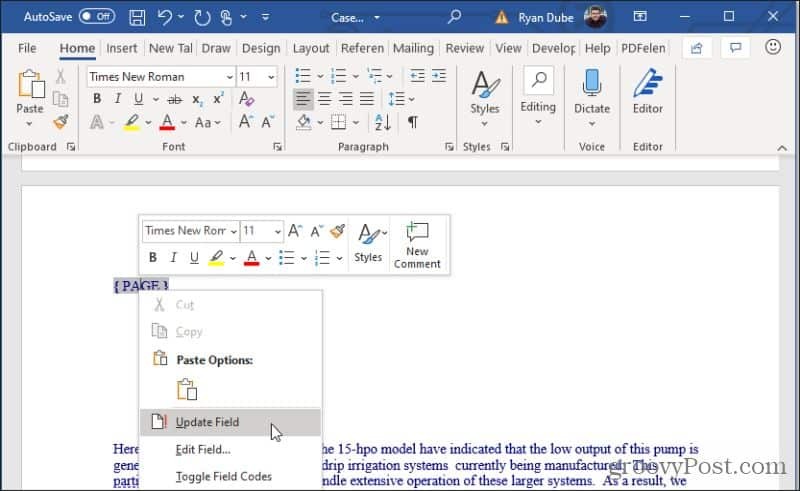
Ο αριθμός σελίδας θα εμφανιστεί όπου τοποθετήσατε και ενημερώσατε το πεδίο. Μπορείτε να επισημάνετε τον αριθμό της σελίδας και να τον μορφοποιήσετε με οποιονδήποτε τρόπο όπως θα κάνατε με οποιοδήποτε άλλο κείμενο στη σελίδα.
Όπως μπορείτε να δείτε, υπάρχουν πολλοί διαφορετικοί τρόποι με τους οποίους μπορείτε να αριθμήσετε σελίδες στο Microsoft Word και διάφορους τρόπους για τη μορφοποίησή τους. Απλώς θυμηθείτε ότι όποτε θέλετε να αλλάξετε τη μορφοποίηση ή τη μορφοποίηση αριθμών από μια ενότητα του εγγράφου στην επόμενη, η δημιουργία μιας νέας ενότητας είναι πάντα ο καλύτερος τρόπος για να το επιτύχετε.
Τι είναι το Προσωπικό Κεφάλαιο; Κριτική του 2019, συμπεριλαμβανομένου του τρόπου με τον οποίο τη χρησιμοποιούμε για τη διαχείριση χρημάτων
Είτε αρχίζετε με επενδύσεις είτε είστε έμπειρος έμπορος, το Personal Capital έχει κάτι για όλους. Εδώ είναι μια ματιά στο ...



