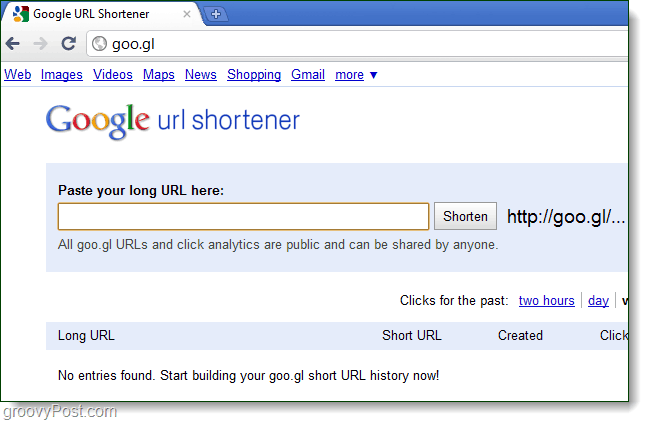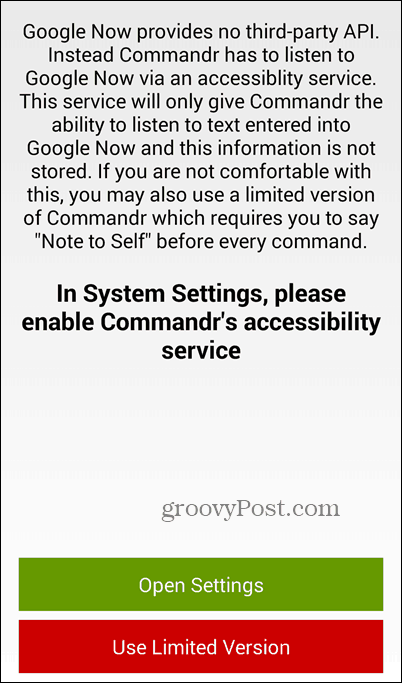Τρόπος εγκατάστασης νέας μονάδας δίσκου στον επιτραπέζιο υπολογιστή σας
Σκεύη Αντιγράφων ασφαλείας Προτεινόμενα Αποθήκευση / / March 17, 2020
Ψάχνετε να επεκτείνετε τους ορίζοντες του σκληρού δίσκου του υπολογιστή σας; Η εγκατάσταση είναι εύκολη με λίγη γνώση και μπορείτε να την πάρετε από αυτόν τον οδηγό.
Ο υπολογιστής σας χρειάζεται περισσότερο αποθηκευτικό χώρο; Σβήστηκε ο σκληρός δίσκος σας (HDD); Ή απλά ψάχνετε να αναβαθμίσετε το σύστημά σας σε Solid State Drive (SSD) και να χρησιμοποιήσετε την παλιά σας μονάδα δίσκου ως γέφυρα πακέτου; Όποια και αν είναι η περίπτωση, το καθήκον της εγκατάστασης και της κίνησης γύρω από τις μονάδες δίσκου αποθήκευσης είναι εύκολο αφού περάσει από αυτό μία φορά. Και τα καλά νέα είναι ότι είναι σχετικά η ίδια για όλους τους υπολογιστές. Παρακάτω θα σας δείξω τα σχοινιά.
- Η εγκατάσταση του υλικού
- Η εγκατάσταση του λογισμικού
- Αντιμετώπιση προβλημάτων
Η εγκατάσταση υλικού
Τι θα χρειαστείτε:
- Ένας νέος / επιπλέον σκληρός δίσκος / SSD
- Κατσαβίδι
- Μια στατική ελεύθερη περιοχή εργασίας (το στατικό σοκ είναι κακό για τους υπολογιστές).
- Βίδες στερέωσης (πολύ μικρές βίδες μηχανής)
- Καλώδιο SATA
- Μπορείτε να χρησιμοποιήσετε εκ νέου ένα παλιό, αλλά αν είναι πιθανώς μια καλή ιδέα να αποκτήσετε μια νέα. Είναι φτηνές!
- (?) Προσαρμογέας καλωδίου τροφοδοσίας SATA
- Αυτό θα χρειαστείτε μόνο εάν το τροφοδοτικό δεν διαθέτει ανοιχτές υποδοχές SATA.
- (?) Διαθέσιμες υποδοχές SATA στη μητρική πλακέτα
- Αυτό θα χρειαστείτε μόνο αν προσθέσετε έναν επιπλέον σκληρό δίσκο. Για αντικαταστάσεις απλά χρησιμοποιήστε την ίδια υποδοχή στην οποία ήταν συνδεδεμένη η παλιά μονάδα δίσκου. Αν δεν είστε βέβαιοι πόσα έχει η μητρική πλακέτα σας, ίσως θέλετε να το Google το μοντέλο # της και να διαβάσετε το φύλλο προδιαγραφών.
- (Συνιστάται) Συμπιεσμένος αέρας
- Τώρα είναι η τέλεια στιγμή για να καθαρίσετε τη σκόνη από τον υπολογιστή σας. Σας συνιστώ να περιμένετε να καεί η σκόνη μέχρι να αφαιρέσετε όλους τους υπάρχοντες σκληρούς δίσκους από τον υπολογιστή.
Κάντε κλικ στην επιλογή Οποιαδήποτε εικόνα για να την μεγεθύνετε

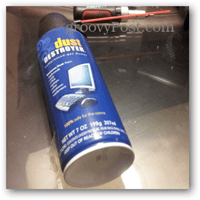
Το πρώτο πράγμα που πρέπει να κάνετε είναι να καταστεί ο υπολογιστής προσβάσιμος. Ξεβιδώστε το διακόπτη παροχής ρεύματος και, στη συνέχεια, αποσυνδέστε το καλώδιο τροφοδοσίας και οτιδήποτε άλλο. Πρέπει να αφαιρέσετε τις πλευρές της επιφάνειας εργασίας. 9/10 φορές αυτό γίνεται στο πίσω μέρος του πύργου. Σε ένα τυπικό κιβώτιο υπάρχουν συνολικά 4-6 βίδες που κρατούν και τα δύο πλευρικά πλαίσια. Θέλετε να καταργήσετε όλα αυτά. Ανάλογα με τον τύπο της βίδας μπορείτε ή δεν μπορεί να χρειαστείτε ένα κατσαβίδι.


Τώρα με ανοιχτές τις πλευρές της θήκης, το πρώτο πράγμα που πρέπει να κάνετε είναι να εντοπίσετε τις θύρες SATA. Συνήθως αυτά είναι εύκολο να εντοπιστούν μόνο αναζητώντας τα φωτεινά κόκκινα καλώδια SATA που είναι συνδεδεμένα σε αυτά. Στον υπολογιστή που εργάζομαι στις εικόνες, η μητρική πλακέτα προδιαγράφει φύλλο σε αυτόν τον υπολογιστή μου είπε ότι είχε 6 θύρες. Οι δύο πρώτες ήταν εύκολες να βρεθούν, αλλά μόνο μετά τη μετακίνηση και την απομάκρυνση μερικών κορδονιών είχα τη δυνατότητα να δω τις υπόλοιπες 4 θύρες που προσανατολίζονται σε μια ενδιαφέρουσα πλάγια διάταξη. Επίσης, αν αποσυνδέσετε οτιδήποτε ενώ κάνετε αυτό, φροντίστε να θυμάστε πού πηγαίνει!
Ο λόγος για τον εντοπισμό της θέσης αυτών των θύρων SATA είναι ότι πρέπει να βεβαιωθείτε ότι το καλώδιο που πρόκειται να συνδέσετε στη νέα μονάδα δίσκου θα έχει μια ωραία καθαρή διαδρομή. Τα καλώδια SATA είναι εργονομικά τρομερά, που σημαίνει ότι πέφτουν από τα λιμάνια τους πολύ εύκολα, αν κάτι τους προσκρούει ή ότι ασκείται πίεση στο καλώδιο.


Τώρα ήρθε η ώρα να βρούμε πού θα τοποθετηθεί η νέα μονάδα δίσκου. Αν αντικαθιστάτε ένα παλιό δίσκο, θα είναι προφανές να το βάλετε ακριβώς στο ίδιο σημείο. Ωστόσο, για ένα καινούργιο αυτοκίνητο υπάρχουν πιθανώς μερικές επιλογές. Σε αυτόν τον υπολογιστή αποφάσισα να το βάλω κάτω από το ήδη εγκατεστημένο SSD.
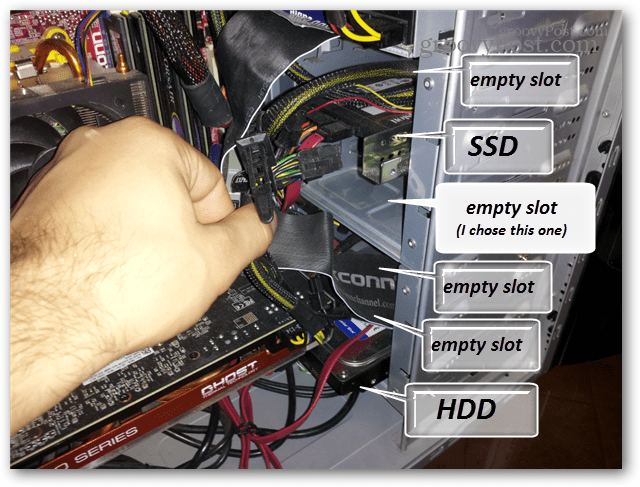
Σε μια τυπική περίπτωση, η συναρμολόγηση γίνεται με το να ολισθαίνει η μονάδα και στη συνέχεια να βιδώνεται απευθείας στις οπές της θήκης. Παρόλα αυτά, η περίπτωση με την οποία εργάζομαι σήμερα δεν είναι τόσο χαρακτηριστική όπως θα δείτε σε λίγα λεπτά.


Οι βίδες βρίσκονται επίσης στην αντίθετη πλευρά της θήκης και πρέπει να τοποθετηθούν σε τουλάχιστον 4 οπές βιδών στις πλευρές του σκληρού δίσκου.

Είναι ενδιαφέρον ότι η περίπτωση με την οποία εργαζόμουν σήμερα κατέληξε να έχει κάθισμα οροφής στο εσωτερικό του. Αυτό σήμαινε ότι έπρεπε να αφαιρέσω το rack και στη συνέχεια να εγκαταστήσω τη νέα μονάδα δίσκου μέσα έξω έξω από τον υπολογιστή. Έτσι σε αυτό το σημείο, όλοι οι υπάρχοντες σκληροί δίσκοι είναι εκτός του υπολογιστή και είναι έτοιμοι για εγκατάσταση.


Τώρα είναι η ώρα να ξεσκίσουμε τη θήκη. Τα πρώτα πράγματα που μου αρέσει να καθαρίζω είναι τα φίλτρα ανεμιστήρων, με τον πεπιεσμένο αέρα να τα βγάζετε. Επίσης, το εσωτερικό της θήκης και οι πραγματικοί ανεμιστήρες πιθανότατα πρέπει να καθαριστούν. Πολύ καλά τα πάντα πρέπει να καθαρίζονται με τον πεπιεσμένο αέρα. Εάν ξεπλύνετε τα φίλτρα, βεβαιωθείτε ότι δεν χρησιμοποιείτε νερό που δεν βρίσκεται κοντά στο εσωτερικό της θήκης.
Ο λόγος για να περιμένετε έως τώρα για να ξεκινήσετε τον καθαρισμό είναι να αποφύγετε την εμφύσηση πολλών σκόνης ενώ ο σκληρός δίσκος παραμένει στον υπολογιστή. Η σκόνη σκοτώνει τους σκληρούς δίσκους, έτσι θέλετε να είναι μακριά από αυτό πριν αρχίσετε να το φυσάτε στη μάζα. Αυτό ισχύει μόνο για σκληρούς δίσκους, καθώς τα SSD δεν έχουν κινούμενα εξαρτήματα που μπορούν να υποστούν ζημιά από τη σκόνη. Εάν χρειαστεί να καθαρίσετε μια σκόνη χτυπήματος HDD ξεχωριστά από την θήκη.

Τώρα που ο υπολογιστής έχει καθαριστεί όλα. Ώρα να εγκαταστήσετε τη νέα μονάδα δίσκου. Στην παρακάτω εικόνα υπάρχει ένας σκληρός δίσκος 750GB. Όσον αφορά τον προσανατολισμό, θα μπορούσατε να το βάλετε ανάποδα, πλάγια ή ό, τι θέλετε. Ο συνηθισμένος τρόπος να το κάνετε είναι είτε πλάγιας πλευράς είτε με την πλακέτα κυκλώματος προς τα κάτω, ακριβώς για να αποτρέψετε την σκόνη από την κατασκευή κοντά στις ρωγμές που οδηγούν στα εσωτερικά εξαρτήματα της μονάδας.
Σε αυτήν την περίπτωση, τοποθετήσαμε τη μονάδα δίσκου στη θέση αφαιρούμενης μονάδας. Επίσης, έπρεπε να αυτοσχεδιάσω και να τραβήξω ένα μακρύτερο κατσαβίδι, καθώς ο παλινδρομικός μου αναστολέας δεν μπορούσε να φτάσει. Κατά την εγκατάσταση των βιδών που θέλετε να βεβαιωθείτε ότι είναι σφιχτά, αλλά όχι υπερβολικά σφιχτά μέχρι το σημείο που τεντώνουν τη μονάδα / θήκη ή απογυμνώνοντας τα σπειρώματα.


Ένας καλός τρόπος για να ελέγξετε αν είναι αρκετά σφιχτά είναι να προσπαθήσετε να προσπαθήσετε απαλά να ζυγίζετε τη μονάδα με το χέρι σας. Εάν δεν κινείται καθόλου, είσαι καλός. Ο κραδασμός είναι πολύ κακός για μια κίνηση, έτσι θέλεις να είσαι σίγουρος ότι είναι σταθερή εκεί.

Τώρα βάλτε τα πάντα πίσω, συνδέστε τα καλώδια και είστε έτοιμοι για μια δοκιμαστική λειτουργία. Βεβαιωθείτε ότι δεν υπάρχει τίποτα πιέζοντας επάνω στα καλώδια SATA και ότι είναι πλήρως συνδεδεμένα και στη μητρική πλακέτα και στις μονάδες δίσκου. Αναφορικά με τον τρόπο με τον οποίο συνδέονται τα καλώδια τροφοδοσίας και δεδομένων SATA είναι πραγματικά εύκολο - υπάρχει μόνο ένας τρόπος που θα ταιριάζουν! Προτείνω ότι πριν βάζετε τα πλαϊνά πάνελ πίσω στην θήκη, βεβαιώνεστε ότι όλα λειτουργούν.
Τώρα απλώς βάλτε τον υπολογιστή πίσω στο κανονικό σημείο στο γραφείο και συνδέστε την τροφοδοσία, το πληκτρολόγιο, την οθόνη και οτιδήποτε άλλο πίσω.

Θα μπορούσατε να εκκινήσετε τον υπολογιστή στα Windows, αλλά πιο γρήγορος έλεγχος του δίσκου από το BIOS. Πατήστε το κουμπί τροφοδοσίας και προτού ξεκινήσει η εκκίνηση Πατήστε το πλήκτρο F2 ή DEL για να μεταβείτε στο BIOS. Μόλις εισέλθει στο εσωτερικό, θα πρέπει να υπάρχει μια επιλογή για κάτι κατά μήκος της ζωής των μονάδων δίσκου, αποθήκευσης ή δίσκων. Στον βιογράφο που απεικονίστηκε, η επιλογή ονομάστηκε Μονάδες Σκληρού Δίσκου και βρέθηκε κάτω από τις Προηγμένες Επιλογές Bios.
Αν δείτε το όνομα του δίσκου που εμφανίζεται στο βιογράφο, συγχαρητήρια! Αυτό σημαίνει ότι ο υπολογιστής αναγνωρίζει τη μονάδα και συνδέεται σωστά.
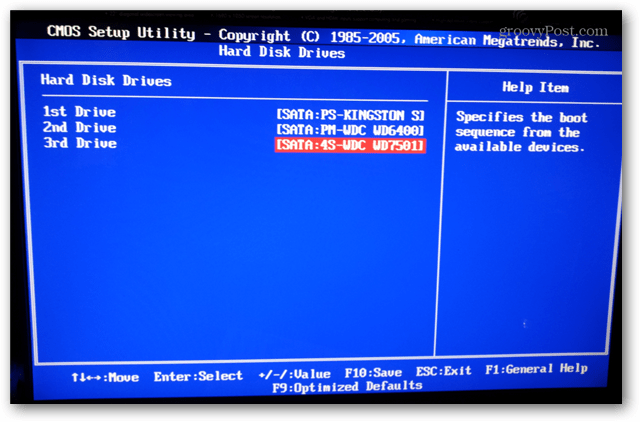
Εγκατάσταση λογισμικού
Σε αυτό το σημείο, αυτό που κάνετε στη συνέχεια εξαρτάται από το αν αντικαθιστάτε μια παλιά μονάδα λειτουργικού συστήματος ή απλά προσθέτετε ένα νέο πρόσθετο.
- Αν αντικαθιστάτε μια μονάδα δίσκου που έτρεξε το λειτουργικό σύστημα, πρέπει να εγκαταστήσετε ξανά το λειτουργικό σύστημα χρησιμοποιώντας είτε ένα DVD είτε ένα Εγκατάσταση USB / Flash, και αυτός ο οδηγός τελειώνει εδώ.
- Εάν η μονάδα προστίθεται ως έξτρα σε a Linux Σύστημα, δείτε αυτόν τον οδηγό από την YoLinux.
- Εάν η μονάδα προστίθεται ως έξτρα σε a Μακ, μπορεί να θέλετε να διαβάστε αυτή την ανάρτηση φόρουμ.
- Για Windows 7 & 8, απλά ακολουθήστε παρακάτω, είναι πραγματικά γρήγορο και δεν πρέπει να διαρκέσει περισσότερο από δύο λεπτά.
Εάν εκκινήσετε τον υπολογιστή σας μετά την εγκατάσταση μιας νέας μονάδας από τον κατασκευαστή, πιθανόν να μην εμφανιστεί ως μονάδα σκληρού δίσκου στο πρόγραμμα περιήγησης αρχείων του Windows Explorer. Αυτό οφείλεται στο γεγονός ότι πρέπει να χωριστεί.
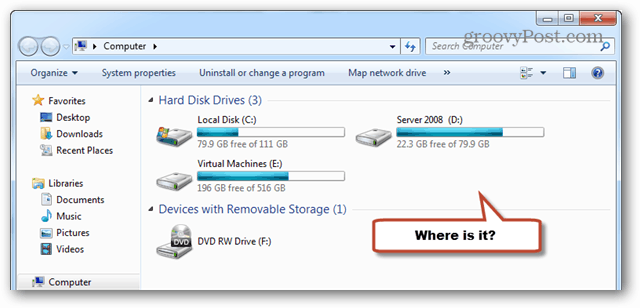
Για να ξεκινήσετε τη διαδικασία ανοίξτε το Windows ενσωματωμένο Partition Manager. Αυτό μπορεί να γίνει πληκτρολογώντας στο "diskmgmt.msc" στο πλαίσιο αναζήτησης. (Λειτουργεί το ίδιο στην αναζήτηση Win8).
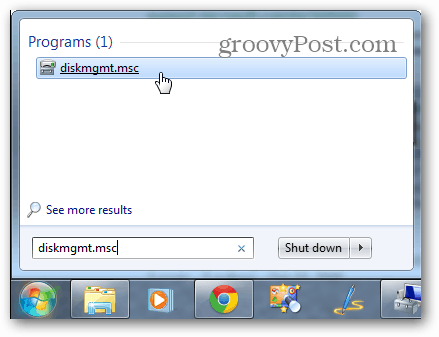
Αμέσως θα εμφανιστεί ένα αναδυόμενο παράθυρο με τίτλο "Initialize Disk." Επιλέξτε τη μορφή MBR και κάντε κλικ στο OK.
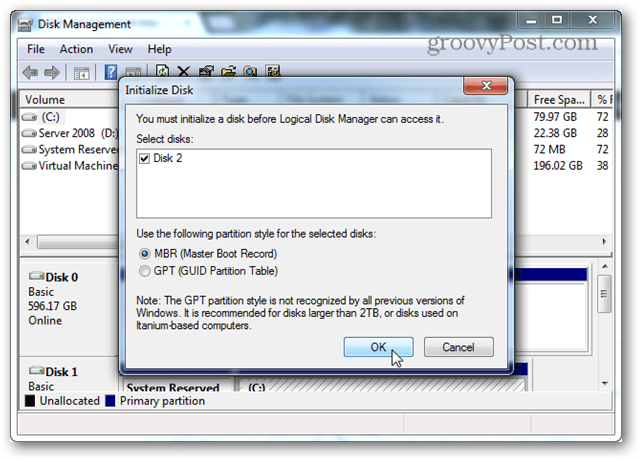
Τώρα μετακινηθείτε προς τα κάτω στη σελίδα προς τον κενό δίσκο. Θα πρέπει να έχει γραμμές που περνούν από το χώρο του και να επισημαίνονται ως "Μη κατανεμημένες". Κάντε δεξί κλικ στην περιοχή με ραβδώσεις και επιλέξτε "New Simple Volume ..."
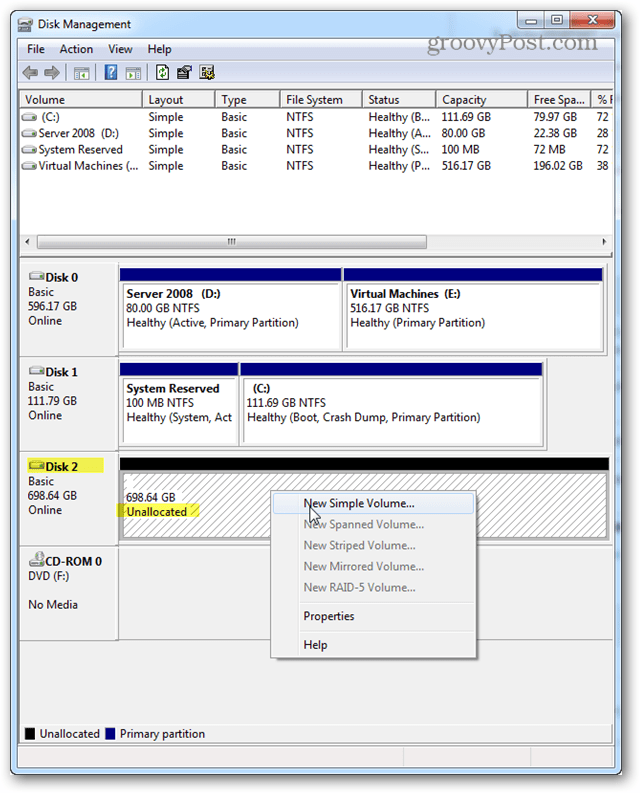
Για το μέγεθος της κεφαλίδας, θα πρέπει να παραμείνει οτιδήποτε προεπιλεγμένο από τα Windows, το οποίο θα πρέπει να είναι ο μέγιστος διαθέσιμος χώρος στο δίσκο που βρίσκεται ακριβώς επάνω από αυτό. Κάντε κλικ στο κουμπί Επόμενο.
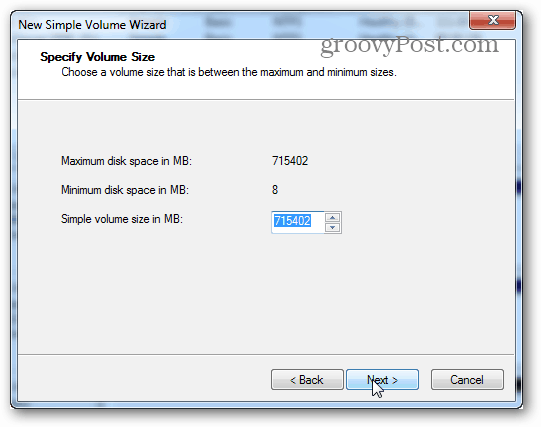
Η επιστολή κίνησης μπορεί να είναι ό, τι γράφετε με τη χρήση. Χρησιμοποίησα G. Κάντε κλικ στο κουμπί Επόμενο.
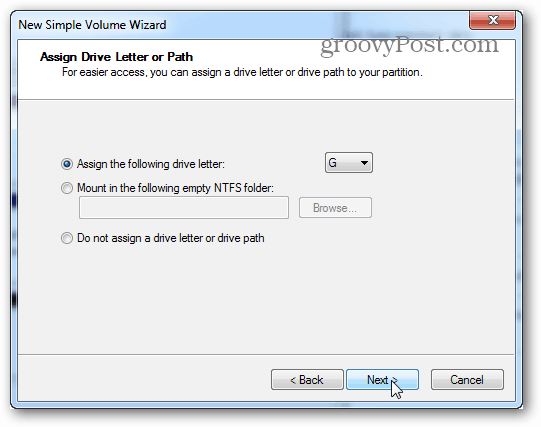
Τώρα για την οθόνη μορφοποίησης, η προεπιλογή είναι NTFS και θα πρέπει να μείνει εκεί, εκτός αν προγραμματίζετε κάτι ξεχωριστό για το δίσκο. Το ίδιο ισχύει και για το μέγεθος μονάδας κατανομής. Η ετικέτα τόμου είναι το όνομα της μονάδας και μπορεί να είναι ό, τι θέλετε. Ρυθμίστε το για να "εκτελέσετε μια γρήγορη μορφή" και κάντε κλικ στο κουμπί Επόμενο.
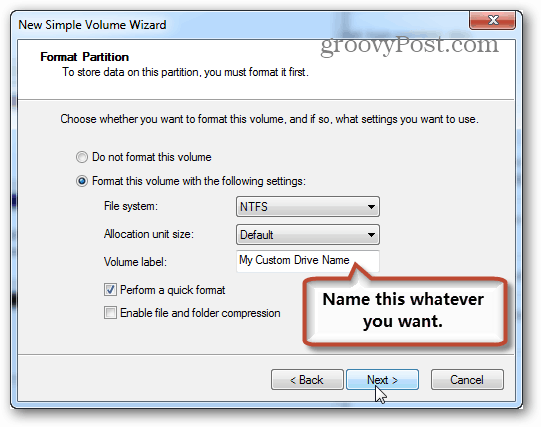
Μόλις γίνει η φόρμα, η μονάδα θα εμφανιστεί στην Εξερεύνηση των Windows και είναι έτοιμη για να ξεκινήσετε να αποθηκεύετε τα πράγματα σε αυτήν. Ολα τελείωσαν!
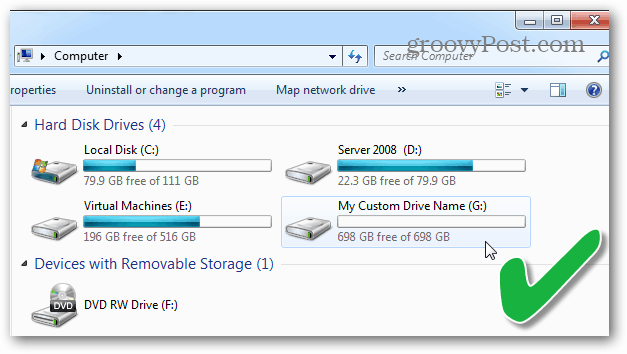
Βοήθεια του υπολογιστή μου δεν θα ξεκινήσει μετά την εγκατάσταση του νέου σκληρού δίσκου / SSD!
Μόλις ολοκληρώσατε την εγκατάσταση της νέας μονάδας δίσκου και τώρα ο υπολογιστής δεν θα ενεργοποιηθεί; Δεν δείχνει καν οθόνη βιογραφίας ή ανταποκρίνεται στο κουμπί επαναφοράς; Αυτό είναι πραγματικά ένα αρκετά κοινό ζήτημα, το οποίο είναι εύκολο να διορθωθεί αν είστε τυχεροί.
- Ελέγξτε όλα τα καλώδια SATA και βεβαιωθείτε ότι είναι ασφαλή. Εάν κάποιος χάσει πολύ ή δεν είναι σωστά συνδεδεμένος, ο υπολογιστής δεν θα ελέγξει ακόμη και το BIOS. Είχα πραγματικά αυτό να συμβεί σε μένα την πρώτη φορά που έβαλα τα καλώδια SATA μέσα. Η διαχείριση καλωδίων μπορεί να είναι σημαντική!
- Ίσως χρειαστεί να αντικαταστήσετε ένα καλώδιο SATA. Μην ανησυχείτε, είναι φτηνές.
- Στη χειρότερη περίπτωση, κάτι στη μητρική πλακέτα σας έχει σπάσει. Όσο είστε προσεκτικοί, αυτό είναι απίθανο αν το MB λειτουργούσε πρόσφατα πριν δοκιμάσετε να εγκαταστήσετε μια νέα μονάδα δίσκου.
Εάν έχετε οποιεσδήποτε παρατηρήσεις ή ερωτήσεις, παρακαλούμε να τους αφήσετε κάτω και η groovy ομάδα & κοινότητα θα χαρεί να απαντήσει!