Τρόπος συμπίεσης αρχείων και φακέλων στα Windows 10
Microsoft των Windows 10 Ήρωας / / September 11, 2020
Τελευταία ενημέρωση στις

Μπορείτε να κάνετε zip αρχεία και φακέλους στα Windows 10 χρησιμοποιώντας την Εξερεύνηση αρχείων των Windows ή λογισμικό τρίτων όπως το 7-Zip. Δείτε πώς.
Εάν θέλετε να συνδυάσετε πολλά αρχεία μαζί, ο καλύτερος τρόπος για να το κάνετε είναι να τα φερμουάρ. Υπάρχουν διάφορες μορφές για να γίνει αυτό, από τυπικά αρχεία ZIP έως RAR, 7Z, TAR και άλλα. Όλοι επιτυγχάνουν το ίδιο πράγμα, ωστόσο, τοποθετώντας πολλαπλά αρχεία και φακέλους σε ένα αρχείο που μπορεί να κοινοποιηθεί σε άλλους.
Μπορείτε επίσης να χρησιμοποιήσετε ZIP και άλλες μορφές αρχείων για να συμπιέσετε τα αρχεία σας και μεγιστοποιήστε το χώρο στο δίσκο σας, ειδικά σε συσκευές ή συσκευές χαμηλότερης χωρητικότητας. Τα Windows προσφέρουν ένα ενσωματωμένο εργαλείο zipping, αλλά μπορείτε επίσης να χρησιμοποιήσετε λογισμικό τρίτων όπως το 7-Zip για να επιτύχετε το ίδιο αποτέλεσμα. Δείτε πώς.
Χρήση της Εξερεύνησης αρχείων των Windows για τη δημιουργία zip αρχείων και φακέλων
Μια μέθοδος για τη δημιουργία αρχείων zip έχει συμπεριληφθεί στα Windows από τα Windows XP. Σας επιτρέπει να δημιουργήσετε αρχεία που περιέχουν αρχεία και φακέλους, ανεξάρτητα από τον τύπο αρχείου, συνδυάζοντάς τα σε ένα μόνο αρχείο zip. Αυτή η δυνατότητα μπορεί να χρησιμοποιηθεί από την επιφάνεια εργασίας σας ή από τον Windows File Explorer.
Ωστόσο, αυτή η ενσωματωμένη μέθοδος για τη δημιουργία και τη χρήση αρχείων zip στα Windows 10 είναι αρκετά βασική. Δεν υπάρχει, για παράδειγμα, καμία μέθοδος για την προσθήκη κωδικών πρόσβασης στο αρχείο zip, αν και σας επιτρέπει να ανοίξετε αρχεία zip με προστασία κωδικού πρόσβασης.
Τα αρχεία zip που δημιουργήθηκαν χρησιμοποιώντας τα Windows 10 δεν επιτρέπουν ούτε ισχυρή κρυπτογράφηση. Η χρήση αυτής της μεθόδου δεν θα ήταν καλή επιλογή εάν θέλετε να δημιουργήσετε ασφαλή αρχεία, για παράδειγμα.
Εάν θέλετε να χρησιμοποιήσετε την Εξερεύνηση αρχείων των Windows για να δημιουργήσετε ένα αρχείο zip, επιλέξτε έναν αριθμό αρχείων και φακέλων κάντε δεξί κλικ το επιλεγμένο αρχείο. Από το μενού επιλογών που εμφανίζεται, πατήστε Αποστολή σε> Συμπιεσμένος (συμπιεσμένος) φάκελος για να δημιουργήσετε ένα νέο αρχείο zip που περιέχει αυτά τα αρχεία και φακέλους.
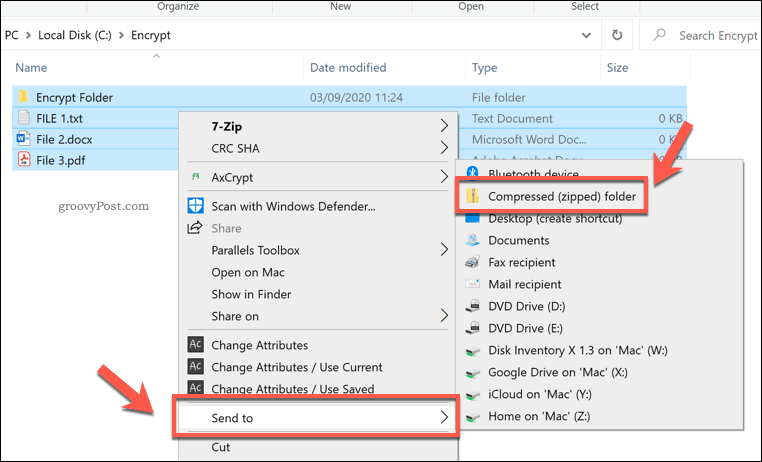
Αυτό θα δημιουργήσει ένα νέο αρχείο zip, το οποίο θα ονομάζεται χρησιμοποιώντας ένα από τα αρχεία στην επιλογή. Μπορείτε να το μετονομάσετε κάνοντας δεξί κλικ στο αρχείο και πατώντας το Μετονομάζω επιλογή.
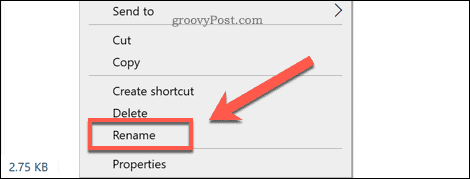
Για πρόσβαση στο αρχείο, κάντε διπλό κλικ σε αυτό. Αυτό θα σας επιτρέψει να δείτε τα περιεχόμενα του αρχείου zip στην Εξερεύνηση αρχείων των Windows.
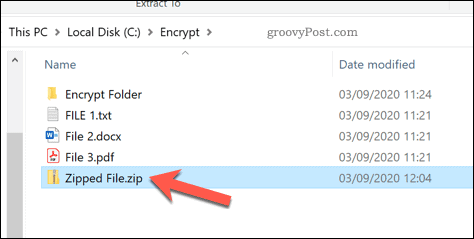
Δεν θα παρατηρήσετε μεγάλη διαφορά μεταξύ ενός τυπικού φακέλου και ενός ανοιχτού συμπιεσμένου αρχείου στην Εξερεύνηση αρχείων των Windows. Τα Windows έχουν σχεδιαστεί για να διασφαλίζουν ότι η περιήγηση σε αρχεία zip μοιάζει με οποιονδήποτε τυπικό φάκελο.
Μπορείτε να εξαγάγετε ένα μεμονωμένο αρχείο ή φάκελο από το συμπιεσμένο αρχείο επιλέγοντας το και, στη συνέχεια, πατώντας το Εργαλεία συμπιεσμένου φακέλου καρτέλα στη γραμμή κορδέλας. Σύμφωνα με το Απόσπασμα σε πλαίσιο, μπορείτε να επιλέξετε έναν διαθέσιμο φάκελο (για παράδειγμα, Εγγραφα) για να το εξαγάγετε.

Αυτό θα τοποθετήσει αμέσως ένα αντίγραφο του επιλεγμένου αρχείου ή φακέλου στον νέο κατάλογο για πρόσβαση. Μπορείτε επίσης να αντιγράψετε ή να σύρετε το αρχείο στην επιφάνεια εργασίας ή σε άλλο παράθυρο της Εξερεύνησης αρχείων των Windows για να επιτύχετε το ίδιο αποτέλεσμα.
Για εξαγωγή όλων των αρχείων, πατήστε το Αποσυμπίεση όλων κουμπί στο Εργαλεία συμπιεσμένου φακέλου αυτί.
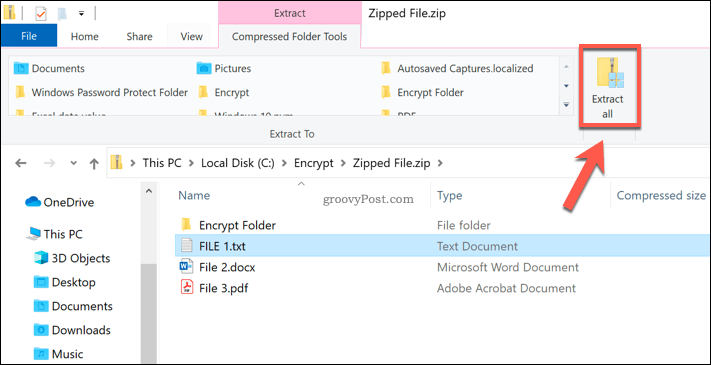
Αυτό θα φορτώσει το Εξαγωγή συμπιεσμένων (με φερμουάρ) φακέλων παράθυρο.
Στο παρεχόμενο πλαίσιο επιλογών, δώστε μια τοποθεσία για να αποθηκεύσετε τα εξαγόμενα αρχεία. Εάν θέλετε να δείτε αμέσως τα αρχεία αργότερα, βεβαιωθείτε ότι το Εμφάνιση των εξαγόμενων αρχείων όταν ολοκληρωθούν το πλαίσιο ελέγχου είναι ενεργοποιημένο.
Τύπος Εκχύλισμα για να εξαγάγετε τα αρχεία.
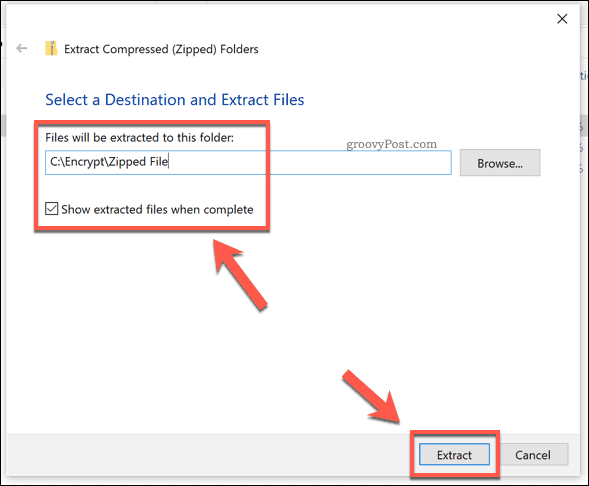
Μόλις εξαχθεί, ένα αντίγραφο των αρχείων και των φακέλων μέσα στο αρχείο zip θα εμφανιστεί σε έναν νέο φάκελο. Εάν έχετε ενεργοποιήσει το Εμφάνιση των εξαγόμενων αρχείων όταν ολοκληρωθούν πλαίσιο ελέγχου, η Εξερεύνηση αρχείων των Windows θα ανοίξει αμέσως στη θέση του αρχείου που επιλέξατε.
Χρήση αρχείων και φακέλων 7-Zip To Zip στα Windows 10
Ως εναλλακτική λύση για την ενσωματωμένη μέθοδο Windows File Explorer, μπορείτε χρησιμοποιήστε το 7-Zip για να δημιουργήσετε νέα αρχεία zip.
Το 7-Zip σάς επιτρέπει να δημιουργείτε αρχεία αρχειοθέτησης σε όλες σχεδόν τις διαθέσιμες μορφές αρχείων. Προσφέρει ισχυρή υποστήριξη για κρυπτογράφηση, προστασία με κωδικό πρόσβασης, συμπίεση αρχείων και πολλά άλλα. Είναι επίσης δωρεάν και ανοιχτή πηγή, έτσι δεν χρειάζεται να πληρώσετε για να το χρησιμοποιήσετε.
Για να ξεκινήσετε να χρησιμοποιείτε το 7-Zip, κατεβάστε και εγκαταστήστε το λογισμικό 7-Zip για Windows. Μόλις εγκατασταθεί, μπορείτε να δημιουργήσετε ένα νέο αρχείο zip επιλέγοντας αρχεία και φακέλους στην Εξερεύνηση αρχείων των Windows ή στην επιφάνεια εργασίας σας, κάνοντας δεξί κλικ στα επιλεγμένα αρχεία και, στη συνέχεια, πατώντας 7-Zip> Προσθήκη στο αρχείο.
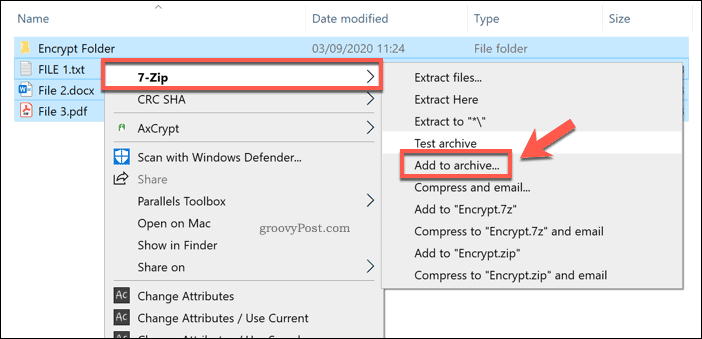
Αυτό θα ανοίξει το 7-Zip Προσθήκη στο παράθυρο αρχειοθέτησης, όπου μπορείτε να προσαρμόσετε το συμπιεσμένο αρχείο σας πριν από τη δημιουργία του. Για παράδειγμα, κάτω Μορφή αρχείου, μπορείτε να επιλέξετε το πρότυπο φερμουάρ μορφή αρχείου, αλλά μπορείτε επίσης να επιλέξετε TAR, WIM, και 7Ζ.
Για την καλύτερη υποστήριξη (επιτρέποντας σε όλες σχεδόν τις συσκευές να το ανοίγουν), επιλέξτε φερμουάρ. Διαφορετικά, επιλέξτε 7Ζ, καθώς αυτό προσφέρει τις καλύτερες επιλογές για συμπίεση, κρυπτογράφηση αρχείων και πολλά άλλα.
Εάν το επιλέξετε 7ζ, άλλοι χρήστες θα χρειαστούν 7-Zip ή άλλο πρόγραμμα-πελάτη αρχείων που υποστηρίζει αυτά τα αρχεία για να το ανοίξουν.
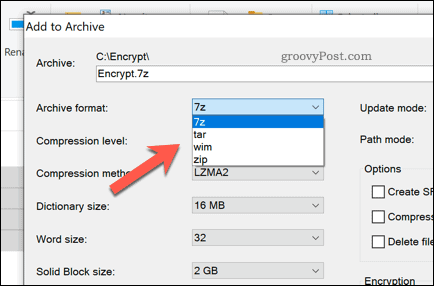
Μπορείτε επίσης να χρησιμοποιήσετε το 7-Zip για να δημιουργήσετε κρυπτογραφημένα αρχεία.
Για να το κάνετε αυτό, δώστε έναν κωδικό πρόσβασης στο Κρυπτογράφηση Ενότητα. Σιγουρέψου ότι AES-256 επιλέγεται από το Μέθοδος κρυπτογράφησης πτυσώμενο μενού.

Εάν θέλετε να μειώσετε το μέγεθος του αρχείου, μπορείτε να αυξήσετε τη συμπίεση του αρχείου αρχειοθέτησης επιλέγοντας μια επιλογή από το Επίπεδο συμπίεσης πτυσώμενο μενού.
Εάν δεν θέλετε συμπίεση, επιλέξτε Κατάστημα. Για μέτρια συμπίεση, επιλέξτε Κανονικός. Για μέγιστη συμπίεση, επιλέξτε Υπερ, αλλά αυτό θα προσθέσει επιπλέον χρόνο στο χρόνο που απαιτείται για τη συμπίεση του αρχείου και μετά το άνοιγμα.
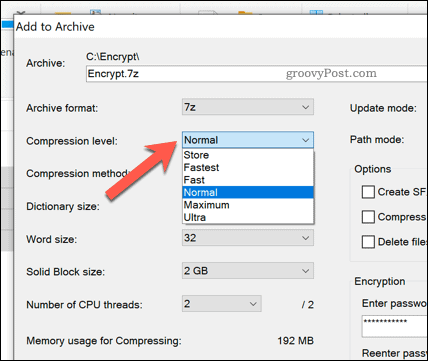
Θα πρέπει επίσης να δώσετε το αρχείο και το όνομα και να επιλέξετε πού θέλετε να το αποθηκεύσετε. Κάντε το χρησιμοποιώντας το Αρχείο κουτί στην κορυφή.
Μόλις είστε έτοιμοι να δημιουργήσετε το αρχείο, πατήστε Εντάξει.
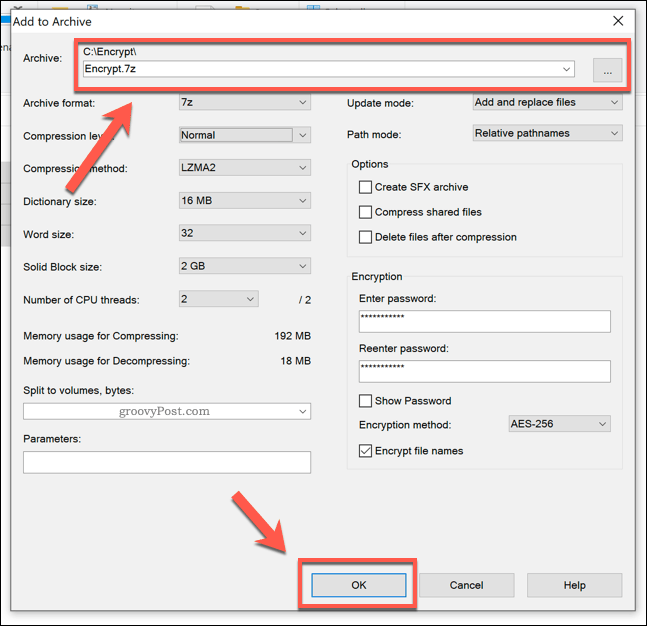
Αυτό θα δημιουργήσει το νέο αρχείο αρχειοθέτησης για εσάς με τη μορφή αρχείου αρχειοθέτησης που επιλέξατε.
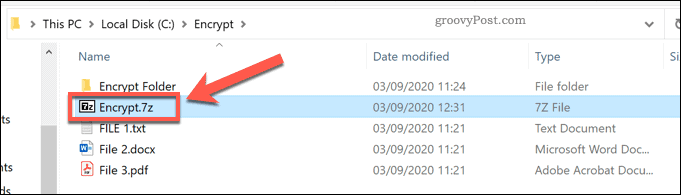
Εάν χρησιμοποιείτε το 7Ζμορφή ή άλλη διαθέσιμη μορφή, το άνοιγμα του αρχείου θα ανοίξει το 7-Zip File Manager. Εάν χρησιμοποιείτε το Μορφή ZIP, μπορείτε να το ανοίξετε στην Εξερεύνηση αρχείων των Windows, όπως οποιοδήποτε άλλο συμπιεσμένο αρχείο. Μπορείτε επίσης να το ανοίξετε χρησιμοποιώντας το 7-Zip File Manager.
Άλλοι τρόποι συμπίεσης και κρυπτογράφησης των αρχείων σας
Για τους περισσότερους χρήστες, η χρήση της Εξερεύνησης αρχείων των Windows για τη συμπίεση των αρχείων και των φακέλων σας είναι η πιο γρήγορη επιλογή. Δεν προσφέρει τον καλύτερο ρυθμό συμπίεσης ή κρυπτογράφηση, αλλά ολοκληρώνει τη δουλειά, επιτρέποντάς σας να συνδυάσετε αρχεία σε δευτερόλεπτα.
Μπορείς δημιουργία φακέλων ZIP σε Mac εξίσου εύκολα, χάρη στην ενσωματωμένη εφαρμογή Finder. Υπάρχουν επίσης εναλλακτικές λύσεις για 7-Zip και Windows File Explorer για χρήστες Windows, όπως το WinZIP, το οποίο υποστηρίζει επίσης κρυπτογράφηση αρχείων και συμπίεση ως στάνταρ.
