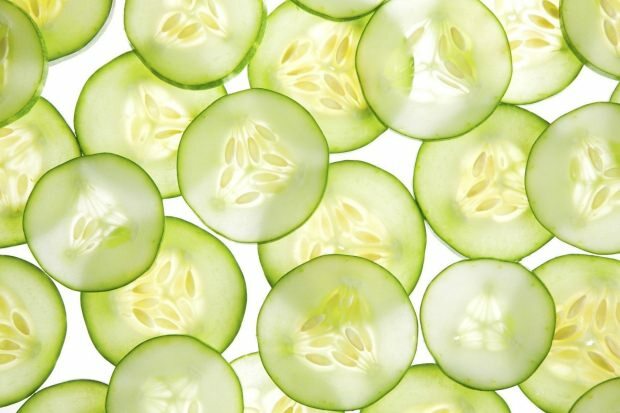Τρόπος σύγκρισης δύο εγγράφων του Microsoft Word
Microsoft Word Ήρωας Λέξη / / September 10, 2020
Τελευταία ενημέρωση στις
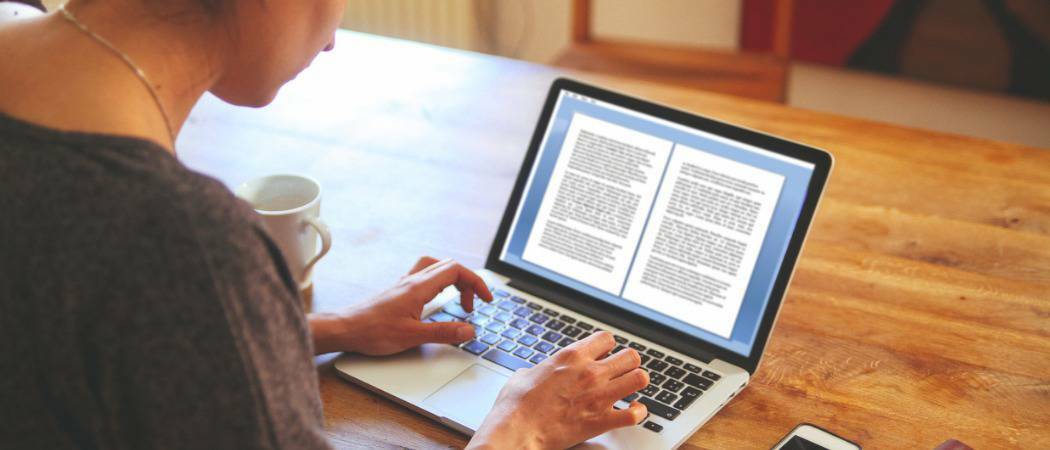
Εάν πολλοί χρήστες εργάζονται σε ένα έγγραφο του Word, ίσως θέλετε να τα συγκρίνετε, το ένα δίπλα στο άλλο. Δείτε πώς.
Υπάρχουν πολλοί λόγοι για τους οποίους ίσως θέλετε να συγκρίνετε δύο έγγραφα του Microsoft Word δίπλα-δίπλα. Ίσως να είστε δάσκαλος, προσπαθώντας να εντοπίσετε έναν μαθητή να κλέβει τη δουλειά ενός άλλου μαθητή. Εναλλακτικά, μπορεί να εργάζεστε σε ένα έγγραφο ως μέρος μιας ομάδας, προσπαθώντας να εντοπίσετε τις αλλαγές που έχουν πραγματοποιήσει οι συνάδελφοί σας.
Είναι πολύ εύκολο παρακολουθείτε τις αλλαγές σε ένα έγγραφο του Word, αλλά εάν θέλετε να συγκρίνετε τα έγγραφα δίπλα-δίπλα, θα πρέπει να χρησιμοποιήσετε τη δυνατότητα ενσωματωμένης σύγκρισης εγγράφων του Word. Δείτε πώς.
Σύγκριση δύο εγγράφων Microsoft Word
Εάν έχετε δύο παρόμοια έγγραφα του Microsoft Word, μπορείτε να χρησιμοποιήσετε το εργαλείο σύγκρισης εγγράφων για να τα συγκρίνετε. Αυτό θα επισημάνει τυχόν αλλαγές που έχουν πραγματοποιηθεί και θα τις συγχωνεύσει, καθώς θα σας επιτρέψει να δείτε τα δύο έγγραφα δίπλα-δίπλα.
Για να το κάνετε αυτό, ανοίξτε το Microsoft Word και πατήστε Κριτική> Σύγκριση στη ράβδο κορδέλας. Από το Συγκρίνω αναπτυσσόμενο μενού, πατήστε το Συγκρίνω… επιλογή.
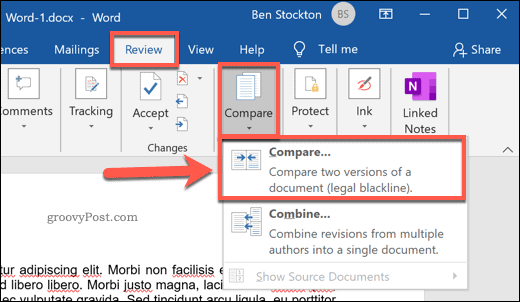
Αυτό θα ανοίξει το Σύγκριση εγγράφων παράθυρο. Θα πρέπει να επιλέξετε τα δύο έγγραφα του Microsoft Word που θέλετε να συγκρίνετε εδώ.
Επιλέξτε τα δύο έγγραφά σας από το Αυθεντικό έγγραφο και Αναθεωρημένο έγγραφο αναπτυσσόμενα μενού. Κάντε κλικ Ξεφυλλίζω στα αναπτυσσόμενα μενού για να επιλέξετε τα αρχεία στον υπολογιστή σας εάν δεν αναφέρονται ήδη.
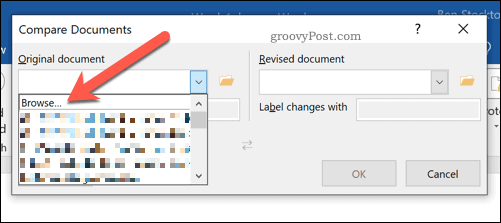
Με επιλεγμένα και τα δύο έγγραφα, μπορείτε να καθορίσετε τον τρόπο με τον οποίο θέλετε να επισημάνετε τις αλλαγές. Αυτό θα προεπιλεγεί στο τυπικό σας όνομα επεξεργασίας εγγράφου.
Εάν προτιμάτε, μπορείτε να το αλλάξετε στο Η ετικέτα αλλάζει με κουτί, κάτω από το Αναθεωρημένο έγγραφο πτυσώμενο μενού.
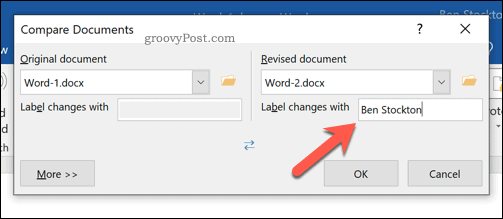
Προηγμένες ρυθμίσεις εγγράφων σύγκρισης
Το Word θα χρησιμοποιήσει τις προεπιλεγμένες ρυθμίσεις για τη σύγκριση των εγγράφων σας. Εάν θέλετε να τα αλλάξετε, κάντε κλικ στο Περισσότερο κουμπί στην κάτω αριστερή γωνία.
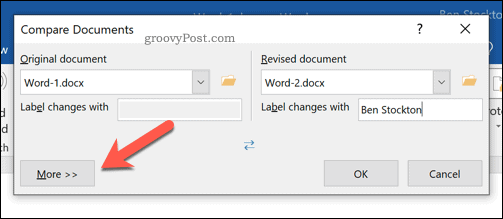
Αυτό θα εμφανίσει διάφορες επιλογές που μπορείτε να χρησιμοποιήσετε για να συγκρίνετε τα έγγραφά σας. Αυτές περιλαμβάνουν αλλαγές στη μορφοποίηση, πρόσθετα κενά, προσθήκες ή διαγραφές στο κείμενο και άλλα.
Κάντε κλικ στο πλαίσιο ελέγχου δίπλα σε κάθε επιλογή αναζήτησης σύγκρισης για να ενεργοποιήσετε ή να απενεργοποιήσετε αυτά τα κριτήρια. Μόλις είστε έτοιμοι, πατήστε Εντάξει για να ξεκινήσετε τη σύγκριση.
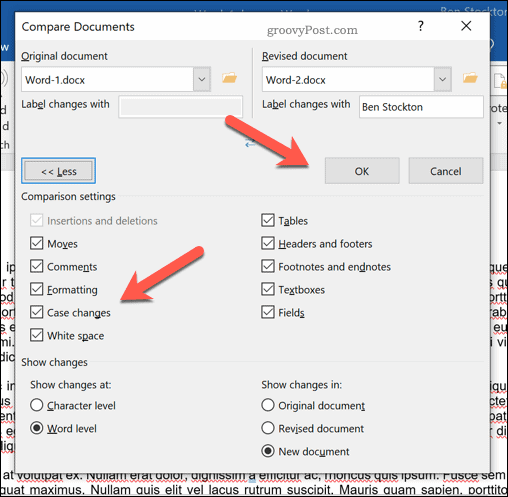
Χρήση της επισκόπησης σύγκρισης εγγράφων
Αυτό θα ανοίξει ένα νέο παράθυρο, επιτρέποντάς σας να δείτε πώς τα δύο έγγραφα συγκρίνονται μεταξύ τους. Μια λίστα αναθεωρήσεων θα εμφανιστεί στο αριστερό πλαίσιο, ενώ το δεξί πλαίσιο θα σας επιτρέψει να κάνετε κύλιση και να δείτε τις αλλαγές σε κάθε παράγραφο και στα δύο έγγραφα ταυτόχρονα.
Το κεντρικό έγγραφο θα εμφανίζει είτε το αναθεωρημένο είτε το πρωτότυπο έγγραφο, εμφανίζοντας οποιεσδήποτε αλλαγές (με έναν κόκκινο δείκτη δίπλα σε κάθε αλλαγή). Κάνοντας κλικ σε οποιαδήποτε από τις αλλαγές θα εμφανιστεί το κείμενο που καταργήθηκε ή άλλαξε, με το ενημερωμένο κείμενο από κάτω.
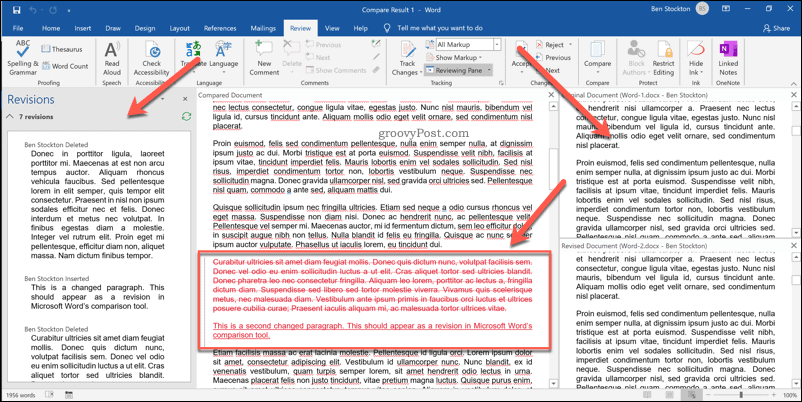
Μπορείτε να κάνετε εναλλαγή μεταξύ αυτών των προβολών επιλέγοντας μια επιλογή από το Παρακολούθηση αναπτυσσόμενο μενού στο Ανασκόπηση αυτί.
Για παράδειγμα, επιλέγοντας Πρωτότυπο θα εμφανίσει το πρωτότυπο έγγραφο στο κέντρο. Εάν το επιλέξετε Απλή σήμανση, θα μπορείτε να προβάλετε το αλλαγμένο κείμενο με έναν κόκκινο δείκτη, αλλά όχι το διαγραμμένο κείμενο. Επιλογή Όλη η σήμανση θα εμφανίσει τόσο το διαγραμμένο όσο και το ενημερωμένο κείμενο, ενώ Χωρίς σήμανση θα εμφανίσει το αναθεωρημένο έγγραφο στο κέντρο χωρίς δείκτες.
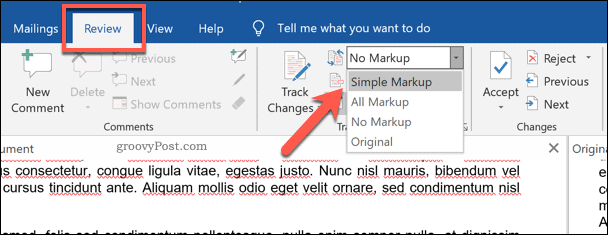
Συγχώνευση αλλαγών εγγράφου
Εάν θέλετε να συγχωνεύσετε τις αλλαγές μεταξύ δύο εγγράφων, μπορείτε να χρησιμοποιήσετε τις δυνατότητες παρακολούθησης του Word για να το κάνετε. Αυτό σας επιτρέπει να αντιγράψετε τις αλλαγές από το αναθεωρημένο έγγραφο στο αρχικό έγγραφο.
Για να το κάνετε αυτό, πατήστε το προς τα κάτω βέλος στο κάτω μέρος του Αποδέχομαι κουμπί, που αναφέρεται στο Αλλαγές ενότητα στο Ανασκόπηση αυτί.
Μπορείτε να αποδεχτείτε κάθε αλλαγή ξεχωριστά (μέσω αυτών μία προς μία) ή να αποδεχτείτε όλες τις αλλαγές ταυτόχρονα. Από το αναπτυσσόμενο μενού, πατήστε το Αποδοχή και μετάβαση στο επόμενο ή Αποδοχή όλων των αλλαγών επιλογή, ανάλογα με την προτίμησή σας.
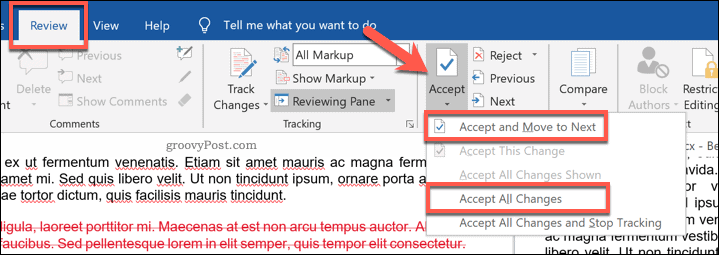
Μόλις γίνουν αποδεκτές οι αλλαγές, θα πρέπει να αποθηκεύσετε το αρχείο. Για να το κάνετε αυτό, πατήστε Αρχείο> Αποθήκευση ως.
Μπορείτε να αποθηκεύσετε το έγγραφο ως ξεχωριστό, συγχωνευμένο έγγραφο. Εναλλακτικά, μπορείτε να αντικαταστήσετε το πρώτο έγγραφο για να αντικαταστήσετε το αρχικό κείμενο, αφήνοντας μόνο το συνδυασμένο έγγραφο.
Καλύτερη δημιουργία εγγράφων στο Microsoft Word
Ο καλύτερος τρόπος να δουλέψετε μαζί σε ένα ομαδικό έγγραφο είναι να χρησιμοποιήσετε την παρακολούθηση εγγράφων. Ωστόσο, εάν συγκρίνετε δύο έγγραφα του Microsoft Word, θα μπορείτε να εντοπίσετε σαφώς αλλαγές (ή ομοιότητες).
Αυτή η ενσωματωμένη δυνατότητα σύγκρισης είναι ένας μόνο τρόπος για τη δημιουργία καλύτερων εγγράφων του Word. Μπορείτε να κάνετε ευκολότερα την ανάγνωση μεγαλύτερων εγγράφων προσθήκη πίνακα περιεχομένων, για παράδειγμα. Αν θέλετε να δείτε πόσο καιρό χρειάζεται για να ολοκληρώσετε ένα έγγραφο, μπορείτε παρακολουθείτε το χρόνο επεξεργασίας στο Word στις ιδιότητες του εγγράφου σας.
Τι είναι το Προσωπικό Κεφάλαιο; Κριτική του 2019, συμπεριλαμβανομένου του τρόπου με τον οποίο τη χρησιμοποιούμε για τη διαχείριση χρημάτων
Είτε αρχίζετε με επενδύσεις είτε είστε έμπειρος έμπορος, το Personal Capital έχει κάτι για όλους. Εδώ είναι μια ματιά στο ...

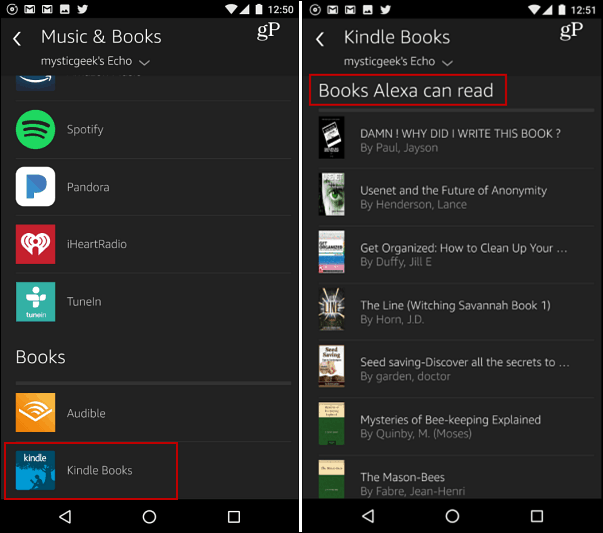
![Πάρτε εμβολιασμούς με το Google Flu Shot Finder [groovyNews]](/f/f5eaf6162d4f3ea8c61b7c4271980e22.png?width=288&height=384)