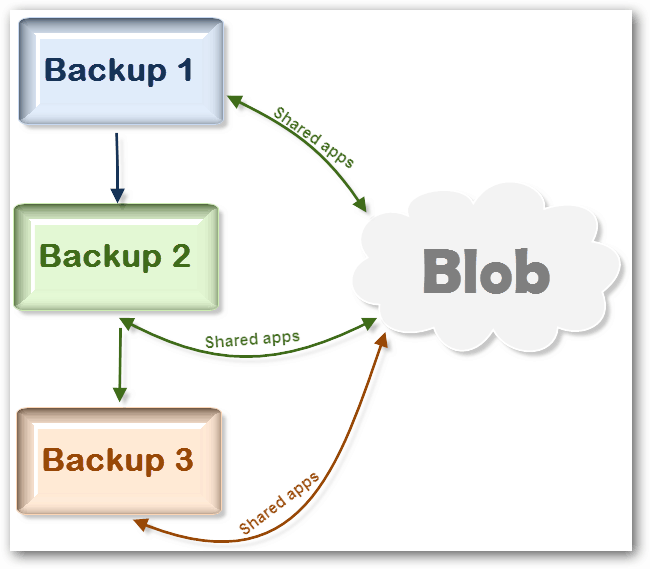Πώς να δημιουργήσετε ένα πρότυπο διαφανειών Google
παρουσιάσεις Google Google Ήρωας / / September 09, 2020
Τελευταία ενημέρωση στις

Εάν θέλετε να κάνετε μια καλή εντύπωση με την παρουσίαση των Παρουσιάσεων Google, θα χρειαστείτε ένα καλό πρότυπο. Δείτε πώς μπορείτε να φτιάξετε το δικό σας.
Εάν δημιουργείτε επαγγελματικές παρουσιάσεις, θα πρέπει να βεβαιωθείτε ότι το πρότυπο που χρησιμοποιείτε είναι κατάλληλο για το κοινό σας. Με επιλογές που είναι πολύχρωμες ή πολύ ήπιες, υπάρχουν πολλές παγίδες που θα πρέπει να προσέξετε.
Ευτυχώς, οι δημιουργοί παρουσίασης που χρησιμοποιούν το Google Slides έχουν πολλά έτοιμα πρότυπα έτοιμα προς χρήση. Εάν δεν μπορείτε να βρείτε το σχέδιο που αναζητάτε, ωστόσο, μπορείτε να προτιμήσετε να δημιουργήσετε ένα δικό σας πρότυπο διαφανειών Google. Δείτε πώς.
Δημιουργία και προσαρμογή προτύπων διαφανειών Google
Εάν έχετε δημιουργήσει ή προσαρμόσει ποτέ ένα πρότυπο PowerPoint, θα εξοικειωθείτε με το κύρια διαφάνεια. Αυτό είναι το πρότυπο που χρησιμοποιεί η παρουσίασή σας για να προσδιορίσει την προεπιλεγμένη γραμματοσειρά, συνδυασμό χρωμάτων, φόντο και άλλες επιλογές μορφοποίησης που χρησιμοποιούνται στην παρουσίασή σας.
Όπως το PowerPoint, το Google Slides διαθέτει μια κύρια λειτουργία διαφανειών και, όπως το PowerPoint, ελέγχει τις διατάξεις διαφανειών της παρουσίασης, τις γραμματοσειρές και πολλά άλλα. Εδώ μπορείτε επίσης να προσθέσετε ένα υπάρχον πρότυπο Google Slides (με το όνομα θέματα).
Άνοιγμα της κύριας προβολής διαφανειών
Για να δημιουργήσετε ένα νέο πρότυπο Google Slides, θα πρέπει να μεταβείτε στην κύρια προβολή διαφανειών. Για να το κάνετε αυτό, ανοίξτε μια νέα παρουσίαση των Παρουσιάσεων Google και πατήστε Προβολή> Master στη γραμμή μενού.
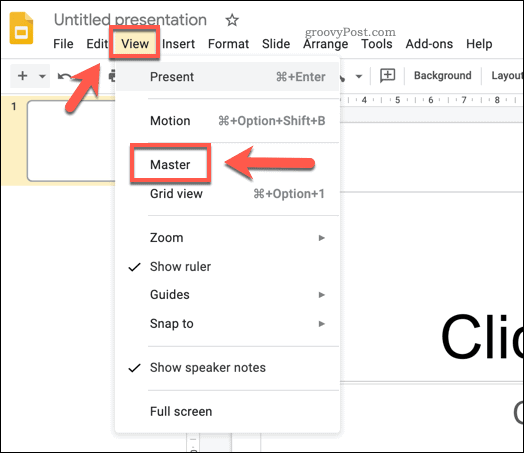
Αυτό θα σας οδηγήσει στο προβολή κύριας διαφάνειας. Αυτό θα δείξει τις διατάξεις διαφανειών και τους συνδυασμούς χρωμάτων που χρησιμοποιούνται για το προεπιλεγμένο πρότυπο Παρουσιάσεων Google (ονομάζεται Απλό φως).
Μπορείτε να επιλέξετε ένα υπάρχον πρότυπο από το Θέματα μενού στα δεξιά. Ένα από αυτά τα προκαθορισμένα πρότυπα θα μπορούσε να χρησιμοποιηθεί ως βάση για το νέο σας θέμα, οπότε ορίστε μία από τις διαθέσιμες επιλογές για εφαρμογή σε αυτό.
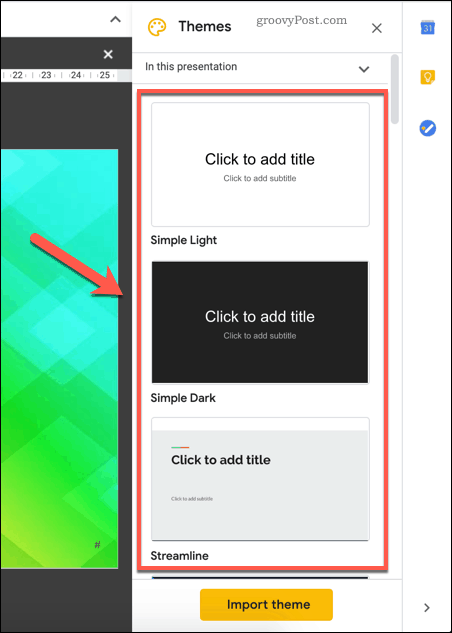
Μόλις εφαρμοστεί, μπορείτε να κάνετε αλλαγές στο πρότυπό σας και, στη συνέχεια, να το αποθηκεύσετε ως δικό σας.
Μετονομασία ενός προτύπου διαφανειών Google
Θα πρέπει να μετονομάσετε το πρότυπο για να το κάνετε δικό σας. Για να το κάνετε αυτό, βεβαιωθείτε ότι το κύρια διαφάνεια επιλέγεται στον αριστερό πίνακα.
Μόλις είναι, πατήστε το Μετονομάζω κουμπί πάνω από αυτό στο μενού επεξεργασίας διαφανειών.
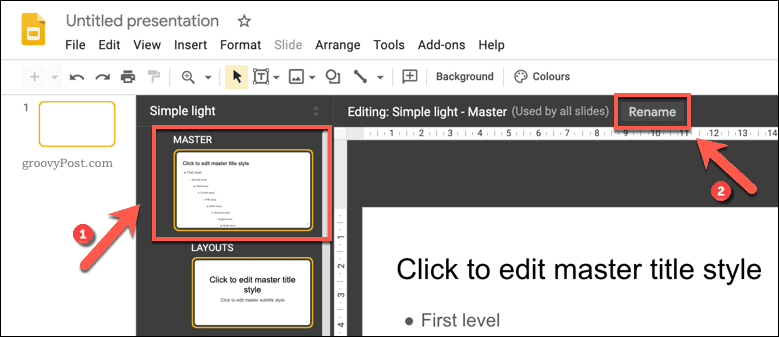
Στο Μετονομασία κύριου πλαίσιο, δώστε ένα νέο όνομα για το πρότυπό σας. Τύπος Εντάξει για να αποθηκεύσετε το ενημερωμένο όνομα προτύπου.
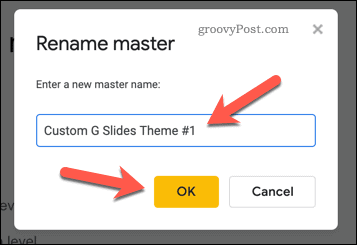
Αλλαγή στυλ κειμένου σε πρότυπο διαφανειών Google
Μόλις το θέμα σας μετονομαστεί, μπορείτε να αρχίσετε να κάνετε αλλαγές σε αυτό. Διαφορετικές διατάξεις διαφανειών παρατίθενται κάτω από την κύρια κύρια διαφάνεια. Μπορείτε να τα χρησιμοποιήσετε για διαφορετικούς τύπους διαφανειών.
Για παράδειγμα, η πρώτη διάταξη είναι η διαφάνεια τίτλου, το οποίο θα χρησιμοποιούσατε συνήθως στην αρχή της παρουσίασής σας. Η επόμενη διάταξη διαφανειών είναι η διαφάνεια κεφαλίδας ενότητας, που θα χρησιμοποιούσατε για να χωρίσετε διαφορετικές ενότητες της παρουσίασής σας. Ο σκοπός κάθε διαφάνειας εμφανίζεται δίπλα στο όνομα προτύπου πάνω από τη διαφάνεια που επεξεργάζεται.
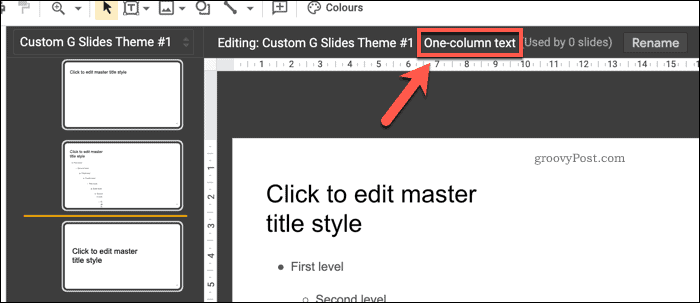
Μπορείτε να προσαρμόσετε τη θέση, τη γραμματοσειρά και το χρώμα οποιουδήποτε πλαισίου κειμένου τοποθετείται σε αυτές τις διαφάνειες. Μπορείτε επίσης να προσθέσετε επιπλέον πλαίσια κειμένου στη διάταξη διαφάνειας ή να τα καταργήσετε εντελώς.
Για να προσαρμόσετε τα πλαίσια κειμένου, πατήστε τα για να το επιλέξετε και, στη συνέχεια, χρησιμοποιήστε τις επιλογές προσαρμογής στη γραμμή μενού. Μπορείτε να αλλάξετε τη γραμματοσειρά, το μέγεθος, την έμφαση, το χρώμα και πολλά άλλα χρησιμοποιώντας αυτές τις επιλογές.
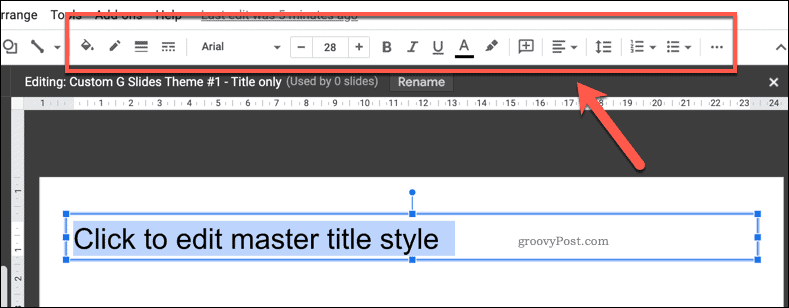
Εάν θέλετε να εφαρμόσετε αλλαγές σε κάθε διάταξη (για παράδειγμα, κάνοντας όλους τους τίτλους κεφαλίδας το ίδιο χρώμα ή έμφαση), θα πρέπει να επιλέξετε και να κάνετε αλλαγές στο κύρια διαφάνεια. Τυχόν αλλαγές που γίνονται εδώ θα εφαρμοστούν σε κάθε διάταξη διαφανειών κάτω από αυτήν.
Προσθήκη χρώματος φόντου ή εικόνων σε ένα πρότυπο διαφανειών Google
Εάν θέλετε να αλλάξετε το φόντο που χρησιμοποιείται σε μια διαφάνεια προτύπου, κάντε δεξί κλικ στο πρότυπο και, στη συνέχεια, πατήστε το Αλλαγή φόντου επιλογή. Όπως και με τις αλλαγές στο κείμενο, το κάνετε αυτό στο κύρια διαφάνεια θα εφαρμόσει το ίδιο φόντο σε κάθε διάταξη διαφάνειας.
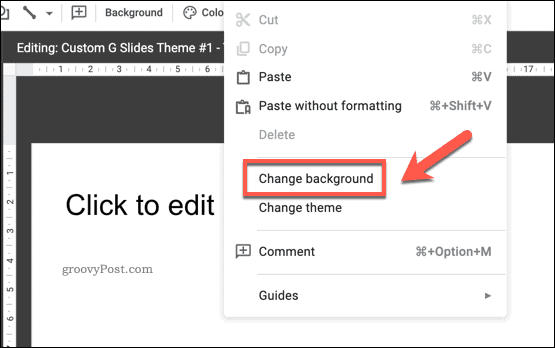
Στο Ιστορικό πλαίσιο επιλογών, μπορείτε να ορίσετε ένα χρώμα φόντου ή να εισαγάγετε μια εικόνα. Κάντε κλικ στο Χρώμα επιλογή για να επιλέξετε ένα προκαθορισμένο χρώμα, να δημιουργήσετε ένα προσαρμοσμένο χρώμα ή να εφαρμόσετε μια χρωματική κλίση.
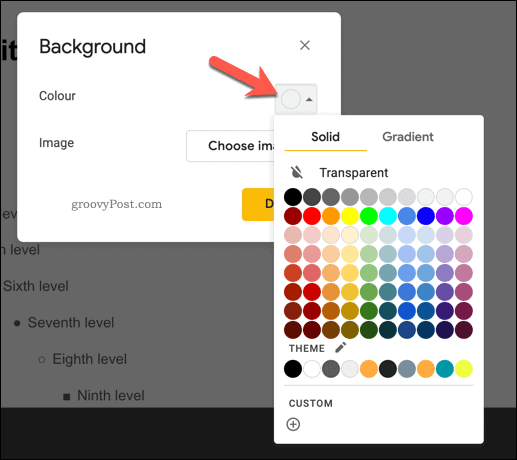
Κάνοντας κλικ στο Επιλέξτε εικόνα Το κουμπί θα σας επιτρέψει να εφαρμόσετε μια εικόνα φόντου.
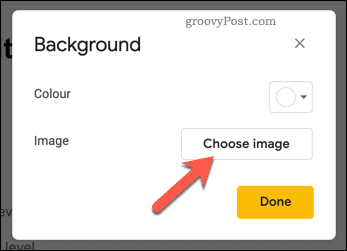
Μπορείτε να ανεβάσετε μια εικόνα μόνοι σας, να επιλέξετε μια εικόνα από τη δική σας Αποθηκευτικός χώρος Google Drive ή από το δικό σας Συλλογή φωτογραφιών Google, μέσω διεύθυνσης URL ή λήψης φωτογραφίας χρησιμοποιώντας την κάμερά σας.
Μπορείτε επίσης να πραγματοποιήσετε μια αναζήτηση εικόνων Google για να βρείτε μια εικόνα φόντου στο διαδίκτυο για να τη χρησιμοποιήσετε.
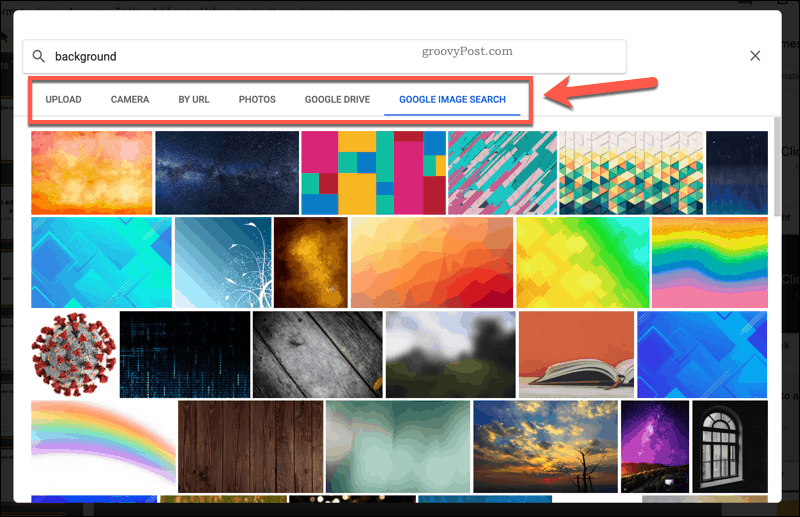
Θα μπορείτε να κάνετε προεπισκόπηση τυχόν αλλαγών που έχετε κάνει στο φόντο σας πίσω από το Ιστορικό κουτί.
Μπορείτε να πραγματοποιήσετε περαιτέρω αλλαγές ή να πατήσετε Ολοκληρώθηκε για να αποθηκεύσετε το φόντο που έχετε επιλέξει.
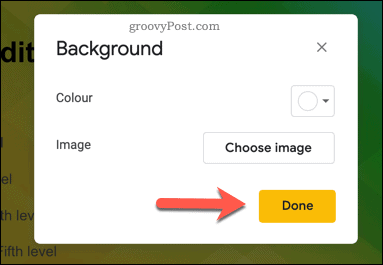
Αποθήκευση και εισαγωγή προτύπου διαφανειών Google
Εάν θέλετε να αποθηκεύσετε ένα νέο πρότυπο Google Slides και να το χρησιμοποιήσετε ξανά, θα πρέπει να του δώσετε ένα όνομα. Καταχωρίστε ένα όνομα για το πρότυπό σας στο πλαίσιο ονόματος αρχείου στην επάνω αριστερή γωνία του παραθύρου των Παρουσιάσεων Google.
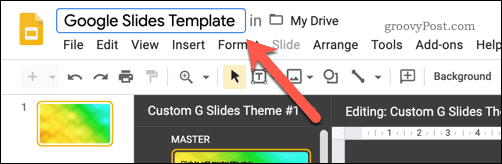
Αυτό θα αποθηκεύσει το πρότυπο στον αποθηκευτικό χώρο του Google Drive. Εάν θέλετε να εισαγάγετε αυτό το πρότυπο σε άλλη παρουσίαση των Παρουσιάσεων Google, μπορείτε να το κάνετε πατώντας Προβολή> Master σε μια άλλη παρουσίαση.
Στο Θέματα πλαίσιο στα δεξιά, πατήστε το Εισαγωγή θέματος κουμπί. Αυτό θα σας επιτρέψει να επιλέξετε το πρότυπο που έχετε δημιουργήσει.
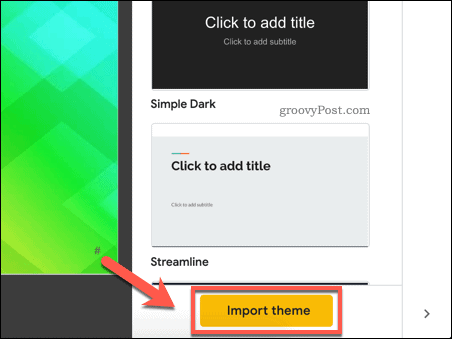
Στο Εισαγωγή θέματος μενού, επιλέξτε το αποθηκευμένο πρότυπο Google Slides και, στη συνέχεια, πατήστε το Επιλέγω κουμπί.
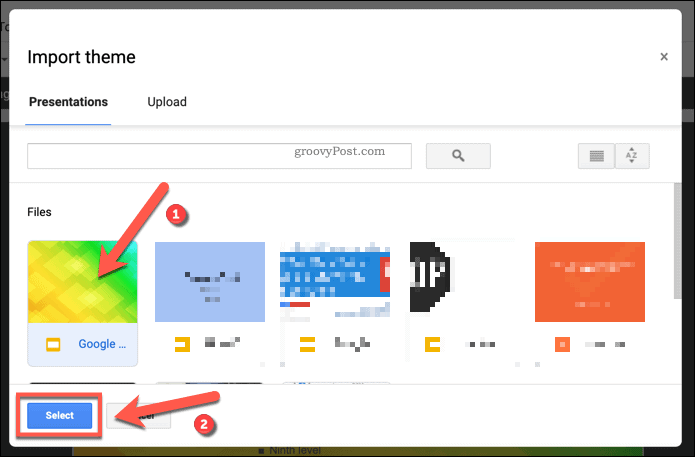
Αυτό θα αλλάξει το υπάρχον πρότυπο που χρησιμοποιείται στην παρουσίαση των Παρουσιάσεων Google στο προσαρμοσμένο πρότυπο που έχετε επιλέξει.
Παρουσιάσεις Google: Η τέλεια αντικατάσταση PowerPoint
Με ένα νέο πρότυπο Google Slides έτοιμο για χρήση, μπορείτε να θαμπώσετε το κοινό σας με τη σωστή παλέτα χρωμάτων και διάταξη. Είτε πρόκειται για εταιρικά είτε για παιδιά, ένα νέο πρότυπο θα εμφανίσει τη σωστή σημείωση για να σας βοηθήσει να παρουσιάσετε τα δεδομένα σας. Το Google Slides είναι η τέλεια αντικατάσταση για το Microsoft PowerPoint, αλλά μπορείτε να εξαγάγετε την παρουσίαση των διαφανειών σας στη μορφή PowerPoint, εάν χρειαστεί.
Πολλές από τις δυνατότητες του PowerPoint, όπως η δυνατότητα διαφάνειες PowerPoint βρόχου, μπορείτε να το βρείτε στις Παρουσιάσεις. Όπως μπορείτε προσθήκη βίντεο στο PowerPoint, Το Google Slides διαθέτει ενσωματωμένη υποστήριξη στο YouTube, επιτρέποντάς σας να προσθέσετε εύκολα περιεχόμενο βίντεο στην παρουσίασή σας.