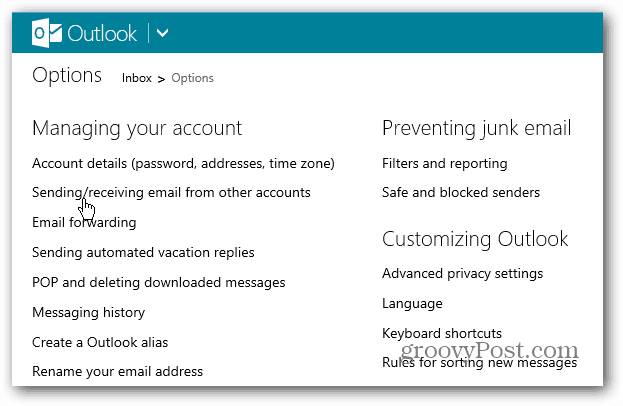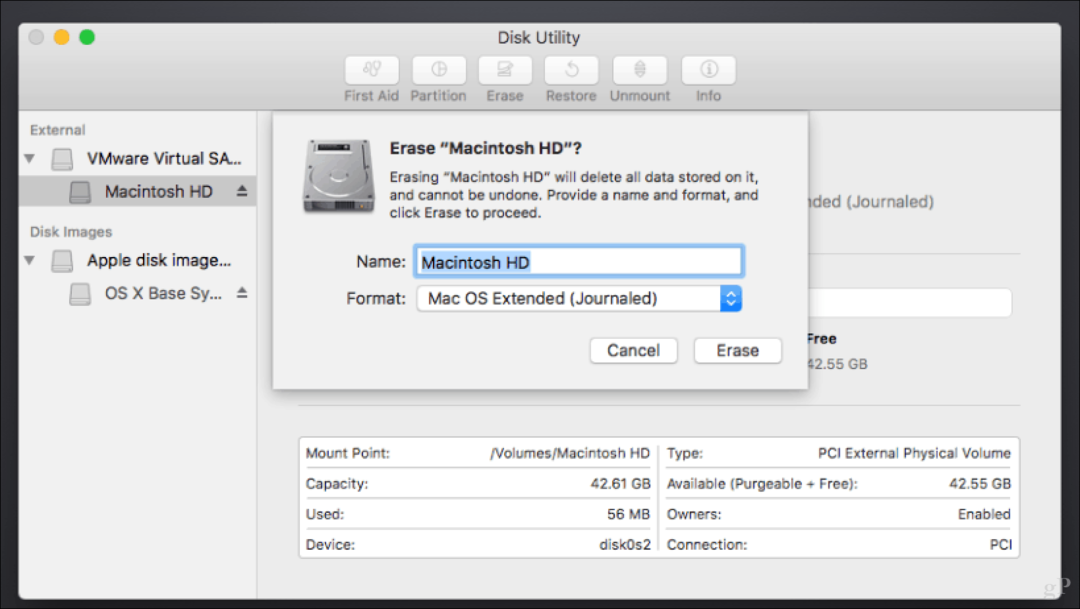Πώς λειτουργεί το Miracast στα Windows 10 για τη μετάδοση της οθόνης σας σε άλλο υπολογιστή
Miracast Streaming Ήρωας Κοπή καλωδίων / / August 28, 2020
Τελευταία ενημέρωση στις

Εδώ θα μάθετε ποιες συσκευές υποστηρίζουν την τεχνολογία Miracast, πώς να διασφαλίζετε ότι όλα τα προγράμματα οδήγησης είναι ενημερωμένα και πώς να χρησιμοποιείτε το Miracast για προβολή σε διάφορες συσκευές.
Το Miracast είναι ένα ασύρματο πρωτόκολλο κατοπτρισμού οθόνης που αναπτύχθηκε αρχικά από το WiFi Alliance. Για πρώτη φορά ενσωματώθηκε στα Windows 8.1 από τη Microsoft. Αυτές τις μέρες, εάν διαθέτετε υπολογιστή με Windows 10, πιθανότατα η οθόνη Miracast είναι ενσωματωμένη απευθείας στο σύστημα από προεπιλογή.
Το Miracast είναι ουσιαστικά σαν να έχετε καλώδιο HDMI που λειτουργεί χωρίς να χρειάζεται κάθε συσκευή να βρίσκεται σε δίκτυο WiFi. Ωστόσο, εάν και οι δύο συσκευές βρίσκονται στο ίδιο δίκτυο WiFi, το Miracast θα το εκμεταλλευτεί για καλύτερη αξιοπιστία.
Παρόλο που το Miracast έρχεται στάνταρ στους περισσότερους υπολογιστές, αυτό δεν σημαίνει ότι δεν απαιτείται ρύθμιση ή διαμόρφωση. Τα προγράμματα οδήγησης Miracast ενημερώνονται συχνά. Πρέπει πρώτα να βεβαιωθείτε ότι έχετε τα πιο πρόσφατα προγράμματα οδήγησης πριν χρησιμοποιήσετε την προβολή οθόνης.
Σε αυτό το άρθρο, θα μάθετε ποιες συσκευές υποστηρίζουν την τεχνολογία Miracast, πώς να διασφαλίζετε ότι όλα τα προγράμματα οδήγησης είναι ενημερωμένα και πώς να χρησιμοποιείτε το Miracast για προβολή σε διάφορες συσκευές.
Τι είναι το Miracast;
Το Miracast θα σας επιτρέψει να αντιγράψετε ή να επεκτείνετε την επιφάνεια εργασίας σας σε άλλη συσκευή προβολής. Υποστηρίζει βίντεο ποιότητας 1080P HD και θα στείλει επίσης ήχο surround 5,1 σαν να έχετε συνδέσει ένα καλώδιο HDMI από τον υπολογιστή σας.
Σκεφτείτε το Miracast ως μια άλλη ασύρματη τεχνολογία όπως Bluetooth ή WiFi. Αυτός είναι ο λόγος για τον οποίο λειτουργεί ακόμη και αν δεν είστε σε δίκτυο WiFi. Αντ 'αυτού, χρησιμοποιεί το πρωτόκολλο WiFi Direct. Αυτό σημαίνει ότι όσο και οι δύο συσκευές (ο υπολογιστής και η οθόνη) μπορούν να επικοινωνούν μέσω WiFi και να υποστηρίζουν το Miracast, μπορείτε να επεκτείνετε την επιφάνεια εργασίας σας.
Συσκευές που υποστηρίζουν το Miracast
Από τότε που κυκλοφόρησε για πρώτη φορά, περισσότερες συσκευές υποστηρίζουν σήμερα το Miracast από ποτέ. Οι ακόλουθες συσκευές υποστηρίζουν το Miracast, είτε ως πομπός (υπολογιστή ή κινητή συσκευή) είτε ως δέκτης (οθόνη).
- Υπολογιστές με Windows 10
- Πολλές διανομές Linux
- Συσκευές Android με Android 4.2 ή μεταγενέστερη έκδοση
- Οι περισσότερες έξυπνες τηλεοράσεις
- Ασύρματες οθόνες
- Συσκευές τηλεόρασης Roku
- Amazon Fire TV
Εάν ελπίζετε να χρησιμοποιήσετε το Miracast στα Windows 10 για να αντικατοπτρίσετε μια συσκευή Chromecast, δεν έχετε τύχη. Επίσης, δεν θα μπορείτε να χρησιμοποιήσετε το AirPlay από συσκευή iOS ή macOS για προβολή σε συσκευή με δυνατότητα Miracast. Η συσκευή θα πρέπει επίσης να περιλαμβάνει υποστήριξη AirPlay.
Ο λόγος για αυτό είναι ότι τόσο το Chromecast όσο και το AirPlay είναι τεχνολογίες που ανταγωνίζονται το Miracast. Όπως συμβαίνει στην περίπτωση που υπάρχει ανταγωνισμός στην αγορά τεχνολογίας, θα βρείτε ορισμένες επώνυμες συσκευές αποφεύγοντας την προσθήκη υποστήριξης για ανταγωνιστικές τεχνολογίες.
Προετοιμάστε τη συσκευή σας για Miracast
Όταν η Miracast βγήκε για πρώτη φορά, η τεχνολογία δεν ήταν απολύτως αξιόπιστη. Οι συνδέσεις θα μειωθούν ή η ποιότητα εμφάνισης θα ποικίλει. Αυτό δεν συμβαίνει σήμερα. Το μόνο μειονέκτημα του Miracast είναι ότι, δεδομένου ότι χρησιμοποιεί ασύρματη σύνδεση, μπορεί να υπάρχει κάποια μικρή υστέρηση μεταξύ της κίνησης του ποντικιού και της κίνησης του δρομέα στην οθόνη.
Πριν ξεκινήσετε να χρησιμοποιείτε το Miracast, είναι καλή ιδέα να βεβαιωθείτε ότι η συσκευή σας διαθέτει τα πιο πρόσφατα προγράμματα οδήγησης Miracast.
Ενημέρωση Miracast στα Windows 10
Μπορείτε να βεβαιωθείτε ότι έχετε τα πιο πρόσφατα προγράμματα οδήγησης Miracast σε υπολογιστή με Windows 10 ενημερώνοντας τα προγράμματα οδήγησης Miracast. Για να το κάνω αυτό:
1. Αρχικά, συνδεθείτε σε μια συσκευή με δυνατότητα Miracast. Επιλέγω Κέντρο ενεργειών από τη δεξιά πλευρά της γραμμής εργασιών (το εικονίδιο σχολίου). Επιλέγω Συνδέω-συωδεομαι από το επόμενο μενού. Τέλος, επιλέξτε οποιαδήποτε από τις συσκευές οθόνης που εμφανίζονται εδώ. Για να το κάνετε αυτό, θα πρέπει να έχετε μια συσκευή με δυνατότητα Miracast στην οποία μπορείτε να συνδεθείτε.
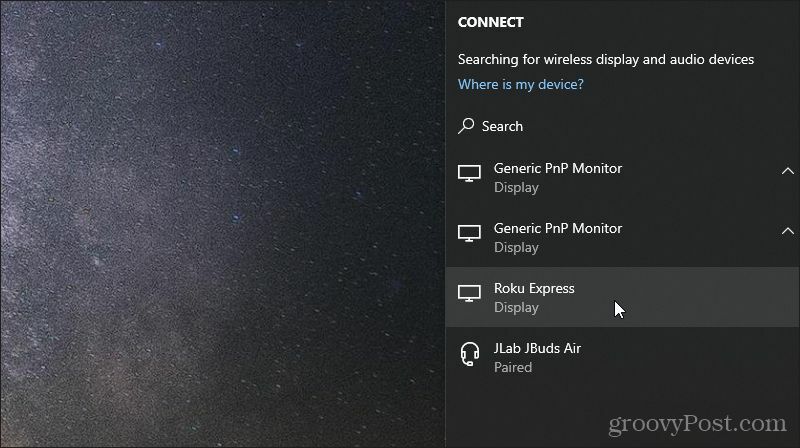
2. Κάντε δεξί κλικ στο μενού Έναρξη και επιλέξτε Διαχειριστή της συσκευής.
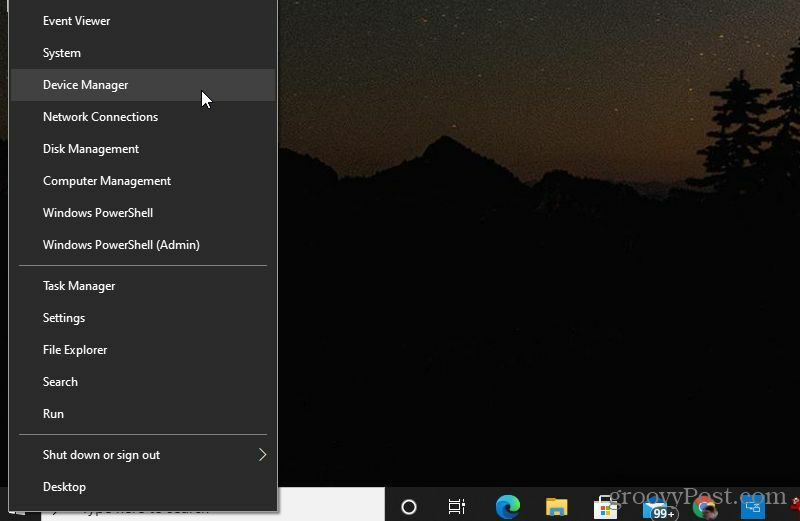
3. Όταν ανοίξει η Διαχείριση συσκευών, μετακινηθείτε προς τα κάτω στις συσκευές εμφάνισης Miracast και αναπτύξτε αυτό το στοιχείο. Κάντε δεξί κλικ στη συσκευή που εμφανίζεται και επιλέξτε Ενημέρωση προγράμματος οδήγησης.
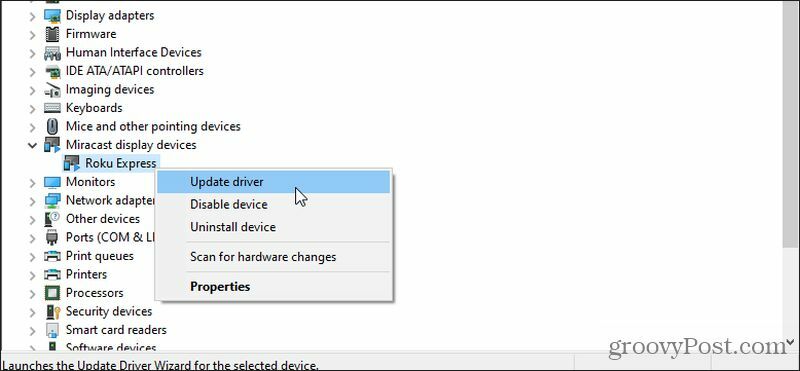
4. Στο παράθυρο που εμφανίζεται, επιλέξτε Αναζήτηση αυτόματα για ενημερωμένο λογισμικό προγράμματος οδήγησης.
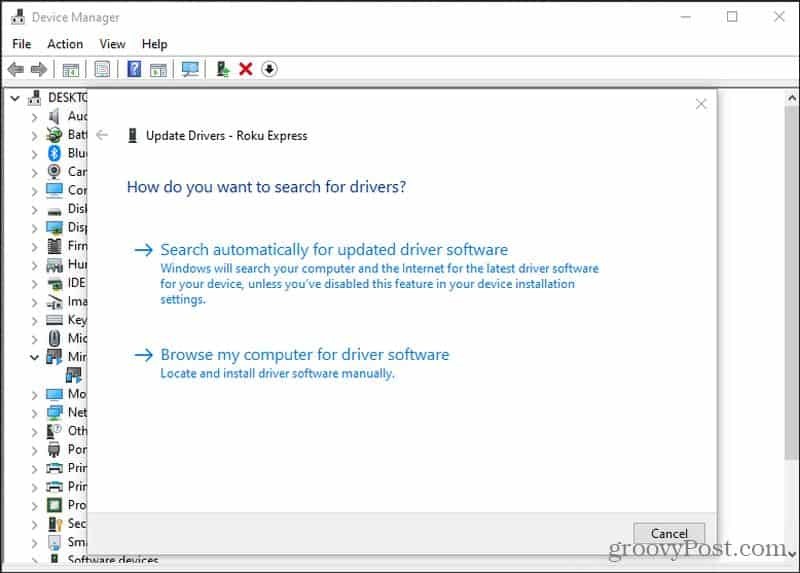
Εάν υπάρχουν διαθέσιμα νεότερα προγράμματα οδήγησης από αυτά που είναι εγκατεστημένα αυτήν τη στιγμή, η Microsoft θα ανακτήσει τα νεότερα προγράμματα οδήγησης από τον ιστό και θα τα εγκαταστήσει στο σύστημά σας. Εάν έχετε ήδη τα πιο πρόσφατα προγράμματα οδήγησης, θα δείτε μια ειδοποίηση που θα σας λέει.
Ενημέρωση Miracast σε Android
Εάν διαθέτετε τηλέφωνο Samsung Android, τότε θα χρησιμοποιήσετε την εφαρμογή SmartThings που περιλαμβάνεται προεγκατεστημένη στη συσκευή. Για άλλα τηλέφωνα Android θα χρησιμοποιείτε το Μετάδοση οθόνης χαρακτηριστικό.
Για να βεβαιωθείτε ότι έχετε τα πιο πρόσφατα προγράμματα οδήγησης Miracast σε μια συσκευή Samsung, θα πρέπει να το κάνετε ενημερώστε την εφαρμογή SmartThings από το Google Play Store.
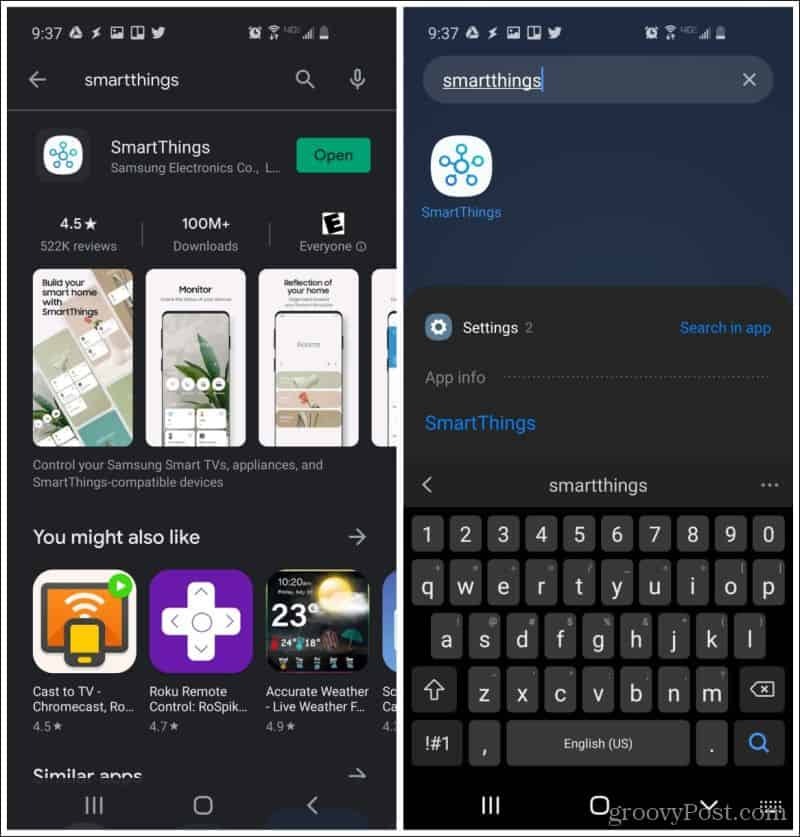
Εάν επισκεφθείτε την εφαρμογή στο κατάστημα εφαρμογών και το πράσινο κουμπί γράφει "Άνοιγμα" και όχι "Ενημέρωση", τότε έχετε την πιο πρόσφατη έκδοση της εφαρμογής.
Σε άλλες συσκευές Android, θα πρέπει απλώς να βεβαιωθείτε ότι το τηλέφωνό σας Android διαθέτει όλες τις τελευταίες ενημερώσεις συστήματος. Για να το κάνω αυτό:
Ανοίξτε το μενού Ρυθμίσεις. Μπορεί να δείτε μια επιλογή Ενημερώσεις συστήματος που αναφέρονται εδώ Ανάλογα με την έκδοση Android που διαθέτετε, αυτό μπορεί να βρίσκεται στο μενού Σχετικά με το τηλέφωνο. Απλώς αναζητήστε ενημερώσεις.
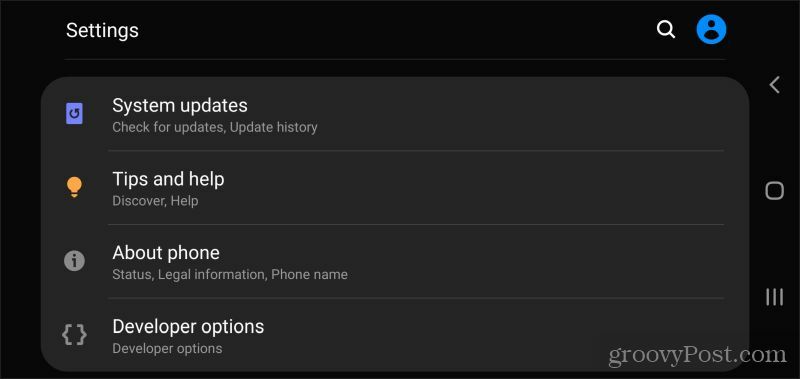
Μόλις γνωρίζετε ότι έχετε εγκαταστήσει το πιο πρόσφατο λογισμικό προγράμματος οδήγησης Miracast στη συσκευή σας, είστε έτοιμοι να ξεκινήσετε να το χρησιμοποιείτε.
Αντικατοπτρίζει την οθόνη σας με Miracast
Όπως είδατε στην πρώτη ενότητα αυτού του άρθρου, ο κατοπτρισμός της οθόνης των Windows 10 με το Miracast είναι πολύ απλός. Απλώς επιλέξτε Κέντρο ενεργειών από τη δεξιά πλευρά της γραμμής εργασιών, επιλέξτε Συνδέω-συωδεομαι και επιλέξτε οποιαδήποτε από τις συσκευές προβολής που εμφανίζονται εδώ.
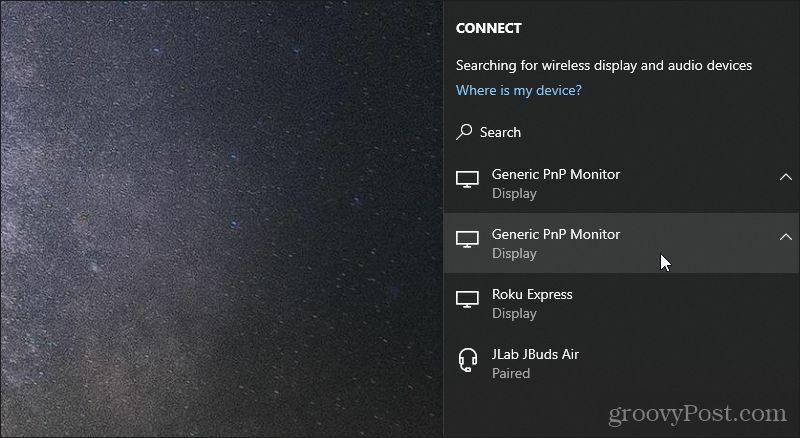
Αυτό θα χρησιμοποιήσει τη συσκευή παρακολούθησης ή εμφάνισης ως μια εκτεταμένη οθόνη για τον υπολογιστή σας.
Για να το κάνετε αυτό με το τηλέφωνό σας Android, είναι εξίσου απλό. Σε συσκευή Samsung:
- Εκκινήστε την εφαρμογή SmartThings
- Πατήστε το + σύμβολο στην κύρια οθόνη
- Παρακέντηση Συσκευή στην κορυφή της λίστας
- Παρακέντηση Σάρωση σε κοντινή απόσταση στο επάνω μέρος της επόμενης οθόνης
- Επιλέξτε τη συσκευή από τη λίστα στην οποία θέλετε να αντικατοπτρίσετε την οθόνη σας
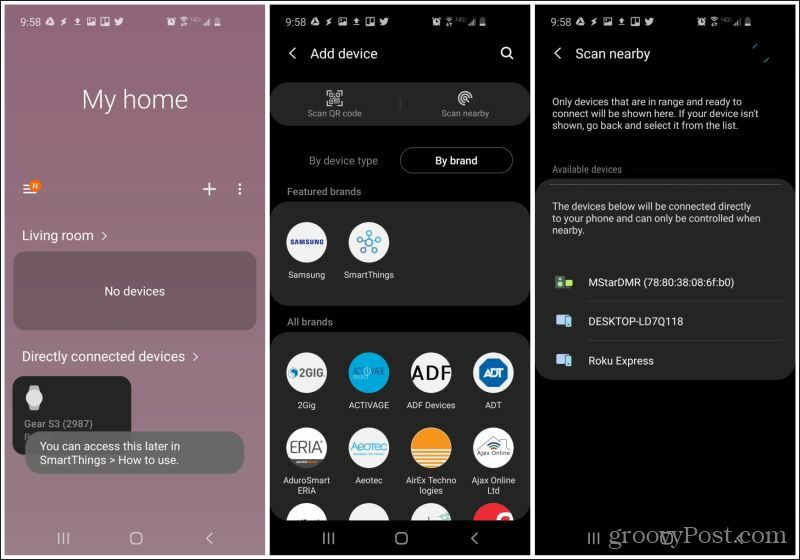
Μόλις επιλέξετε τη συσκευή, η οθόνη Android θα αντικατοπτρίζεται στη συσκευή προβολής που επιλέξατε.
Αντικατοπτρισμός της οθόνης σας σε άλλους υπολογιστές
Μία από τις πιο δροσερές χρήσεις για το Miracast είναι η χρήση άλλου υπολογιστή ως εκτεταμένης συσκευής προβολής. Ίσως έχετε παρατηρήσει στη λίστα συσκευών Android παραπάνω ότι ένας επιτραπέζιος υπολογιστής εμφανίστηκε ως επιλογή συσκευής προβολής.
Πρόκειται πραγματικά για υπολογιστή με Windows 10 με δυνατότητα Miracast. Εάν θέλετε να προβάλλετε σε άλλον υπολογιστή από τον υπολογιστή σας Windows 10, η προσέγγιση είναι ελαφρώς διαφορετική.
Αρχικά, πρέπει να ρυθμίσετε τον υπολογιστή Windows 10 στον οποίο θέλετε να προβάλλετε.
- Επιλέγω Κέντρο ενεργειών από τη δεξιά πλευρά της γραμμής εργασιών
- Επιλέγω Εργο (αντί για Σύνδεση) από το επόμενο μενού
- Επιλέγω Συνδεθείτε σε μια ασύρματη οθόνη στο κάτω μέρος της λίστας
- Επιλέγω Προβολή σε αυτόν τον υπολογιστή στο κάτω μέρος της λίστας
Αυτό θα ανοίξει ένα παράθυρο στο οποίο μπορείτε να διαμορφώσετε τον τρόπο με τον οποίο θέλετε να επιτρέπεται η προβολή άλλων συσκευών στον υπολογιστή.
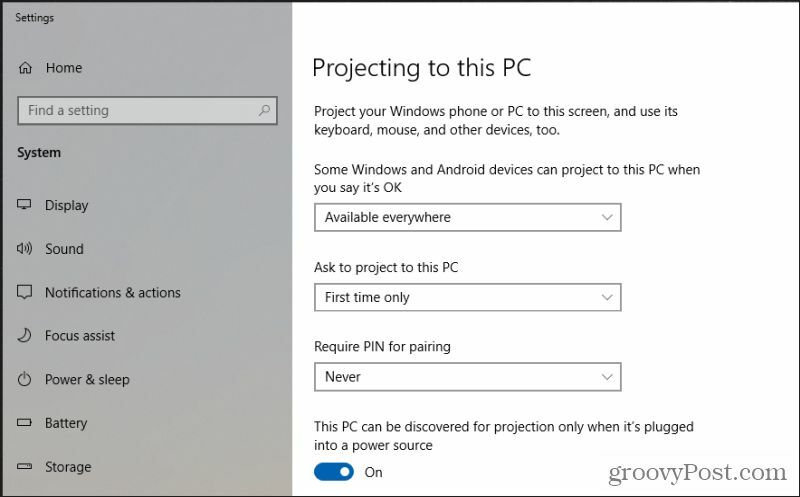
Μόλις το ρυθμίσετε όπως θέλετε, μπορείτε να κλείσετε το παράθυρο και οι επιλεγμένες ρυθμίσεις σας θα παραμείνουν ενεργές.
Τώρα, για να προβάλλετε την οθόνη σας από έναν υπολογιστή Windows 10 στον άλλο:
- Επιλέγω Κέντρο ενεργειών από τη δεξιά πλευρά της γραμμής εργασιών
- Επιλέγω Εργο (αντί για Σύνδεση) από το επόμενο μενού
- Επιλέγω Συνδεθείτε σε μια ασύρματη οθόνη στο κάτω μέρος της λίστας
- Επιλέξτε τον υπολογιστή στον οποίο θέλετε να προβάλλετε την οθόνη σας

Μόλις επιλέξετε τον άλλο υπολογιστή με Windows 10, αυτός ο υπολογιστής γίνεται απλώς μια άλλη εκτεταμένη οθόνη για τον υπολογιστή με Windows από τον οποίο προβάλλετε.
Αυτό μπορεί να είναι πολύ χρήσιμο για πολλά πράγματα, όπως να δείξετε σε κάποιον άλλον υπολογιστή πώς να κάνει κάτι, να παρακολουθεί μαζί μια ταινία συνεχούς ροής και πολλά άλλα. Αυτό είναι το αντίστροφο του τον τηλεχειρισμό ενός υπολογιστή με Windows 10.
Τι είναι το Προσωπικό Κεφάλαιο; Κριτική του 2019, συμπεριλαμβανομένου του τρόπου με τον οποίο τη χρησιμοποιούμε για τη διαχείριση χρημάτων
Είτε αρχίζετε με επενδύσεις είτε είστε έμπειρος έμπορος, το Personal Capital έχει κάτι για όλους. Εδώ είναι μια ματιά στο ...