2 τρόποι για να χρησιμοποιήσετε ένα πρόγραμμα περιήγησης στο Web Roku
Roku Ήρωας Κοπή καλωδίων / / August 27, 2020
Τελευταία ενημέρωση στις
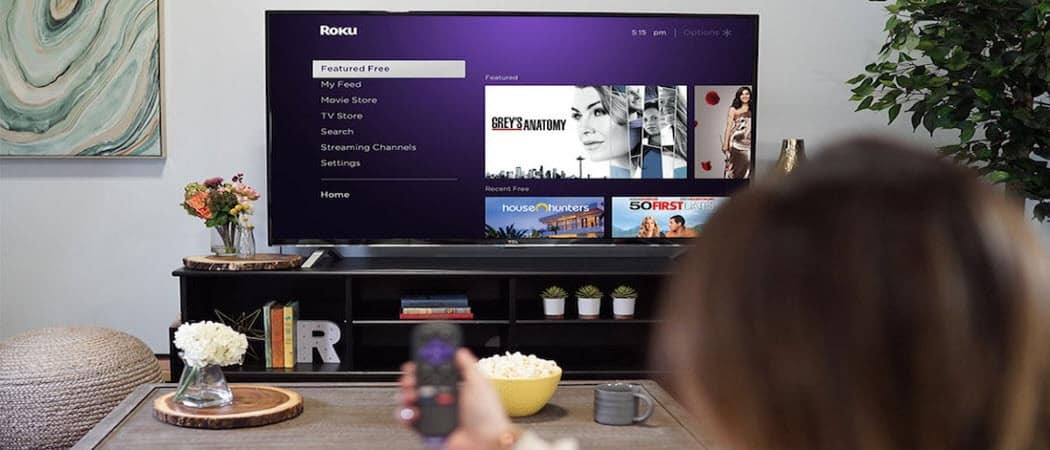
Δεν υπάρχει εγγενές πρόγραμμα περιήγησης ιστού για το Roku. Αλλά δεν έχετε καμία τύχη. Υπάρχουν δύο λύσεις για την εμφάνιση ενός προγράμματος περιήγησης στην τηλεόρασή σας χρησιμοποιώντας τη συσκευή Roku.
Ένα από τα πιο συνηθισμένα αιτήματα των χρηστών του Roku είναι ο τρόπος περιήγησης στον Ιστό μαζί του. Δυστυχώς, δεν περιλαμβάνεται εγγενές πρόγραμμα περιήγησης ιστού ως ένα από τα κανάλια σε συσκευή Roku.
Περιλαμβάνονται μόνο δύο κανάλια προγράμματος περιήγησης ιστού, το πρόγραμμα περιήγησης πολυμέσων και το πρόγραμμα περιήγησης Reddit. Ούτε είναι πραγματικά προγράμματα περιήγησης με πλήρεις δυνατότητες.
Το πρόγραμμα περιήγησης πολυμέσων σάς επιτρέπει να αναπαράγετε μόνο ταινίες, τηλεόραση και μουσική. Ουσιαστικά είναι ένα πρόγραμμα περιήγησης βίντεο στο Διαδίκτυο. Το πρόγραμμα περιήγησης Reddit σάς επιτρέπει μόνο να βλέπετε αναρτήσεις στο Reddit. Το πρόγραμμα περιήγησης Reddit δεν είναι δωρεάν.
Αυτό δεν σημαίνει ότι είστε τελείως τυχεροί. Ευτυχώς, υπάρχουν δύο λύσεις για την εμφάνιση ενός προγράμματος περιήγησης στην τηλεόρασή σας χρησιμοποιώντας τη συσκευή Roku.
Μεταδώστε ένα πρόγραμμα περιήγησης ιστού στο Roku από τα Windows 10
Η ευκολότερη μέθοδος χρήσης ενός προγράμματος περιήγησης ιστού Roku είναι η μετάδοση ενός προγράμματος περιήγησης από τον υπολογιστή σας Windows 10 στη συσκευή Roku. Είναι επίσης ο τρόπος μετάδοσης του καθαρότερου προγράμματος περιήγησης ιστού με ελάχιστη παραμόρφωση ανάλυσης στη διαδικασία.
Αυτή η λύση είναι δυνατή χάρη σε μια τεχνολογία που ονομάζεται Miracast. Μπορείτε να προβάλλετε την οθόνη σας (συμπεριλαμβανομένης της εκτεταμένης λειτουργίας) σε οποιαδήποτε συσκευή υποστηρίζει αυτήν την τεχνολογία, όπως συσκευές Roku.
Προβολή στη συσκευή Roku
Για να χρησιμοποιήσετε αυτήν την τεχνολογία, θα πρέπει να χρησιμοποιείτε την πιο πρόσφατη έκδοση των Windows 10. Επομένως, βεβαιωθείτε ότι έχετε εκτελέσει όλα τα τελευταίες ενημερώσεις στον υπολογιστή σας Windows 10.
Όταν είστε έτοιμοι, επιλέξτε το μικρό εικονίδιο ειδοποίησης στην κάτω δεξιά γωνία της επιφάνειας εργασίας στη γραμμή εργασιών των Windows 10.
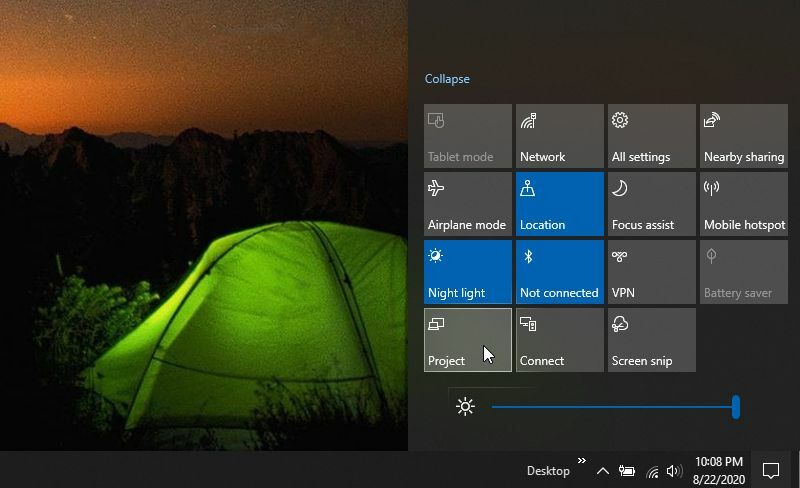
Στη λίστα των δυνατοτήτων, θα δείτε ένα Εργο εικόνισμα. Επιλέξτε αυτό. Αυτό θα ξεκινήσει τη λειτουργία έργου των Windows 10 που σας επιτρέπει να προβάλλετε την οθόνη σας σε οποιαδήποτε ασύρματη οθόνη στο δίκτυό σας. Θα πρέπει να επιλέξετε πώς θέλετε να προβάλλετε την οθόνη.
Οι επιλογές περιλαμβάνουν:
- Μόνο οθόνη υπολογιστή: Θα εμφανίζεται μόνο στον υπολογιστή σας και όχι στην άλλη οθόνη
- Αντίγραφο: Αντιγράψτε την κύρια οθόνη του υπολογιστή σας στη συσκευή Roku
- Επεκτείνω: Χρησιμοποιήστε τη συσκευή Roku ως πρόσθετη οθόνη
- Μόνο δεύτερη οθόνη: Προβάλετε μόνο τη συσκευή Roku και μην εμφανίζετε τίποτα στην οθόνη του υπολογιστή σας
Ορίστε την επιλογή που προτιμάτε. Η επέκταση είναι η πιο κοινή επιλογή, καθώς μπορείτε να συνεχίσετε να χρησιμοποιείτε τις άλλες οθόνες σας ενώ χρησιμοποιείτε το πρόγραμμα περιήγησης ιστού στην τηλεόραση μέσω της συσκευής Roku. Ωστόσο, μπορεί να μην θέλετε το φως από τις άλλες οθόνες σας να αποσπά την προσοχή από την οθόνη της τηλεόρασης, οπότε μπορείτε να επιλέξετε μόνο τη δεύτερη οθόνη.
Ορίστε την επιλογή σας και μετά επιλέξτε Συνδεθείτε σε μια ασύρματη οθόνη στο κάτω μέρος της λίστας.
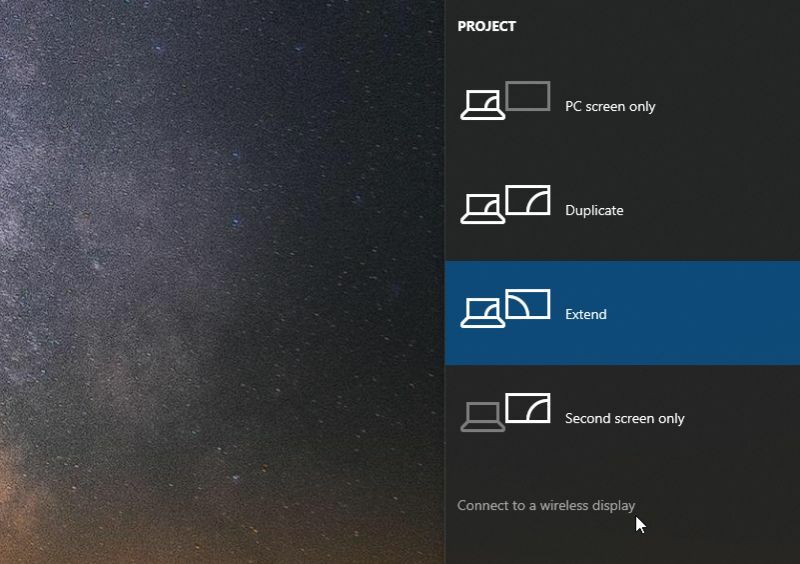
Όταν το κάνετε αυτό, θα δείτε μια λίστα με όλες τις συσκευές στο δίκτυό σας στις οποίες μπορείτε να προβάλλετε. Πρόκειται συνήθως για συσκευές που υποστηρίζουν τη μετάδοση χρησιμοποιώντας την τεχνολογία Miracast της Microsoft. Εάν έχετε συζεύξει συσκευές Bluetooth, πιθανότατα θα τις δείτε και εδώ. Φυσικά, δεν θα μπορείτε να μεταδώσετε μια οθόνη Windows 10 σε συσκευές Bluetooth.
Επιλέξτε τη συσκευή Roku από τη λίστα.
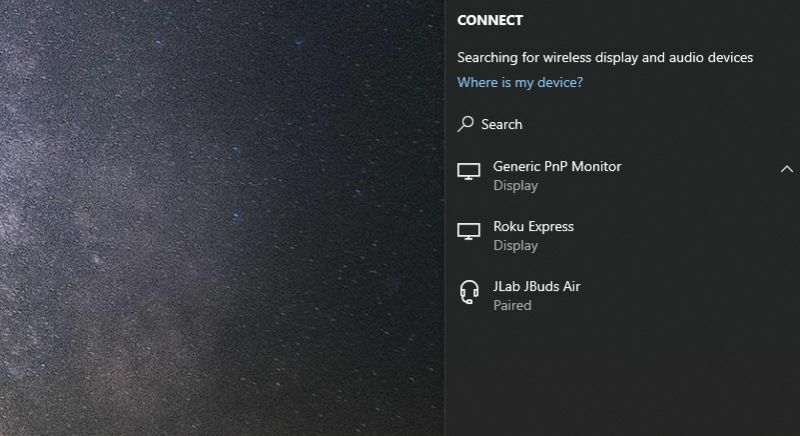
Σε λίγα δευτερόλεπτα, θα δείτε την οθόνη της τηλεόρασής σας να εμφανίζει την εικόνα φόντου από τον υπολογιστή σας Windows 10. Αυτό συμβαίνει επειδή, χάρη στη συσκευή Roku, η τηλεόραση είναι πλέον εκτεταμένη οθόνη για τον υπολογιστή σας.
Χρήση προγράμματος περιήγησης Web στο Roku
Τώρα μπορείτε να ξεκινήσετε το αγαπημένο σας πρόγραμμα περιήγησης ιστού και να το σύρετε στην τηλεόραση, καθώς είναι απλώς μια εκτεταμένη οθόνη για τον υπολογιστή σας Windows 10.
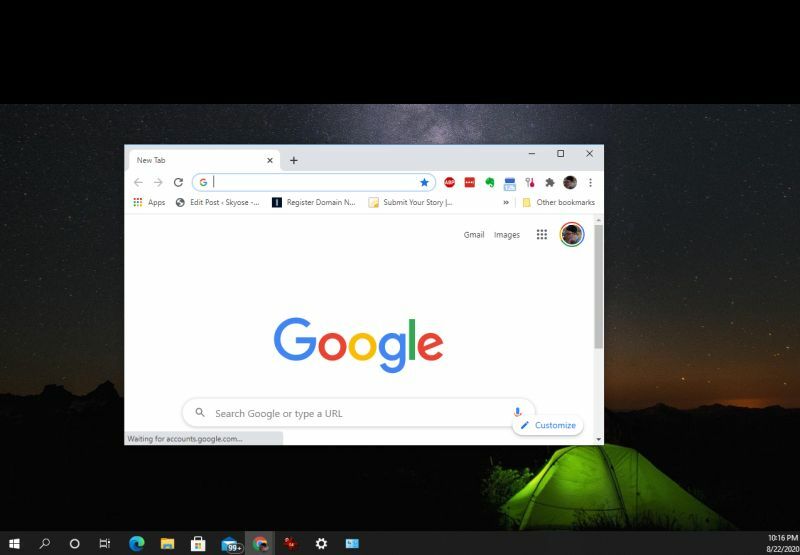
Περιηγηθείτε στον ιστό και εμφανίστε οποιαδήποτε σελίδα θέλετε. Όποιος μπορεί να δει την τηλεόραση θα δει τη δραστηριότητα περιήγησής σας στον ιστό.
Εάν θέλετε να αναπαράγετε βίντεο από οποιονδήποτε ιστότοπο ροής, απλώς επισκεφτείτε τον ιστότοπο και περιηγηθείτε στο βίντεο που θέλετε να παίξετε.
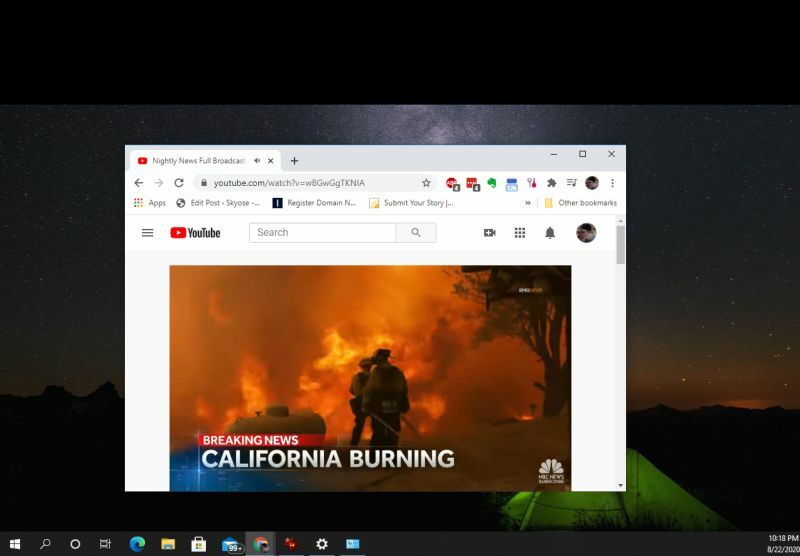
Λάβετε υπόψη ότι ο ήχος για το βίντεο θα προέρχεται από τον υπολογιστή σας. Επομένως, εάν θέλετε όλοι στο δωμάτιο να ακούσουν τον ήχο για τη ροή σας, θα πρέπει να συνδέσετε τον υπολογιστή σας σε ηχεία ή ένα ηχοσύστημα έτσι ώστε να είναι αρκετά δυνατό για όλους στο δωμάτιο.
Αποσύνδεση από το Roku
Κάθε φορά που ολοκληρώνετε τη μετάδοση του προγράμματος περιήγησης ιστού στη συσκευή Roku, επιστρέψτε στην κύρια οθόνη του υπολογιστή σας. Στην κορυφή, θα δείτε μια κατάσταση σύνδεσης για τη συσκευή Roku. Απλώς επιλέξτε το Διαχωρίζω κουμπί για να αποσυνδέσετε τη σύνδεση.
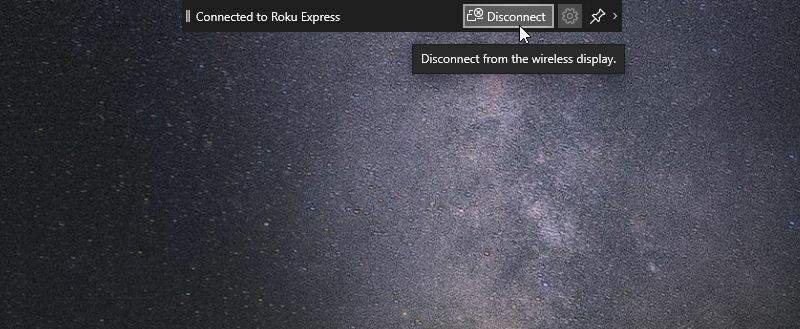
Η οθόνη της τηλεόρασης θα επιστρέψει τώρα στην κύρια οθόνη του Roku και μπορείτε να συνεχίσετε χρησιμοποιώντας το Roku ως συνήθως, είτε με το τηλεχειριστήριο Roku ή το Απομακρυσμένη εφαρμογή Roku στην κινητή συσκευή σας.
Μετάδοση προγράμματος περιήγησης ιστού από το Android σας
Μια άλλη μέθοδος που σας επιτρέπει να χρησιμοποιήσετε ένα πρόγραμμα περιήγησης ιστού Roku είναι να μεταδώσετε το πρόγραμμα περιήγησής σας Android στη συσκευή Roku. Μπορείτε να το κάνετε αυτό χάρη στο γεγονός ότι η εφαρμογή Smart View έρχεται ως προεπιλογή στις περισσότερες νέες συσκευές Samsung Android. Εάν δεν το έχετε, μπορείτε να το εγκαταστήσετε από το Google Play store.
Σημείωση: Η εφαρμογή Smart View θα αποσυρθεί τον Οκτώβριο του 2020. Μετά από αυτό, πρέπει να χρησιμοποιήσετε την εφαρμογή SmartThings. Στο SmartThings, μπορείτε να αποκτήσετε πρόσβαση στην ίδια λειτουργικότητα ανιχνεύσετε διαθέσιμες συσκευές κοντά σας.
Δυστυχώς, δεν μπορείτε να κάνετε μετάδοση σε μια συσκευή Roku από μια συσκευή iOS.
Για να χρησιμοποιήσετε την Έξυπνη προβολή στο Android σας, σύρετε προς τα κάτω στην κύρια οθόνη με δύο δάχτυλα. Επίλεξε το Έξυπνη προβολή εικονίδιο από τη λίστα εφαρμογών. Μοιάζει με ένα κουμπί αναπαραγωγής με ένα βέλος πάνω και κάτω από αυτό.
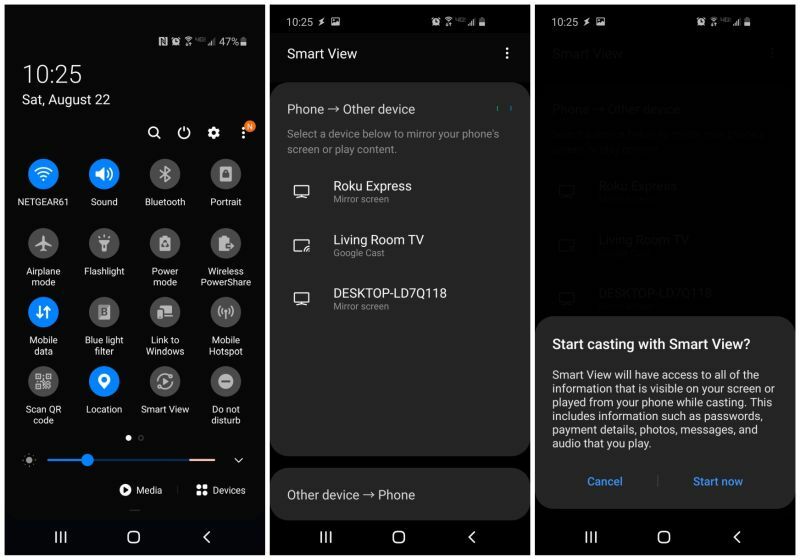
Όταν το κάνετε αυτό, το Android σας θα σαρώσει το δίκτυο για υποστηριζόμενες ασύρματες συσκευές προβολής για μετάδοση. Θα δείτε τη συσκευή σας Roku στη λίστα. Πατήστε τη συσκευή Roku και όταν ερωτηθείτε εάν θέλετε να ξεκινήσετε τη μετάδοση με την Έξυπνη προβολή, επιλέξτε Ξεκίνα τώρα.
Η οθόνη σας Android θα εμφανιστεί αμέσως στην τηλεόραση όπου έχετε συνδέσει τη συσκευή σας Roku. Εάν πατήσετε το κουμπί ρυθμίσεων, έχετε την επιλογή να προσαρμόσετε τον λόγο διαστάσεων της οθόνης, έτσι ώστε να μπορείτε να μεταδώσετε το Android σας σε πλήρη οθόνη.
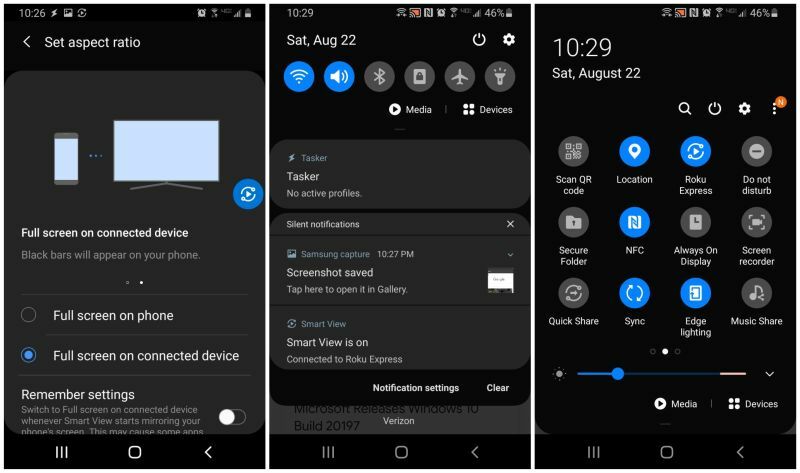
Κατά τη μετάδοση της συσκευής σας Android, θα δείτε μια κατάσταση στην οποία η Έξυπνη προβολή είναι ενεργοποιημένη στις ειδοποιήσεις Android. Ανοίξτε την αγαπημένη σας εφαρμογή προγράμματος περιήγησης και ξεκινήστε την περιήγηση. Το πρόγραμμα περιήγησης ιστού για κινητά θα εμφανίζεται στην τηλεόραση μέσω της συσκευής σας Roku.
Τώρα μπορείτε να εμφανίσετε οτιδήποτε από το πρόγραμμα περιήγησης ιστού που θέλετε στην τηλεόρασή σας. Όλος ο ήχος θα προέρχεται από το Android σας, οπότε αν θέλετε όλοι στο δωμάτιο να ακούσουν τον ήχο, θα πρέπει να συνδέσετε τη θύρα ήχου του Android σας με ένα ηχοσύστημα ή ηχεία. Τα ηχεία Bluetooth θα λειτουργούσαν επίσης.
Όταν είστε έτοιμοι να αποσυνδεθείτε, απλώς σύρετε προς τα κάτω στην κύρια οθόνη του Android σας και πατήστε το εικονίδιο Roku (είναι το ίδιο εικονίδιο με το προηγούμενο εικονίδιο Smart View. Αυτό θα αποσυνδέσει το Android από τη συσκευή Roku και θα σταματήσει τη μετάδοση του προγράμματος περιήγησης ιστού.
Τι είναι το Προσωπικό Κεφάλαιο; Κριτική του 2019, συμπεριλαμβανομένου του τρόπου με τον οποίο τη χρησιμοποιούμε για τη διαχείριση χρημάτων
Είτε αρχίζετε με επενδύσεις είτε είστε έμπειρος έμπορος, το Personal Capital έχει κάτι για όλους. Εδώ είναι μια ματιά στο ...



