Τρόπος χρήσης της διαχωριστικής οθόνης στα Windows 10
Microsoft των Windows 10 Ήρωας / / August 26, 2020
Τελευταία ενημέρωση στις
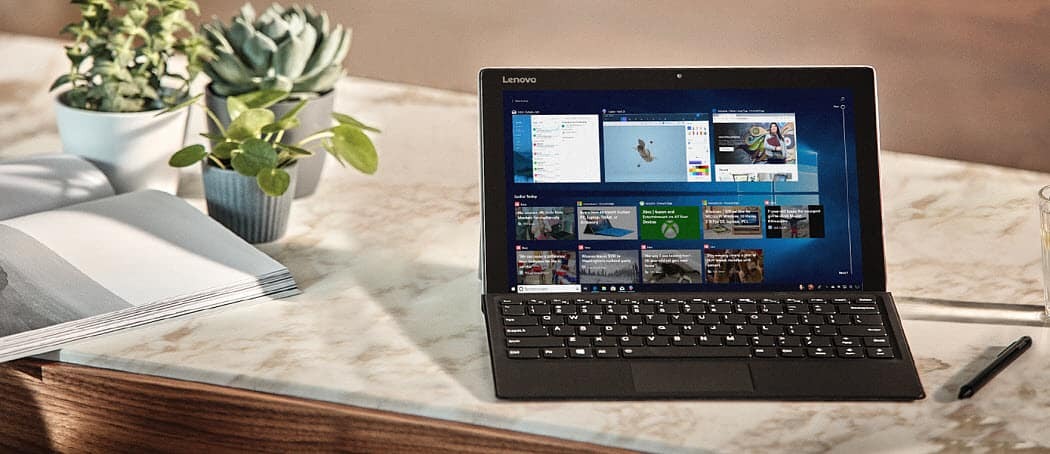
Εάν αγωνίζεστε για την ακίνητη περιουσία οθόνης, θα μπορούσατε να χρησιμοποιήσετε τη δυνατότητα διαχωρισμού οθόνης των Windows. Δείτε πώς.
Δύο οθόνες, τρεις οθόνες ή περισσότερες - αν έχετε την οθόνη ακινήτων, δεν χρειάζεται να ανησυχείτε για πόσα παράθυρα έχετε ανοίξει στον υπολογιστή σας. Δυστυχώς, δεν έχουν όλοι να χρησιμοποιούν περισσότερες από μία οθόνες.
Αυτό σημαίνει ότι ίσως χρειαστεί να καταλαβαίνετε με τον τρόπο με τον οποίο ρυθμίζετε τυχόν ανοιχτά παράθυρα για να αξιοποιήσετε στο έπακρο την οθόνη σας. Ευτυχώς, τα Windows 10 περιλαμβάνουν μια χρήσιμη λειτουργία διαχωρισμού οθόνης που ονομάζεται Snap Assist που θα σας βοηθήσει γρήγορα να εργαστείτε με δύο παράθυρα ή περισσότερα ταυτόχρονα.
Δείτε πώς μπορείτε να χρησιμοποιήσετε αυτήν τη δυνατότητα διαχωρισμού οθόνης στα Windows 10.
Πώς να χρησιμοποιήσετε το Snap Assist με δύο Windows
Ενώ το Snap Assist είναι ένα χρήσιμο χαρακτηριστικό για μία οθόνη, μπορεί επίσης να χρησιμοποιηθεί για την οργάνωση ανοιχτών παραθύρων σε ένα ρύθμιση διπλής οθόνης, πολύ.
Δεν απαιτείται πρόσθετο λογισμικό για τη χρήση του. Το Snap Assist είναι μια ενσωματωμένη δυνατότητα που μπορεί να χρησιμοποιήσει οποιοσδήποτε χρήστης των Windows σε όλες τις εκδόσεις του λειτουργικού συστήματος. Μπορείτε να το χρησιμοποιήσετε με δύο ή περισσότερα παράθυρα, αλλά ο διαχωρισμός της οθόνης σας σε δύο θα τοποθετήσει δύο ανοιχτά παράθυρα, δίπλα-δίπλα.
Για να χρησιμοποιήσετε το Snap Assist με δύο ανοιχτά παράθυρα, σύρετε ένα από τα παράθυρα που θέλετε να ασφαλίσετε στη θέση του στην αριστερή ή δεξιά πλευρά της οθόνης. Μόλις ο δρομέας φτάσει στην αριστερή ή τη δεξιά πλευρά, θα εμφανιστεί μια ημιδιαφανής επικάλυψη, δείχνοντας τη νέα θέση του ανοιχτού παραθύρου σας.
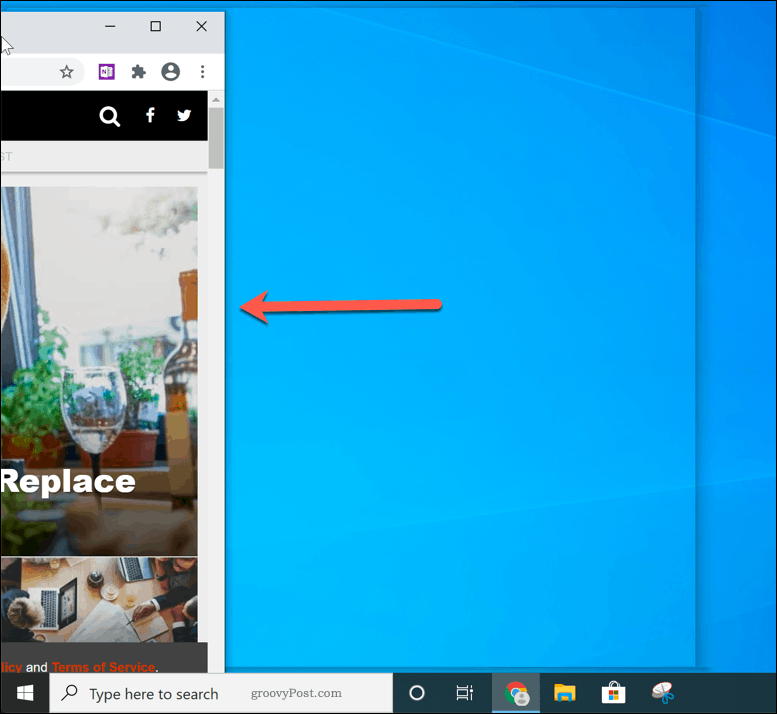
Αφήστε το ποντίκι σας σε αυτό το σημείο για να αφήσετε το παράθυρο στη θέση του. Εναλλακτικά, πατήστε το Πλήκτρο Windows + αριστερά ή δεξιά πλήκτρα για να μετακινήσετε το ενεργό σας παράθυρο στην αριστερή ή δεξιά θέση.
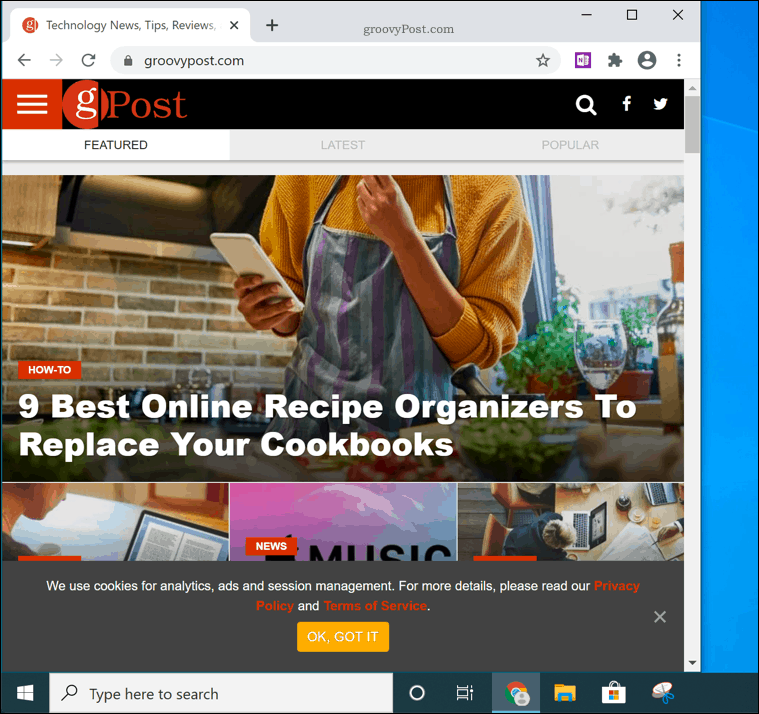
Εάν έχετε άλλα παράθυρα για να διαλέξετε, τα Windows ενδέχεται να σας ρωτήσουν ποιο παράθυρο θα θέλατε να τοποθετήσετε στην άλλη πλευρά για να το αντιστοιχίσετε σε διαχωρισμό οθόνης 50:50. Εάν συμβεί αυτό, επιλέξτε το δεύτερο παράθυρο που θέλετε να τραβήξετε από το αναδυόμενο μενού.
Εναλλακτικά, επιλέξτε το αρχικό παράθυρο για να αφήσετε μόνο το παράθυρο που έχει ασφαλίσει στη θέση του. Η άλλη πλευρά θα παραμείνει κενή.

Το Snap Assist συνήθως χωρίζει μια οθόνη εξίσου (50:50). Εάν θέλετε να αυξήσετε το μέγεθος ενός παραθύρου, τοποθετήστε τον κέρσορα στο μεσαίο φράγμα μεταξύ των δύο παραθύρων.
Πατήστε και κρατήστε πατημένο αυτό το φράγμα, μετακινώντας είτε αριστερά είτε δεξιά για να αλλάξετε το μέγεθος και των δύο παραθύρων.
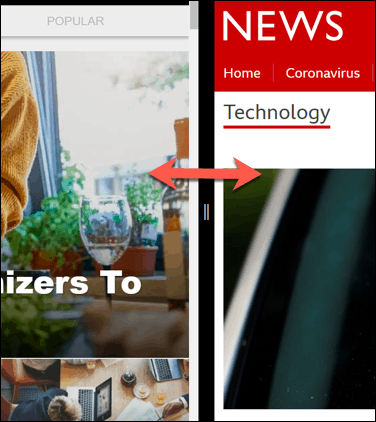
Αυτό θα αυξήσει το μέγεθος ενός παραθύρου ενώ θα μειώσει το άλλο, διασφαλίζοντας ότι και τα δύο παράθυρα παραμένουν ανοιχτά και σε πλήρη προβολή.
Χρησιμοποιώντας περισσότερα από ένα παράθυρο με Snap Assist
Μπορείτε επίσης να χρησιμοποιήσετε περισσότερα από ένα παράθυρα με Snap Assist, κλείνοντας παράθυρα στην αριστερή και τη δεξιά γωνία στην κορυφή ή στο κάτω μέρος. Αυτό θα χωρίσει την οθόνη σας σε τέσσερα τμήματα.
Όπως με τη διάσπαση 50:50 χρησιμοποιώντας δύο παράθυρα, μπορείτε να τοποθετήσετε πολλά παράθυρα στη θέση τους σύροντάς τα σε μία από τις τέσσερις γωνίες της οθόνης σας. Για παράδειγμα, η μετακίνηση ενός ανοιχτού παραθύρου στην επάνω δεξιά γωνία θα αλλάξει το μέγεθος του παραθύρου έτσι ώστε να ληφθεί το ένα τέταρτο της ορατής οθόνης.
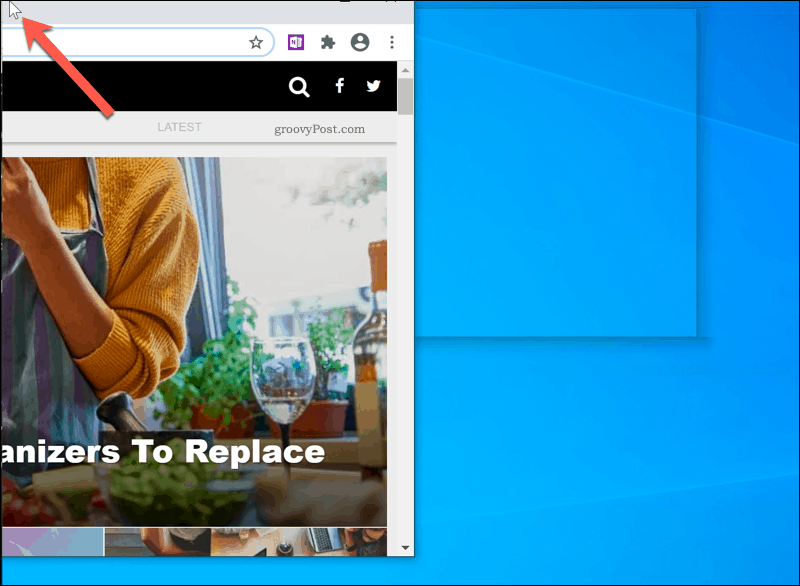
Στη συνέχεια, μπορείτε να επαναλάβετε αυτό το βήμα με τρία επόμενα παράθυρα. Μέχρι το τέλος της διαδικασίας, θα πρέπει να συμπληρωθούν και οι τέσσερις γωνίες.
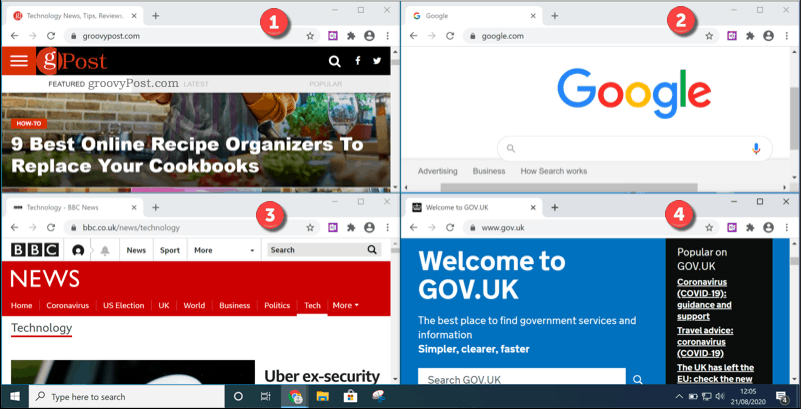
Μπορείτε να αλλάξετε το μέγεθος οποιουδήποτε από τα παράθυρα, αλλά σε αντίθεση με το διαχωρισμό 50:50, αυτά δεν θα μετακινηθούν εξίσου και ενδέχεται να καταλήξουν να επικαλύπτονται ή να αφήνουν ορατό μέρος της επιφάνειας εργασίας.
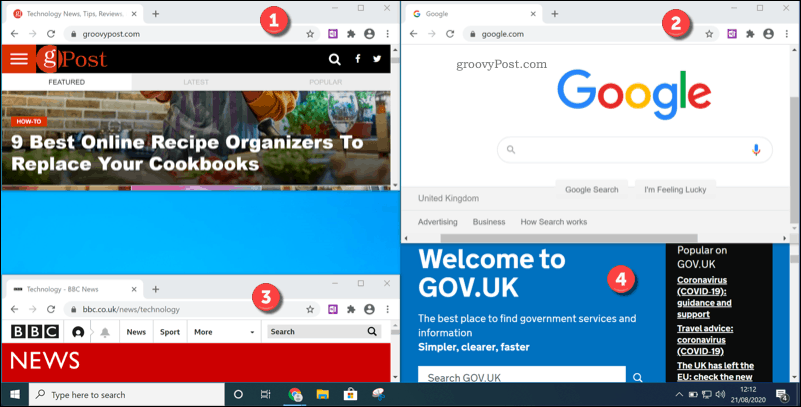
Βελτιστοποίηση της εμπειρίας χρήστη των Windows 10
Εάν έχετε μόνο μια μικρή οθόνη, πρέπει να μεγιστοποιήσετε το χώρο. Αυτό ακριβώς σχεδιάζεται να κάνει το Snap Assist, μαζί με άλλες δυνατότητες που έχουν σχεδιαστεί για να βελτιώσουν την εμπειρία χρήστη στα Windows 10.
Οι μικρότερες οθόνες μπορεί να σημαίνουν μικρότερο κείμενο, αλλά, αν προσπαθείτε να διαβάσετε, θα μπορούσατε να επωφεληθείτε από το μεγέθυνση και μεγέθυνση λειτουργιών στα Windows 10. Θα μπορούσατε ακόμη εγκαταστήστε ένα προσαρμοσμένο θέμα για να αλλάξετε την εμφάνιση των Windows και να τα βελτιώσετε για τα γούστα και τις ανάγκες σας.
Τι είναι το Προσωπικό Κεφάλαιο; Κριτική του 2019, συμπεριλαμβανομένου του τρόπου με τον οποίο τη χρησιμοποιούμε για τη διαχείριση χρημάτων
Είτε αρχίζετε αρχικά με επενδύσεις ή είστε έμπειρος έμπορος, το Personal Capital έχει κάτι για όλους. Εδώ είναι μια ματιά στο ...

