Ένας οδηγός για αρχάριους σεναρίων Google Sheets
Google φύλλα Google Ήρωας / / August 07, 2020
Τελευταία ενημέρωση στις

Τα Σενάρια Google σάς επιτρέπουν να προσθέτετε κώδικα στο υπολογιστικό φύλλο σας για να αυτοματοποιήσετε την εισαγωγή δεδομένων, να μεταφέρετε εξωτερικά δεδομένα στα φύλλα σας ή να εκτελείτε υπολογισμούς σε περιοδικό πρόγραμμα.
Εάν χρησιμοποιείτε τα Υπολογιστικά φύλλα Google, μπορεί να σας ενδιαφέρει να γνωρίζετε ότι τα Σενάρια Google μπορούν να βελτιώσουν σημαντικά τα υπολογιστικά σας φύλλα.
Σκεφτείτε το Google Scripts όπως VBA στο Microsoft Excel. Σας επιτρέπει να προσθέσετε κώδικα στο υπολογιστικό φύλλο σας για να αυτοματοποιήσετε την εισαγωγή δεδομένων. Μπορείτε επίσης να το χρησιμοποιήσετε για να εισαγάγετε εξωτερικά δεδομένα στα φύλλα σας. Το καλύτερο από όλα, μπορείτε να εκτελείτε υπολογισμούς σε περιοδικό πρόγραμμα, ακόμα και όταν δεν έχετε ανοιχτό το υπολογιστικό φύλλο.
Σε αυτό το άρθρο, θα μάθετε πώς να ενεργοποιείτε τα Σενάρια Google και πώς να γράφετε και να εκτελείτε ένα απλό σενάριο.
Πώς να χρησιμοποιήσετε τα Σενάρια Google
Υπάρχουν μερικά πράγματα στα Φύλλα Google που πρέπει να ενεργοποιήσετε για να μπορέσετε να αρχίσετε να γράφετε σενάρια Google εκεί.
Επιλέξτε το μενού Εργαλεία και επιλέξτε Πρόγραμμα επεξεργασίας σεναρίων από το μενού.
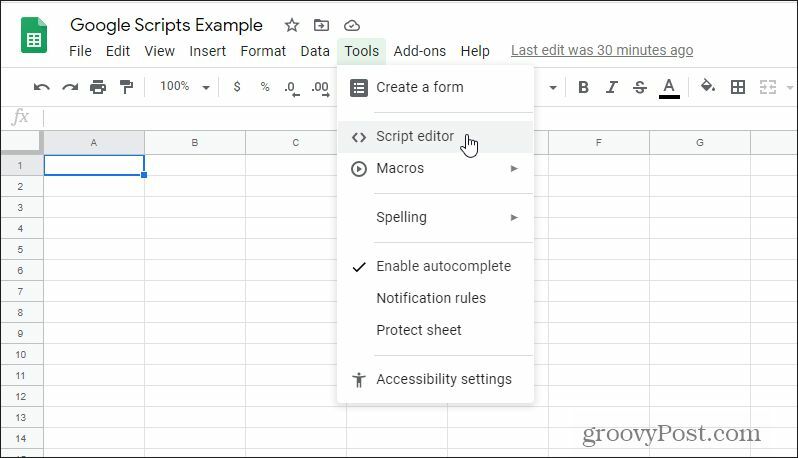
Αυτό θα ανοίξει το πρόγραμμα επεξεργασίας σεναρίων Google σε ένα παράθυρο έργου χωρίς τίτλο.
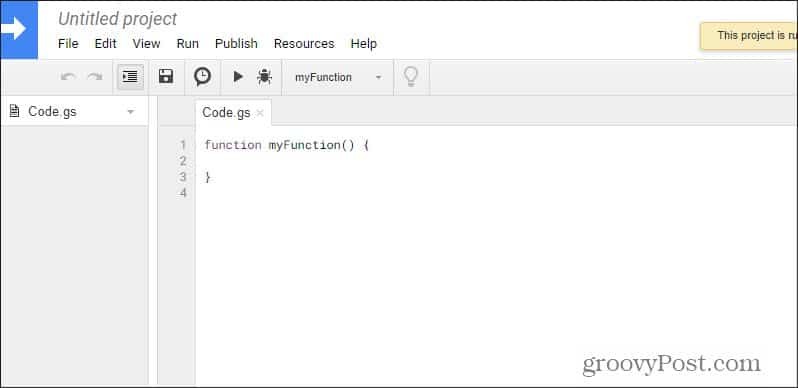
Αυτό το σενάριο περιέχεται πραγματικά στον λογαριασμό σας Google στο εργαλείο Σενάρια Google. Αυτό το συγκεκριμένο έργο συνδέεται με το υπολογιστικό φύλλο στο οποίο εργάζεστε αυτήν τη στιγμή.
Μπορείτε να γράψετε ένα σενάριο, αλλά δεν μπορείτε να το εκτελέσετε έως ότου τα σενάρια ενεργοποιηθούν πραγματικά στο φύλλο. Αυτό θα πρέπει να το κάνετε την πρώτη φορά που θα το εκτελέσετε (όπως θα δείτε παρακάτω).
Για να το δείτε αυτό σε δράση ας κάνουμε ένα απλό σενάριο.
Δημιουργήστε το πρώτο σας σενάριο Google
Σε αυτό το παράδειγμα, πρόκειται να γράψετε ένα σενάριο που προσθέτει όλες τις βαθμολογίες κουίζ και τελικών εξετάσεων για τη στήλη Β (σκορ του Chris).
Αυτό είναι το παράδειγμα υπολογιστικού φύλλου.
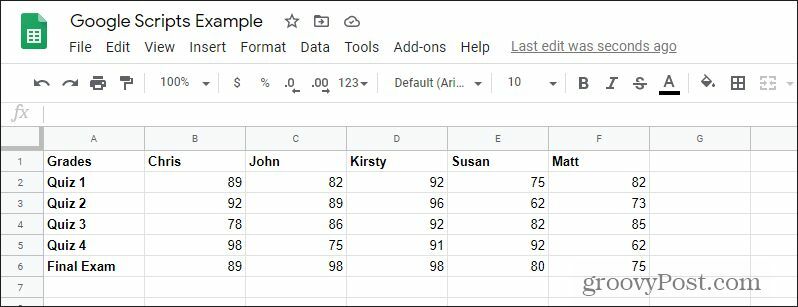
Πίσω στο παράθυρο Google Scripts, επικολλήστε τον ακόλουθο κώδικα μέσα στη συνάρτηση myFunction () σγουρά αγκύλες, όπως:
συνάρτηση myFunction () {
var ss = SpreadsheetApp.getActiveSpreadsheet ();
var sheet = ss.getSheets () [0] var range = sheet.getRange (2,2,5);
var τιμές = range.getValues ();
var άθροισμα = 0
για (var σειρά σε τιμές) {
για (var col σε τιμές [σειρά]) {
άθροισμα = τιμές [σειρά] [col] + άθροισμα;
}
}
sheet.getRange (7,2) .setValue (άθροισμα);
}
Αυτός ο κωδικός μπορεί να φαίνεται περίπλοκος, αλλά ας αναλύσουμε ακριβώς τι κάνει. Είναι απλούστερο από ό, τι φαίνεται.
Ας σπάσουμε αυτόν τον κώδικα μία γραμμή τη φορά.
Ορισμός των μεταβλητών
1. var ss = SpreadsheetApp.getActiveSpreadsheet ();
Αυτή η γραμμή ανακτά το τρέχον υπολογιστικό φύλλο που είναι ενεργό. Δεδομένου ότι εκτελείτε αυτό το σενάριο μόνο όταν το υπολογιστικό φύλλο στο οποίο θέλετε να εκτελέσετε τον υπολογισμό είναι ενεργό, θα λαμβάνει πάντα το σωστό υπολογιστικό φύλλο. Το φύλλο αποθηκεύεται ως μεταβλητή "αντικείμενο" που ονομάζεται "ss".
2. var sheet = ss.getSheets () [0]
Αυτό παίρνει το πρώτο φύλλο και το αποθηκεύει ως μεταβλητή αντικειμένου που ονομάζεται φύλλο. Υπάρχει μια εναλλακτική λειτουργία που θα μπορούσατε να χρησιμοποιήσετε για να λάβετε το φύλλο με το όνομα του φύλλου.
Αυτό θα ήταν var sheet = ss.getSheetByName ("Sheet1");
Μπορείτε να χρησιμοποιήσετε οποιαδήποτε λειτουργία θέλετε.
3. var range = sheet.getRange (2,2,5);
Αυτή η συνάρτηση λαμβάνει ένα εύρος τιμών ανά σειρά, στήλη και αριθμό σειρών. Σε αυτήν την περίπτωση τραβάμε όλες τις τιμές ξεκινώντας από τη δεύτερη σειρά, τη δεύτερη στήλη και κατεβαίνουμε τιμές πέντε σειρές προς τα κάτω.
Η μεταβλητή "range" γίνεται αυτό που είναι γνωστό ως "array". Ένας πίνακας είναι μια μεταβλητή που περιέχει πολλές τιμές. Στο Google Script, αναφέρεστε σε οποιονδήποτε από αυτούς τους αριθμούς χρησιμοποιώντας ένα ειδικό σχήμα διευθυνσιοδότησης με αγκύλες, όπως θα δείτε παρακάτω.
4. var τιμές = range.getValues ();
Η συνάρτηση getValues () τραβά πραγματικά τις τιμές από το αντικείμενο εύρους που ορίσατε παραπάνω.
5. var άθροισμα = 0
Αυτή είναι μια απλή μεταβλητή αριθμού που αρχίζουμε με τον αριθμό 0. Αυτό γίνεται η αρχή του τρόπου με τον οποίο θα συνοψίσουμε όλους τους αριθμούς στη στήλη.
Δημιουργία των βρόχων
6. για (var σειρά σε τιμές) {
Αυτό ονομάζεται βρόχος "Για". Αυτό το είδος βρόχου ακολουθεί έναν συγκεκριμένο αριθμό αντικειμένων σε μια λίστα. Σε αυτήν την περίπτωση, θα περάσει από τον πίνακα τιμών που συζητήσαμε παραπάνω. Αυτός ο πρώτος βρόχος θα περάσει σε όλες τις σειρές του πίνακα. Σε αυτήν την περίπτωση θα υπάρχει μόνο ένα.
Σημείωση: οι σειρές πίνακα δεν είναι ίδιες με τις σειρές υπολογιστικών φύλλων. Όταν ο πίνακας φόρτωσε τις τιμές από τη στήλη στο υπολογιστικό φύλλο, τις έβαλε σε μία μόνο γραμμή (ή σειρά) δεδομένων, όπως αυτή: "89, 92, 78, 98, 89". Έτσι, σε αυτήν την περίπτωση ο πίνακας έχει μία γραμμή (σειρά) και πέντε αριθμούς απέναντι (στήλες).
7. για (var col σε τιμές [σειρά]) {
Αυτό το δεύτερο για βρόχο θα περάσει από όλες τις «σειρές» του πίνακα. Σε αυτήν την περίπτωση, θα περάσει και στις 5 τιμές.
8. άθροισμα = τιμές [σειρά] [col] + άθροισμα;
Κάθε φορά που εκτελείται ο βρόχος, αυτή η δήλωση θα συνεχίζει να προσθέτει το άθροισμα της νέας τιμής στον εαυτό της. Μέχρι να συμβούν και οι 5 βρόχοι, και οι 5 αριθμοί θα πρέπει να αθροίζονται στη μεταβλητή «άθροισμα».
9 sheet.getRange (7,2) .setValue (άθροισμα);
Αυτή είναι μια δήλωση δύο λειτουργιών. Η συνάρτηση getRange δείχνει το κελί στην 7η σειρά και τη 2η στήλη. Στη συνέχεια, η συνάρτηση setValue τοποθετεί την τιμή της μεταβλητής "άθροισμα" σε αυτό το κελί.
Τώρα που καταλαβαίνετε πώς λειτουργεί κάθε γραμμή του κώδικα, ήρθε η ώρα να τα δείτε όλα σε δράση.
Αποθήκευση του σεναρίου σας Google
Μόλις ολοκληρώσετε την πληκτρολόγηση του σεναρίου Google, ήρθε η ώρα να το αποθηκεύσετε και να προχωρήσετε στον κώδικα. Αρχικά, πληκτρολογήστε "Untitled project" για να δώσετε ένα όνομα στο έργο σας. Στη συνέχεια, επιλέξτε το εικονίδιο της δισκέτας στο μενού για να αποθηκεύσετε το σενάριο.
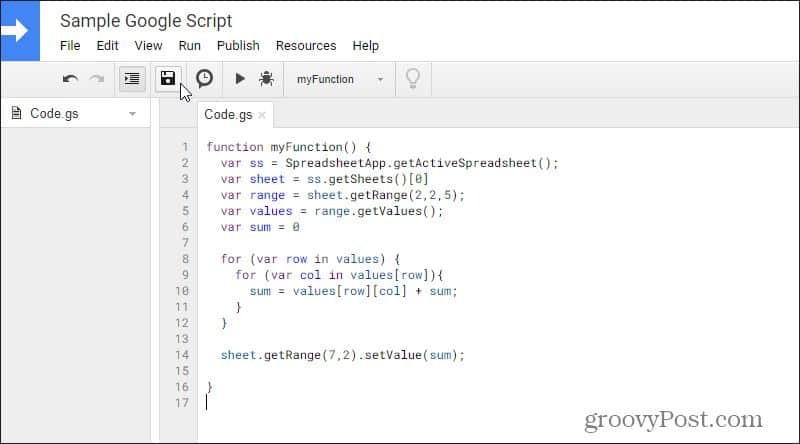
Ενδέχεται να δείτε ένα σφάλμα κατά την προσπάθειά σας να αποθηκεύσετε. Μην πανικοβληθείτε. Αυτό είναι πραγματικά ένα μέρος της διαδικασίας εντοπισμού σφαλμάτων. Δώστε ιδιαίτερη προσοχή στον αριθμό γραμμής όπου λέει ότι έχετε κάποιο σφάλμα. Κοιτάξτε προσεκτικά τον κώδικά σας και επιλύστε τυχόν λάθη ή λάθη σύνταξης που ενδέχεται να έχετε.

Σε αυτό το παράδειγμα, ο βρόχος μου «για» στη γραμμή 8 έλειπε το σύμβολο ανοίγματος «(». Μόλις επιδιορθωθεί, δοκιμάστε να αποθηκεύσετε ξανά. Μόλις αποθηκεύσετε τον κωδικό σας, η Google θεωρεί ότι η σύνταξή σας είναι εντάξει.
Αυτό δεν σημαίνει ότι ο κώδικάς σας θα εκτελεστεί όπως είχε προβλεφθεί, απλά σημαίνει ότι μπορεί να «μεταγλωττίσει» μια χαρά, χωρίς προβλήματα σύνταξης
Εκτελέστε το Google Script σας
Τώρα επιλέξτε το εικονίδιο αναπαραγωγής στην κορυφή για να διαβάσετε τον κωδικό σας. Δεδομένου ότι είναι η πρώτη φορά που εκτελείτε το νέο σας σενάριο, πρέπει να παρέχετε στην εφαρμογή Σενάριο Google άδεια πρόσβασης στο υπολογιστικό φύλλο (δεδομένα) στον Λογαριασμό σας Google. Επιλέγω Ελέγξτε τα δικαιώματα στο αναδυόμενο παράθυρο.
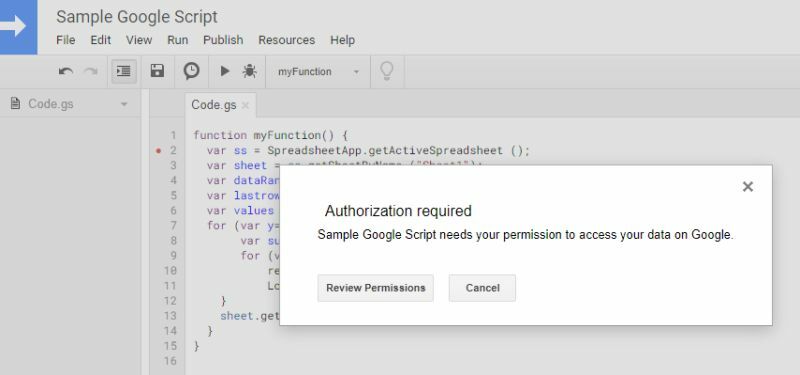
Θα πρέπει να συνδεθείτε στον λογαριασμό σας Google. Και δεδομένου ότι πρόκειται για προσαρμοσμένη εφαρμογή και όχι καταχωρισμένη στην Google, θα δείτε μια προειδοποίηση ότι η εφαρμογή δεν έχει επαληθευτεί. Επίλεξε το Προχωρημένος και μετά επιλέξτε Μετάβαση στο δείγμα σεναρίου Google (μη ασφαλές) να συνεχίσει.
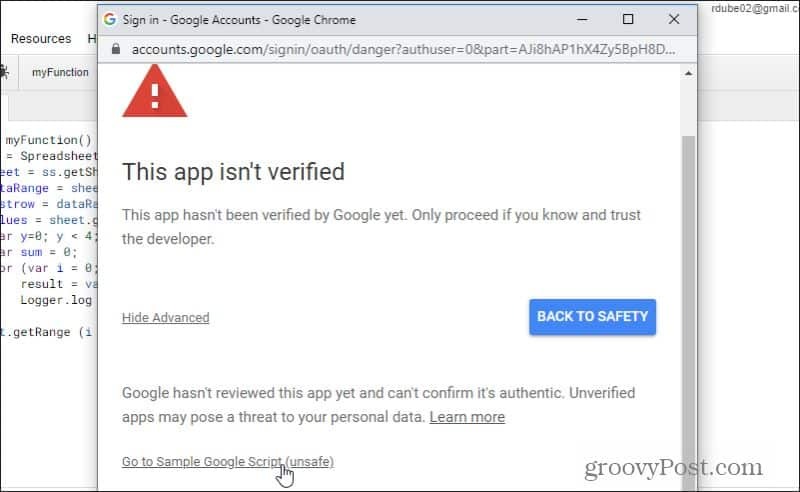
Στην επόμενη οθόνη, θα πρέπει να επιλέξετε Επιτρέπω για να δώσετε πρόσβαση στο Google Script στον λογαριασμό σας Google. Μόλις το κάνετε, το σενάριο θα εκτελεστεί.
Εάν δεν βλέπετε σφάλματα, επιστρέψτε στο υπολογιστικό φύλλο και θα δείτε ότι τα αποτελέσματα από το σενάριό σας έχουν εμφανιστεί στο κάτω μέρος της πρώτης στήλης.
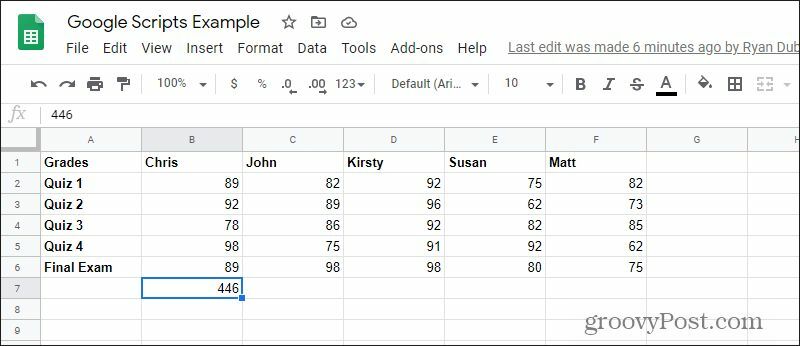
Σύνταξη προηγμένων σεναρίων Google
Αυτό ήταν ένα πολύ βασικό σενάριο Google που απλώς πρόσθεσε τα κελιά σε μία μόνο στήλη. Εάν θέλετε να προσθέσετε μεταβλητές στα δύο For loop στον κώδικα, θα μπορούσατε επίσης να κάνετε βρόχο σε όλες τις στήλες και να δώσετε μια περίληψη στη σειρά 7 για όλες αυτές.
Τα Σενάρια Google προσφέρουν κάθε είδους δυνατότητες, όπως αποστολή email από ένα υπολογιστικό φύλλο. Μπορείτε ακόμη να αξιοποιήσετε ειδικά API της Google που σας επιτρέπουν να ενσωματώσετε άλλες εφαρμογές Google όπως το Gmail, το Ημερολόγιο, ακόμη και το Google Analytics. Μόλις αρχίσετε να μαθαίνετε πώς να γράφετε σενάρια Google, οι δυνατότητες είναι ατελείωτες.


