Πώς να τραβήξετε ένα στιγμιότυπο οθόνης από την οθόνη σύνδεσης των Windows 10
Microsoft των Windows 10 Screenshot / / March 17, 2020
Τελευταία ενημέρωση στις
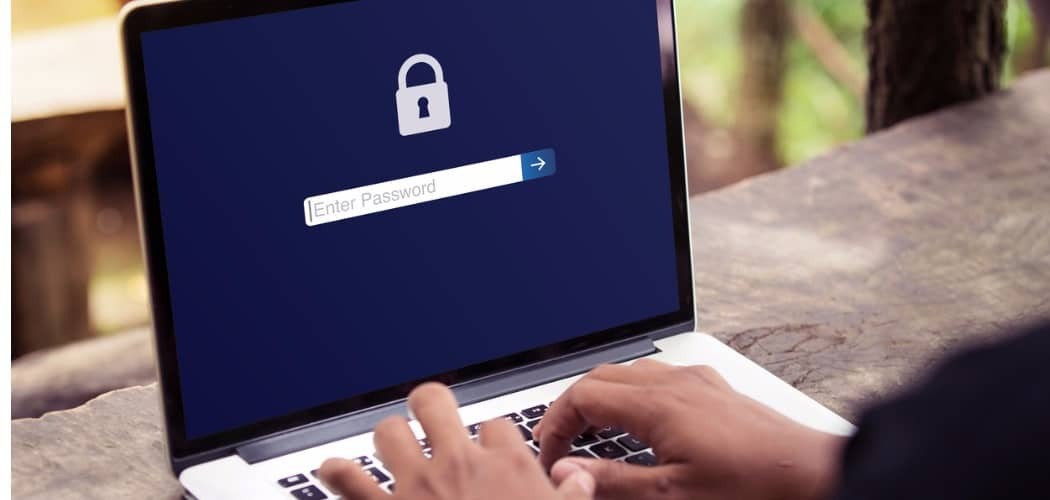
Λαμβάνοντας ένα στιγμιότυπο οθόνης της οθόνης κλειδώματος των Windows 10 είναι απλώς θέμα χτυπήματος του κουμπιού PrtScn, αλλά για να αποκτήσετε την οθόνη σύνδεσης υπάρχει μια λίγο περισσότερη δουλειά.
Τα Windows 10 έχουν μερικές οθόνες για να πλοηγηθείτε προτού φτάσετε στην επιφάνεια εργασίας. Πρώτη είναι η οθόνη κλειδώματος και στη συνέχεια η οθόνη σύνδεσης. Η λήψη ενός στιγμιότυπου οθόνης της οθόνης κλειδώματος είναι εύκολη. Ενώ στην οθόνη, απλά πατήστε το Πλήκτρο οθόνης εκτύπωσης (PrtScr) και μετά από να συνδεθείτε, ανοίξτε την εφαρμογή που θέλετε να χρησιμοποιήσετε για την λήψη και χτυπήστε Ctrl + V για να το επικολλήσετε.
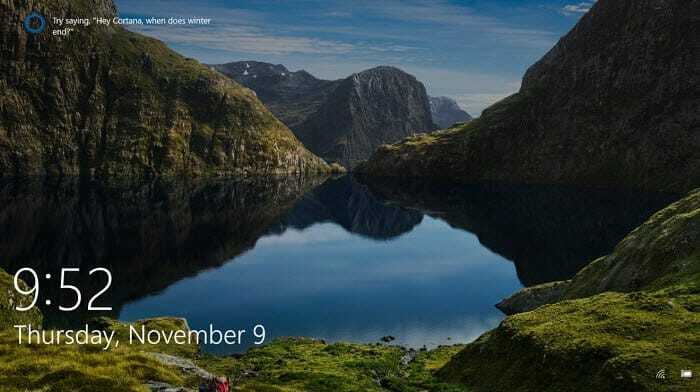
Η οθόνη κλειδιών των Windows 10 διαθέτει την ώρα, την ημερομηνία και άλλα δεδομένα από τις εφαρμογές που επιλέγετε.
Ωστόσο, ίσως έχετε παρατηρήσει ότι δεν μπορείτε να κάνετε το ίδιο πράγμα με την οθόνη σύνδεσης όπου εισάγετε τον κωδικό πρόσβασης ή τον κωδικό PIN. Εάν πρέπει να τραβήξετε ένα στιγμιότυπο οθόνης της οθόνης σύνδεσης, μπορείτε να παραβιάσετε το Μητρώο και να χρησιμοποιήσετε το εργαλείο αποκοπής.
Πάρτε Screenshot Windows 10 οθόνη σύνδεσης
Χρησιμοποιήστε τη συντόμευση πληκτρολογίου Κλειδί Windows + R για να ξεκινήσει το πλαίσιο Εκτέλεση και τύπος:regedit και κάντε κλικ στο κουμπί OK ή πατήστε Enter.
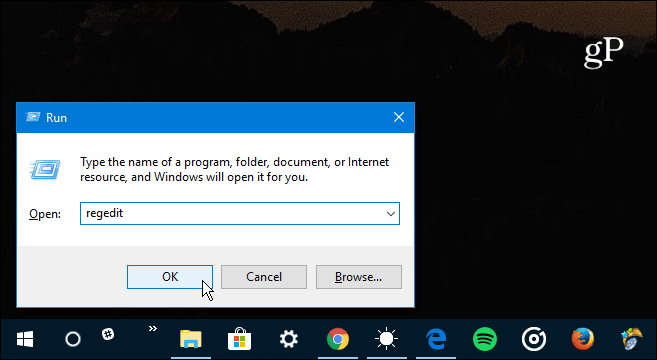
Στη συνέχεια, μεταβείτε στην ακόλουθη διαδρομή:
HKEY_LOCAL_MACHINE \ SOFTWARE \ Microsoft \ Windows NT \ CurrentVersion \ Επιλογές εκτέλεσης αρχείου εικόνας
Στη συνέχεια, δημιουργήστε ένα νέο κλειδί και ονομάστε το utilman.exe.
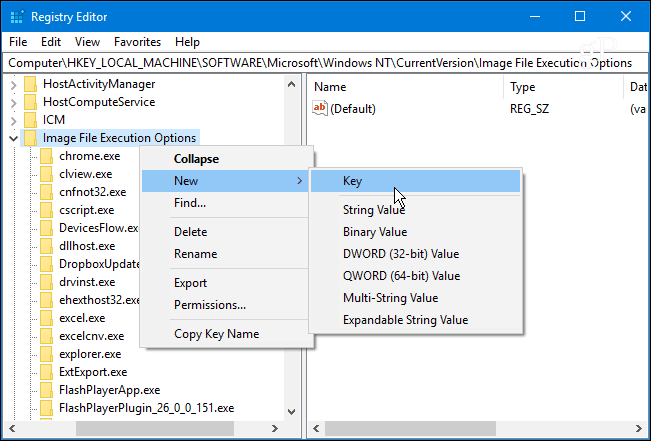
Στη συνέχεια, μέσα στο κλειδί utilman.exe που μόλις δημιουργήσατε, δημιουργήστε μια νέα τιμή στοιχειοσειράς και ονομάστε την Debugger και ορίστε την τιμή της ως:
C: \ Windows \ System32 \SnippingTool.exe
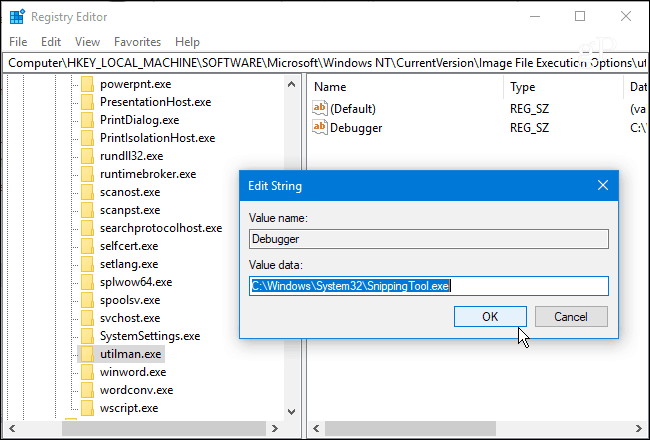
Μόλις ρυθμίσετε σωστά το Μητρώο, πατήστε το Κλειδί Windows + L για να κλειδώσετε τον υπολογιστή σας. Στη συνέχεια, πατήστε Enter ή σύρετε προς τα πάνω για να φτάσετε στην οθόνη σύνδεσης. Από εκεί επιλέξτε το κουμπί Ευκολία πρόσβασης στην κάτω δεξιά γωνία και θα ξεκινήσει το εργαλείο αποκοπής. Ρυθμίστε το για λήψη πλήρους στιγμιότυπου των Windows και στη συνέχεια βεβαιωθείτε ότι έχετε πατήσει το πλήκτρο Αντιγραφή ή χτυπήστε Ctrl + C για να το αποθηκεύσετε στο Πρόχειρο.
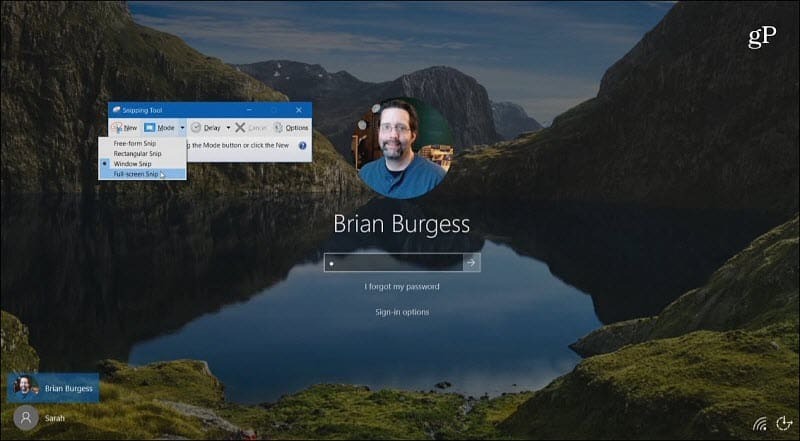
Συνεχίστε να συνδεθείτε και, στη συνέχεια, ανοίξτε το Paint ή άλλη εφαρμογή που θέλετε να χρησιμοποιήσετε και χτυπήστε Ctrl + V για να το επικολλήσετε.
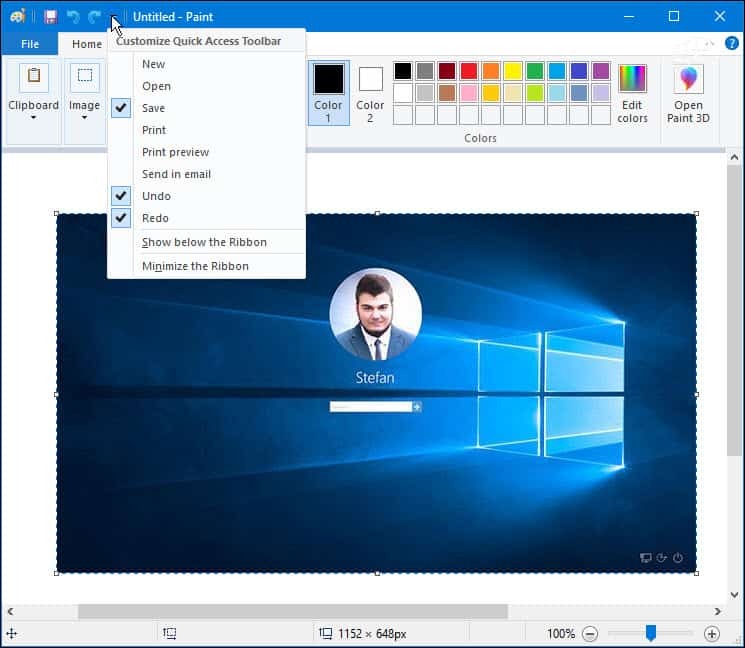
Χρησιμοποιείτε το συντομεύσεις πληκτρολογίου ή ενσωματωμένες βοηθητικές εφαρμογές όπως το Εργαλείο αποκοπής για στιγμιότυπα οθόνης στα Windows 10; Ή προτιμάτε να χρησιμοποιείτε κάποιο πρόγραμμα τρίτου μέρους TechSmith Snagit? Ενημερώστε μας στο τμήμα σχολίων παρακάτω ή για περαιτέρω συζήτηση για όλα τα Windows και τη Microsoft, κατευθυνθείτε προς το δικό μας Φόρουμ των Windows 10.



