Τελευταία ενημέρωση στις

Όσον αφορά τη διαχείριση μηνυμάτων ηλεκτρονικού ταχυδρομείου στο Gmail, υπάρχει μια εκπληκτική σειρά επιλογών. Μπορείτε να ταξινομήσετε τα μηνύματα ηλεκτρονικού ταχυδρομείου σε φακέλους, να οργανώσετε μηνύματα ηλεκτρονικού ταχυδρομείου με ετικέτες και άλλα.
Όσον αφορά τη διαχείριση μηνυμάτων ηλεκτρονικού ταχυδρομείου στο Gmail, υπάρχει μια εκπληκτική σειρά επιλογών. Μπορείτε να ταξινομήσετε τα μηνύματα ηλεκτρονικού ταχυδρομείου σε φακέλους, οργανώστε μηνύματα ηλεκτρονικού ταχυδρομείου με ετικέτες, κι αλλα. Ωστόσο, μία από τις πιο χρήσιμες λειτουργίες στο Gmail είναι η δυνατότητα προώθησης πολλών μηνυμάτων ηλεκτρονικού ταχυδρομείου ως συνημμένο.
Εκτός από την προώθηση πολλαπλών μηνυμάτων με μη αυτόματο τρόπο, μπορείτε επίσης να ρυθμίσετε κανόνες αυτόματης προώθησης που προωθούν πάντα μηνύματα που ταιριάζουν σε συγκεκριμένα κριτήρια.
Γιατί να προωθήσετε πολλά μηνύματα στο Gmail;
Υπάρχουν πολλές καταστάσεις που ενδέχεται να απαιτούν μαζική προώθηση πολλών μηνυμάτων όπως αυτό. Μερικά παραδείγματα περιλαμβάνουν:
- Η νομική υπηρεσία στην εργασία πραγματοποιεί έρευνα σε έναν συνάδελφο και σας ζήτησαν να τους προωθήσετε όλα τα μηνύματα ηλεκτρονικού ταχυδρομείου σε ένα συγκεκριμένο θέμα.
- Το αφεντικό σας ζήτησε μια καταγραφή όλων των μηνυμάτων ηλεκτρονικού ταχυδρομείου προς και από έναν συγκεκριμένο πελάτη.
- Φεύγετε από τη δουλειά σας και η αντικατάστασή σας πρέπει να βλέπει βασικές συνομιλίες μέσω email για να γεμίσει τον ρόλο σας.
- Ο φορολογικός σας λογιστής έχει ζητήσει αποδείξεις που έχετε λάβει μέσω email.
Σε όλα αυτά τα σενάρια, η παρακάτω διαδικασία για την προώθηση πολλαπλών μηνυμάτων ηλεκτρονικού ταχυδρομείου στο Gmail θα σας εξοικονομήσει πολύ χρόνο και απογοήτευση.
Τρόπος προώθησης πολλαπλών μηνυμάτων στο Gmail
Για να ξεκινήσετε, θα πρέπει να επιλέξετε όλα τα μηνύματα που θέλετε να προωθήσετε. Για να το κάνετε λίγο πιο εύκολο, είναι καλή ιδέα να χρησιμοποιήσετε το πεδίο αναζήτησης στην κορυφή των Εισερχομένων σας για να βρείτε όλα τα μηνύματα που θέλετε να προωθήσετε.
Μπορείτε να χρησιμοποιήσετε εισαγωγικά (“) για να αναζητήσετε μια συγκεκριμένη λέξη ή φράση στο email ή το θέμα ή να χρησιμοποιήσετε οποιοδήποτε από τα Άλλοι 30 χειριστές για αναζήτηση email στο Gmail.
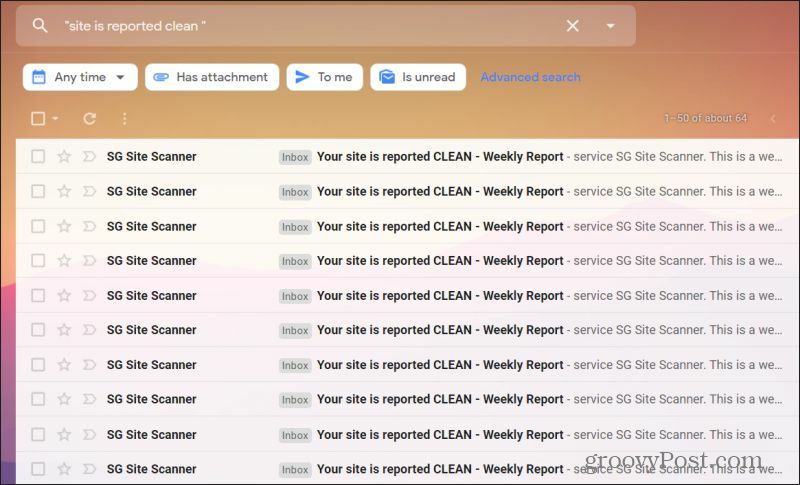
Μόλις έχετε τα αποτελέσματα που δείχνουν τα μηνύματα που θέλετε να προωθήσετε, μπορείτε να επιλέξετε τα μεμονωμένα μηνύματα που θέλετε να προωθήσετε. Κάντε αυτό επιλέγοντας τα πλαίσια ελέγχου στην αριστερή πλευρά του email στα εισερχόμενα. Εάν θέλετε να επιλέξετε όλα τα μηνύματα που εμφανίζονται στα αποτελέσματα αναζήτησης, επιλέξτε το Επιλέγω εικονίδιο πλαισίου ελέγχου στο μενού εικονιδίων στο επάνω μέρος των εισερχομένων.
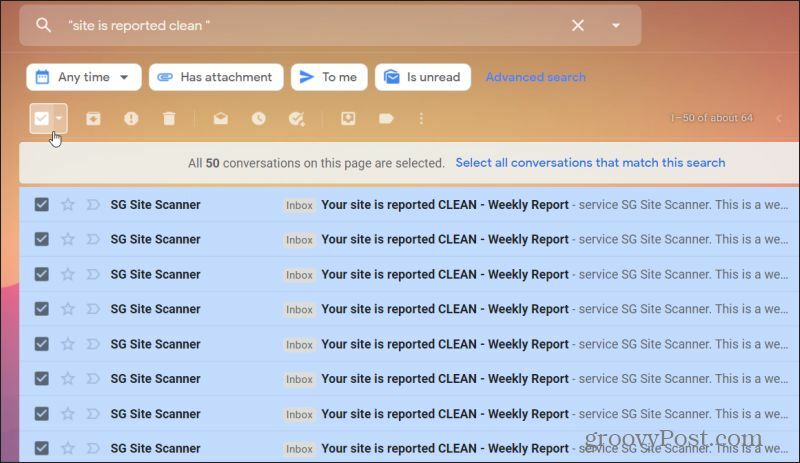
Τώρα είστε έτοιμοι να προωθήσετε όλα τα μηνύματα που έχετε επιλέξει. Επιλέξτε τις τρεις κουκκίδες στα δεξιά του μενού εικονιδίων και επιλέξτε Προώθηση ως συνημμένο.
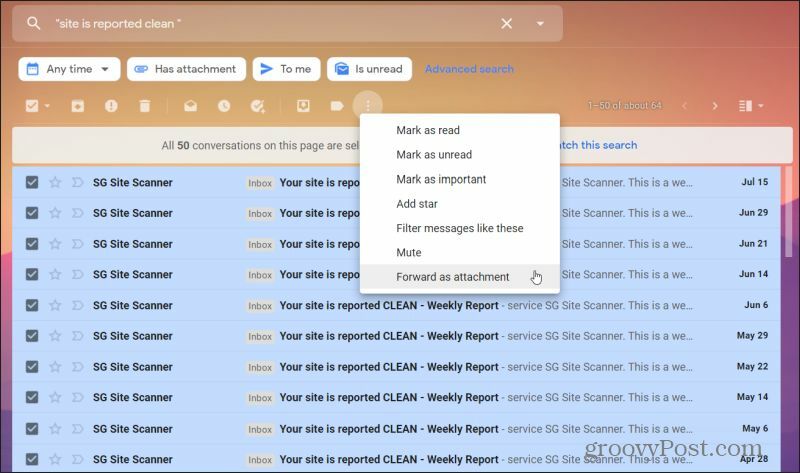
Αυτό θα επισυνάψει κάθε ένα από τα επιλεγμένα email σε ένα νέο μήνυμα email. Κάθε αρχείο email θα επισυνάπτεται ως μεμονωμένο αρχείο EML το οποίο μπορείτε να ανοίξετε με τους περισσότερους άλλους σημαντικούς πελάτες ή υπηρεσίες email.
Μάθε περισσότερα για αποστολή μηνυμάτων ηλεκτρονικού ταχυδρομείου ως συνημμένα στο Gmail.
Συμπίεση πολλαπλών μηνυμάτων πριν από την προώθηση
Λάβετε υπόψη ότι αυτό επισυνάπτει κάθε μήνυμα ηλεκτρονικού ταχυδρομείου ως μεμονωμένο αρχείο, οπότε αν προωθείτε μεγάλο όγκο μηνυμάτων ηλεκτρονικού ταχυδρομείου, αυτό θα μπορούσε να αντιπροσωπεύει πολλά συνημμένα και ενδέχεται να καταλαμβάνει πολύ χώρο.
Μπορείτε να το αντιμετωπίσετε αν προωθήσετε πολλά email στο Gmail ως αρχείο ZIP. Για να το κάνετε αυτό, ανοίξτε κάθε ένα από τα email που θέλετε να προωθήσετε, επιλέξτε τις τρεις κουκκίδες στην επάνω δεξιά γωνία του μηνύματος email και επιλέξτε Λήψη μηνύματος από το αναπτυσσόμενο μενού.
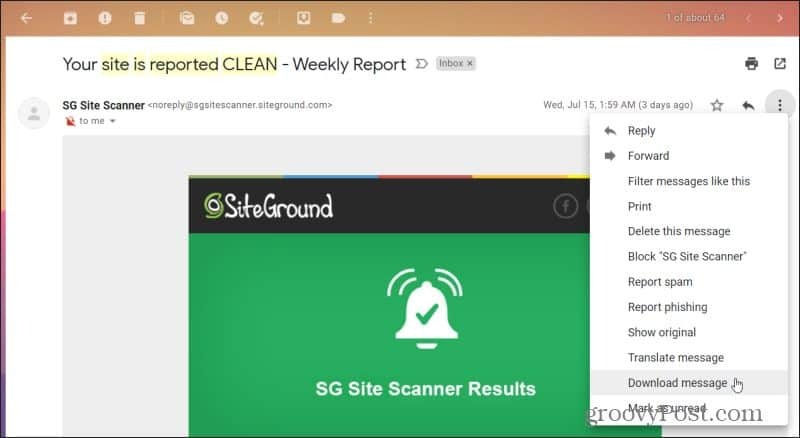
Μόλις κατεβάσετε όλα τα μηνύματα ηλεκτρονικού ταχυδρομείου σε έναν κατάλογο στον υπολογιστή σας, επιλέξτε όλα. Κάντε δεξί κλικ σε οποιοδήποτε από τα επιλεγμένα αρχεία EML, επιλέξτε Στέλνω σεκαι επιλέξτε Συμπιεσμένος (φερμουάρ) φάκελος.

Αυτό θα δημιουργήσει ένα νέο αρχείο ZIP με το ίδιο όνομα αρχείου. Τώρα, δημιουργήστε ένα νέο μήνυμα στο άτομο στο οποίο θέλετε να προωθήσετε όλα τα μηνύματα ηλεκτρονικού ταχυδρομείου. Επιλέξτε το εικονίδιο Επισύναψη αρχείων στο κάτω μέρος του παραθύρου σύνταξης email.
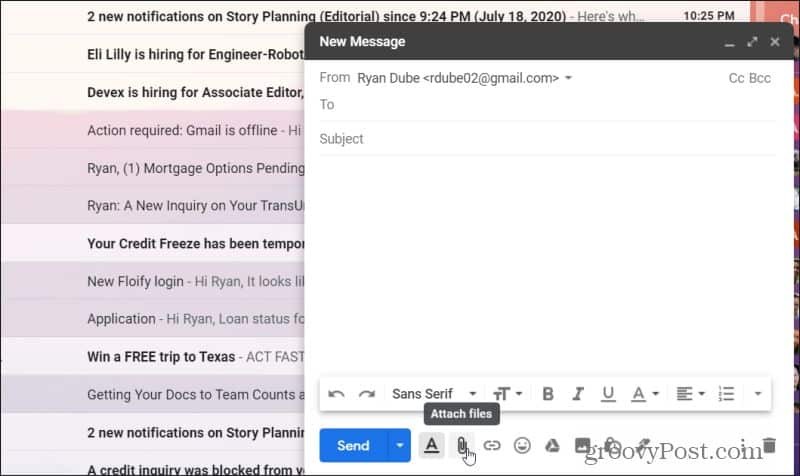
Στο παράθυρο επιλογής αρχείων, επιλέξτε το αρχείο ZIP που δημιουργήσατε προηγουμένως. Επιλέγω Ανοιξε για να επισυνάψετε αυτό το αρχείο στο νέο σας μήνυμα.
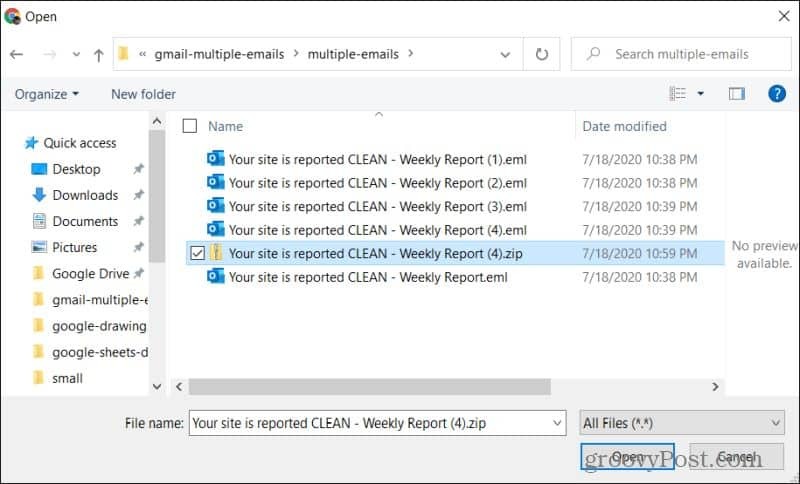
Αυτό θα επισυνάψει το αρχείο Zipped όλων των ληφθέντων αρχείων EML. Ολοκληρώστε τη σύνταξη του μηνύματός σας και πατήστε Στείλετε.
Το πλεονέκτημα αυτής της προσέγγισης είναι η συμπίεση όλων των μηνυμάτων, μειώνοντας σημαντικά το μέγεθος που απαιτείται για την προώθηση πολλαπλών μηνυμάτων στο Gmail. Καθιστά επίσης πολύ απλό για τον παραλήπτη να λαμβάνει τα μηνύματα. Το μόνο που έχουν να κάνουν είναι να κατεβάσουν το μεμονωμένο αρχείο ZIP από το μήνυμά σας και, στη συνέχεια, να αποσυμπιέσουν όλα τα μηνύματα email σε ένα φάκελο στον δικό τους υπολογιστή.
Στη συνέχεια, μπορούν να ανοίξουν όλα τα αρχεία EML χρησιμοποιώντας ένα πρόγραμμα-πελάτη email της επιλογής τους.
Μάθε περισσότερα για χρησιμοποιώντας συμπίεση αρχείων για την ασφαλή αποστολή αρχείων.
Δημιουργήστε ένα φίλτρο αυτόματης προώθησης
Ένας τρόπος για να αποφύγετε να βρεθείτε σε μια κατάσταση όπου πρέπει να προωθήσετε τόσα πολλά email στο Gmail είναι να κάνετε καλύτερη χρήση των φίλτρων για την αυτόματη προώθηση email.
1. Μεταβείτε στις ρυθμίσεις του Gmail επιλέγοντας το εικονίδιο με το γρανάζι επάνω δεξιά και επιλέγοντας Δείτε όλες τις ρυθμίσεις. Επιλέγω Προώθηση και POP / IMAP στο μενού στην κορυφή. Επιλέγω Προσθέστε μια διεύθυνση προώθησης. Πληκτρολογήστε το email προώθησης στο πεδίο και, στη συνέχεια, επιλέξτε Επόμενο. Επιλέξτε Συνέχεια στην επόμενη σελίδα.
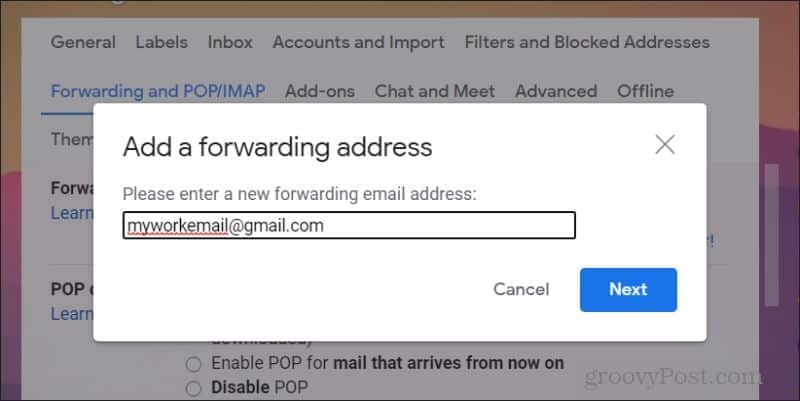
Σημείωση: Θα είστε το άτομο που έχει τον λογαριασμό email στον οποίο προωθείτε αυτά τα μηνύματα, για να ανοίξετε το email του και να επιβεβαιώσετε την άδεια για να προωθείτε αυτόματα τα μηνύματα ηλεκτρονικού ταχυδρομείου σε αυτά.
2. Επιστρέψτε στις ρυθμίσεις του Gmail επιλέγοντας το εικονίδιο με το γρανάζι επάνω δεξιά και επιλέγοντας Δείτε όλες τις ρυθμίσεις. Επιλέγω Φίλτρα και αποκλεισμένες διευθύνσεις στο μενού στην κορυφή.
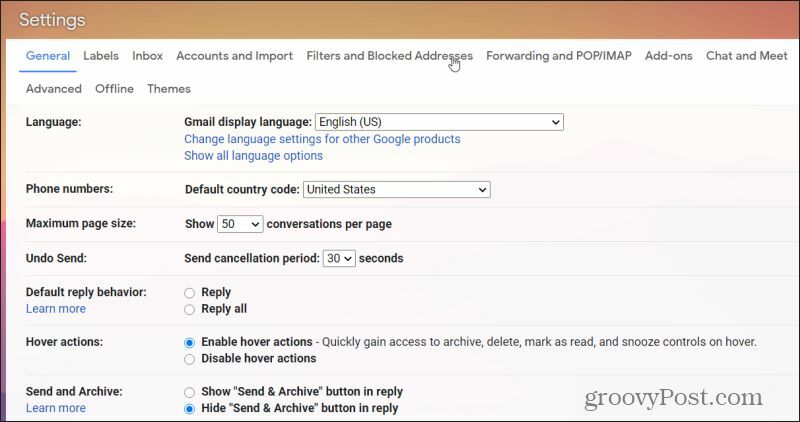
3. Κάντε κύλιση προς τα κάτω στο κάτω μέρος της λίστας των υπαρχόντων φίλτρων και επιλέξτε το Δημιουργήστε ένα νέο φίλτρο Σύνδεσμος.
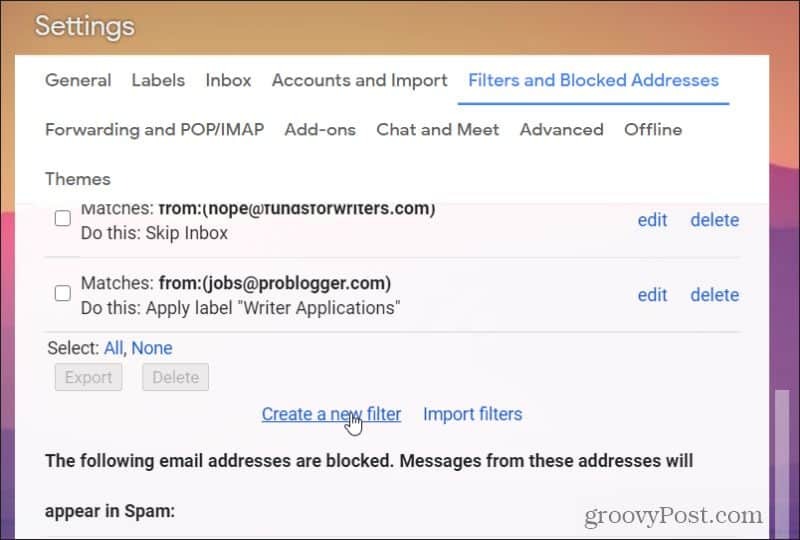
4. Ορίστε τις παραμέτρους φίλτρου για τις οποίες θα εισάγονται αυτόματα τα εισερχόμενα email. Χρησιμοποιώντας το ίδιο παράδειγμα με το πρώτο μέρος αυτού του άρθρου, ορίσαμε το φίλτρο για να εντοπίσουμε τυχόν εισερχόμενα μηνύματα ηλεκτρονικού ταχυδρομείου με τις λέξεις "Ο ιστότοπός σας αναφέρεται καθαρός". Επιλέγω Δημιουργία φίλτρου να συνεχίσει.
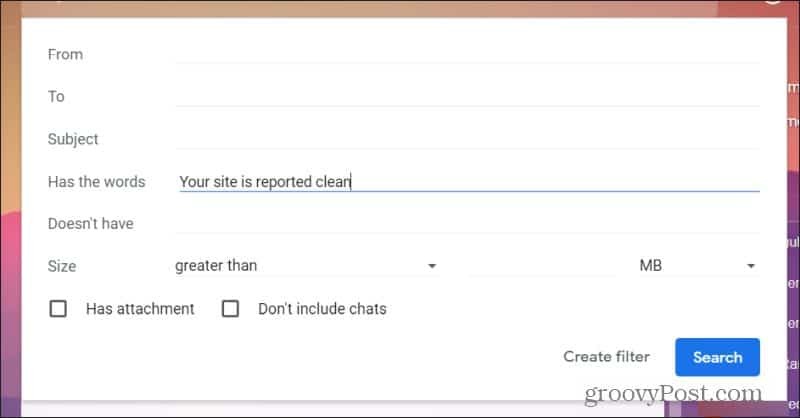
5. Στο επόμενο βήμα, επιλέξτε Προωθήστε το σε: και επιλέξτε τη διεύθυνση email που έχετε ρυθμίσει για προώθηση στο πρώτο βήμα αυτής της διαδικασίας.
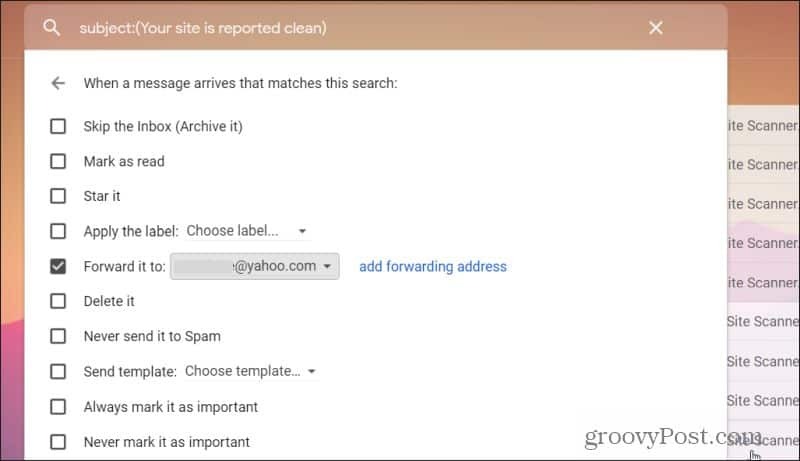
6. Επιλέγω Δημιουργία φίλτρου να τελειώσω
Τώρα, κάθε φορά που ένα εισερχόμενο μήνυμα ηλεκτρονικού ταχυδρομείου που ταιριάζει με τα κριτήρια του φίλτρου σας φτάνει στα εισερχόμενά σας, θα προωθηθεί αυτόματα στη διεύθυνση ηλεκτρονικού ταχυδρομείου που έχετε ορίσει για αυτό.
Μάθε περισσότερα για δημιουργία φίλτρων Gmail για την οργάνωση των εισερχομένων σας.
Η προώθηση πολλαπλών μηνυμάτων στο Gmail είναι εύκολη
Όπως μπορείτε να δείτε, υπάρχουν πολλοί τρόποι προώθησης πολλαπλών μηνυμάτων στο Gmail. Όλα εξαρτώνται από το αν πρέπει απλώς να κάνετε μια εφάπαξ μαζική προώθηση ή μια συνεχιζόμενη προώθηση οποιουδήποτε μηνύματος ηλεκτρονικού ταχυδρομείου που να ταιριάζει με συγκεκριμένα κριτήρια.
Είτε έτσι είτε αλλιώς, το Gmail προσφέρει τις λειτουργίες που πρέπει να το κάνετε αυτό χωρίς περιττό πρόσθετα προγράμματος περιήγησης ή άλλο λογισμικό.
Τι είναι το Προσωπικό Κεφάλαιο; Κριτική του 2019, συμπεριλαμβανομένου του τρόπου με τον οποίο τη χρησιμοποιούμε για τη διαχείριση χρημάτων
Είτε αρχίζετε αρχικά με επενδύσεις ή είστε έμπειρος έμπορος, το Personal Capital έχει κάτι για όλους. Εδώ είναι μια ματιά στο ...



