5 πράγματα που δεν ξέρατε ότι θα μπορούσατε να κάνετε με το Σημειωματάριο των Windows
Microsoft Παραγωγικότητα Windows Vista Vindovs 7 / / March 17, 2020
Τελευταία ενημέρωση στις

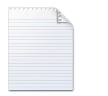 Μπλοκ ΣΗΜΕΙΩΣΕΩΝ είναι το πληρέστερο του επεξεργαστή κειμένων απλού κειμένου που μπορείτε να αποκτήσετε για τα Windows και αυτός είναι ο λόγος για τον οποίο πολλοί από εμάς τον αγαπούν ή το μισούν. Παρόλο που έχω περάσει από πολύ καιρό στο Ελεύθερος χαρακτηριστικό πακέτο Σημειωματάριο ++, πολλοί εξακολουθούν να χρησιμοποιούν το παλιό παλιό σημειωματάριο ως τον κύριο επεξεργαστή κειμένου. Το Notepad έχει συνδυαστεί με τα Windows από τότε που κυκλοφόρησαν τα Windows 1.0 το 1985 και έχει εξελιχθεί μόνο ελαφρώς. Αλλά μετά από δεκαετίες χρήσης, υπάρχουν μερικά χαρακτηριστικά groovy κρυμμένα στο Σημειωματάριο, τα οποία ίσως δεν γνωρίζατε ποτέ. Ελέγξτε τα έξω.
Μπλοκ ΣΗΜΕΙΩΣΕΩΝ είναι το πληρέστερο του επεξεργαστή κειμένων απλού κειμένου που μπορείτε να αποκτήσετε για τα Windows και αυτός είναι ο λόγος για τον οποίο πολλοί από εμάς τον αγαπούν ή το μισούν. Παρόλο που έχω περάσει από πολύ καιρό στο Ελεύθερος χαρακτηριστικό πακέτο Σημειωματάριο ++, πολλοί εξακολουθούν να χρησιμοποιούν το παλιό παλιό σημειωματάριο ως τον κύριο επεξεργαστή κειμένου. Το Notepad έχει συνδυαστεί με τα Windows από τότε που κυκλοφόρησαν τα Windows 1.0 το 1985 και έχει εξελιχθεί μόνο ελαφρώς. Αλλά μετά από δεκαετίες χρήσης, υπάρχουν μερικά χαρακτηριστικά groovy κρυμμένα στο Σημειωματάριο, τα οποία ίσως δεν γνωρίζατε ποτέ. Ελέγξτε τα έξω.
1. Εισαγάγετε την ώρα και την ημερομηνία
Τύπος F5 ή επιλέξτε Επεξεργασία και Ώρα / Ημερομηνία για να εισαγάγετε αυτόματα την ώρα και την ημερομηνία στο Σημειωματάριο. Εύχρηστο για όλα τα ημερολόγια του καπετάνιου που θα κρατάτε στο επόμενο ταξίδι του ναυαγίου σας.
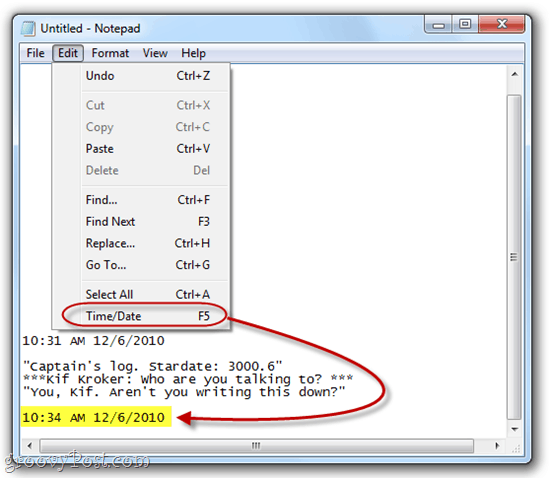
2. Μεταβείτε στην εντολή ανάγνωσης από τα δεξιά προς τα αριστερά
Κάντε δεξί κλικ στο Σημειωματάριο και επιλέξτε Δεξιά αριστερά εντολή ανάγνωσης για να αλλάξετε τον τρόπο εμφάνισης του κειμένου. Αυτό είναι χρήσιμο εάν πληκτρολογείτε μια γλώσσα που διαβάζεται από τα δεξιά προς τα αριστερά, όπως τα αραβικά ή τα εβραϊκά. Όπως θα παρατηρήσετε από το στιγμιότυπο οθόνης, αλλάζει μόνο τη σειρά των γραμμάτων και των λέξεων εάν πληκτρολογείτε σε μια γλώσσα που διαβάζεται από τα δεξιά προς τα αριστερά. Για τα Αγγλικά, το διευθετεί πολύ σαν να ήταν ευθυγραμμισμένο στο δεξιό μέρος, εκτός από το σημείο που καταλήγει η στίξη στην αριστερή πλευρά της γραμμής.
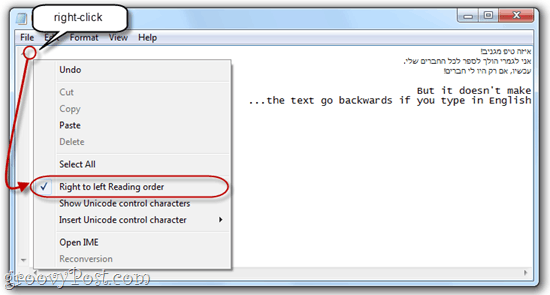
3. Εισαγωγή χρονικής σήμανσης Κάθε φορά που ανοίγεται ένα αρχείο
Δημιουργήστε ένα νέο αρχείο .txt και στην κορυφή της πρώτης γραμμής, εισαγάγετε: .ΚΟΥΤΣΟΥΡΟ. Τώρα, κάθε φορά που ανοίγετε το αρχείο στο Notepad.exe, το Notepad θα εισαγάγει αυτόματα μια χρονική σήμανση στην επόμενη γραμμή. Αυτό είναι χρήσιμο αν έχετε σενάρια ή άλλες αυτοματοποιημένες εργασίες δικτύου όπου δημιουργείται ένα αρχείο καταγραφής.
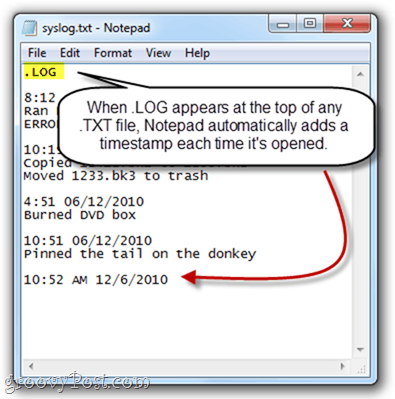
4. Προσαρμόστε την κεφαλίδα και το υποσέλιδο στο Σημειωματάριο
Το Notepad δεν διαθέτει τις δυνατότητες επεξεργασίας εμπλουτισμένου κειμένου των bona fide επεξεργαστών κειμένου, αλλά μπορείτε να προσθέσετε ακόμα μια κεφαλίδα και ένα υποσέλιδα σε κάθε σελίδα για εκτύπωση. Να το πράξουν, Κάντε κλικΑρχείο και επιλέξτε Εγκατάσταση σελίδας. Εδώ, θα δείτε το Επί κεφαλής και Υποσέλιδο κουτιά. Μπορείτε να εισάγετε απλό κείμενο εδώ ή ειδικούς χαρακτήρες που εισάγουν αυτόματα την ημερομηνία, την ώρα, τον αριθμό της σελίδας και άλλες πληροφορίες.
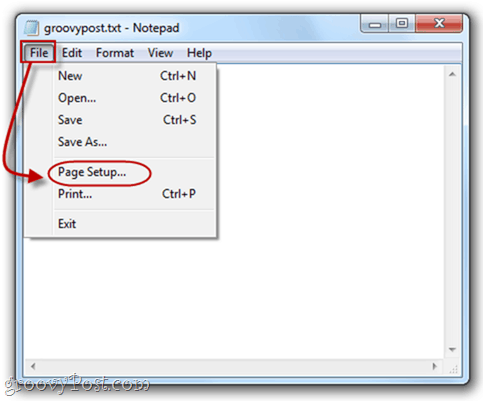
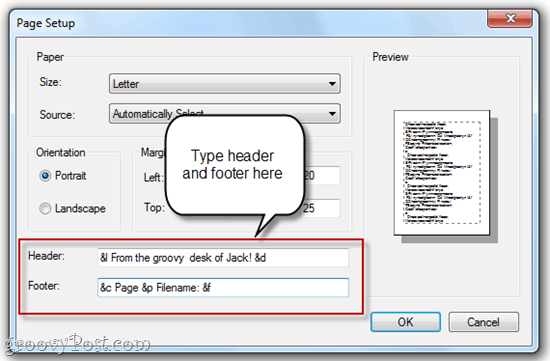
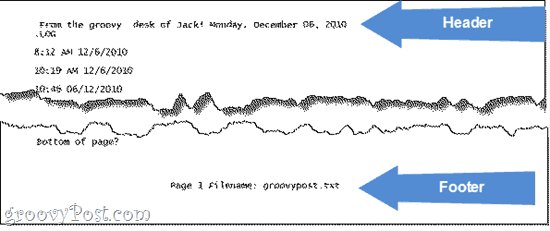
Δείτε τον παρακάτω πίνακα για τους ειδικούς χαρακτήρες που μπορείτε να χρησιμοποιήσετε στις κεφαλίδες και τα υποσέλιδα του Notepad:
| Παραγωγή | ΕΙΔΙΚΟΣ ΧΑΡΑΚΤΗΡΑΣ |
| Ημερομηνία | &ρε |
| Χρονόμετρο | & t |
| Αριθμός σελίδας | &Π |
| Ονομα αρχείου | &φά |
| Ampersand (&) | && |
| Αριστερά ευθυγράμμιση κεφαλίδας / υποσέλιδου | &μεγάλο |
| Δεξιά ευθυγράμμιση κεφαλίδας / υποσέλιδου | & r |
| Ευθυγράμμιση κεφαλίδας / υποσέλιδου κεντραρίσματος | &ντο |
5. Πηγαίνετε σε μια συγκεκριμένη γραμμή
Τύπος CTRL-G ή Κάντε κλικ Επεξεργασία και επιλέξτε Παω σε… για να μεταβείτε σε μια συγκεκριμένη γραμμή στο έγγραφο κειμένου. Σημειώστε ότι πρέπει να έχετε απενεργοποιήσει το Word Wrap (Κάντε κλικ Μορφή και επιλέξτε Word Wrap) για τη λειτουργία "Μετάβαση ...".
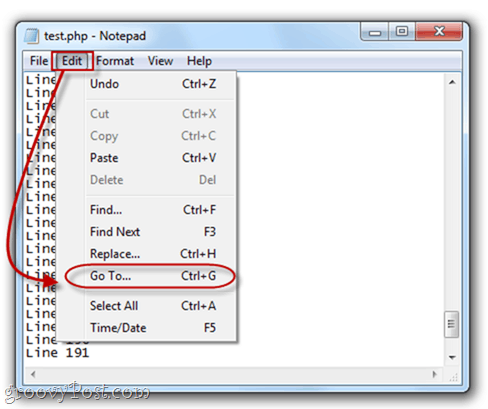
Δεν χρειάζεται να οριοθετήσετε τις γραμμές σας για να λειτουργήσει αυτό, και αν το κάνετε, το Σημειωματάριο θα πάει απλά με την αρίθμηση του, με τον πρώτο αριθμό γραμμής ως 1, τον δεύτερο με 2 και ούτω καθεξής. Αυτό μπορεί να είναι χρήσιμο εάν χρησιμοποιείτε το Notepad.exe σε κώδικα ή δέσμη ενεργειών και το πρόγραμμα περιήγησής σας εκπέμπει ένα σφάλμα, όπως "Σφάλμα σύνταξης στη γραμμή 642." Στη συνέχεια, μπορείτε να ανοίξετε το Notepad.exe, πατήστε CTRL-G και πληκτρολογήστε 642 και αυτόματα να μεταφερθείτε στην παραβατική γραμμή κώδικα. Αυτό είναι πολύ πιο εύκολο από το να το μετράτε με το χέρι.
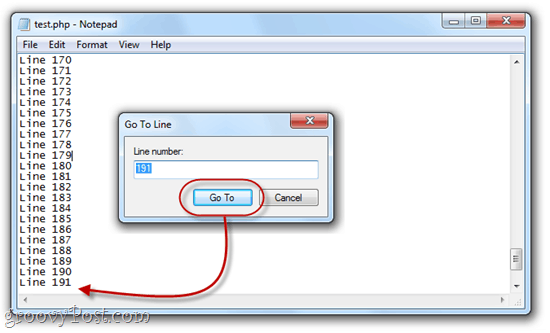
Επίσης, σημειώστε ότι όταν πατήσετε για πρώτη φορά το CTRL-G, ο αριθμός στο πεδίο θα είναι ο τρέχων αριθμός γραμμής, ο οποίος είναι χρήσιμος για την παρακολούθηση του πού βρίσκεστε στο έγγραφο κειμένου. Μπορείτε επίσης να δείτε τον αριθμό Γραμμής και Στήλης με κάνοντας κλικΘέα και την επιλογή Γραμμή κατάστασης.
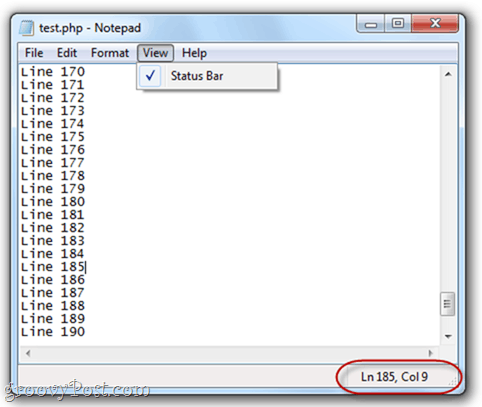
συμπέρασμα
Έτσι, το έχετε εδώ - το Notepad.exe κάνει περισσότερα από ό, τι νομίζετε ότι θα μπορούσε. Παρόλο που αυτό δεν μπορεί να το ανυψώσει στο πλήρες επίπεδο προγραμμάτων όπως το Notepad ++, αυτά τα groovy οι συμβουλές μπορούν να σας εξοικονομήσουν χρόνο εάν προτιμάτε να κολλήσετε με το Notepad.exe για την επεξεργασία του απλού κειμένου προσπάθειες.
