Πώς να ρυθμίσετε και να διαμορφώσετε ένα νέο υπολογιστή Windows 10
Microsoft των Windows 10 / / March 17, 2020
Τελευταία ενημέρωση στις

Η εκτέλεση μιας καθαρής εγκατάστασης των Windows 10; Ελέγξτε τι είναι καινούργιο στην εμπειρία από το κουτί (OOBE).
Κάθε αναθεώρηση των Windows 10 αναδιατάσσει τα έπιπλα λίγο, για καλύτερα ή χειρότερα. Εάν αγοράσετε ένα νέο υπολογιστή με προεγκατεστημένη την ενημερωμένη έκδοση Windows 10 Creators Update ή εκτελέσετε μια νέα εγκατάσταση, θα σας υποδεχτεί μια αναθεωρημένη εμπειρία Out of Box Experience. Η εμπειρία Out of Box Experience ή το OOBE είναι η πρώτη εμπειρία εκτέλεσης που έχει εκτελέσει πολλές εργασίες πριν μπορέσετε να χρησιμοποιήσετε τον υπολογιστή σας. Στο πλαίσιο του OOBE, θα επιλέξετε το λογαριασμό σας, θα συνδεθείτε σε ένα ασύρματο δίκτυο (αν υπάρχει), θα επιλέξετε μια γλώσσα και θα προσαρμόσετε τις ρυθμίσεις απορρήτου.
Το νέο OOBE είναι κάτι περισσότερο από μια καλλυντική ενημέρωση. Για ένα, όπως καλύψαμε νωρίτερα, οι χρήστες έχουν τη δυνατότητα να τροποποιήσουν το δικό τους Επιλογές απορρήτου των Windows με περισσότερες λεπτομέρειες. Η Microsoft έχει καταστήσει τη διαδικασία πιο διαφανή για τους χρήστες που θέλουν μεγαλύτερο έλεγχο στον τύπο των πληροφοριών που μοιράζονται με τους προγραμματιστές. Υπάρχουν και κάποιες άλλες αλλαγές. Σε αυτό το άρθρο, θα περάσουμε από τη νέα εμπειρία ρύθμισης και θα εξηγήσουμε κάθε βήμα.
Πώς να ρυθμίσετε τη συσκευή σας Windows 10 κατά τη διάρκεια της εμπειρίας από το κουτί - OOBE
Αν κάνετε επιτόπια αναβάθμιση από μια προηγούμενη έκδοση των Windows 10, Windows 8 ή Windows 7, δεν θα δείτε το νέο OOBE. Αντ 'αυτού, θα δείτε μια διαφημιστική οθόνη που θα σας ενημερώνει για βασικές εφαρμογές καθολικής εφαρμογής όπως το Microsoft Edge (περιήγηση στο web), φωτογραφίες (εικόνες), ταινίες και τηλεόραση (βίντεο) και Groove (μουσική).
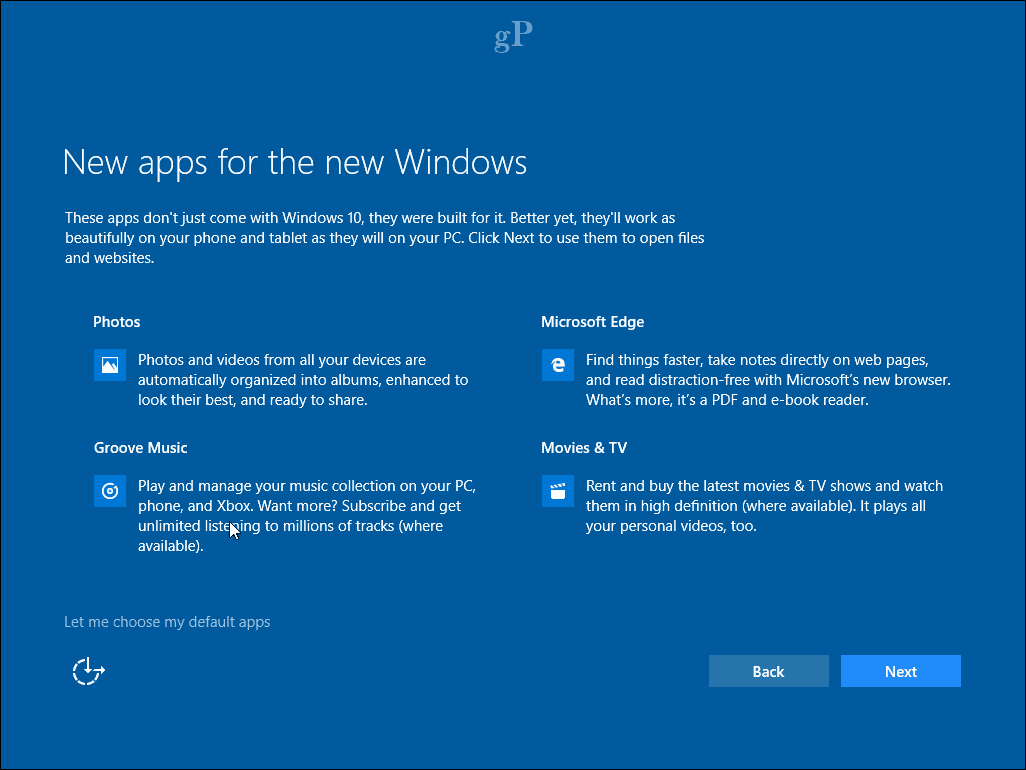
Για χρήστες που εγκαθιστούν ένα νέο υπολογιστή ή εκτελούν καθαρή εγκατάσταση, θα σας υποδεχτεί μια νέα, απλοποιημένη διεπαφή με καρτέλες, κατανεμημένη σε τέσσερις κατηγορίες: Βασικά, Δίκτυο, Λογαριασμός και Υπηρεσίες. Είστε ευπρόσδεκτοι για πρώτη φορά από τον ψηφιακό βοηθό της Microsoft, Cortana, ο οποίος δέχεται φωνητικές εντολές και σας καθοδηγεί στη διαδικασία εγκατάστασης.
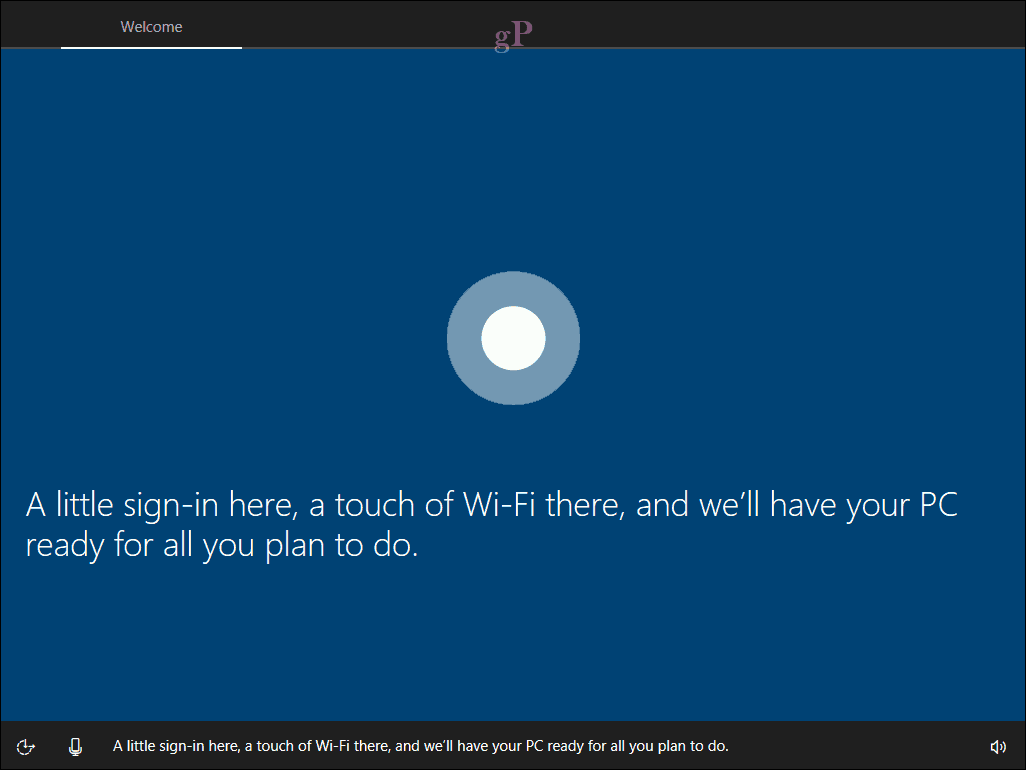
Η Βοήθεια από την Cortana είναι προαιρετική φυσικά και μπορείτε να απενεργοποιήσετε τον ψηφιακό βοηθό κάνοντας κλικ στο εικονίδιο μικροφώνου στο κάτω αριστερό κάτω μέρος. Υπάρχουν πρόσθετες επιλογές για τη ρύθμιση της έντασης ήχου εάν χρειάζεται. Πρέπει να παραδεχτώ ότι η νέα διεπαφή φαίνεται λίγο σαν μια παρουσίαση του PowerPoint - όχι ότι δεν υπάρχει τίποτα κακό με αυτό.

Η πρώτη οθόνη, που ονομάζεται Βασικά, σας επιτρέπει να επιλέξετε τη γλώσσα και το πληκτρολόγιό σας. Μπορείτε επίσης να επιλέξετε διαφορετική διάταξη πληκτρολογίου εάν ζείτε σε διαφορετική περιοχή.
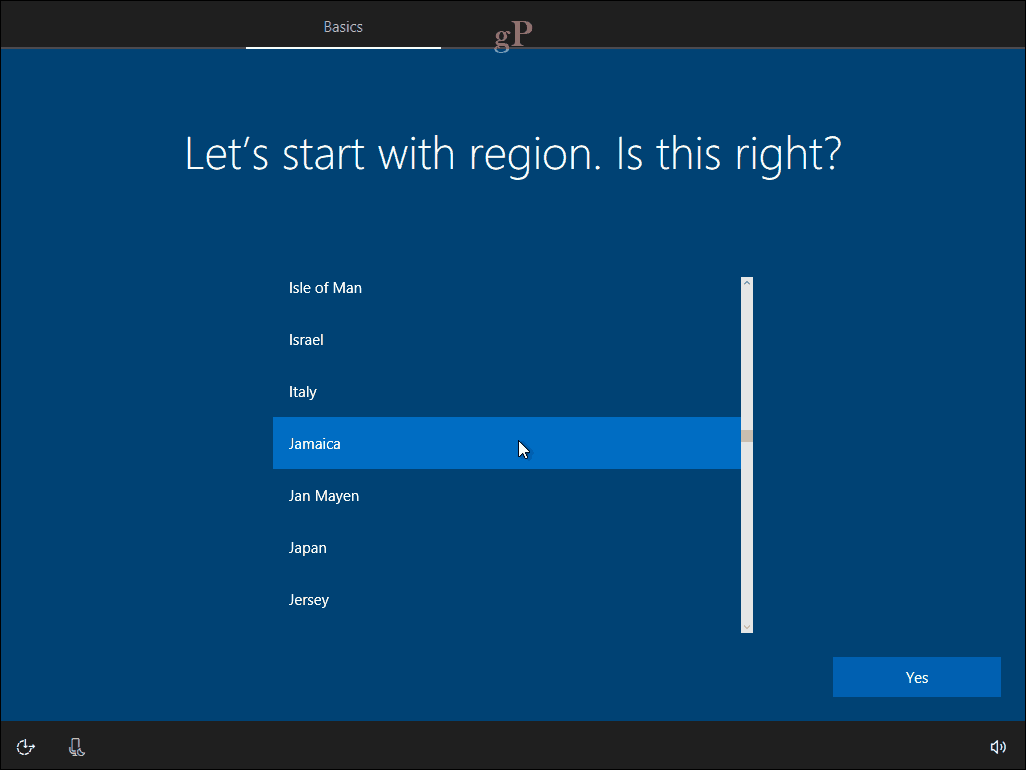
Η επόμενη οθόνη εστιάζει στη σύνδεση με ένα δίκτυο. Αυτή η επιλογή θα είναι διαθέσιμη μόνο εάν υπάρχει ενεργή σύνδεση. Εάν όχι, κάντε κλικ στο κουμπί Παράλειψη για τώρα. Εάν υπάρχει ασύρματο δίκτυο στο οποίο θέλετε να συνδεθείτε, επιλέξτε το, κάντε κλικ στην επιλογή Σύνδεση και στη συνέχεια πληκτρολογήστε τον κωδικό πρόσβασης.
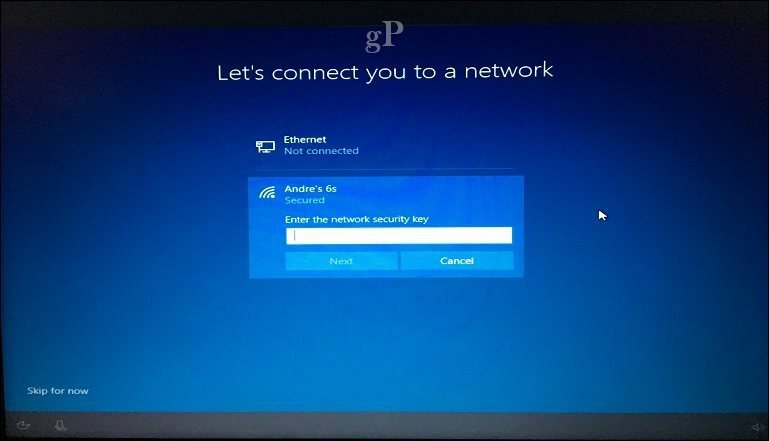
Για χρήστες που μπορεί να είναι σε μετρημένη σύνδεση και θέλετε να αποφύγετε την εξάντληση των δεδομένων κινητής τηλεφωνίας, κάντε κλικ στο κουμπί Ιδιότητες στη συνέχεια, εναλλαγή Επί κάτω από τη μέτρηση σύνδεσης. Η εγκατάσταση των Windows 10 θα χρησιμοποιήσει την ευκαιρία για εγκατάσταση ενημερώσεων τελευταίας στιγμής, οπότε δεν θέλετε να φτάσετε στην επιφάνεια εργασίας χωρίς να έχετε παραμείνει κάποιο κινητό τηλέφωνο.
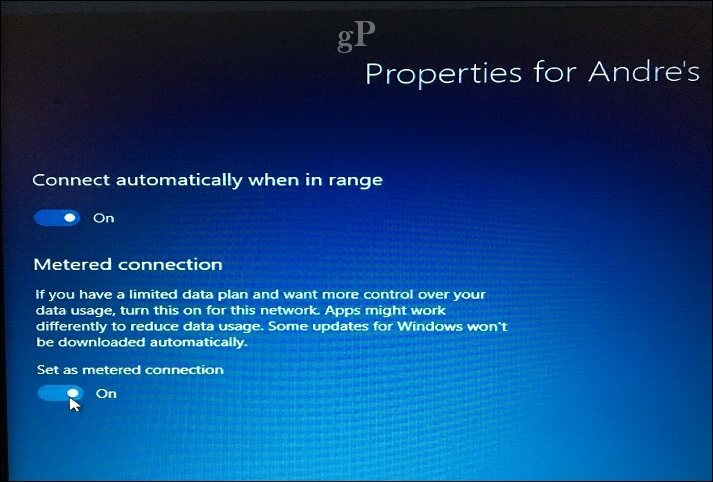
Ρυθμίσεις λογαριασμού
Τώρα φτάνουμε σε μια σημαντική οθόνη: Λογαριασμός. Εδώ πρέπει να ορίσετε ένα όνομα χρήστη για να συνδεθείτε στον υπολογιστή και να διαχειριστείτε τους πόρους του. Τα Windows 10 προσφέρουν δύο μεθόδους σύνδεσης: τοπικό λογαριασμό και λογαριασμό Microsoft. Η ρύθμιση των Windows 10 παρέχει μόνο τη δυνατότητα ρύθμισης ενός λογαριασμού της Microsoft εάν είστε συνδεδεμένοι στο Internet. Εάν δεν είστε συνδεδεμένοι σε ένα, η ρύθμιση θα προεπιλογή σε έναν τοπικό λογαριασμό.
Τοπικός λογαριασμός - αυτός ο λογαριασμός λειτουργεί όπως τα διαπιστευτήρια που χρησιμοποιούνται για τη σύνδεση με τα Windows 7 και παλαιότερες εκδόσεις των Windows. Ένας τοπικός λογαριασμός δεν περιλαμβάνει τα σύγχρονα οφέλη των Windows 10, όπως το PC Syncing, τη δυνατότητα λήψης εφαρμογών από το Windows Store και τον έλεγχο ταυτότητας δύο παραγόντων. Ένας τοπικός λογαριασμός απαιτεί επίσης τη δημιουργία ενός υπαινιγμού σε περίπτωση που ξεχάσετε τον κωδικό πρόσβασής σας.
Λογαριασμό της Microsoft - Αυτός ο τύπος λογαριασμού χρησιμοποιεί μια διεύθυνση ηλεκτρονικού ταχυδρομείου της Microsoft που είναι συνδεδεμένη με το λογαριασμό σας στη Microsoft. Κανονικά, αυτή η διεύθυνση ηλεκτρονικού ταχυδρομείου θα χρησιμοποιεί τους τομείς hotmail.com, live.com, msn.com ή outlook.com. Μπορείτε να ρυθμίσετε τα Windows 10 με διεύθυνση yahoo.com, gmail.com ή icloud.com, βεβαιωθείτε ότι η διεύθυνση ηλεκτρονικού ταχυδρομείου συσχετίζεται με μια διεύθυνση Λογαριασμό της Microsoft.
Ένας Λογαριασμός της Microsoft περιλαμβάνει τα πλεονεκτήματα της διατήρησης αρχείων και ρυθμίσεων, όπως θεμάτων, κωδικών πρόσβασης και εφαρμογών που συγχρονίζονται σε όλες τις συσκευές που εκτελούν τα Windows 10. Ένας Λογαριασμός της Microsoft περιλαμβάνει επίσης υποστήριξη για επαλήθευση δύο παραγόντων, το οποίο εμποδίζει τους hackers να έχουν εύκολη πρόσβαση στον υπολογιστή σας. Οι χρήστες μπορούν επίσης να έχουν πρόσβαση σε υπηρεσίες όπως Εύρημα Η συσκευή μου σε περίπτωση απώλειας ή κλοπής της συσκευής σας. Απαιτείται επίσης η λήψη του λογαριασμού Microsoft Παγκόσμιες εφαρμογές από το Κατάστημα Windows. Η επανενεργοποίηση είναι επίσης ευκολότερη για εσάς εγκαταστήστε ξανά τα Windows 10 ή πρέπει να μεταφέρετε την άδειά σας σε άλλον υπολογιστή.
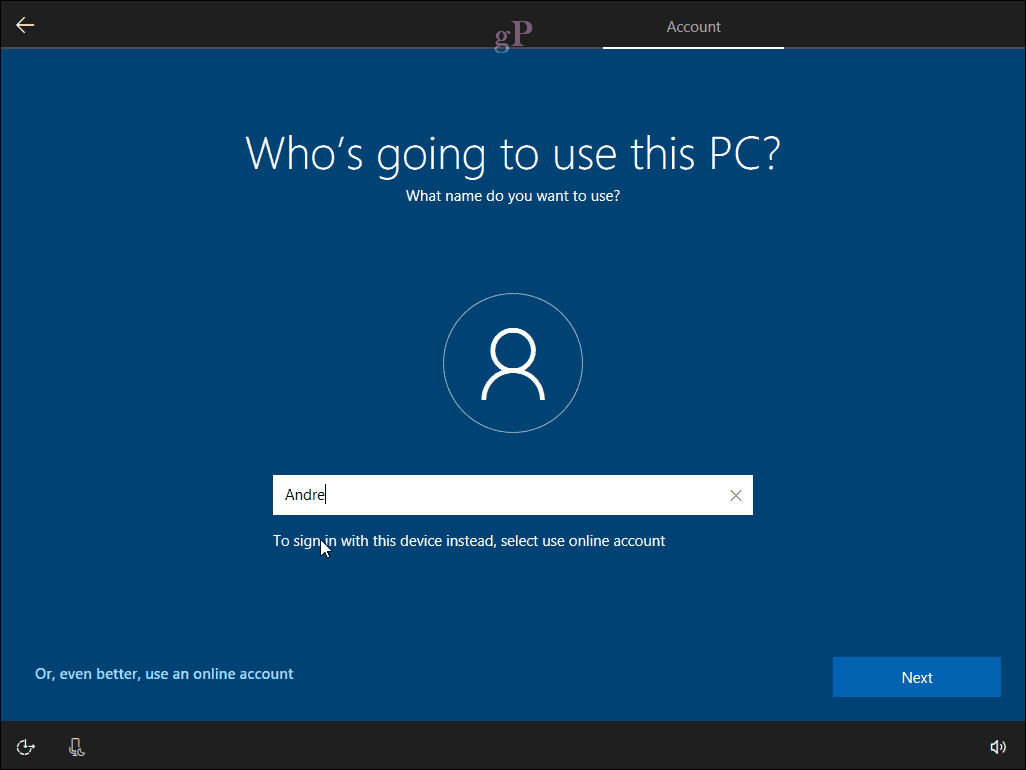
Έτσι, τα οφέλη του Λογαριασμού της Microsoft είναι σημαντικά πλεονεκτικά. Όποια επιλογή αποφασίζετε, βεβαιωθείτε ότι είναι ασφαλής - μην χρησιμοποιείτε ονόματα, μέρη ή γενέθλια ως κωδικό πρόσβασής σας. Δείτε το άρθρο μας για συμβουλές σχετικά με δημιουργώντας έναν ισχυρό κωδικό πρόσβασης αν χρειάζεστε κάποιες ιδέες. Ένα από τα κοινά ατυχήματα κατά τη ρύθμιση του υπολογιστή σας για πρώτη φορά είναι να ξεχάσετε τον κωδικό πρόσβασης που δημιουργήσατε. Μπορείτε να το γράψετε σε ένα κομμάτι χαρτί κατά τη διάρκεια της εγκατάστασης, να το απομνημονεύσετε και να το καταστρέψετε.
Ρύθμιση με Λογαριασμό Microsoft
Εάν διαθέτετε ενεργή σύνδεση στο Internet, η ρύθμιση των Windows 10 προσφέρει τη δυνατότητα σύνδεσης με το Λογαριασμό σας Microsoft. Ας κάνουμε μια γρήγορη διαδρομή για να δούμε τι είναι σαν. Η πρώτη οθόνη σας ζητά να εισαγάγετε το αναγνωριστικό της Microsoft. Αν έχετε διεύθυνση ηλεκτρονικού ταχυδρομείου @ outlook.com, @ hotmail.com, @ msn.com ή @ live.com, χρησιμοποιήστε το, επειδή πιθανότατα έχετε ήδη λογαριασμό Microsoft. Διαφορετικά, κάντε κλικ στην επιλογή Δημιουργία λογαριασμού για να την ορίσετε.

Πληκτρολογήστε τον κωδικό πρόσβασής σας και κάντε κλικ στο κουμπί Επόμενο
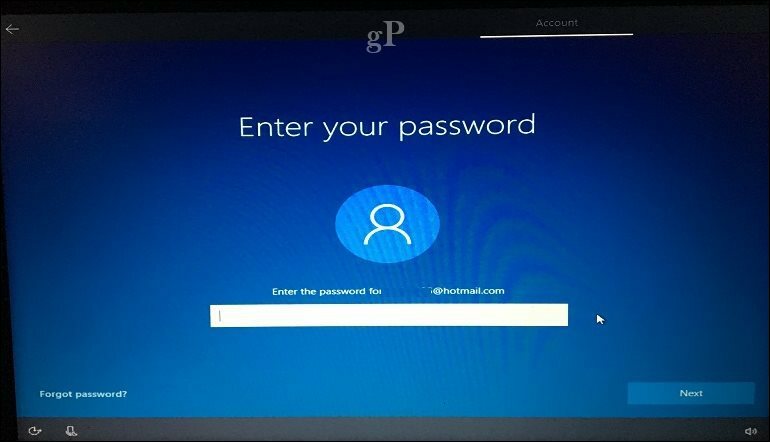
Οι λογαριασμοί της Microsoft που έχουν ρυθμιστεί με 2FA θα πρέπει να εισάγουν έναν κωδικό ασφαλείας για την προστασία σας. ο Εφαρμογή Microsoft Authenticator κάνει αυτό βολικό εάν το έχετε ήδη εγκαταστήσει στη συσκευή σας iOS ή Android. Εάν δεν διαθέτετε την εφαρμογή Authenticator, μπορείτε να επιλέξετε άλλη μέθοδο. Η Microsoft μπορεί να καλέσει το τηλέφωνό σας, για παράδειγμα, στη συνέχεια, να σας ζητήσει να πατήσετε το σημάδι λίβρας για να επιβεβαιώσετε, και στη συνέχεια να κλείσει.
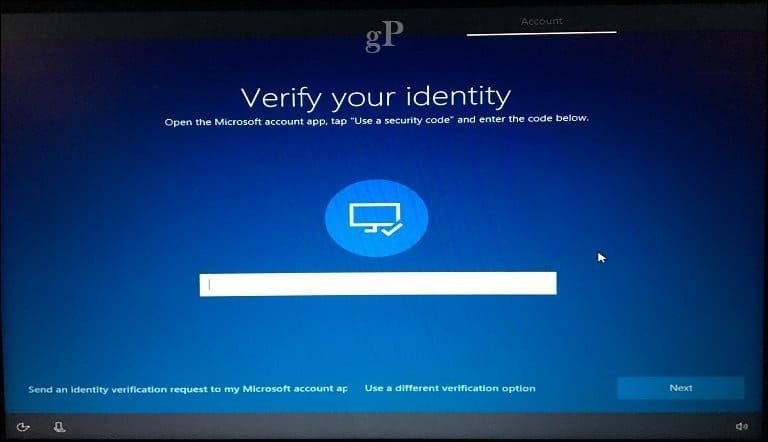
Μια πρόσθετη μέθοδος σύνδεσης που προσφέρεται είναι ένας κωδικός PIN, ο οποίος χρησιμοποιεί τέσσερις αριθμούς για έλεγχο ταυτότητας. Μπορείτε να το ρυθμίσετε αργότερα από την αρχή> Ρυθμίσεις> Λογαριασμοί> Είσοδος.
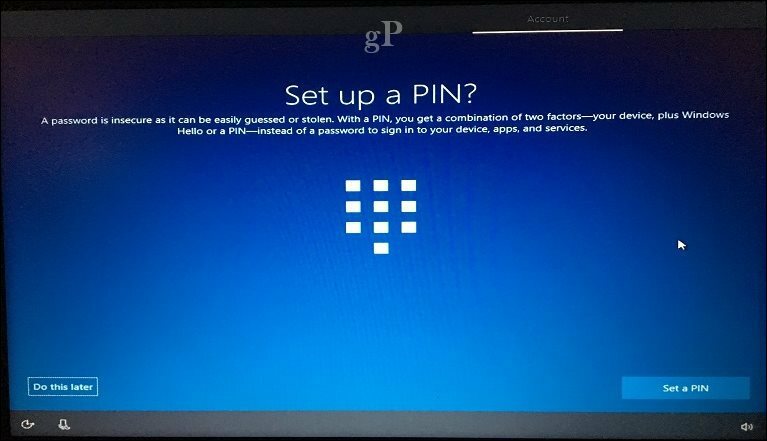
Φτάνουμε τώρα στην οθόνη των Υπηρεσιών. αυτό είναι όπου μπορείτε να ενεργοποιήσετε την Cortana και να ρυθμίσετε τις ρυθμίσεις απορρήτου. Cortana είναι ένα σημαντικό μέρος της χρήσης των Windows 10? δεν είναι απαραίτητο, αλλά σίγουρα διαφοροποιεί το λειτουργικό σύστημα από τις προηγούμενες κυκλοφορίες. Εάν επιλέξετε να ενεργοποιήσετε την Cortana, μπορείτε να την ενεργοποιήσετε λέγοντας «Hey Cortana». Η Cortana θα ανταποκριθεί στις εντολές σας, όπως ο έλεγχος του καιρού, ο προγραμματισμός μιας υπενθύμισης, η εύρεση του ονόματος ενός τραγουδιού, η προσαρμογή της έντασης ή η αλήθεια.
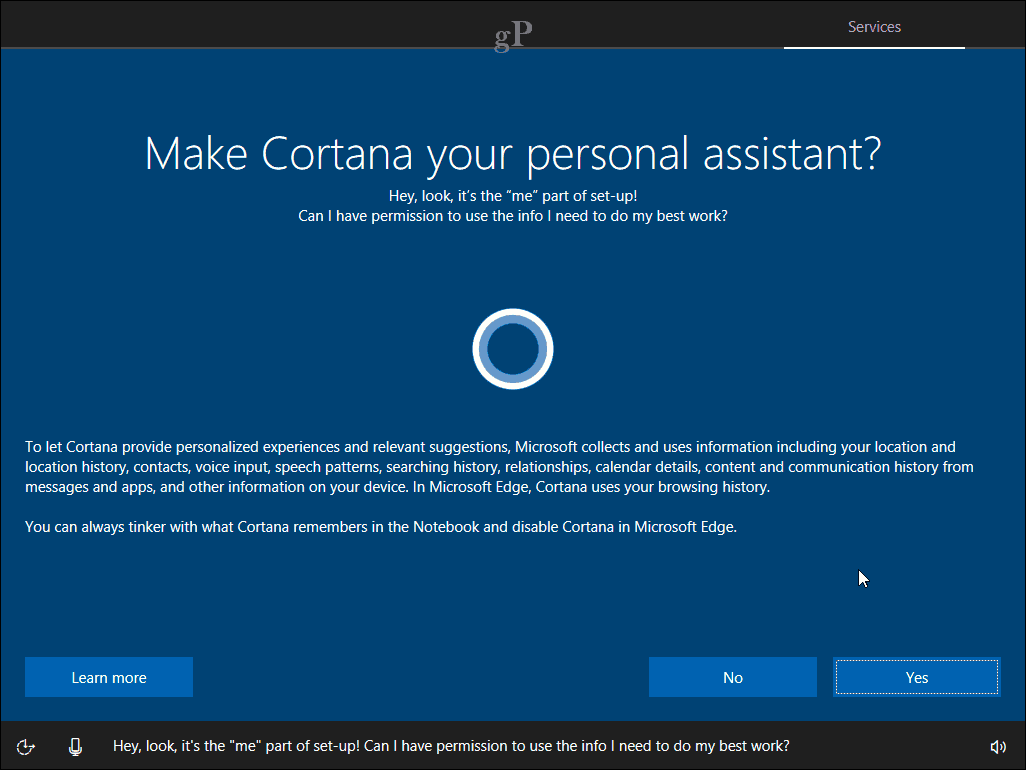
Ρυθμίσεις απορρήτου
Η οθόνη απορρήτου παρουσιάζει μια λίστα με επιλεγμένες επιλογές προεπιλογής. Ορισμένες από αυτές είναι απαραίτητες για να βελτιώσετε την εμπειρία των Windows 10. Για παράδειγμα, η τοποθεσία μπορεί να βοηθήσει την Cortana να σας πει οδηγίες. Τα διαγνωστικά μπορούν να αποτελέσουν σημαντικό μέρος της βελτίωσης των εφαρμογών που χρησιμοποιείτε στα Windows 10. Ορισμένες ρυθμίσεις μπορούν να απενεργοποιηθούν, όπως π.χ. σχετικές διαφημίσεις και προσαρμοσμένες εμπειρίες. Αν θέλετε περισσότερες λεπτομέρειες σχετικά με το καθένα, κάντε κλικ στο κουμπί Μάθετε περισσότερα. Όταν είστε έτοιμοι, κάντε κλικ στην επιλογή Αποδοχή.
Στη συνέχεια, τα Windows 10 θα επιβεβαιώσουν τις ρυθμίσεις σας και θα εκτελέσουν μερικές εργασίες τελευταίας στιγμής, όπως τον έλεγχο του Windows Update και του Windows Store για τις πιο πρόσφατες ενημερώσεις.
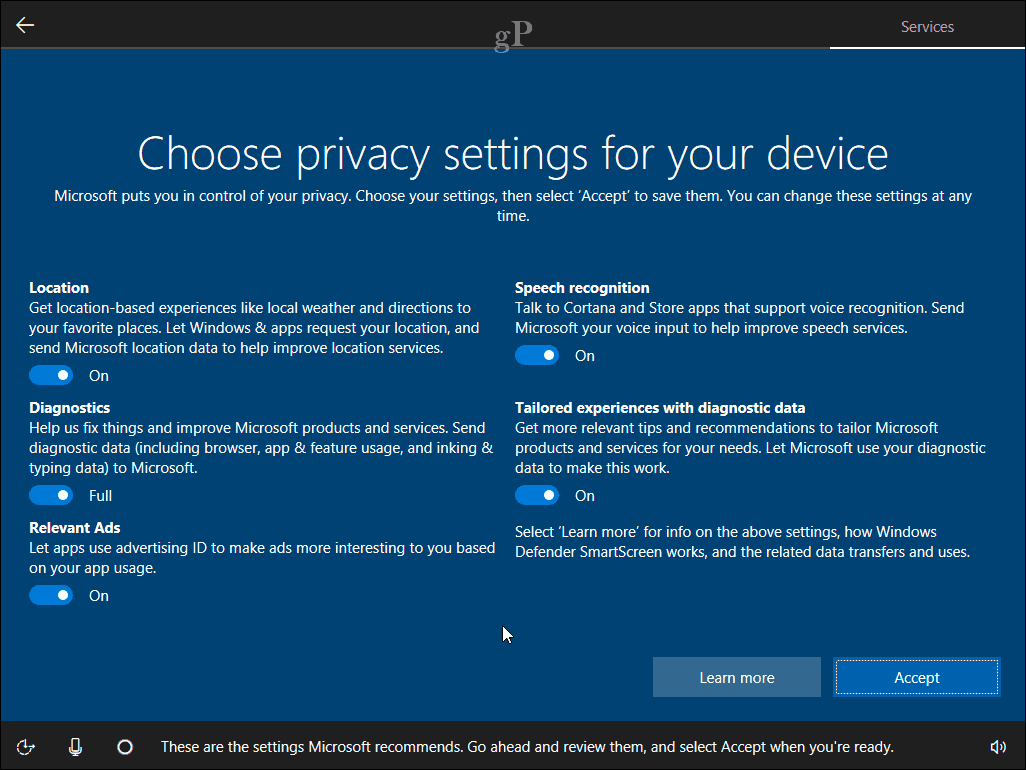
Αφού φτάσετε στην επιφάνεια εργασίας, μπορείτε να ξεκινήσετε να χρησιμοποιείτε τα Windows 10. Μπορείτε να κάνετε περαιτέρω ρυθμίσεις στις ρυθμίσεις απορρήτου ανοίγοντας Έναρξη> Ρυθμίσεις> Απόρρητο.
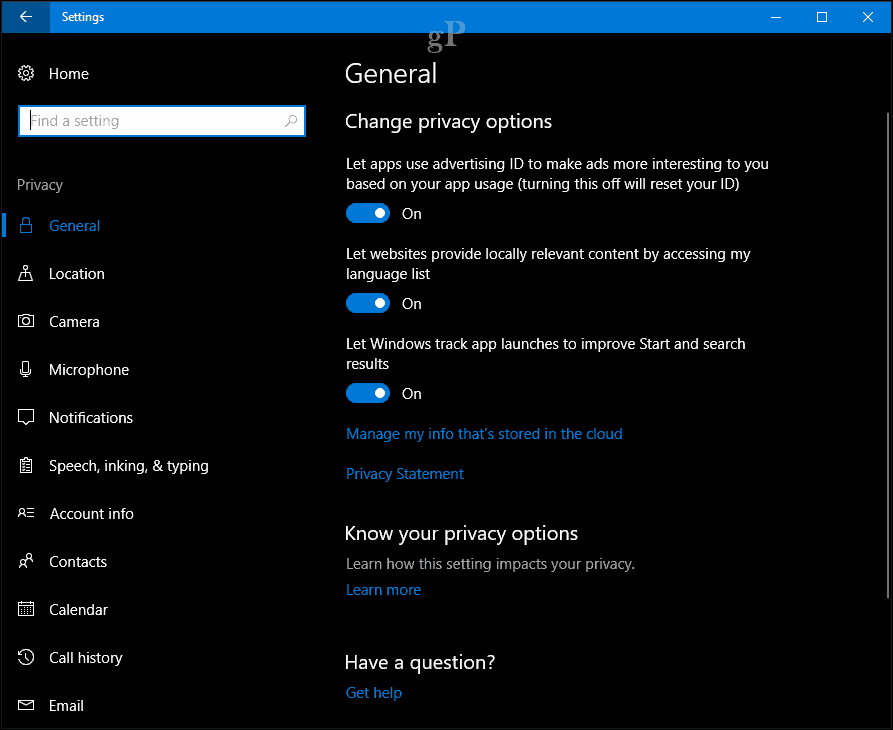
Εάν χρησιμοποιείτε τα Windows 10 για πρώτη φορά, δείτε το σεμινάριο μας για να μάθετε για το διαφορετικά τμήματα της διασύνδεσης. Επίσης, ελέγξτε μας μετά τη ρύθμιση για πρόσθετα πράγματα που μπορείτε να κάνετε μετά την ολοκλήρωση της εγκατάστασης.
Έχετε μια ερώτηση σχετικά με το OOBE; Αφήστε ένα σχόλιο παρακάτω και θα το εξετάσουμε.
