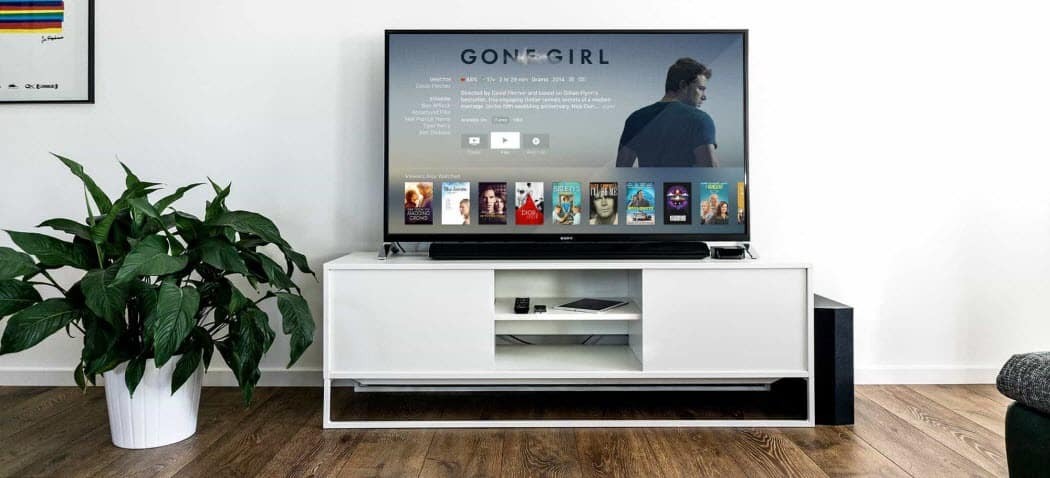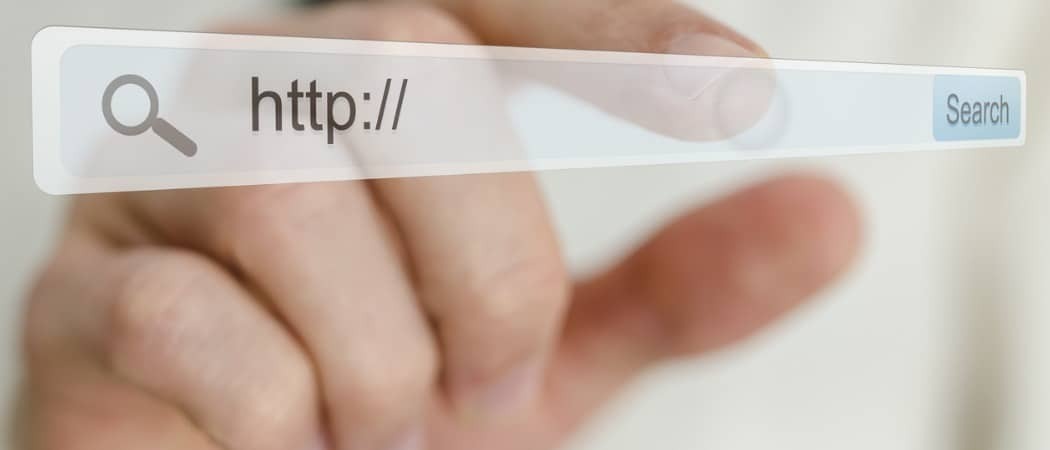Πώς να αποθηκεύσετε μια ιστοσελίδα ως PDF από το Google Chrome
Google Chrome Χρώμιο Google Ήρωας / / July 07, 2020
Τελευταία ενημέρωση στις

Εάν θέλετε να αποθηκεύσετε μια ιστοσελίδα ως έγγραφο PDF από το Google Chrome μπορείτε. Δείτε πώς μπορείτε να το κάνετε.
Μπορεί να υπάρχουν στιγμές που θέλετε να αποθηκεύσετε μια ιστοσελίδα ως έγγραφο PDF. Αυτό σας επιτρέπει να έχετε πρόσβαση και να μοιράζεστε μια σελίδα στον Ιστό όποτε τη χρειάζεστε. Αυτό είναι χρήσιμο σε περιόδους που κάνετε απομακρυσμένη παρουσίαση μέσω του υπολογιστή σας ή άλλων συσκευών. Ή, ίσως πρέπει να μοιραστείτε μια συγκεκριμένη σελίδα με συγκεκριμένες πληροφορίες με πολλά άτομα. Όποιος και αν είναι ο λόγος που χρειάζεστε ένα «έντυπο αντίγραφο» μιας ιστοσελίδας, δείτε πώς μπορείτε να το κάνετε από το Google Chrome.
Αποθηκεύστε μια ιστοσελίδα ως PDF στο Google Chrome
Αρχικά, ξεκινήστε το πρόγραμμα περιήγησης Google Chrome και μεταβείτε στην ιστοσελίδα που θέλετε να αποθηκεύσετε ως PDF. Στη συνέχεια, κάντε κλικ στο Επιλογές (έλλειψη) κουμπί στην επάνω δεξιά γωνία της οθόνης. Κάντε κύλιση προς τα κάτω και κάντε κλικ Τυπώνω από το μενού.
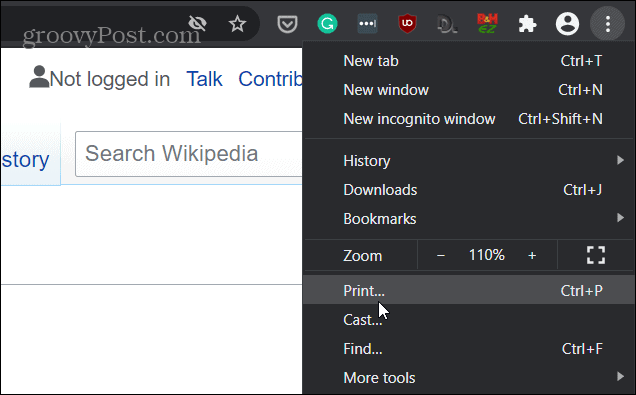
Στη συνέχεια, θα ανοίξει μια οθόνη. Από το αναπτυσσόμενο μενού κάτω από την κεφαλίδα Προορισμός στη δεξιά στήλη επιλέξτε Αποθήκευση ως PDF.
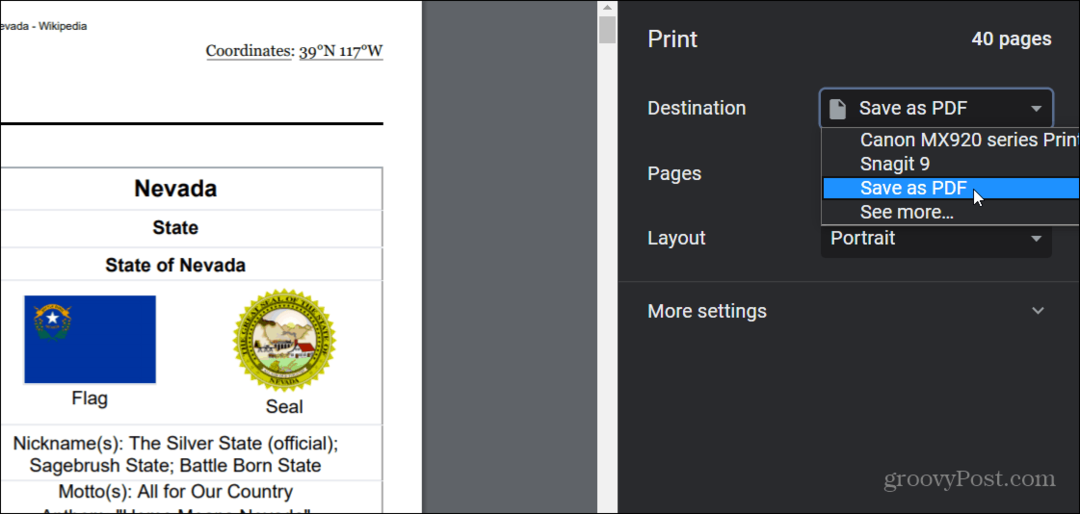
Είναι σημαντικό να σημειωθεί ότι εδώ μπορείτε επίσης να επιλέξετε να αλλάξετε τον προσανατολισμό του PDF από τη λειτουργία Πορτραίτο σε Οριζόντιο τοπίο. Επιπλέον, εάν δεν θέλετε να εκτυπώσετε ολόκληρη τη σελίδα ως PDF, μπορείτε να πληκτρολογήσετε μια σειρά σελίδων που θέλετε να αποθηκεύσετε. Αυτό είναι χρήσιμο όταν θέλετε απλώς να αποθηκεύσετε ένα συγκεκριμένο τμήμα μιας καταχώρησης Wikipedia, για παράδειγμα. Ή, σε ιστότοπους που χρησιμοποιούν τη δυνατότητα απεριόριστης κύλισης. Σε αυτές τις περιπτώσεις, θα θελήσετε να περιορίσετε ό, τι αποθηκεύετε.
Μόλις ρυθμίσετε τα πάντα κάντε κλικ στο κουμπί Αποθήκευση. Ο διάλογος "Αποθήκευση ως" θα εμφανιστεί στην οθόνη σας. Στη συνέχεια, κατευθυνθείτε προς την τοποθεσία όπου θέλετε να αποθηκεύσετε το έγγραφο στον υπολογιστή σας, δώστε του ένα όνομα και κάντε κλικ στο Αποθηκεύσετε κουμπί.
Αυτό είναι το μόνο που υπάρχει. Τώρα η ιστοσελίδα που θα επιλέξετε θα αποθηκευτεί ως PDF. Για να ελέγξετε ξανά ότι το PDF φαίνεται όπως θέλετε και, στη συνέχεια, ανοίξτε το. Εάν δεν φαίνεται όπως θα έπρεπε, ακολουθήστε τα παραπάνω βήματα και τροποποιήστε τις ρυθμίσεις εκτύπωσης. Και αν είστε χρήστης του Edge, ρίξτε μια ματιά πώς να αποθηκεύσετε μια ιστοσελίδα ως PDF από το Microsoft Edge.
Τι είναι το Προσωπικό Κεφάλαιο; Κριτική του 2019, συμπεριλαμβανομένου του τρόπου με τον οποίο τη χρησιμοποιούμε για τη διαχείριση χρημάτων
Είτε αρχίζετε αρχικά με επενδύσεις ή είστε έμπειρος έμπορος, το Personal Capital έχει κάτι για όλους. Εδώ είναι μια ματιά στο ...