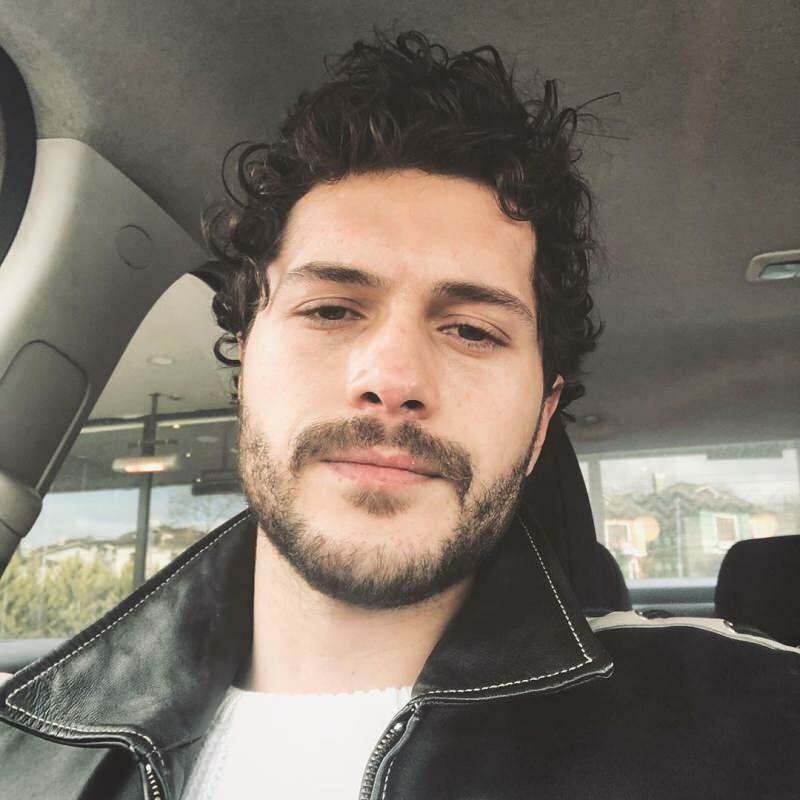Τρόπος εκτέλεσης καθαρής εγκατάστασης των Windows 10 με το Εργαλείο ανανέωσης
Microsoft των Windows 10 / / March 17, 2020
Τελευταία ενημέρωση στις

Αν ψάχνετε για έναν εύκολο τρόπο για να εκτελέσετε καθαρή εγκατάσταση στα Windows 10, ξεκινώντας με την Επέτειος Ενημέρωσης, το Εργαλείο Ανανέωσης θα σας βοηθήσει να το κάνετε ακριβώς αυτό.
Εάν ψάχνετε έναν εύκολο τρόπο για να εκτελέσετε καθαρή εγκατάσταση στα Windows 10, ξεκινώντας με την Επέτειος Ενημέρωσης, το Εργαλείο ανανέωσης θα σας βοηθήσει να κάνετε ακριβώς αυτό. Διαφορετικός τη λειτουργία "Επαναφορά" σε προηγούμενες αναθεωρήσεις των Windows 10, το Εργαλείο Ανανέωσης είναι λίγο πιο αυτοματοποιημένο και εύκολο στη χρήση. Η εφαρμογή καταργεί προσωπικά αρχεία, εφαρμογές, πακέτο λογισμικού OEM και προγράμματα οδήγησης. Το πιο ενδιαφέρον και ευπρόσδεκτο μέρος του Εργαλείου Ανανέωσης είναι: εγκαθιστά την πιο πρόσφατη έκδοση των Windows 10. Αυτό σημαίνει ότι δεν θα πρέπει να ανησυχείτε για την επανεγκατάσταση των Ενημερώσεων ή τη λήψη της τελευταίας έκδοσης από Ενημερωμένη έκδοση για Windows μετά την ολοκλήρωση της ρύθμισης.
Καθαρίστε την εγκατάσταση των Windows 10 χρησιμοποιώντας το νέο πρόγραμμα εκκίνησης
Για να χρησιμοποιήσετε το Εργαλείο Ανανέωσης, ο υπολογιστής σας πρέπει να είναι συνδεδεμένος στο Διαδίκτυο σε όλη τη διαδικασία. Ο υπολογιστής σας πρέπει επίσης να τρέχει Windows 10 Επέτειος Ενημέρωση ή αργότερα. Δεν λειτουργεί σε προηγούμενες εκδόσεις των Windows 10 ή νωρίτερα. Για να ξεκινήσετε, κάντε κλικ στο Έναρξη> Ρυθμίσεις> Ενημέρωση & ασφάλεια> Ανάκτηση και στη συνέχεια κάντε κλικ στον σύνδεσμο, Μάθετε πώς μπορείτε να ξεκινήσετε με μια καθαρή εγκατάσταση των Windows.

Κάντε κύλιση προς τα κάτω και έπειτα κάντε κλικ Κάντε λήψη εργαλείου τώρα.
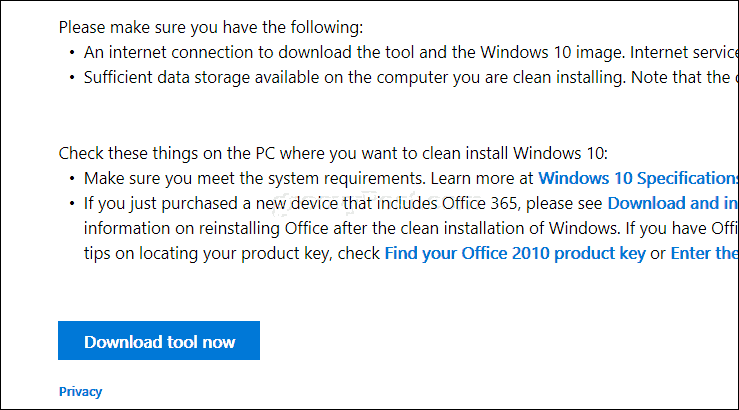
Μετά τη λήψη, κάντε διπλό κλικ RefreshTool.exe .
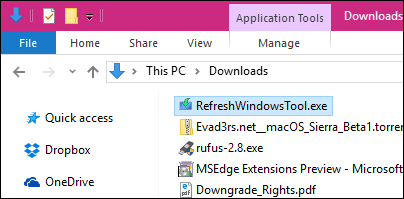
Αποδεχτείτε τη συμφωνία άδειας χρήσης τελικού χρήστη των Windows.
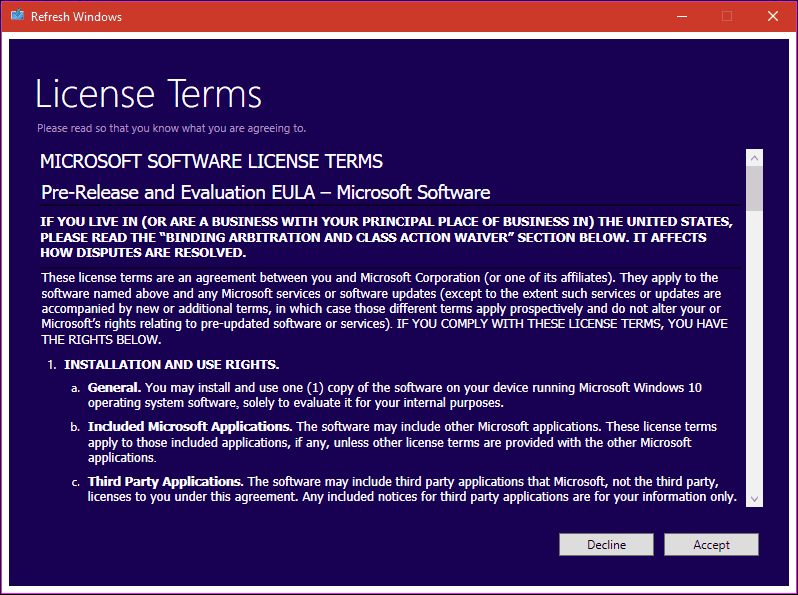
Επιλέξτε τον τύπο εγκατάστασης που θέλετε να εκτελέσετε. Θυμηθείτε, αυτό το εργαλείο δεν σας δίνει την επιλογή να επαναφορά ή να εκτελέσετε οποιονδήποτε τύπο ανάκτησης. Βεβαιωθείτε ότι διαθέτετε τα προγράμματα οδήγησης υλικού, τους δίσκους εφαρμογής και τα αρχεία εγκατάστασης για επανεγκατάσταση.
Στη συνέχεια, έχετε δύο επιλογές:
- Κρατά μόνο προσωπικά αρχεία: Οι εφαρμογές, τα προγράμματα οδήγησης και οι ρυθμίσεις σας θα διαγραφούν. τα προσωπικά αρχεία θα διατηρηθούν.
- Κρατήστε τίποτα: Όλα εκτός από τα προσωπικά σας αρχεία θα διαγραφούν.
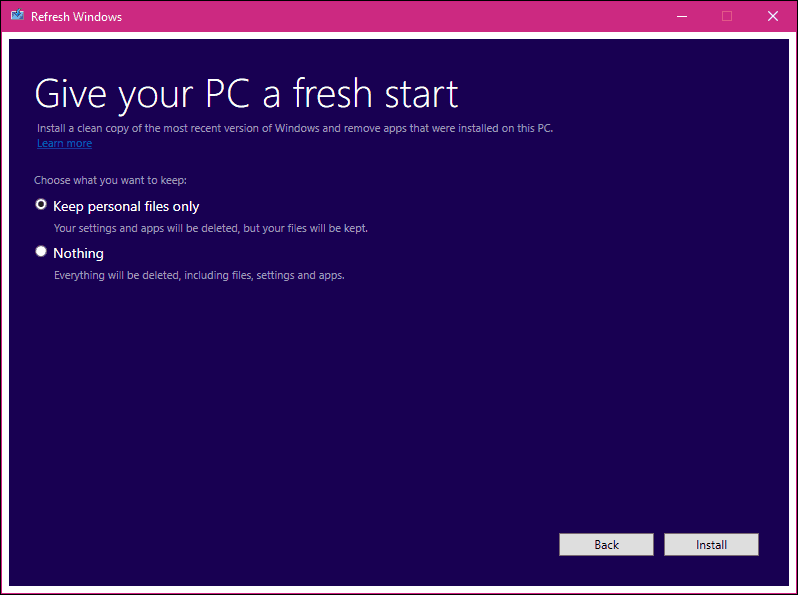
Αφού επιλέξετε την επιλογή που θέλετε, κάντε κλικ στην επιλογή Εγκατάσταση για να ξεκινήσετε. Το Εργαλείο ανανέωσης θα κάνει λήψη των αρχείων εγκατάστασης των Windows και, στη συνέχεια, θα επανεκκινήσει στην εγκατάσταση. Αυτό θα διαρκέσει λίγο, αλλά θα διαφέρει ανάλογα με την ταχύτητα της σύνδεσης στο Internet. Έχετε την επιλογή να ακυρώσετε την εγκατάσταση πριν το εργαλείο ανανέωσης επανεκκινήσει τον υπολογιστή σας.
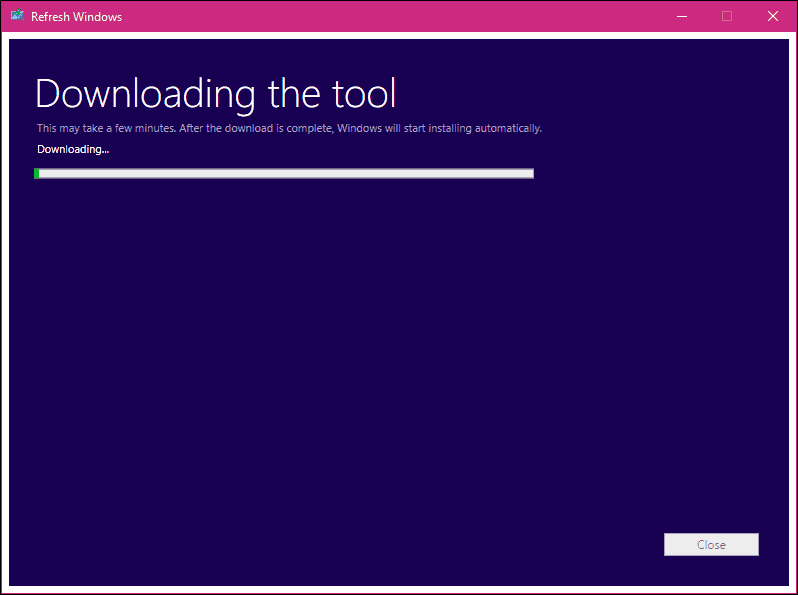
Χρησιμοποιώντας το νέο πρόγραμμα εκκίνησης των Windows 10 Creators
Στην ενημερωμένη έκδοση των Windows 10 δημιουργών, η Microsoft μείωσε το Εργαλείο ανανέωσης από το Ενημέρωση και την ασφάλεια> Ανάκτηση σε νέο Εφαρμογή του Κέντρου ασφαλείας του Windows Defender. Το Εργαλείο ανανέωσης ονομάζεται τώρα Fresh Start και λειτουργεί σχεδόν το ίδιο. Η εκκίνηση του Fresh λειτουργεί επίσης εκτός σύνδεσης, αλλά εάν διαθέτετε ενεργή σύνδεση στο Internet, θα πραγματοποιήσει λήψη και εγκατάσταση της τελευταίας έκδοσης των Windows 10.
Για να ξεκινήσετε, ξεκινήστε το Κέντρο ασφαλείας του Windows Defender, επιλέξτε το Απόδοση συσκευής & υγεία κάντε κλικ στην επιλογή Πρόσθετες πληροφορίες.
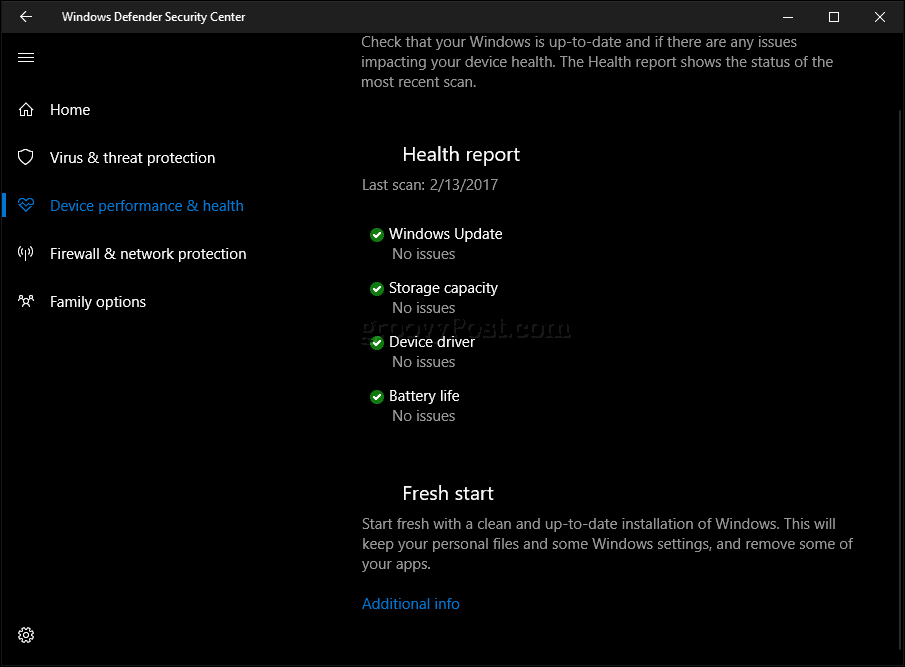
Κάντε κλικ στην επιλογή Get Started και, στη συνέχεια, διαβάστε την περιγραφή.
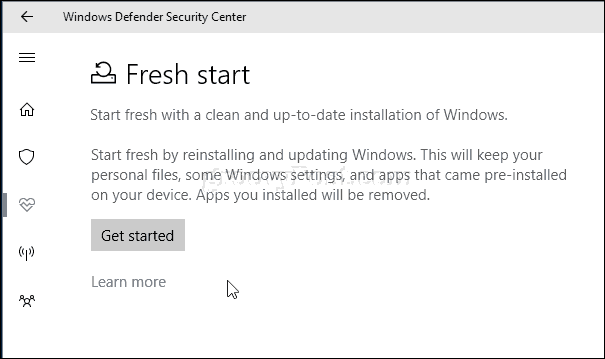
Οι χρήστες πρέπει να σημειώσουν, οι εφαρμογές για υπολογιστές θα αφαιρεθούν από το Fresh Start, οπότε βεβαιωθείτε ότι έχετε όλους τους δίσκους εφαρμογής, τα πλήκτρα προϊόντων και τους σειριακούς αριθμούς που βρίσκονται κοντά. Παραδείγματα εφαρμογών για επιτραπέζιους υπολογιστές περιλαμβάνουν το Microsoft Office (Word, Excel, PowerPoint), το Adobe Creative Suite (Photoshop, Illustrator), το Quickbooks και το Quicken. Επίσης, ενδέχεται να επηρεαστούν ορισμένα προγράμματα οδήγησης υλικού, επομένως τα προγράμματα οδήγησης συσκευών βρίσκονται κοντά. Κάντε κλικ στο κουμπί Επόμενο.

Περιμένετε μέχρι να ολοκληρωθεί η σάρωση και να καθορίσετε τις εφαρμογές που θα καταργηθούν.
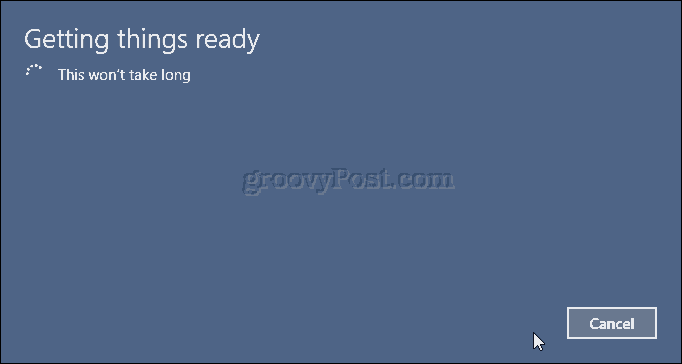
Στην περίπτωσή μου, το Fresh Start υποδεικνύει ότι θα χρειαστεί να επανεγκαταστήσετε το Microsoft Office.
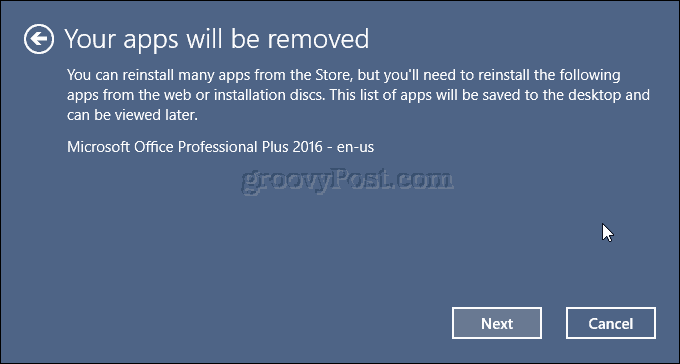
Όταν είστε έτοιμοι, κάντε κλικ στο κουμπί Έναρξη για να ξεκινήσετε. Εάν όχι, κάντε κλικ στην επιλογή Ακύρωση, η εγκατάσταση δεν θα τροποποιηθεί.
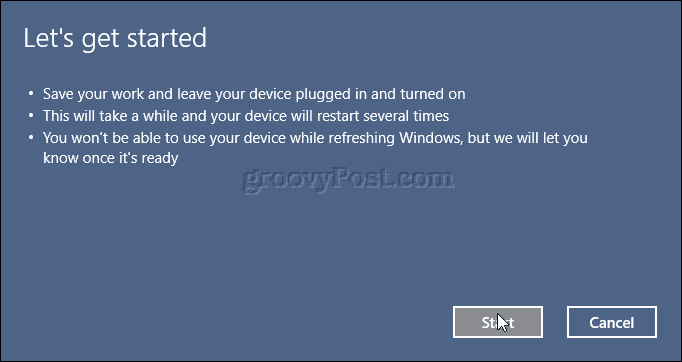
Η διαδικασία μπορεί να πάρει κάποιο χρονικό διάστημα, έτσι ώστε να καθίσετε, να χαλαρώσετε ενώ η διαδικασία γίνεται.
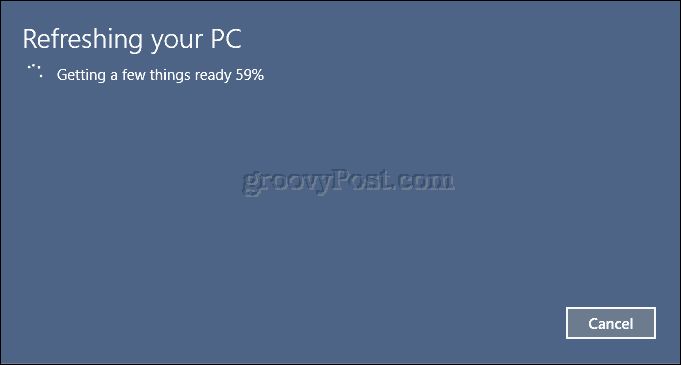
Τα Windows 10 θα ξεκινήσουν και θα συνεχίσουν τη διαδικασία ανανέωσης.
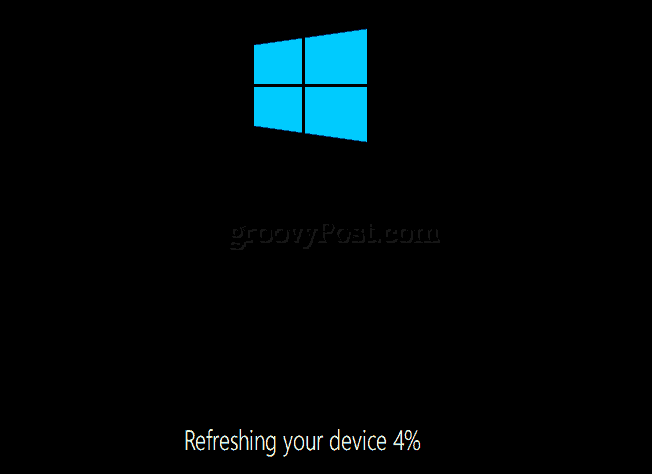
Όταν ολοκληρωθεί, θα εμφανιστεί μια αναφορά με καταργηθείσες εφαρμογές στην επιφάνεια εργασίας. Ανοίξτε το στη συνέχεια, χρησιμοποιήστε το ως οδηγό για την επανεγκατάσταση οποιωνδήποτε εφαρμογών έχουν αφαιρεθεί.
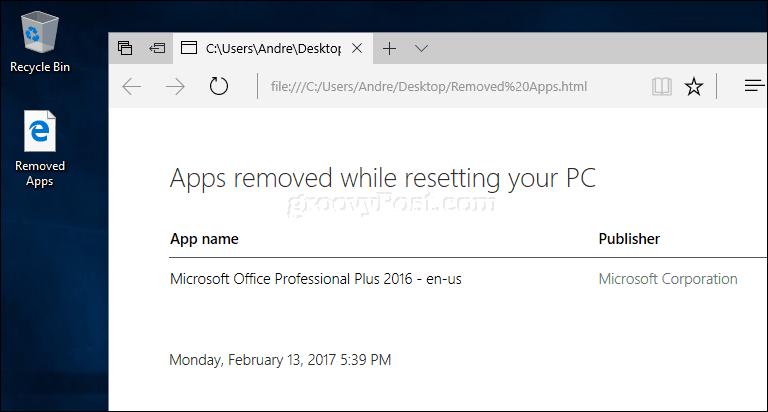
Υπάρχουν πλεονεκτήματα από τη χρήση αυτού του εργαλείου Ανανέωση ή επαναφορά? Για χρήστες που επιθυμούν μια αυτοματοποιημένη προσέγγιση για την εκτέλεση μιας καθαρής εγκατάστασης, το εργαλείο ανανέωσης είναι εύκολο στη χρήση. Η τρέχουσα επιλογή "Επαναφορά" τείνει να είναι λίγο πιο λεπτομερή και ποικίλη με επιλογές που περιλαμβάνουν έρευνα.
Επίσης, η δυνατότητα να εγκαταστήσετε την πιο πρόσφατη έκδοση κατά τη διαδικασία εγκατάστασης είναι ένα πλεονέκτημα. Το μόνο που πρέπει να κάνετε είναι να επανεγκαταστήσετε τις εφαρμογές σας. Εάν έχετε συγχρονίσει τα αρχεία σας OneDrive, καθιστά τη διαδικασία ακόμη πιο απρόσκοπτη. Για χρήστες με περιορισμένο εύρος ζώνης, αυτή μπορεί να είναι η σωστή επιλογή για εσάς.