Ανάκτηση διαγραμμένου μηνύματος ηλεκτρονικού ταχυδρομείου στο Microsoft Outlook από οποιονδήποτε φάκελο
το γραφείο της Microsoft Ασφάλεια Microsoft Outlook 2007 Pst / / March 17, 2020
 Η ανάκτηση των διαγραμμένων στοιχείων / μηνυμάτων ηλεκτρονικού ταχυδρομείου από οποιονδήποτε φάκελο στο Outlook 2007 είναι ένα τέχνασμα που βρίσκεται εδώ και πολύ καιρό. Νομίζω ότι η πρώτη φορά που βρήκα ήταν πίσω στις ημέρες του Outlook 2003. Είναι μια πολύ πρακτική συμβουλή, διότι εάν μεταφέρετε ποτέ ένα μήνυμα ηλεκτρονικού ταχυδρομείου από τα Εισερχόμενά σας ή από άλλο φάκελο, ο μόνος τρόπος για να το ανακτήσετε είναι η εντολή Recover Deleted Items.
Η ανάκτηση των διαγραμμένων στοιχείων / μηνυμάτων ηλεκτρονικού ταχυδρομείου από οποιονδήποτε φάκελο στο Outlook 2007 είναι ένα τέχνασμα που βρίσκεται εδώ και πολύ καιρό. Νομίζω ότι η πρώτη φορά που βρήκα ήταν πίσω στις ημέρες του Outlook 2003. Είναι μια πολύ πρακτική συμβουλή, διότι εάν μεταφέρετε ποτέ ένα μήνυμα ηλεκτρονικού ταχυδρομείου από τα Εισερχόμενά σας ή από άλλο φάκελο, ο μόνος τρόπος για να το ανακτήσετε είναι η εντολή Recover Deleted Items.
Δυστυχώς, ωστόσο, αυτή η εντολή δεν είναι ενεργοποιημένη από προεπιλογή σε κανένα φάκελο εκτός από το φάκελο "Διαγραμμένα στοιχεία".
Έτσι, όπως μπορείτε να φανταστείτε, αυτή η συμβουλή μπορεί να είναι ένας σωτήρας ζωής! ΑΛΛΑ, πριν εξετάσω το How-To, ας ξεκινήσουμε πρώτα τα βασικά γύρω από τη διαγραφή email στο Outlook. Ναι, ξέρω... τι θα μπορούσε να είναι απλούστερο από τη διαγραφή μηνυμάτων ηλεκτρονικού ταχυδρομείου; Είναι αλήθεια ότι είναι πολύπλοκο έργο, αλλά πολλοί άνθρωποι δεν το καταλαβαίνουν πλήρως, οπότε ας δαπανήσουμε μια παράγραφο για να το αναθεωρήσουμε γρήγορα.
Τρία Διαφορετικός Τρόποι Διαγραφής Email στο Outlook
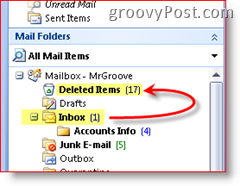
1η μέθοδος
Ας υποθέσουμε ότι διαβάζετε ένα μήνυμα ηλεκτρονικού ταχυδρομείου στα Εισερχόμενά σας. Αν εσύ Διαγράφω το ταχυδρομείο από Πάτημα ο Διαγράψτε το κλειδί στο πληκτρολόγιο ή στο Αποκορύφωμα ο ΗΛΕΚΤΡΟΝΙΚΗ ΔΙΕΥΘΥΝΣΗ, έπειτα Κάντε κλικ ο Χ εικονίδιο επάνω στη γραμμή εργαλείων του Outlook, το μήνυμα ηλεκτρονικού ταχυδρομείου διαγράφεται. Βασικά, όχι ακριβώς.
Όταν ένα μήνυμα ηλεκτρονικού ταχυδρομείου παίρνει διαγραμμένο στο Outlook, μετακινεί μόνο αυτό το μήνυμα ηλεκτρονικού ταχυδρομείου στο φάκελο "Διαγραμμένα στοιχεία", όπου μπορείτε να εισέλθετε και να ανακτήσετε εάν διαγράψετε ένα μήνυμα ηλεκτρονικού ταχυδρομείου κατά λάθος. Για να ολοκληρώσετε την εργασία, απλώς διαγράψτε το μήνυμα ηλεκτρονικού ταχυδρομείου ξανά στο φάκελο "Διαγραμμένα στοιχεία" ή κάντε κλικ στην επιλογή Εργαλεία, Άδειασμα φακέλων διαγραμμένων στοιχείων. Αυτή η ενέργεια θα διαγράψει μόνιμα όλα που κάθονται στον φάκελο "Διαγραμμένα στοιχεία" (και καλά - θα μιλήσω περισσότερο για αυτό αργότερα).
2η μέθοδος
Μερικοί άνθρωποι (εμένα) δεν θέλουν άχρηστο μήνυμα ηλεκτρονικού ταχυδρομείου (το οποίο έχω ήδη διαγράψει μία φορά) γεμίζοντας το γραμματοκιβώτιό τους και χρησιμοποιώντας τα Χώρος ποσόστωσης στον διακομιστή γραμματοκιβωτίου ΚΑΙ, δεν θέλω να αφιερώσω χρόνο για να αδειάσω το φάκελο "Διαγραμμένα στοιχεία" (Recycle Bin for Αποψη). Έτσι, για διαγράψτε μόνιμα κάτι από τα Εισερχόμενα (ή οποιοδήποτε άλλο φάκελο στο Outlook) απλά κρατήστε πατημένο το πλήκτρο Shift και πατήστε Διαγραφή (ή κάντε κλικ στο εικονίδιο X στη γραμμή εργαλείων του Outlook). Εάν το κάνατε σωστά, θα σας ρωτούσατε με την ακόλουθη ερώτηση - Είστε σίγουροι;
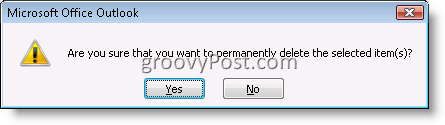
Εάν κάνετε κλικ στο κουμπί ΝΑΙ, το μήνυμα ηλεκτρονικού ταχυδρομείου θα διαγραφεί οριστικά και ΔΕΝ μετακινηθεί στο φάκελο "Διαγραμμένα".
3η μέθοδος
Η τελευταία μέθοδος για την κατάργηση ενός στοιχείου ηλεκτρονικού ταχυδρομείου στο Outlook είναι η μετάδοση μηνυμάτων ηλεκτρονικού ταχυδρομείου από το γραμματοκιβώτιό σας σε a PST αρχείο. Όταν μεταφέρετε ένα μήνυμα ηλεκτρονικού ταχυδρομείου από οπουδήποτε στον λογαριασμό σας στο Outlook σε ένα PST, χρησιμοποιεί ουσιαστικά τη δυνατότητα Permanently Delete (από την 2η μέθοδο παραπάνω) και στη συνέχεια αντιγράφει το μήνυμα ηλεκτρονικού ταχυδρομείου στο αρχείο PST. Έτσι, αν πάτε να ψάχνετε για το ηλεκτρονικό ταχυδρομείο, θα γίνει GONE, εκτός εάν χρησιμοποιήσετε τα παρακάτω βήματα για να ανακτήσετε μόνιμα διαγραμμένα μηνύματα ηλεκτρονικού ταχυδρομείου από τα Διαγραμμένα στοιχεία και άλλους φακέλους στο Outlook.
Εντάξει, τώρα που είστε όλοι Εμπειρογνώμονες για το πώς το Outlook διαγράφει τα μηνύματα ηλεκτρονικού ταχυδρομείου
Πώς να ανακτήσετε τα στοιχεία που έχουν διαγραφεί μόνιμα από το φάκελο "Διαγραμμένα στοιχεία" του Outlook 2007
Ακόμα και αν αδειάσετε το φάκελο "Διαγραμμένα στοιχεία", μπορείτε να ανακτήσετε το διαγραμμένο μήνυμα ηλεκτρονικού ταχυδρομείου για μικρό χρονικό διάστημα (η ακριβής διάρκεια εξαρτάται από τον τρόπο διαμόρφωσης του διακομιστή Exchange).
Κάντε κλικ τα δικα σου Διεγραμμένα αντικείμενα ντοσιέ, Κάντε κλικΕργαλεία, Κάντε κλικΑνάκτηση διαγραμμένων στοιχείων
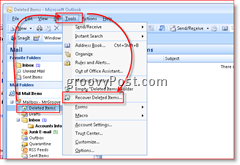
Κάντε κλικ ο ΗΛΕΚΤΡΟΝΙΚΗ ΔΙΕΥΘΥΝΣΗ θέλετε να ανακτήσετε, Κάντε κλικΑνάκτηση επιλεγμένων στοιχείων Εικονίδιο (όπως φαίνεται παρακάτω) για να ανακτήσετε το μήνυμα ηλεκτρονικού ταχυδρομείου
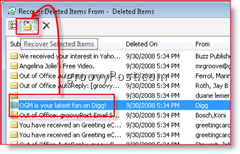
Σημείωση - Εάν κάνετε κλικ στο πρώτο εικονίδιο, θα επιλέξετε ΟΛΑ τα αποθηκευμένα μηνύματα ηλεκτρονικού ταχυδρομείου στο αρχείο "Dumpster Bin" ή Deleted Items. Στη συνέχεια, μπορείτε είτε να επιλέξετε Ανάκτηση διαγραμμένων στοιχείων είτε να πατήσετε το εικονίδιο X για να τα καθαρίσετε από το διακομιστή. Ασφάλεια Οι παρανοϊκοί χρήστες (ή απλώς προσπαθούν να καλύψουν τα κομμάτια τους) χρησιμοποιούν αυτή τη μέθοδο για να διαγράψουν όλα τα ίχνη μηνυμάτων ηλεκτρονικού ταχυδρομείου από έναν διακομιστή.
Μετά την αποκατάσταση, τα ανακτημένα μηνύματα ηλεκτρονικού ταχυδρομείου θα εμφανιστούν ξανά στον φάκελο "Διαγραμμένα στοιχεία".
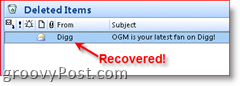
Ανάκτηση διαγραμμένων στοιχείων από όλους τους φακέλους
Η ανάκτηση των μόνιμα διαγραμμένων στοιχείων από το φάκελο "Διαγραμμένα στοιχεία" (που μοιάζει αστεία) είναι απλή επειδή η δυνατότητα είναι ενεργοποιημένη από προεπιλογή στο Outlook 2000, 2003 και Outlook 2007. Δυστυχώς, αυτή η προεπιλογή δεν ισχύει για όλους τους άλλους φακέλους. Αυτή η προεπιλεγμένη ρύθμιση είναι σημαντική για να γνωρίζετε. Επειδή αν είστε σαν εμένα και πατάτε Shift-Delete στα μηνύματα ηλεκτρονικού ταχυδρομείου στα Εισερχόμενα, στα Απεσταλμένα στοιχεία ή σε άλλους φακέλους, το στοιχείο ηλεκτρονικού ταχυδρομείου θα παραμείνει εκεί μέχρι να καθαριστεί το αρχείο Μόνιμα από τον διακομιστή (όπως αναφέρθηκε παραπάνω, η περίοδος αυτή ποικίλει ανάλογα με τον Exchange Server config.)
Επομένως, αυτό που πρέπει να κάνουμε είναι να κάνετε γρήγορα μια αλλαγή μητρώου στον υπολογιστή σας για να ενεργοποιήσετε τη λειτουργία και στη συνέχεια η διαδικασία θα λειτουργήσει με τον ίδιο τρόπο όπως και στα Βήματα 1 και 2. Με αυτό είπε, ας πάμε δεξιά σε αυτό.
Σημείωση: Εάν δεν είστε ικανοποιημένοι με την τροποποίηση του μητρώου σας Βήματα 3 - 6, απλά κάντε κλικ ΕΔΩ για να κατεβάσετε ένα αρχείο .reg. Αποθηκεύστε το αρχείο στο σκληρό σας δίσκο και ξεκινήστε το. Θα ενημερώσει αυτόματα το μητρώο για εσάς και θα ρυθμίσει όλους τους φακέλους ώστε να μπορείτε να ανακτήσετε τα στοιχεία που έχουν διαγραφεί από αυτά. Οι χρήστες του IE μπορούν απλά να κάνουν κλικ στον παραπάνω σύνδεσμο, αλλά οι χρήστες του Firefox ενδέχεται να χρειαστεί να κάνουν δεξί κλικ στον παραπάνω σύνδεσμο και να κάνουν κλικ στην επιλογή Αποθήκευση δεσμού ως ...
Κλείστε το Outlook,Κάντε κλικΚουμπί εκκίνησης και ΤύποςRegedt32 και ΤύποςΕισαγω Κλειδί για το άνοιγμα του Επεξεργαστής μητρώου των Windows
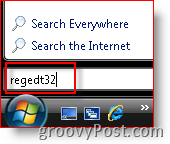
Ξεφυλλίζω προς το Υπολογιστής \ HKEY_LOCAL_MACHINE \ Software \ Microsoft \ Exchange \ Client \ Επιλογές
Κάντε κλικΕπιλογές Δέντρο / φάκελο (όπως φαίνεται παρακάτω), Επεξεργασία, Νέος, Τιμή DWORD
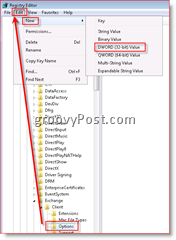
Τύπος το όνομα DumpsterAlwaysOn,Διπλό κλικ τη νέα καταχώριση και πληκτρολογήστε a 1 για να ορίσετε την τιμή
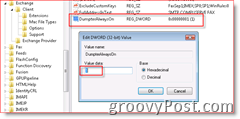
Πάλι: Εάν δεν είστε ικανοποιημένοι με την τροποποίηση του μητρώου σας Βήματα 3 - 6, απλά κάντε κλικ ΕΔΩ να κατεβάσετε ένα αρχείο .reg, να το αποθηκεύσετε στον υπολογιστή σας και να το εκτελέσετε.
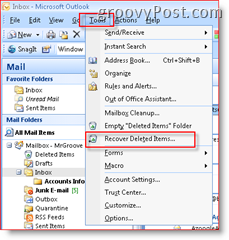 Ολα τελείωσαν! Κλείστε τον Επεξεργαστή μητρώου των Windows και ανοίξτε το Το Microsoft Outlook.
Ολα τελείωσαν! Κλείστε τον Επεξεργαστή μητρώου των Windows και ανοίξτε το Το Microsoft Outlook.
Αν κάνετε κλικ στα Απεσταλμένα στοιχεία ή στα Εισερχόμενά σας, θα παρατηρήσετε ότι έχετε μια νέα εντολή κάτω από το στοιχείο του μενού Εργαλεία όπως φαίνεται από το κουτάκι οθόνης στα δεξιά.
Την επόμενη φορά που κάνετε Shift-Delete σε ένα μήνυμα ηλεκτρονικού ταχυδρομείου και Διαγράψτε μόνιμα ή μετακινήστε ένα αρχείο από τα Εισερχόμενά σας απευθείας σε ένα .PST και πρέπει να το ανακτήσετε για κάποιο λόγο, μπορείτε! Απλά κάντε κλικ στα Εισερχόμενά σας, Εργαλεία, Ανάκτηση Διαγραμμένων στοιχείων! ΠΟΛΥ Ευχάριστος πράγματι!


