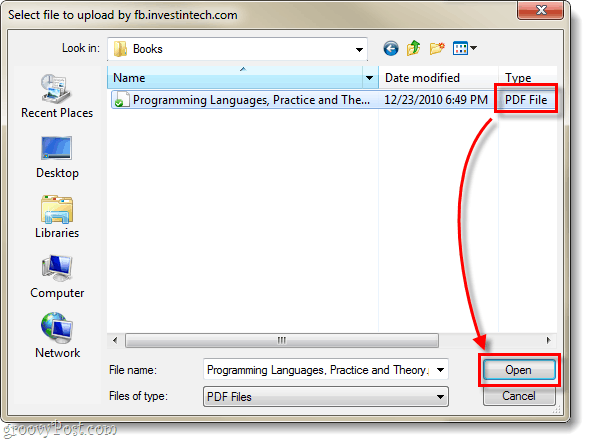Πώς να μορφοποιήσετε τοπικούς δίσκους, αποθήκευσης USB και κάρτες SD χρησιμοποιώντας το DiskPart στα Windows 10
των Windows 10 Γραμμή εντολών / / March 17, 2020
Η διαμόρφωση των δίσκων στη γραμμή εντολών μπορεί να είναι χρήσιμη αν δεν μπορείτε να εκκινήσετε στα Windows 10 ή εάν θέλετε απλώς περισσότερο έλεγχο.
Η αρχικοποίηση και η μορφοποίηση των δίσκων μπορεί εύκολα να γίνει στα Windows 10 χρησιμοποιώντας τη Διαχείριση δίσκων ή ακόμα και από την οθόνη "Αυτό το PC" στον File Explorer. Αλλά για τους χρόνους που θέλετε λίγο πιο έλεγχο ή εάν δεν μπορείτε να ξεκινήσετε πλήρως τα Windows 10, η γνώση του τρόπου μορφοποίησης ενός δίσκου χρησιμοποιώντας τη γραμμή εντολών μπορεί να σας βοηθήσει. Η γραμμή εντολών περιλαμβάνει ένα βοηθητικό πρόγραμμα διαμέρισης που ονομάζεται diskpart μπορείτε να χρησιμοποιήσετε για τη μορφοποίηση τόσο του τοπικού όσο και του προσαρτημένου χώρου αποθήκευσης. Σε αυτό το άρθρο, θα σας δείξουμε πώς να το χρησιμοποιήσετε στα Windows 10 και πώς μπορείτε να το αποκτήσετε πρόσβαση κατά την εγκατάσταση των Windows 10.
Αρχικοποίηση τοπικών δίσκων και συνημμένης αποθήκευσης με χρήση του DiskPart στα Windows 10
Να ξεκινήσω, ξεκινήστε τη γραμμή εντολών στα Windows 10
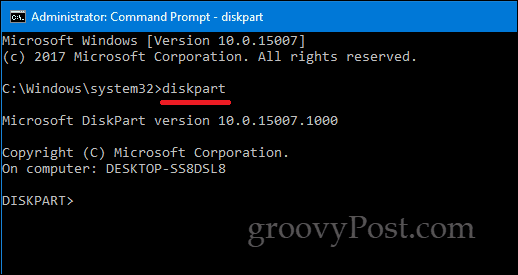
Τύπος λίστα δίσκων στη συνέχεια πατήστε Enter.
Αυτό θα αποκαλύψει όλες τις συνημμένες συσκευές αποθήκευσης. Όπως μπορείτε να δείτε παρακάτω, συνδέονται τόσο ο τοπικός σκληρός δίσκος μου (διαμέρισμα 20 GB) όσο και ο εξωτερικός χώρος αποθήκευσης (2 GB). Στην περίπτωσή μου, η μονάδα δίσκου που θέλω να διαμορφώσω είναι το διαμέρισμα 2 GB.
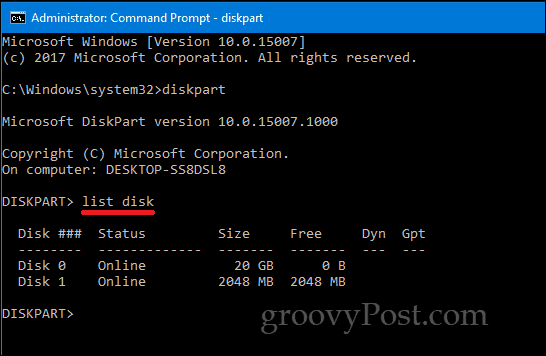
Για να επιλέξετε το μικρό διαμέρισμα, πληκτρολογήστε: επιλέξτε δίσκο 1 στη συνέχεια πατήστε Enter - αυτό είναι το μικρό διαμέρισμα 2 GB που θέλω να μορφοποιήσω. Αν είχατε συνδέσει ή συνδεθεί περισσότερες συσκευές αποθήκευσης, θα αναφέρονται ως δίσκος 0, 1, 2, 3 κ.λπ.
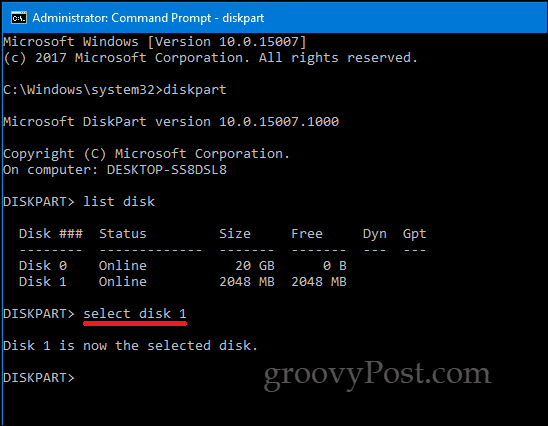
Αφού επιλέξετε τη μονάδα δίσκου, πληκτρολογήστε ΚΑΘΑΡΗστη συνέχεια πατήστε Enter.
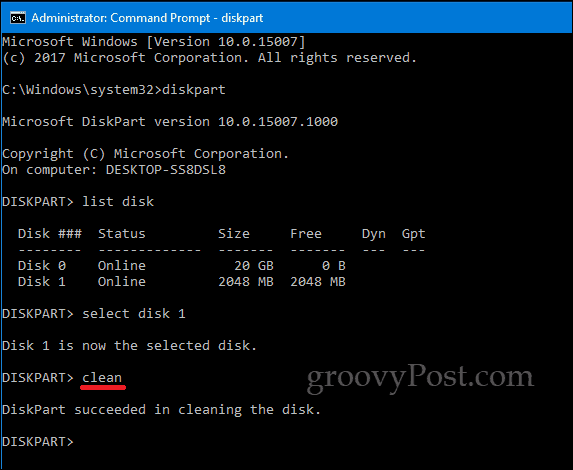
Τύπος δημιουργήστε το πρωτεύον διαμέρισμα στη συνέχεια πατήστε Enter
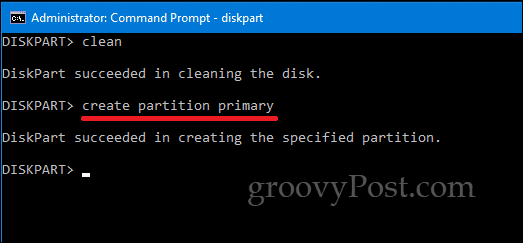
Τύπος ενεργόςστη συνέχεια πατήστε Enter
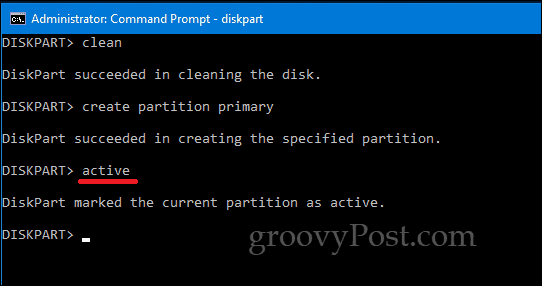
Τύπος μορφή fs = exfat label = "Ετικέτα DRIVE ΕΔΩ" γρήγορα στη συνέχεια πατήστε Enter
Αυτή η εντολή θα διαμορφώσει και θα επισημάνει τη μονάδα δίσκου, π.χ.μορφή fs = exfat label = "Ευχάριστος”.Εάν μορφοποιείτε έναν τοπικό δίσκο, θα πρέπει να χρησιμοποιήσετε το NTFS στη θέση του exFAT ή μπορείτε να επιλέξετε από άλλα κατάλληλα συστήματα αρχείων όπως το FAT32.
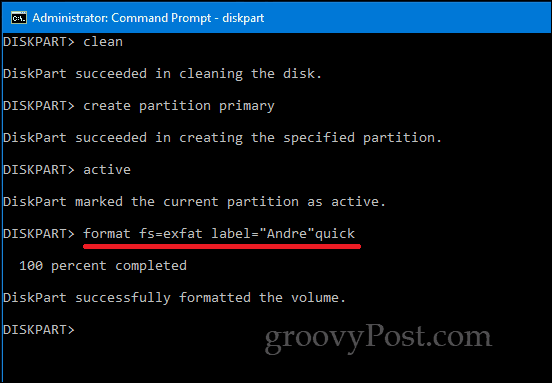
Τύπος έξοδος και πατήστε ξανά το Enter.
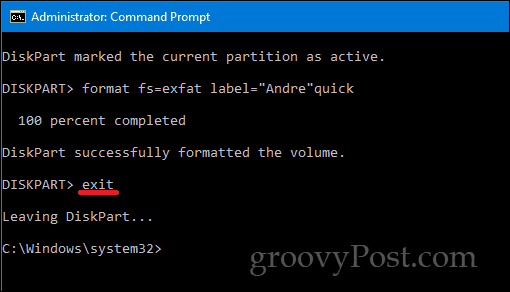
Υπάρχουν άλλοι τρόποι με τους οποίους μπορείτε επίσης να αποκτήσετε πρόσβαση στο βοηθητικό πρόγραμμα γραμμής εντολών DiskPart. Όταν εκτελείτε μια νέα εγκατάσταση των Windows 10, μπορείτε να χρησιμοποιήσετε το DiskPart για να διαμορφώσετε και να προετοιμάσετε συσκευές αποθήκευσης. Αφού φτάσετε στην οθόνη Custom / Advanced, πατήστε Shift + F10 για να ξεκινήσετε τη γραμμή εντολών και στη συνέχεια πληκτρολογήστε: diskpart για να ξεκινήσετε το βοηθητικό πρόγραμμα διαμέρισης δίσκων.
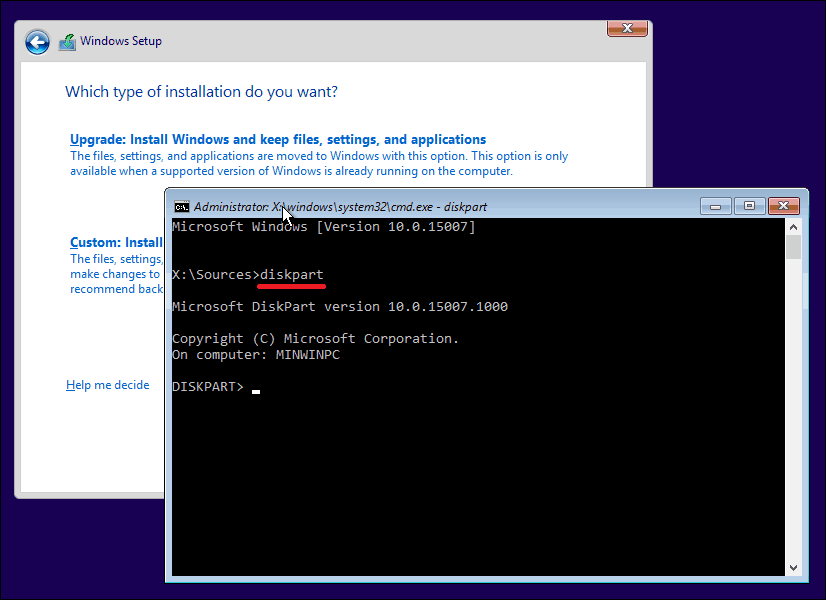
Εάν δεν μπορείτε να εκκινήσετε την επιφάνεια εργασίας των Windows 10, μπορείτε επίσης να αποκτήσετε πρόσβαση στη γραμμή εντολών από το περιβάλλον αποκατάστασης.
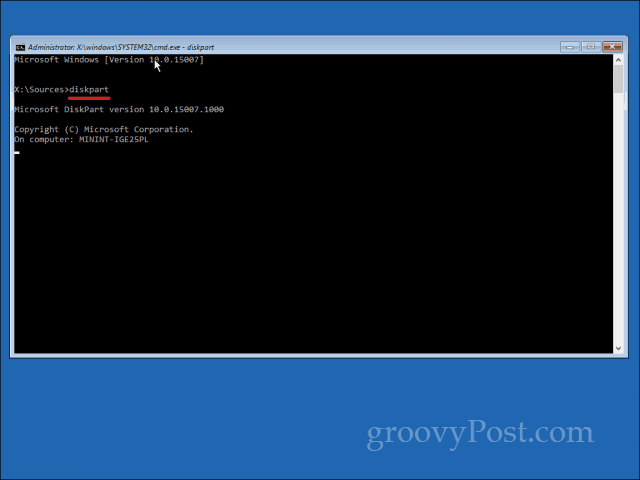
Θυμηθείτε, αυτό δεν περιορίζεται μόνο σε τοπική αποθήκευση ή εξωτερική αποθήκευση. μπορείτε να το χρησιμοποιήσετε για να μορφοποιήσετε κάρτες SD επιπλέον εκτός από την προετοιμασία του τοπικού σκληρού δίσκου για μια νέα εγκατάσταση των Windows 10 κατά τη διάρκεια της εγκατάστασης.
Όπως πάντα, ενημερώστε μας τι σκέφτεστε στα σχόλια και ενημερώστε μας τι συμβαίνει εάν υπάρχουν άλλες εγκόσμιες εργασίες που θα θέλατε να δοκιμάσετε στη γραμμή εντολών.