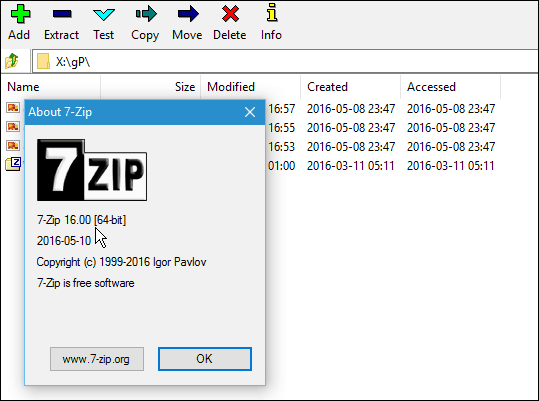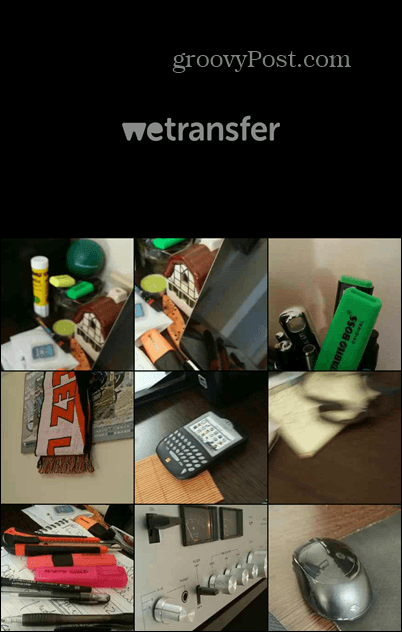Τι είναι το Chromecast και πώς μπορώ να ξεκινήσω;
Google Chromecast Ήρωας Κοπή καλωδίων / / June 04, 2020
Τελευταία ενημέρωση στις

Το Chromecast είναι μια μικρή συσκευή ροής που συνδέετε στη θύρα HDMI της τηλεόρασής σας για να μεταδώσετε περιεχόμενο με διαφορετικούς τρόπους. Εδώ πρέπει να γνωρίζετε.
Το Chromecast είναι μια μικρή συσκευή ροής που συνδέετε στη θύρα HDMI της τηλεόρασής σας για να μεταδώσετε περιεχόμενο με διαφορετικούς τρόπους.
Ενώ είναι τεχνικά μια συσκευή ροής περιεχομένου, στην πραγματικότητα, είναι μια συσκευή "μετάδοσης". Η μεγαλύτερη διαφορά μεταξύ του Chromecast και άλλων συσκευών ροής είναι ότι το Chromecast δεν διαθέτει τυπική διεπαφή χρήστη όπου επιλέγετε το περιεχόμενο.
Αντ 'αυτού, μεταδίδετε στο Chromecast από άλλες εφαρμογές στον υπολογιστή ή στην κινητή συσκευή σας.
Τι είναι το Chromecast;
Όταν αγοράζετε μια συσκευή Chromecast, μπορεί να εκπλαγείτε με το μέγεθος και την απλότητα της συσκευής. Δεν είναι μεγαλύτερο από ένα χόκεϊ ξωτικό και πολύ πιο λεπτό.

Αυτήν τη στιγμή υπάρχουν μερικές διαφορετικές εκδόσεις του Chromecast που μπορείτε να αγοράσετε.
- Chromecast (Τυπικό): Διαθέτει καλώδιο HDMI για σύνδεση τηλεόρασης, προσφέρει πλήρη ανάλυση 1080p και υποστηρίζει όλα τα ασύρματα δίκτυα.
- Chromecast Ultra: Προσφέρει UHD ή 4K, υποστηρίζει βίντεο HDR και περιλαμβάνει θύρα ethernet.
Το βασικό Chromecast κοστίζει 35 $, ενώ το Ultra διατίθεται σχεδόν διπλάσιο στα 69 $. Ωστόσο, εάν έχετε τηλεόραση υψηλής ευκρίνειας και θέλετε να κάνετε streaming βίντεο 4K ή UHD, μπορεί να αξίζει το κόστος.
Πώς να συνδέσετε το Chromecast σας
Όταν αγοράζετε μία από αυτές τις συσκευές, η ρύθμιση είναι εξαιρετικά απλή. Υπάρχουν δύο πράγματα που πρέπει να κάνετε, συνδέστε φυσικά το Chromecast στην τηλεόρασή σας και ενεργοποιήστε το. Στη συνέχεια, πρέπει να συνδέσετε τη συσκευή στο δίκτυό σας, ώστε να μπορείτε να ξεκινήσετε τη μετάδοση.
- Συνδέστε το καλώδιο HDMI που βγαίνει από το μικρό Chromecast σε μια θύρα HDMI στην τηλεόρασή σας.
- Συνδέστε το ένα άκρο του συμπεριλαμβανόμενου καλωδίου USB στο Chromecast και συνδέστε το άλλο άκρο είτε στον προσαρμογέα USB είτε στη θύρα USB της τηλεόρασής σας (εάν διαθέτει).
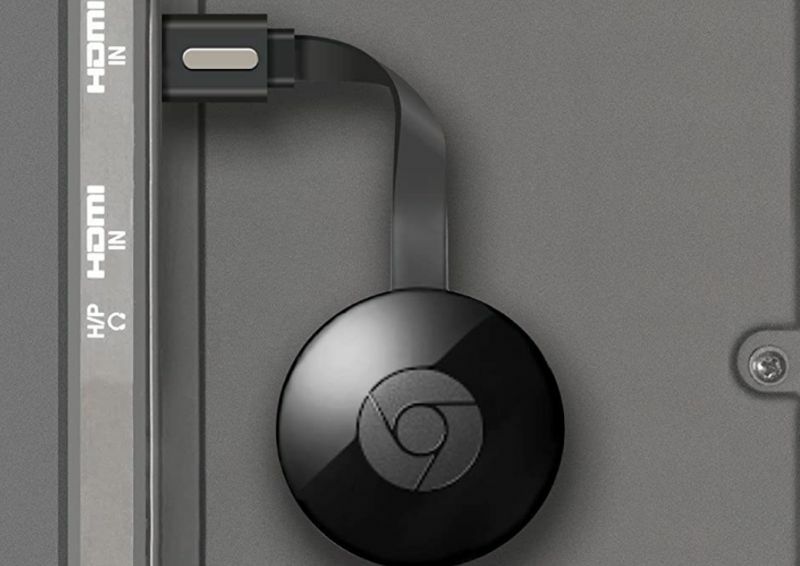
Εικόνα μέσω Mission Cables / Amazon
Χρησιμοποιήστε το μενού στην τηλεόρασή σας για να μεταβείτε στο HDMI εισόδου πηγής όπου είναι συνδεδεμένο το Chromecast σας. Θα δείτε την προεπιλεγμένη αρχική οθόνη του Chromecast στην οθόνη της τηλεόρασης.
Για να συνδέσετε το Chromecast στο δίκτυό σας WiFi
Εάν διαθέτετε παλαιότερη συσκευή Chromecast (πριν από τη δεύτερη γενιά), θα πρέπει να πραγματοποιήσετε αναζήτηση το δίκτυο Chromecast WiFi με το τηλέφωνό σας και συνδεθείτε σε αυτό πριν προχωρήσετε με τα βήματα παρακάτω.
Εάν διαθέτετε νεότερο Chromecast, το τηλέφωνό σας θα συνδεθεί αυτόματα στη συσκευή Chromecast μέσω Bluetooth. Απλώς βεβαιωθείτε ότι το Bluetooth είναι ενεργοποιημένο στο τηλέφωνό σας πριν προχωρήσετε.
1. Εκκινήστε το Google Home στο κινητό σας τηλέφωνο. Εάν δεν το έχετε ακόμη, μπορείτε να το κατεβάσετε για αντρόιντ ή για συσκευές iOS.
2. Πάτα το + κουμπί επάνω δεξιά στην Αρχική οθόνη, επιλέξτε Ρύθμιση συσκευήςκαι επιλέξτε Ρυθμίστε νέες συσκευές στο σπίτι σας.
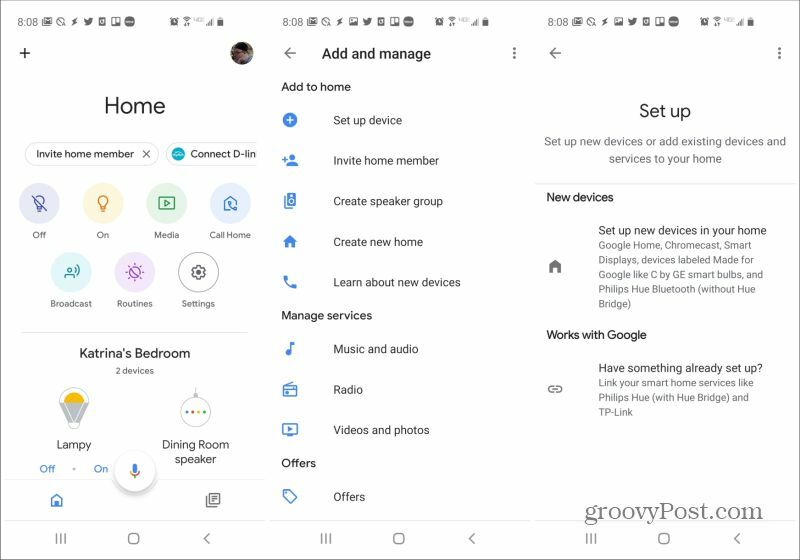
3. Εάν δεν έχετε δημιουργήσει ακόμα ένα "Σπίτι", επιλέξτε Προσθέστε άλλο σπίτι και ακολουθήστε τα βήματα. Μόλις δημιουργήσετε ένα σπίτι, επιλέξτε Επόμενο να συνεχίσει.
4. Το Google Home θα αναγνωρίσει το νέο Chromecast που βρίσκεται κοντά σας. Πατήστε το για να συνεχίσετε τη διαδικασία εγκατάστασης. Ο Οδηγός θα σας καθοδηγήσει στην ονομασία της συσκευής και στη διαμόρφωση του ονόματος και του κωδικού πρόσβασης WiFi.
Πώς να χρησιμοποιήσετε ένα Chromecast
Τώρα που το Chromecast σας είναι συνδεδεμένο στο δίκτυο WiFi, είστε έτοιμοι να ξεκινήσετε τη ροή περιεχομένου. Πριν ξεκινήσετε, μπορείτε να εξατομικεύσετε τι κάνει το Chromecast ενώ δεν μεταδίδετε τίποτα.
1. Στην κύρια Αρχική οθόνη Google, κάντε κύλιση προς τα κάτω στη συσκευή (θα μοιάζει με τηλεόραση με το όνομα της συσκευής που ορίσατε). Πατήστε για άνοιγμα.
2. Θα δείτε "Εμφάνιση περιβάλλοντος" με μια εικόνα κάτω από αυτό. Αυτή είναι η προεπιλεγμένη προφύλαξη οθόνης για το Chromecast σας. Εάν θέλετε να το εξατομικεύσετε, πατήστε Εξατομίκευση περιβάλλοντος στο κάτω μέρος της οθόνης. Μπορείτε ακόμη μετατρέψτε την αρχική οθόνη του Chromecast σε τζάκι.
3. Η γκαλερί τέχνης έχει οριστεί από προεπιλογή και μπορείτε να πατήσετε αυτό για να επιλέξετε το είδος της τέχνης που θα εμφανίζεται. Εάν θέλετε να εμφανίσετε τις δικές σας φωτογραφίες, επιλέξτε Φωτογραφίες Google, και επιλέξτε από τις φωτογραφίες που έχετε αποθηκεύσει στον λογαριασμό σας στο Google Photos. Θα μπορούσατε επίσης να πατήσετε Πειραματικός για να επιλέξετε από άλλες επιλογές οθόνης περιβάλλοντος.
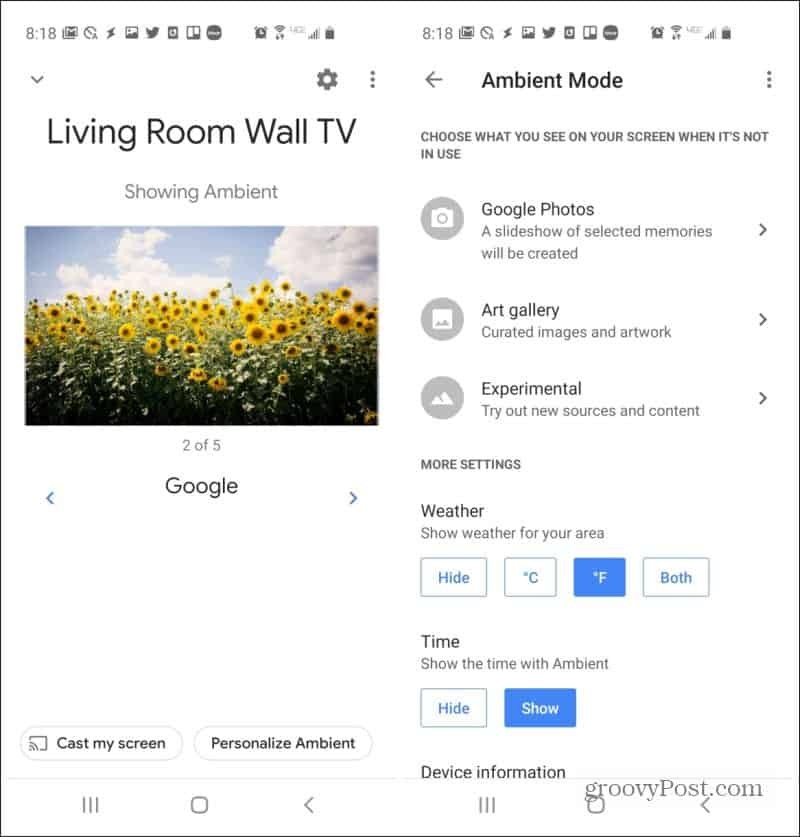
Εάν πατήσετε Μεταδώστε την οθόνη μου από την εφαρμογή Google Home, μπορείτε να αντικατοπτρίσετε την οθόνη του κινητού σας τηλεφώνου στην οθόνη της τηλεόρασης. Αυτό δεν είναι πολύ χρήσιμο για τη ροή περιεχομένου, αλλά είναι διασκεδαστικό να δείχνετε σε όλους τους άλλους χώρους την ανάρτηση κοινωνικών μέσων ή άλλες εφαρμογές που θέλετε να κοινοποιήσετε.
Η ροή στο Chromecast μπορεί να πραγματοποιηθεί μέσα από μια μεγάλη οικογένεια προϊόντων που μπορείτε να βρείτε σε όλο τον ιστό.
Μετάδοση από το YouTube
Ροή από το YouTube εκκινώντας το βίντεο στον υπολογιστή σας ή στην κινητή συσκευή σας (η εφαρμογή YouTube) και επιλέξτε το μικρό εικονίδιο μετάδοσης στην κάτω δεξιά γωνία του παραθύρου βίντεο.
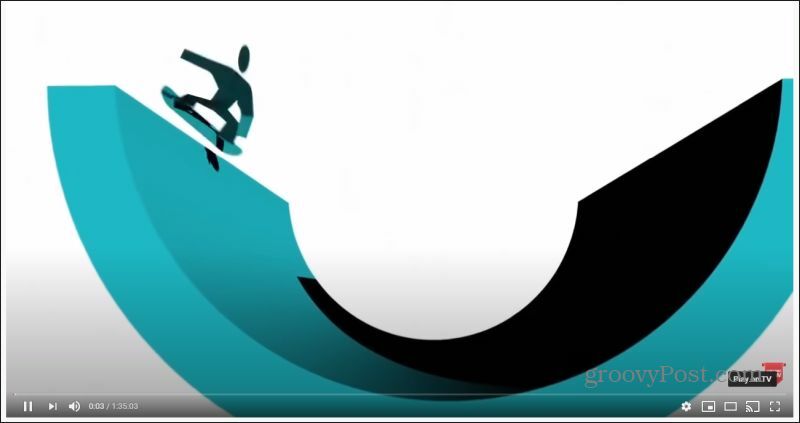
Όταν το επιλέξετε, θα δείτε μια λίστα συσκευών Chromecast στο δίκτυό σας. Απλώς επιλέξτε το Chromecast για να ξεκινήσετε τη μετάδοση. Το βίντεο στην οθόνη της συσκευής σας θα αλλάξει σε κενή οθόνη ή ακίνητη εικόνα και το βίντεο θα αρχίσει να εμφανίζεται στην οθόνη της τηλεόρασής σας.
Για να σταματήσετε τη μετάδοση, απλώς πατήστε το εικονίδιο μετάδοσης και επιλέξτε την ίδια συσκευή Chromecast.
Μετάδοση από το Spotify
Υπάρχουν δύο τρόποι μετάδοσης στο Chromecast από το Spotify. Από την κύρια Αρχική οθόνη Google, θα δείτε Αναπαραγωγή μουσικής στη συσκευή Chromecast. Επιλέξτε αυτό για να επιλέξετε το Spotify ως πρόγραμμα αναπαραγωγής μουσικής. Αυτό θα μεταδώσει σε ροή την τελευταία λίστα αναπαραγωγής που ακούσατε.
Εάν θέλετε περισσότερο έλεγχο, ανοίξτε την εφαρμογή Spotify στο κινητό σας τηλέφωνο και ξεκινήστε την αναπαραγωγή του κομματιού ή της λίστας αναπαραγωγής που θέλετε να μεταδώσετε. Στην κάτω δεξιά γωνία της οθόνης, θα δείτε ένα εικονίδιο συσκευής.
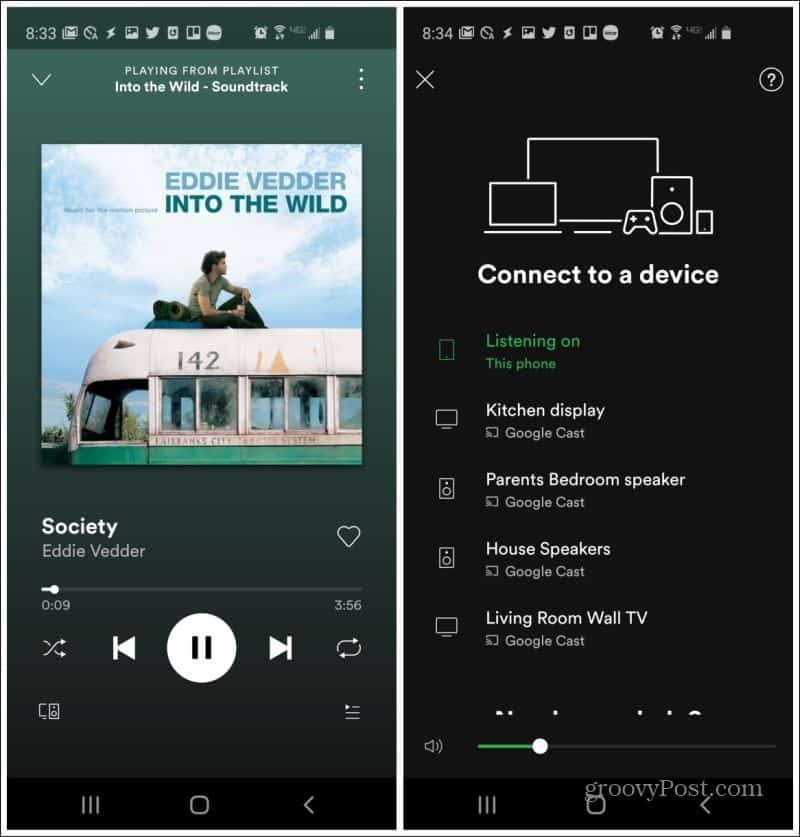
Πατήστε αυτό και θα δείτε μια οθόνη συσκευών στις οποίες μπορείτε να μεταδώσετε. Επιλέξτε τη συσκευή Chromecast για να ξεκινήσετε τη μετάδοση της μουσικής σας στο Chromecast.
Μετάδοση από το Amazon Prime
Για χρόνια, η Amazon απέφυγε να υποστηρίξει τη μετάδοση του Amazon Prime στο Chromecast. Μόλις πρόσφατα πρόσθεσαν το Λειτουργία Chromecast στην εφαρμογή Amazon Prime.
Για να το χρησιμοποιήσετε, ξεκινήστε την εφαρμογή Amazon Prime στο τηλέφωνό σας. Ξεκινήστε την ταινία ή την εκπομπή που θέλετε να κάνετε μετάδοση. Στην κάτω δεξιά γωνία της οθόνης, θα δείτε έναν μικρό γκρίζο κύκλο με το εικονίδιο μετάδοσης. Πατήστε αυτό το εικονίδιο.
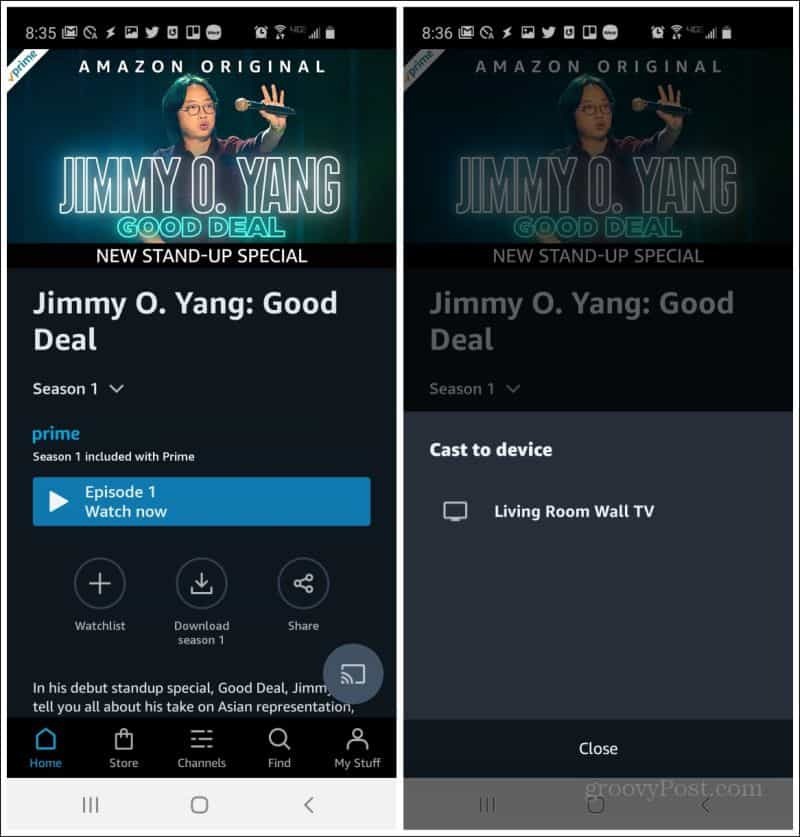
Επιλέξτε τη συσκευή Chromecast κάτω από το Μετάδοση στη συσκευή αναδυόμενη οθόνη για να ξεκινήσετε τη μετάδοση του βίντεο του Amazon Prime.
Μετάδοση από τηλεόραση Vudu, Hulu, Crackle και Tubi
Θα παρατηρήσετε ότι σχεδόν κάθε εφαρμογή που υποστηρίζει τη μετάδοση Chromecast λειτουργεί με τον ίδιο τρόπο. Στην εφαρμογή Vudu, θα δείτε το εικονίδιο μετάδοσης στην επάνω δεξιά γωνία της οθόνης.
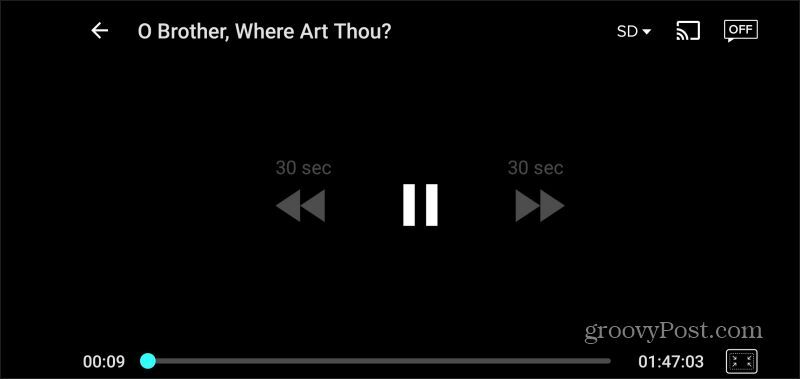
Η εφαρμογή Hulu παρέχει το εικονίδιο μετάδοσης στην ίδια θέση, στην επάνω δεξιά γωνία της οθόνης.
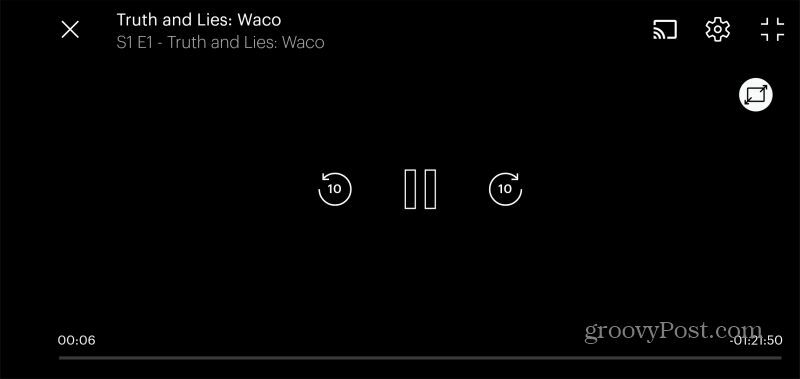
Οι εφαρμογές Crackle και Tubi TV διαθέτουν το εικονίδιο Cast Chromecast στην ίδια τοποθεσία.
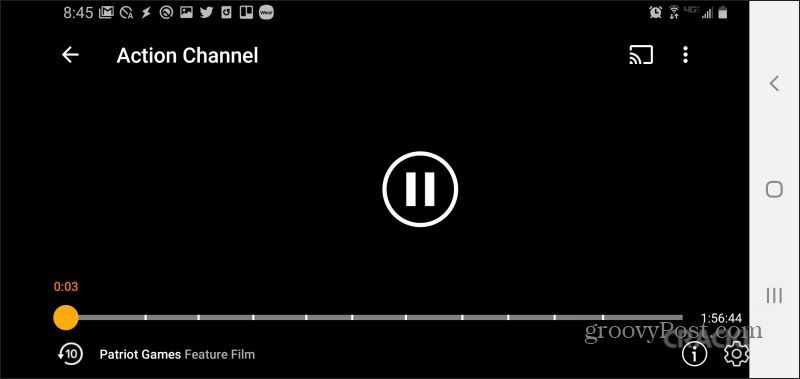
Μετάδοση από ιστότοπους
Όλες αυτές οι υπηρεσίες - Vudu, Hulu, Crackle και άλλοι επιτρέπουν τη μετάδοση από τον ιστότοπό τους, αρκεί να χρησιμοποιείτε το πρόγραμμα περιήγησης Chrome. Τα εικονίδια μετάδοσης βρίσκονται στις ίδιες τοποθεσίες. Ωστόσο, επειδή χρησιμοποιούν τη λειτουργία μετάδοσης Chromecast του προγράμματος περιήγησης Chrome, θα πρέπει να επιλέξετε τη συσκευή Chromecast από μια αναπτυσσόμενη λίστα σε ένα αναδυόμενο παράθυρο προγράμματος περιήγησης.
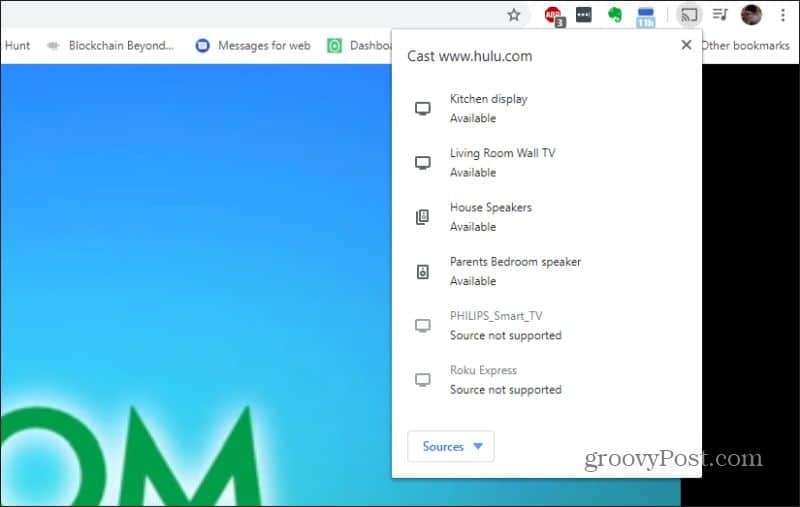
Υπάρχουν μερικά σημαντικά πράγματα που πρέπει να λάβετε υπόψη εάν επιλέξετε να κάνετε μετάδοση από το πρόγραμμα περιήγησης Chrome.
- Υπηρεσίες όπως το Crackle και το Tubi TV φαίνεται να έχουν πολύ καθυστέρηση και διαλείμματα στο βίντεο κατά τη μετάδοση από το πρόγραμμα περιήγησης Chrome.
- Το Amazon Prime εξακολουθεί να μην υποστηρίζει τη μετάδοση σε ένα Chromecast από τον ιστότοπο του Amazon Prime.
- Τόσο το Amazon Prime όσο και το Hulu έχουν κακοπρογραμματισμένους ελέγχους μετάδοσης, έτσι αν και μπορείτε να ξεκινήσετε μέσω της εφαρμογής (ή στην περίπτωση του Hulu, του ιστότοπου), ίσως χρειαστεί να χρησιμοποιήσετε την εφαρμογή Google Home για να προσαρμόσετε την ένταση ή να σταματήσετε τη μετάδοση ρεύμα.
Μία από τις μεγαλύτερες διαφορές μεταξύ του Chromecast και άλλων συσκευών ροής όπως το Amazon Fire Stick ή το Roku είναι ότι δεν ξεκινάτε τα cast σας από μια διεπαφή χρήστη στην οθόνη. Αυτό σημαίνει ότι εξαρτάστε από εξωτερικές εφαρμογές και υπηρεσίες για να προσθέσετε συμβατότητα Chromecast.
Αυτό δεν αποτελεί υπερβολικό περιορισμό, καθώς οι περισσότεροι ιστότοποι και υπηρεσίες που παρέχουν ροή περιεχομένου συνήθως υποστηρίζουν τη μετάδοση Chromecast. Μπορείτε ακόμη παίξτε παιχνίδια στη συσκευή σας Chromecast!

![Κατανόηση του υπολογιστή και των συσκευών σας, Sleep VS. Hibernate [groovyTips]](/f/b5d71039ba1bb2e380b2c8dfca8dce86.jpg?width=288&height=384)