Πώς να δημιουργήσετε εξατομικευμένα μηνύματα ηλεκτρονικού ταχυδρομείου με χρήση συγχώνευσης αλληλογραφίας για το Gmail
ΗΛΕΚΤΡΟΝΙΚΗ ΔΙΕΥΘΥΝΣΗ Παραγωγικότητα Gmail / / March 17, 2020
Τελευταία ενημέρωση στις

Η συγχώνευση αλληλογραφίας δεν είναι ενσωματωμένη στο Gmail, αλλά υπάρχει ένας τρόπος γύρω από αυτό. Μάθετε πώς να στέλνετε το ίδιο μήνυμα ηλεκτρονικού ταχυδρομείου σε πολλά άτομα και να προσαρμόζετε κάθε μήνυμα ηλεκτρονικού ταχυδρομείου.
Πρέπει να στείλετε το ίδιο μήνυμα ηλεκτρονικού ταχυδρομείου σε πολλά άτομα με εξατομικευμένο περιεχόμενο για καθένα; Ίσως θέλετε να χαιρετήσετε κάθε παραλήπτη με το όνομά του, να χρησιμοποιήσετε τη διεύθυνση αλληλογραφίας του ή να συμπεριλάβετε τον αριθμό μέλους.
Η συγχώνευση αλληλογραφίας είναι μια λειτουργία που σας επιτρέπει να δημιουργείτε πολλαπλά αντίγραφα επιστολών και μηνυμάτων ηλεκτρονικού ταχυδρομείου για αποστολή στις επαφές σας. Κάθε επιστολή ή μήνυμα ηλεκτρονικού ταχυδρομείου μπορεί να περιλαμβάνει τόσο τυποποιημένο όσο και προσαρμοσμένο εξατομικευμένο περιεχόμενο. Οι πληροφορίες που χρησιμοποιείτε για την προσαρμογή κάθε επιστολής ή ηλεκτρονικού ταχυδρομείου λαμβάνονται από την πηγή δεδομένων σας όπως μια λίστα επαφών.
Εάν χρησιμοποιείτε το Gmail ως κύριο πρόγραμμα-πελάτη ηλεκτρονικού ταχυδρομείου, δεν υπάρχει ενσωματωμένη δυνατότητα συγχώνευσης αλληλογραφίας. Ωστόσο, υπάρχει διαθέσιμο πρόσθετο συγχώνευσης αλληλογραφίας για τα Φύλλα Google που συνδέονται με το λογαριασμό σας στο Gmail. Θα σας δείξουμε πώς να χρησιμοποιήσετε το Συγχώνευση αλληλογραφίας για το Gmail με συνημμένα add-on για να εξατομικεύσετε μια παρτίδα από τα ίδια μηνύματα ηλεκτρονικού ταχυδρομείου και να τα στείλετε.
Εγκαταστήστε τη συγχώνευση αλληλογραφίας για το Gmail με το πρόσθετο συνημμένων
Πριν εγκαταστήσετε και χρησιμοποιήσετε το πρόσθετο συγχώνευσης αλληλογραφίας, συνδεθείτε στο λογαριασμό Gmail που θέλετε να χρησιμοποιήσετε.
Επειτα, εγκαταστήστε το πρόσθετο "Συγχώνευση αλληλογραφίας" για τα Φύλλα Google.
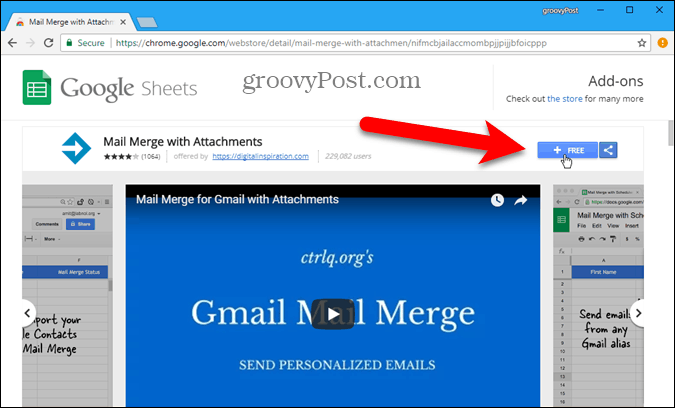
Κάντε κλικ Να συνεχίσει στο Ας αρχίσουμε για να δώσετε το δικαίωμα πρόσθετου συγχώνευσης αλληλογραφίας για εκτέλεση.
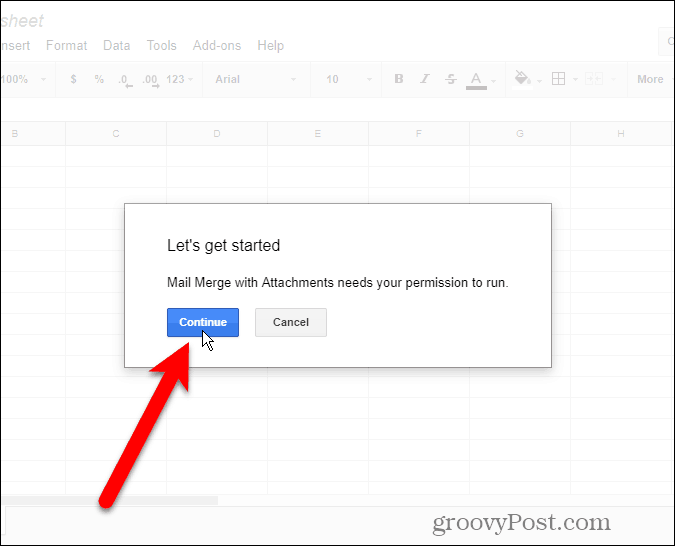
Αναφέρονται τα διάφορα δικαιώματα που απαιτούνται από το πρόσθετο. Κάντε κλικ Επιτρέπω για να δώσετε στο πρόσθετο συγχώνευσης αλληλογραφίας το δικαίωμα πρόσβασης στο λογαριασμό σας στο Gmail.
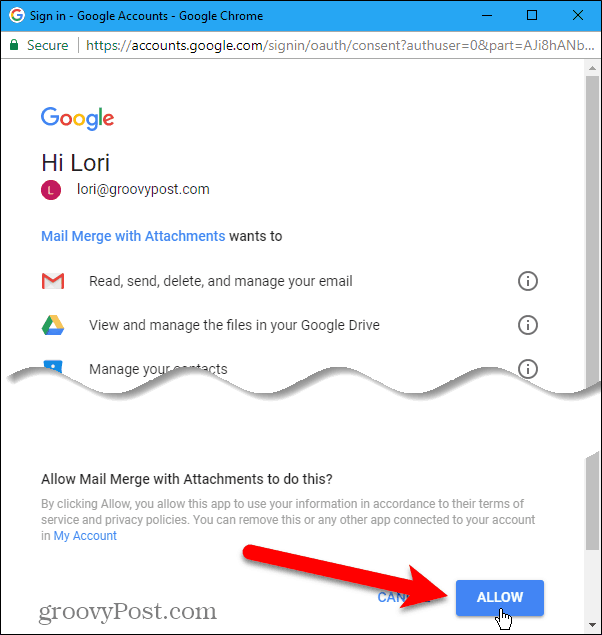
ο Διαχείριση συγχώνευσης αλληλογραφίας - Ξεκινώντας οθόνες. Κάντε κλικ στο Χ για να κλείσετε το παράθυρο διαλόγου.
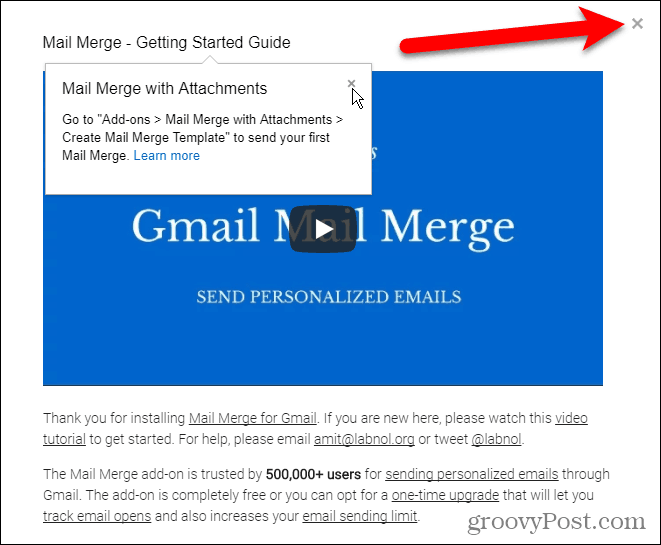
Δημιουργήστε το πρότυπο συγχώνευσης
Το πρόσθετο συγχώνευσης αλληλογραφίας ανοίγει ένα νέο Untitled spreadsheet στα Φύλλα Google σε μια νέα καρτέλα.
Παω σε Πρόσθετα> Συγχώνευση αλληλογραφίας με συνημμένα> Δημιουργία προτύπου συγχώνευσης.
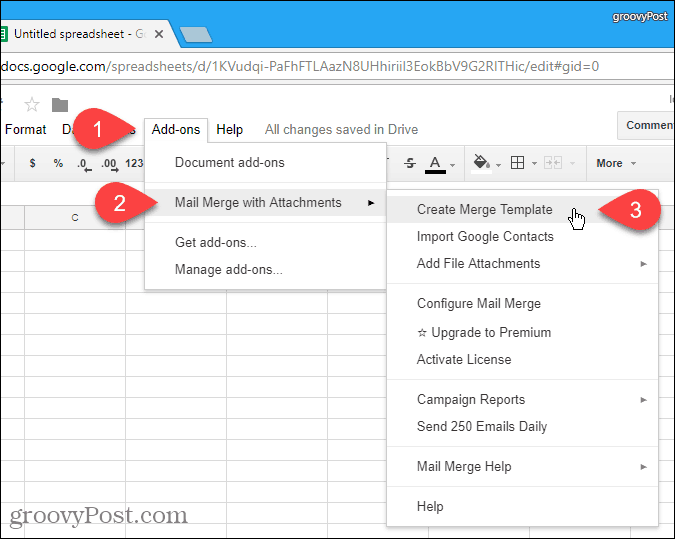
Ένα κενό πρότυπο συγχώνευσης αλληλογραφίας δημιουργείται στο Untitled spreadsheet, που περιέχει τις υποχρεωτικές στήλες, όπως Ονομα, Επίθετο, και Διεύθυνση ηλεκτρονικού ταχυδρομείου.
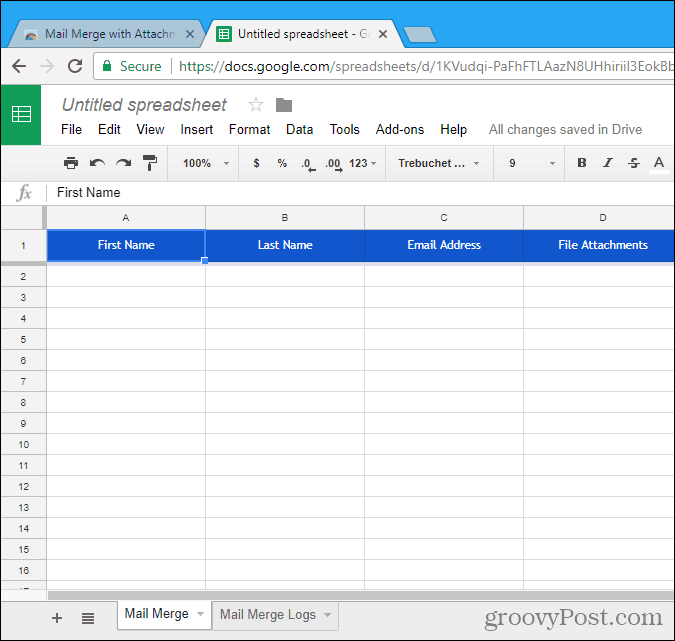
Εισαγάγετε ή Εισάγετε τις επαφές σας
Τώρα, πρέπει να προσθέσετε τις επαφές που θέλετε να χρησιμοποιήσετε σε αυτό το υπολογιστικό φύλλο. Για να το κάνετε αυτό, πηγαίνετε στο Πρόσθετα> Συγχώνευση αλληλογραφίας με συνημμένα> Εισαγωγή επαφών Google.
Η εισαγωγή των επαφών σας είναι ο πιο γρήγορος τρόπος προσθήκης τους. Ωστόσο, μπορείτε επίσης να καταχωρίσετε μη αυτόματα τις πληροφορίες για τους παραλήπτες στο υπολογιστικό φύλλο.
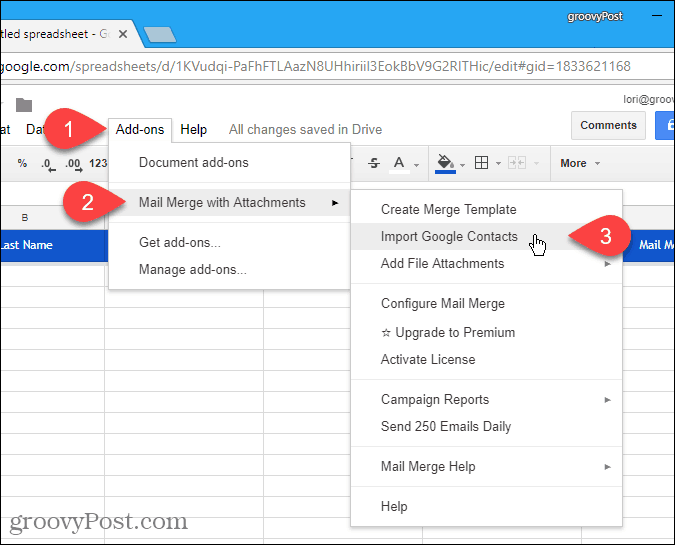
Εάν έχετε συγκεκριμένες ομάδες παραληπτών που στέλνετε μηνύματα ηλεκτρονικού ταχυδρομείου σε παρτίδες, ίσως θελήσετε να δημιουργήσετε ομάδες στις Επαφές σας Google.
Επιλέξτε την ομάδα που περιέχει τις διευθύνσεις ηλεκτρονικού ταχυδρομείου που θέλετε να χρησιμοποιήσετε από την αναπτυσσόμενη λίστα και κάντε κλικ στην επιλογή Εισαγωγή επαφών. Το παράθυρο διαλόγου δεν κλείνει αυτόματα, οπότε κάντε κλικ στο Χ στην επάνω δεξιά γωνία του παραθύρου διαλόγου.
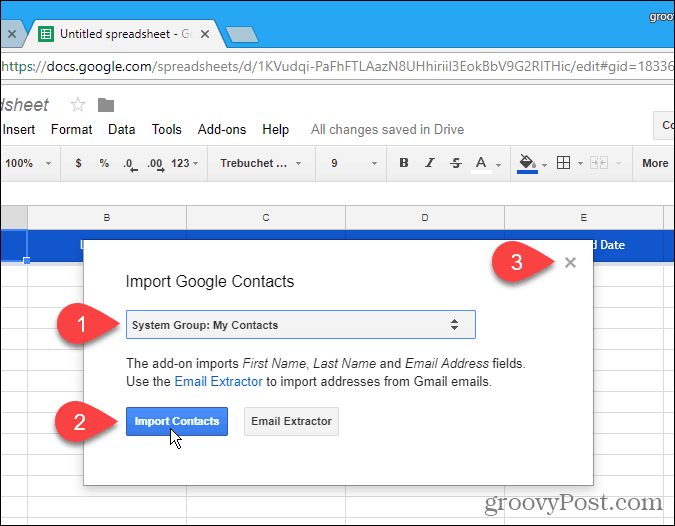
Προσθέστε ένα συνημμένο για μια επαφή
Ένα από τα στοιχεία που μπορείτε να προσαρμόσετε σε κάθε μήνυμα ηλεκτρονικού ταχυδρομείου είναι το συνημμένο. Μπορείτε να επισυνάψετε ένα διαφορετικό αρχείο σε κάθε μήνυμα ηλεκτρονικού ταχυδρομείου χρησιμοποιώντας έναν σύνδεσμο στο αρχείο στο λογαριασμό σας στο Google Drive.
Για να το κάνετε αυτό, ανοίξτε μια νέα καρτέλα και συνδεθείτε στο Google Drive. Στη συνέχεια, μεταφορτώστε το αρχείο που θέλετε να επισυνάψετε στο μήνυμα ηλεκτρονικού ταχυδρομείου. Μπορείτε να μεταφέρετε το αρχείο στο παράθυρο του προγράμματος περιήγησης για να το ανεβάσετε.
Στη συνέχεια, κάντε δεξί κλικ στο αρχείο που μεταφορτώσατε και κάντε κλικ στο κουμπί Λήψη συνδέσμου με δυνατότητα κοινής χρήσης.
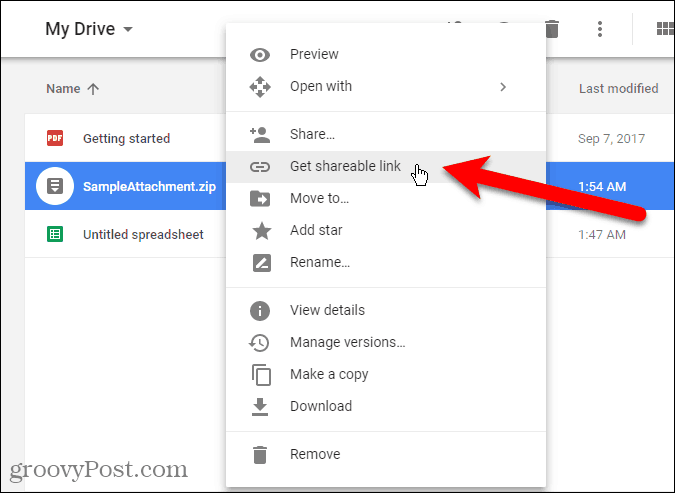
Στο παράθυρο διαλόγου popup, βεβαιωθείτε ότι το Κοινή χρήση σύνδεσης Ο ρυθμιστής είναι αναμμένος (πράσινος).
Εάν η κοινή χρήση συνδέσμων είναι ήδη ενεργοποιημένη, η διεύθυνση URL αντιγράφεται αυτόματα όταν επιλέγετε Λήψη συνδέσμου με δυνατότητα κοινής χρήσης. Εάν δεν βλέπατε ένα μήνυμα λέγοντας ότι ο σύνδεσμος αντιγράφηκε στο πρόχειρο, επιλέξτε τη διεύθυνση URL στο παράθυρο διαλόγου και αντιγράψτε το.
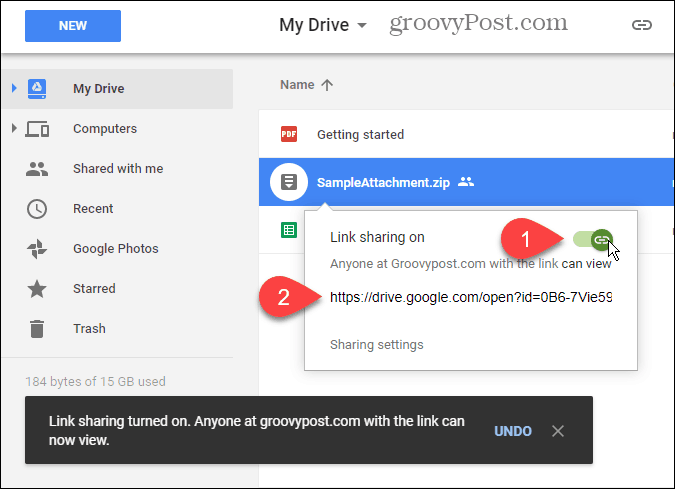
Επιστρέψτε στο υπολογιστικό φύλλο συγχώνευσης αλληλογραφίας και επικολλήστε τη διεύθυνση URL στο Συνημμένα Αρχεία στήλη για το άτομο στο οποίο θέλετε να στείλετε αυτό το αρχείο. Μπορείτε να στείλετε ένα διαφορετικό αρχείο σε κάθε επαφή της λίστας σας.
Μπορείτε επίσης να συμπεριλάβετε πολλαπλές διευθύνσεις συνημμένων αρχείων, διαχωρισμένες με κόμματα.
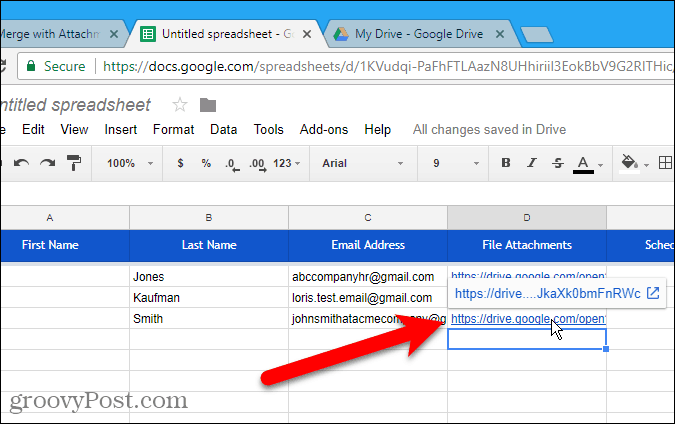
Προγραμματίστε την ημερομηνία και την ώρα για να στείλετε το μήνυμα ηλεκτρονικού ταχυδρομείου
Η στήλη Προγραμματισμένα δεδομένα σάς επιτρέπει να ορίσετε μια ημερομηνία και ώρα για να στείλετε το μήνυμα ηλεκτρονικού ταχυδρομείου, το οποίο μπορεί να διαφέρει για κάθε άτομο.
Για να προγραμματίσετε ένα μήνυμα ηλεκτρονικού ταχυδρομείου, εισαγάγετε την επιθυμητή ημερομηνία και ώρα, χρησιμοποιώντας τη μορφή dd / mm / yyy hh: mm, στη στήλη Προγραμματισμένη ημερομηνία για την επιθυμητή επαφή.
Για να στείλετε τα μηνύματα ηλεκτρονικού ταχυδρομείου αμέσως μόλις αυτά έχουν ρυθμιστεί, αφήστε τα κελιά στη στήλη Προγραμματισμένη ημερομηνία κενή.
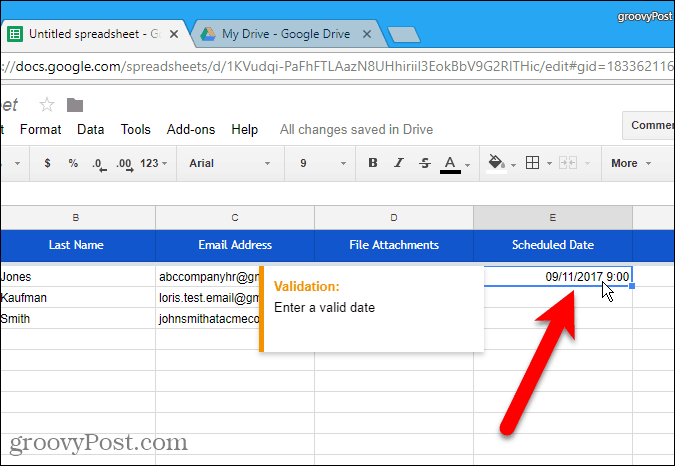
Προσθέστε προσαρμοσμένο περιεχόμενο
Εκτός από τα τυπικά πεδία που περιλαμβάνονται στο πρότυπο συγχώνευσης αλληλογραφίας, μπορείτε να προσθέσετε άλλα προσαρμοσμένα πεδία. Ίσως θέλετε να προσθέσετε πληροφορίες όπως η διεύθυνση ηλεκτρονικού ταχυδρομείου και ο αριθμός μελών κάθε παραλήπτη. Μπορείτε να προσθέσετε στήλες στο υπολογιστικό φύλλο για να αποθηκεύσετε αυτές τις πληροφορίες.
Για παράδειγμα, θα προσθέσουμε κάτι απλό. Σε κάθε ηλεκτρονικό ταχυδρομείο, θέλουμε να χρησιμοποιήσουμε το επώνυμο του παραλήπτη που προηγείται από τον τίτλο του (κ., Κυρία, κα.). Έτσι, θα προσθέσουμε ένα Τίτλος στήλη.
Για να προσθέσετε μια στήλη στο υπολογιστικό φύλλο συγχώνευσης αλληλογραφίας, μετακινήστε το ποντίκι πάνω από την επικεφαλίδα της στήλης της τελευταίας συμπληρωμένης στήλης. Κάντε κλικ στο κουμπί με το βέλος που εμφανίζεται και στη συνέχεια κάντε κλικ στο κουμπί Εισάγετε 1 σωστά.
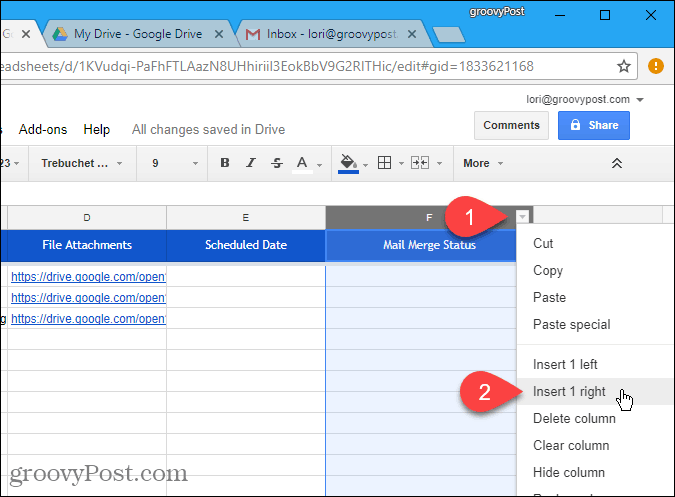
Κάντε κλικ στο μπλε κυψέλη κεφαλίδας και αλλάξτε το όνομα της στήλης σε ένα κατάλληλο όνομα. Θα χρησιμοποιήσετε αυτό το όνομα στο πρόγραμμά σας ηλεκτρονικού ταχυδρομείου στο Gmail για να εισαγάγετε αργότερα την τιμή σε κάθε μήνυμα ηλεκτρονικού ταχυδρομείου.
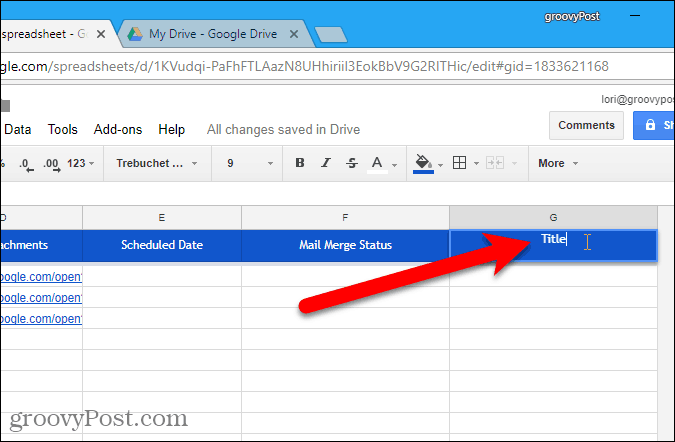
Στη συνέχεια, εισαγάγετε την κατάλληλη τιμή για κάθε επαφή στα κελιά κάτω από το όνομα της στήλης.
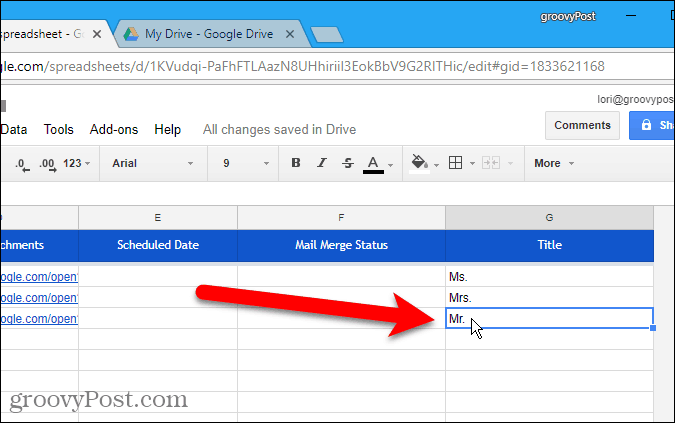
Δημιουργήστε το σχέδιο ηλεκτρονικού ταχυδρομείου στο Gmail
Τώρα, ήρθε η ώρα να δημιουργήσετε το σχέδιο ηλεκτρονικού ταχυδρομείου που θέλετε να στείλετε στις επαφές στο υπολογιστικό φύλλο συγχώνευσης αλληλογραφίας σας και να χρησιμοποιήσετε μεταβλητά πεδία για να προσαρμόσετε κάθε μήνυμα ηλεκτρονικού ταχυδρομείου.
Ανοίξτε μια νέα καρτέλα και συνδεθείτε στην ίδια διεύθυνση Gmail που χρησιμοποιήσατε για το υπολογιστικό φύλλο συγχώνευσης αλληλογραφίας. Δημιουργήστε ένα νέο μήνυμα ηλεκτρονικού ταχυδρομείου και πληκτρολογήστε το θέμα και το σώμα του μηνύματος ηλεκτρονικού ταχυδρομείου. Μπορείτε επίσης να προσθέσετε μορφοποίηση εμπλουτισμένου κειμένου και ενσωματωμένες εικόνες στο σχέδιο email σας.
Για να συμπεριλάβετε μεταβλητά πεδία στο μήνυμα ηλεκτρονικού ταχυδρομείου, όπως Τίτλος και Επίθετο, εισάγετε τα ονόματα πεδίων χρησιμοποιώντας το {{όνομα πεδίου}} σημειογραφία. Για παράδειγμα, προσθέσαμε {{Τίτλος}} {{Επώνυμο}} στο ηλεκτρονικό ταχυδρομείο μας. Μπορείτε επίσης να προσθέσετε μεταβλητά πεδία στη γραμμή θέματος. Αν έχετε προσθέσει διευθύνσεις URL συνημμένων αρχείων στο υπολογιστικό φύλλο συγχώνευσης αλληλογραφίας, δεν χρειάζεται να προσθέσετε αυτό το μεταβλητό πεδίο στο μήνυμα ηλεκτρονικού ταχυδρομείου. Αυτά θα συμπεριληφθούν αυτόματα στα μηνύματα ηλεκτρονικού ταχυδρομείου.
ΜΗΝ κάνετε κλικ Στείλετε.
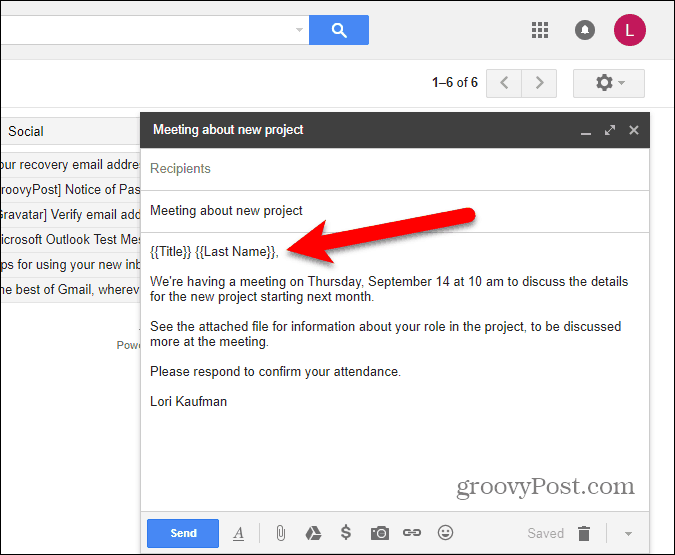
Ρύθμιση της συγχώνευσης αλληλογραφίας
Επιστρέψτε στο υπολογιστικό φύλλο συγχώνευσης αλληλογραφίας και πηγαίνετε στο Πρόσθετα> Συγχώνευση αλληλογραφίας με συνημμένα> Ρύθμιση συγχώνευσης αλληλογραφίας.
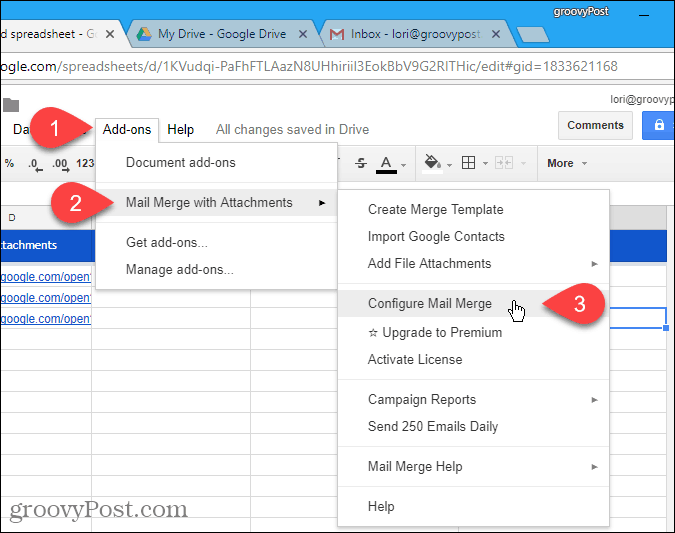
Καταχωρίστε τις πληροφορίες για το μήνυμα ηλεκτρονικού ταχυδρομείου, όπως π.χ. Πλήρες όνομα του αποστολέα, Διεύθυνση CC, και Διεύθυνση BCC. Αν το Διεύθυνση ηλεκτρονικού ταχυδρομείου του αποστολέα είναι διαφορετική από τη διεύθυνση Gmail που έχετε συνδεθεί ως, επιλέξτε τη διεύθυνση ηλεκτρονικού ταχυδρομείου από την αναπτυσσόμενη λίστα. Η διεύθυνση ηλεκτρονικού ταχυδρομείου που έχετε συνδεθεί χρησιμοποιείται επίσης ως Διεύθυνση απάντησης, αλλά μπορείτε να το αλλάξετε.
Κάντε κλικ Να συνεχίσει.
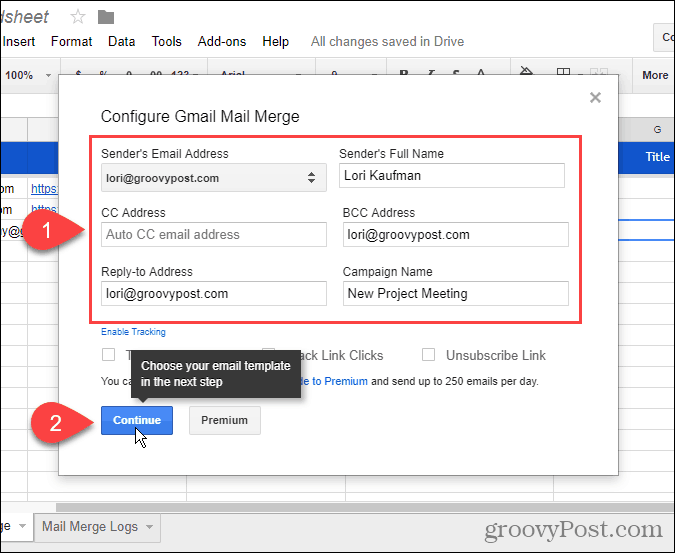
Στείλτε ένα μήνυμα δοκιμής
Επιλέγω Χρησιμοποιήστε ένα υπάρχον πρόχειρο μήνυμα του Gmail ως πρότυπο από τον πρώτο αναπτυσσόμενο κατάλογο. Στη συνέχεια, επιλέξτε το πρόχειρο που θέλετε να χρησιμοποιήσετε από το Επιλέξτε το Σχέδιο Gmail αναπτυσσόμενη λίστα.
Είναι καλή ιδέα να ελέγξετε τη συγχώνευση αλληλογραφίας σας, οπότε κάντε κλικ στο κουμπί Στείλτε ένα μήνυμα δοκιμής.
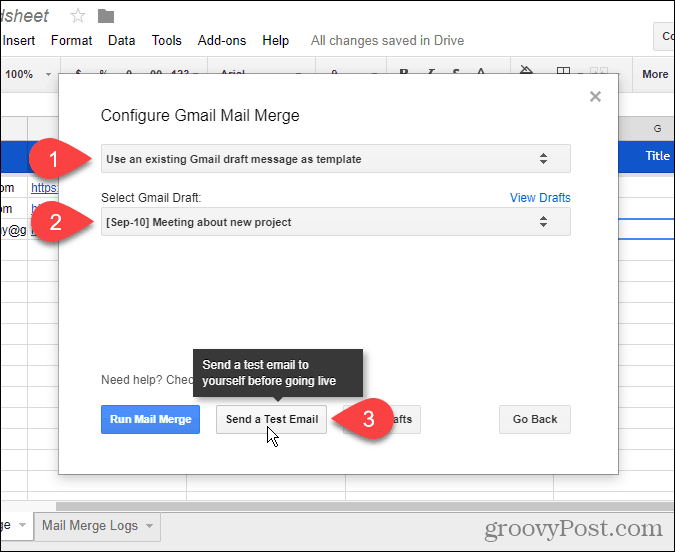
Θα λάβετε το μήνυμα ηλεκτρονικού ταχυδρομείου δοκιμής στο λογαριασμό στον οποίο συνδεθήκατε όπως στο υπολογιστικό φύλλο συγχώνευσης αλληλογραφίας. Εμφανίζονται οι μεταβλητές τιμές πεδίου από την πρώτη επαφή στη λίστα που εισαγάγατε. Οι τυχόν διευθύνσεις URL συνημμένων αρχείων που προσθέσατε προστίθενται στο κάτω μέρος του μηνύματος. Μπορείτε είτε να κατεβάσετε το αρχείο από το σύνδεσμο είτε να το αποθηκεύσετε στο λογαριασμό σας στο Google Drive.
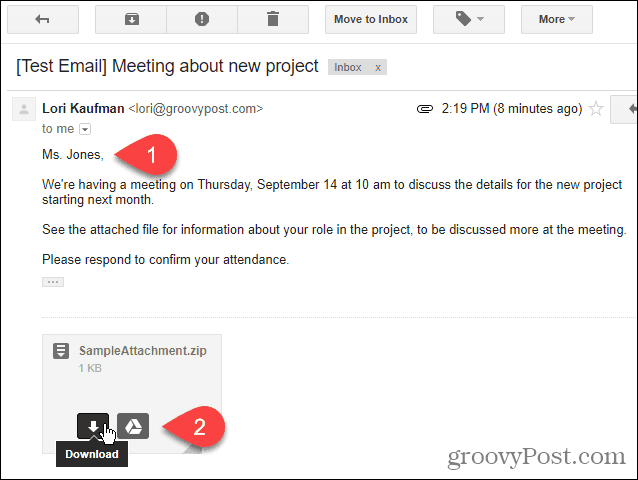
Εκτέλεση συγχώνευσης αλληλογραφίας
Επιστρέψτε στο υπολογιστικό φύλλο συγχώνευσης αλληλογραφίας και κάντε κλικ στο κουμπί Εκτέλεση συγχώνευσης αλληλογραφίας για να ξεκινήσετε την αποστολή των μηνυμάτων ηλεκτρονικού ταχυδρομείου. Αν έχετε προσθέσει ημερομηνίες και ώρες στο Προγραμματισμένη ημερομηνία για οποιαδήποτε ή όλες τις επαφές, τότε θα σταλούν τα μηνύματα ηλεκτρονικού ταχυδρομείου. Τα μηνύματα ηλεκτρονικού ταχυδρομείου σε επαφές χωρίς προγραμματισμένη ημερομηνία και ώρα θα αποστέλλονται αμέσως.
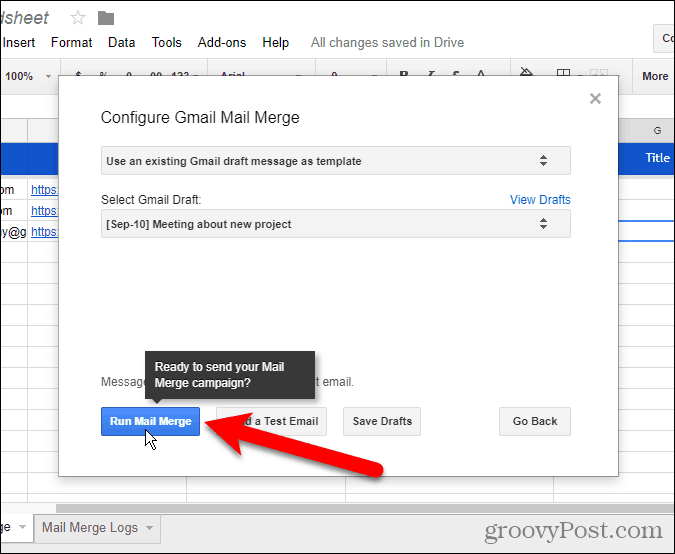
Μόλις ολοκληρωθεί η συγχώνευση αλληλογραφίας, κάντε κλικ στην επιλογή Ολοκληρώθηκε.
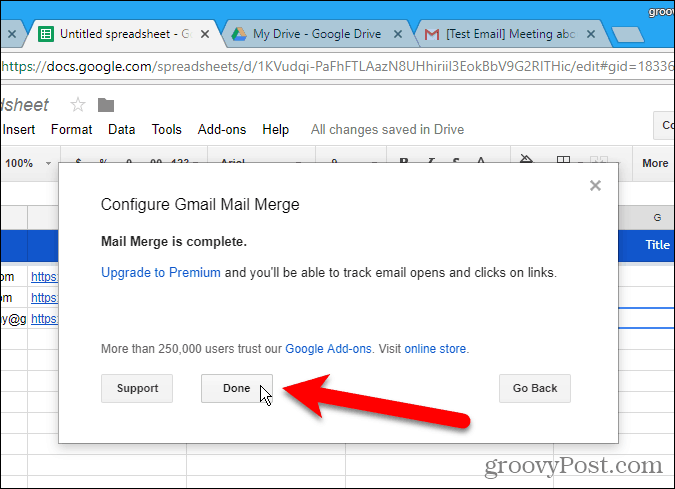
Μετονομάστε το υπολογιστικό φύλλο συγχώνευσης αλληλογραφίας
Το υπολογιστικό φύλλο συγχώνευσης αλληλογραφίας αποθηκεύεται αυτόματα ως προεπιλεγμένο όνομα Untitled spreadsheet. Εάν θέλετε να χρησιμοποιήσετε ξανά αυτό το υπολογιστικό φύλλο, ίσως θελήσετε να του δώσετε ένα καλύτερο όνομα.
Για να αλλάξετε το όνομα του υπολογιστικού φύλλου συγχώνευσης αλληλογραφίας, κάντε κλικ στο όνομα στην επάνω αριστερή γωνία του υπολογιστικού φύλλου.
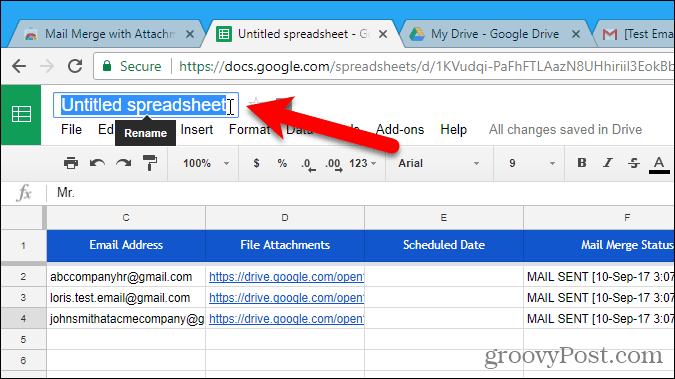
Πληκτρολογήστε ένα νέο όνομα. Αυτό το νέο όνομα εμφανίζεται στο υπολογιστικό φύλλο.
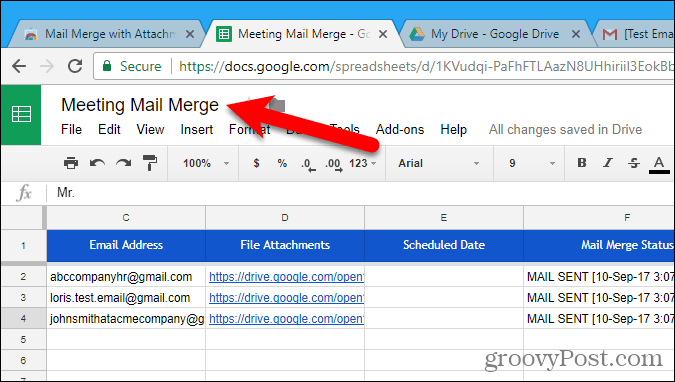
Το νέο όνομα που καταχωρίσατε χρησιμοποιείται επίσης ως όνομα του αρχείου στο λογαριασμό σας στο Google Drive. Τώρα, μπορείτε να χρησιμοποιήσετε ξανά αυτή τη συγχώνευση αλληλογραφίας και να την αλλάξετε όπως είναι απαραίτητο.
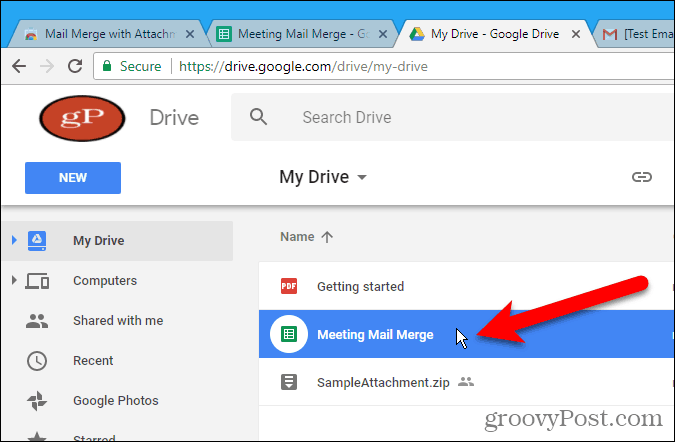
Η συγχώνευση αλληλογραφίας είναι επίσης διαθέσιμη ως ενσωματωμένη δυνατότητα στο Word for Windows, Word for Mac, και Outlook 2013 ή 2016 στα Windows.
Χρησιμοποιείτε συγχώνευση αλληλογραφίας; Έχετε βρει άλλους τρόπους ταχυδρομείο συγχώνευση στο Gmail ή τρόποι να κάνετε ταχυδρομείο συγχώνευση σε άλλες υπηρεσίες ηλεκτρονικού ταχυδρομείου; Ενημερώστε μας για τις εμπειρίες σας στα σχόλια.


