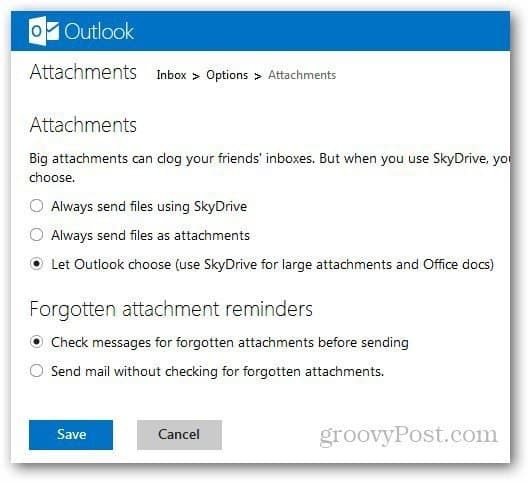Τελευταία ενημέρωση στις

Υπάρχουν πολλοί διαφορετικοί τρόποι πρόσβασης στη λίστα επαφών σας Google. Ακολουθεί μια ματιά σε όλους τους δυνατούς τρόπους από τον λογαριασμό σας στο Gmail.
Το Gmail είναι μια από τις πιο δημοφιλείς υπηρεσίες email που βασίζονται σε σύννεφο που χρησιμοποιούνται στον κόσμο σήμερα. Αυτό ισχύει για πολλούς λόγους, μεταξύ των οποίων και το ότι είναι εύκολο να οργανώσετε το email, το email σας Το νήμα διευκολύνει τις ακόλουθες συνομιλίες και τα φίλτρα σάς επιτρέπουν να χειρίζεστε περισσότερα εισερχόμενα μηνύματα ηλεκτρονικού ταχυδρομείου βολικά.
Ωστόσο, ένας τομέας όπου το Gmail παραλείπεται είναι η διαχείριση των επαφών σας. Δεν είναι ότι η εφαρμογή Επαφές δεν είναι χρήσιμη. Είναι τόσο δύσκολο να βρεθεί.
Πού να βρείτε τις επαφές σας στο Gmail
Εξετάσατε όλα τα μενού, τις ρυθμίσεις αναζήτησης και εξακολουθείτε να μην μπορείτε να βρείτε πού να αποκτήσετε πρόσβαση τις επαφές σας. Αυτό που είναι ενδιαφέρον είναι ότι ο τρόπος πρόσβασης στις επαφές του Gmail είναι κρυμμένος στα μάτια.
Για να βρείτε τις επαφές σας στο Gmail, κοιτάξτε στο επάνω μέρος των εισερχομένων και πάνω δεξιά. Επιλέξτε το εικονίδιο έξι κουκκίδων (το τετράγωνο πλέγμα) δίπλα στη φωτογραφία προφίλ σας.
Αυτό θα εμφανίσει μια λίστα εφαρμογών Google και πρέπει απλώς να επιλέξετε το Επαφές εικονίδιο για να ανοίξετε την εφαρμογή Επαφές Google.
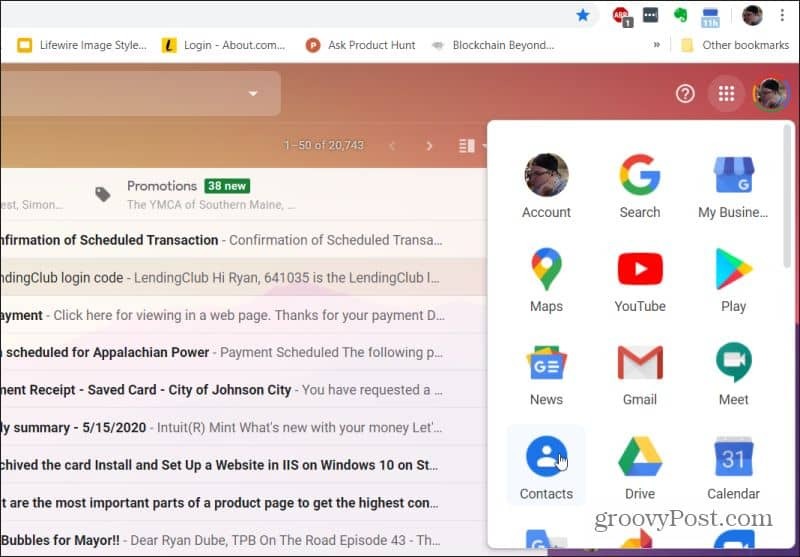
Μόλις το κάνετε, θα δείτε ολόκληρη τη βιβλιοθήκη των Επαφών Google.
Οι επαφές προστίθενται αυτόματα όταν στέλνετε μηνύματα ηλεκτρονικού ταχυδρομείου σε κάποιον ή προσθέτετε τα αυτόματα στη λίστα επαφών σας. Αυτός είναι ο λόγος για τον οποίο, όταν δημιουργείτε ένα νέο μήνυμα ηλεκτρονικού ταχυδρομείου και αρχίζετε να πληκτρολογείτε ένα όνομα στα πεδία Προς ή Cc, θα εμφανίζεται μια λίστα με τα αντίστοιχα ονόματα από τη λίστα επαφών σας.
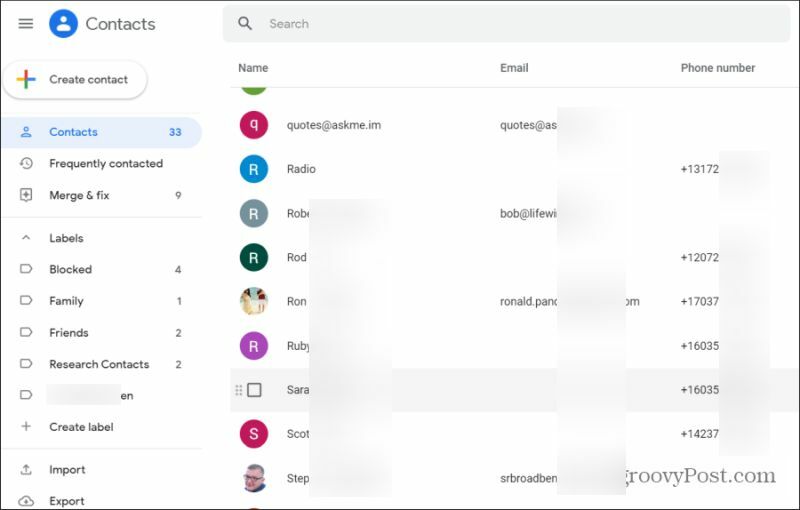
Μπορείτε να χρησιμοποιήσετε το πεδίο αναζήτησης στην κορυφή για να βρείτε συγκεκριμένες επαφές. Οργανώστε τις επαφές email χρησιμοποιώντας ετικέτες. Εδώ μπορείτε επίσης να δημιουργήσετε ή να διαχειριστείτε επαφές όπως μπορείτε να δείτε παρακάτω.
Πώς να προσθέσετε νέες επαφές στο Gmail
Στην εφαρμογή Επαφές Google, μπορείτε να δημιουργήσετε μια νέα επαφή επιλέγοντας Δημιουργία επαφής. Θα δείτε ένα αναπτυσσόμενο μενού όπου μπορείτε να επιλέξετε Δημιουργήστε μια επαφή για να δημιουργήσετε μια μόνο επαφή. Ή επιλέξτε Δημιουργήστε πολλές επαφές για να δημιουργήσετε περισσότερες από μία επαφές ταυτόχρονα.
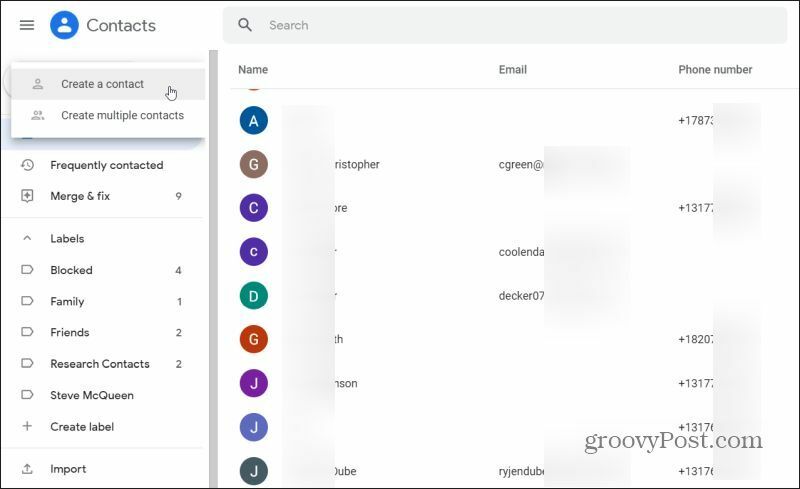
Αυτό θα ξεκινήσει ένα νέο Δημιουργήστε νέα επαφή παράθυρο. Συμπληρώστε τα στοιχεία για την επαφή, όπως:
- Ονομα
- Επίθετο
- Εταιρία
- Τίτλος εργασίας
- ΗΛΕΚΤΡΟΝΙΚΗ ΔΙΕΥΘΥΝΣΗ
- Τηλεφωνικό νούμερο
- Σημειώσεις
Τα περισσότερα από αυτά τα πεδία είναι προαιρετικά. Εάν θέλετε μπορείτε απλά να εισαγάγετε το όνομα και το επώνυμο και μόνο μια διεύθυνση email ή έναν αριθμό τηλεφώνου.
Εάν θέλετε να προσθέσετε περισσότερες πληροφορίες σχετικά με την επαφή, μπορείτε να επιλέξετε Δείτε περισσότερα για να συμπεριλάβετε μια μεγάλη λίστα με άλλες πληροφορίες. Ορισμένες πληροφορίες που μπορείτε να προσθέσετε περιλαμβάνουν:
- διεύθυνση
- Γενέθλια
- Δικτυακός τόπος
- Σχέση
- Προσαρμοσμένο πεδίο
- Πολύ περισσότερο
Βασικά οποιεσδήποτε πληροφορίες θέλετε να συμπεριλάβετε σχετικά με τις επαφές σας, μπορείτε να συμπεριλάβετε στην κάρτα επαφής τους.
Η χρήση ετικετών είναι ένας πολύ αποτελεσματικός τρόπος για να οργανώσετε όλες τις επαφές σας. Δημιουργήστε ετικέτες όπως Φίλοι, Οικογένεια, Συνεργάτες και πολλά άλλα για να διευκολύνετε τον εντοπισμό των επαφών σας ή των ομάδων επαφών σας.
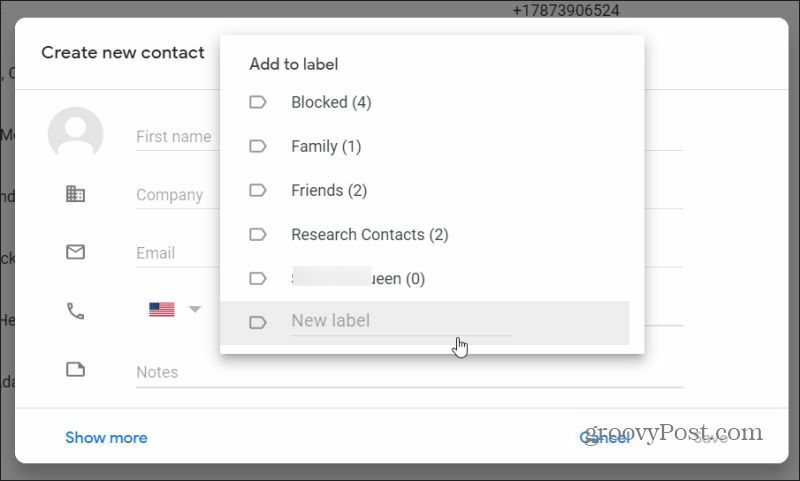
Για να προσθέσετε μια νέα ετικέτα, απλώς επιλέξτε Δημιουργία ετικέτας στην ενότητα Ετικέτες στο αριστερό παράθυρο πλοήγησης. Πληκτρολογήστε το όνομα της ετικέτας και επιλέξτε Σώσει. Η νέα ετικέτα θα εμφανιστεί στην ενότητα Ετικέτες.
Για να αντιστοιχίσετε μια επαφή σε οποιαδήποτε ετικέτα:
- Επιλέξτε την επαφή για να την ανοίξετε
- Επίλεξε το Επεξεργασία επαφής εικόνισμα
- Κάντε κλικ στην ετικέτα στην οποία θέλετε να την αντιστοιχίσετε από την αναπτυσσόμενη λίστα
- Μπορείτε επίσης να δημιουργήσετε μια νέα ετικέτα εδώ πληκτρολογώντας το όνομά της και επιλέγοντας το + εικονίδιο στα δεξιά
Τρόπος διαγραφής επαφών Gmail
Η διαγραφή επαφών είναι εύκολη. Μπορείτε είτε να διαγράψετε μεμονωμένες είτε πολλές επαφές.
Για να διαγράψετε μια μεμονωμένη επαφή, επιλέξτε μία από τις επαφές στη λίστα Επαφών για να ανοίξετε την κάρτα. Επάνω δεξιά, επιλέξτε τις τρεις τελείες στα δεξιά του εικονιδίου Επεξεργασία.
Επιλέγω Διαγράφω από τη λίστα για να διαγράψετε την επαφή.
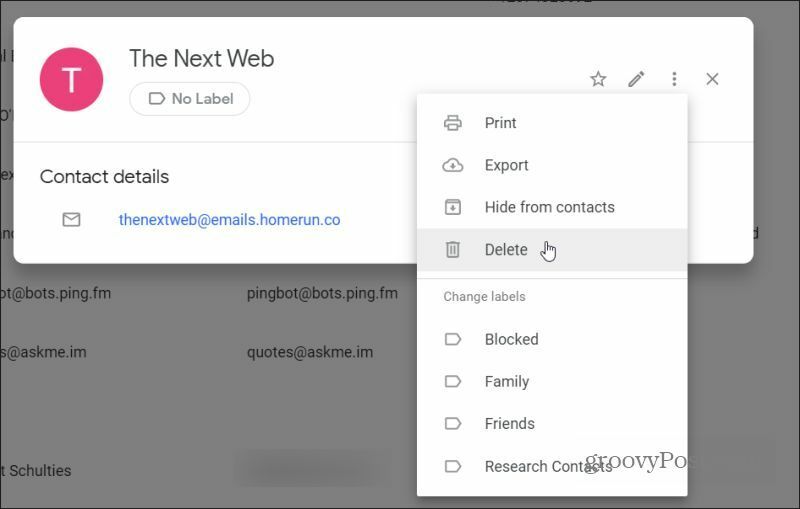
Για να διαγράψετε πολλές επαφές από τη λίστα επαφών σας, επιλέξτε το πλαίσιο ελέγχου στα αριστερά κάθε επαφής που θέλετε να διαγράψετε. Θα δείτε ένα νέο μενού ανοιχτό στην κορυφή της λίστας όταν το κάνετε.
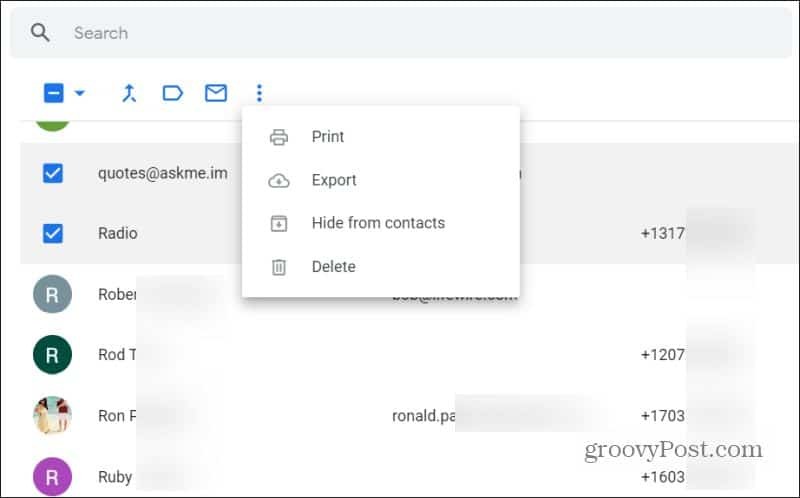
Επιλέξτε τις τρεις κουκκίδες στη δεξιά πλευρά του μενού. Επιλέγω Διαγράφω από την αναπτυσσόμενη λίστα. Αυτό θα διαγράψει όλες τις επαφές που έχετε επιλέξει.
Τρόπος εισαγωγής επαφών στο Gmail
Εάν επιλέξετε το Εισαγωγή επιλογή από το αριστερό παράθυρο πλοήγησης, θα έχετε την επιλογή για εισαγωγή επαφών από ένα αρχείο CSV.
Το πρόβλημα με αυτό είναι ότι πρέπει να ξέρετε πώς να μορφοποιήσετε αυτό το αρχείο CSV. Η εύκολη λύση για αυτό είναι πρώτα εξαγάγετε τις επαφές σας σε αρχείο CSV και, στη συνέχεια, χρησιμοποιήστε αυτό το αρχείο CSV για να προσθέσετε τις νέες σας επαφές.
Για εξαγωγή, επιλέξτε το Εξαγωγή σύνδεσμος στο αριστερό πλαίσιο πλοήγησης. Θα δείτε επιλογές για εξαγωγή σε διαφορετικές μορφές. Επιλέγω Google CSV.
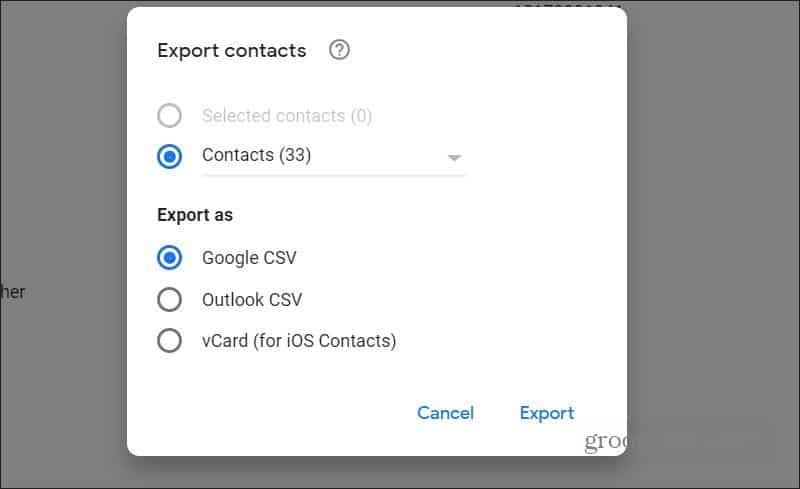
Μόλις κατεβάσετε το εξαγόμενο αρχείο CSV, ανοίξτε το αρχείο. Διαγράψτε όλες τις σειρές (εκτός από την κεφαλίδα). Στη συνέχεια, χρησιμοποιήστε τις κεφαλίδες για να δημιουργήσετε τις δικές σας νέες καταχωρήσεις επαφών. Μπορείτε να δημιουργήσετε όσες καταχωρήσεις θέλετε, δημιουργώντας νέες σειρές σε αυτό το αρχείο CSV.
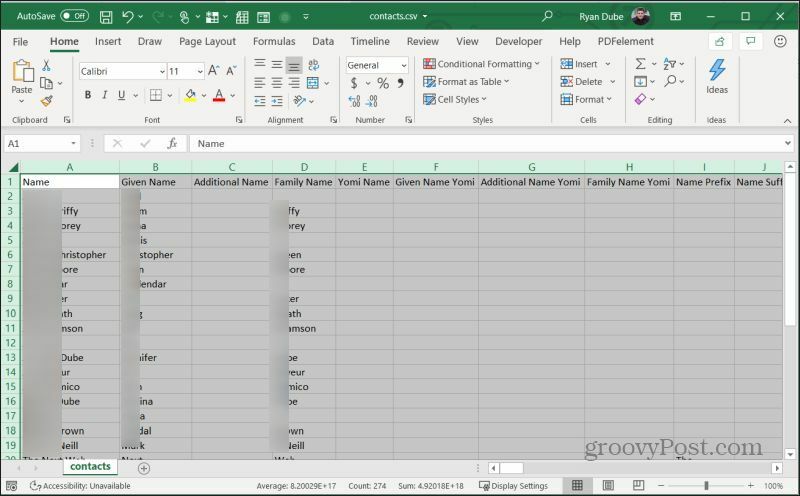
Αποθηκεύστε το αρχείο και διατηρήστε το σε μορφή CSV. Στη συνέχεια, επιστρέψτε στην εφαρμογή Επαφές Google και επιλέξτε Εισαγωγή από το αριστερό παράθυρο πλοήγησης.
Στο παράθυρο Εισαγωγή επαφών, επιλέξτε Επιλέξτε αρχείο.
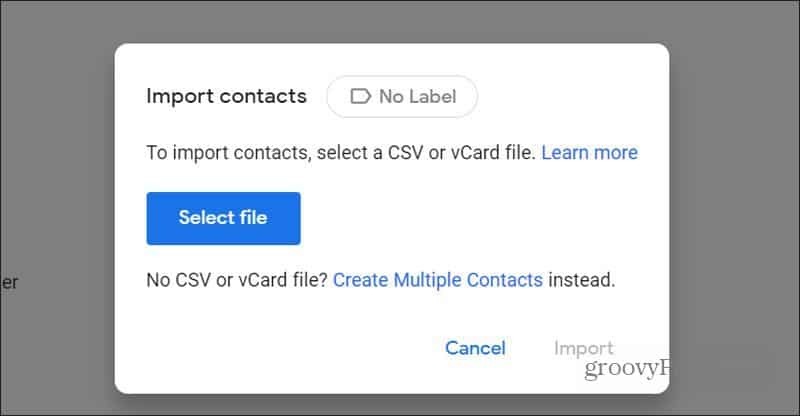
Περιηγηθείτε στο αρχείο CSV που δημιουργήσατε και επιλέξτε το. Στη συνέχεια επιλέξτε Εισαγωγή για να εισαγάγετε αυτές τις νέες επαφές στη λίστα επαφών σας Google.
Επεξεργασία επαφών από το Gmail
Σε αντίθεση με την προσθήκη νέων επαφών, υπάρχουν μερικοί διαφορετικοί, βολικοί τρόποι με τους οποίους μπορείτε να επεξεργαστείτε τις υπάρχουσες επαφές σας.
Για να το κάνετε αυτό από το εσωτερικό του Gmail ενώ συντάσσετε ένα μήνυμα ηλεκτρονικού ταχυδρομείου, απλώς επιλέξτε το Προς την ετικέτα για το πεδίο (ναι, αυτός είναι στην πραγματικότητα ένας σύνδεσμος).
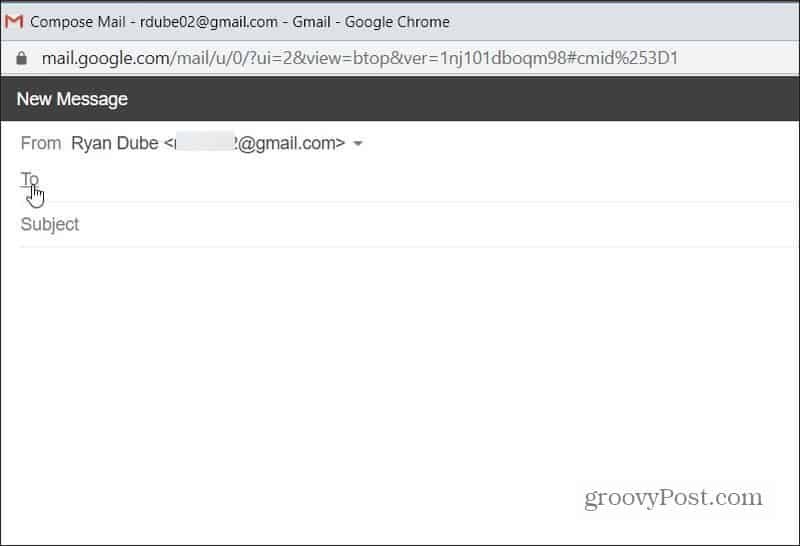
Αυτό θα ανοίξει την εφαρμογή Επαφές Google, ώστε να μπορείτε να επιλέξετε οποιαδήποτε επαφή θέλετε να επεξεργαστείτε.
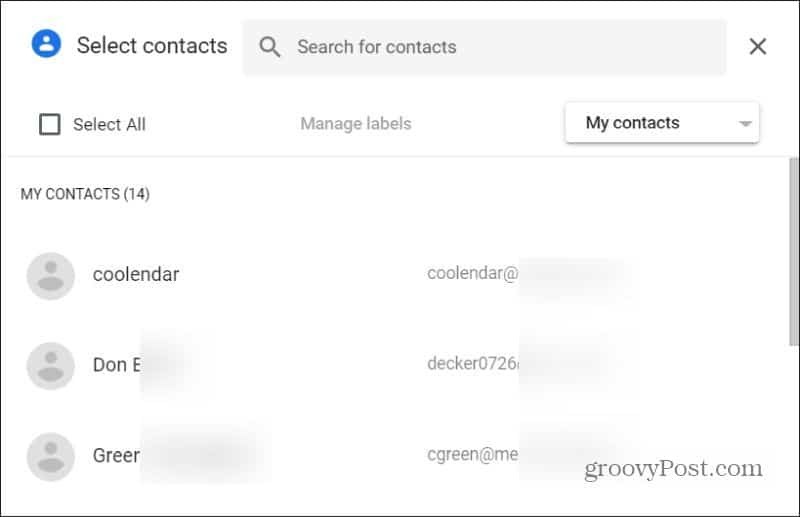
Μπορείτε να μάθετε πώς να επεξεργάζεστε μεμονωμένες επαφές μέσα στην εφαρμογή Επαφές Google στην παρακάτω ενότητα.
Τρόπος επεξεργασίας επαφών
Μπορείτε πραγματικά να παραλείψετε την εφαρμογή Επαφές Google και να επεξεργαστείτε μια φόρμα επαφής απευθείας στο Gmail. Απλώς προσθέστε την επαφή στο πεδίο Προς ή Cc και, στη συνέχεια, επιλέξτε το εικονίδιο επαφής.
Θα εμφανιστεί μια μικρή κάρτα όπου μπορείτε να επιλέξετε Επεξεργασία επαφής για να ανοίξετε τη φόρμα όπου μπορείτε να επεξεργαστείτε αυτήν την επαφή.
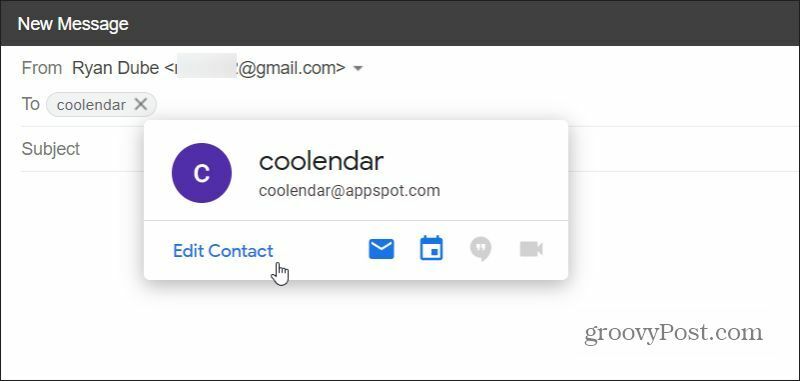
Αυτό θα ανοίξει το παράθυρο Επεξεργασία επαφής όπου μπορείτε να κάνετε οποιεσδήποτε αλλαγές θέλετε.
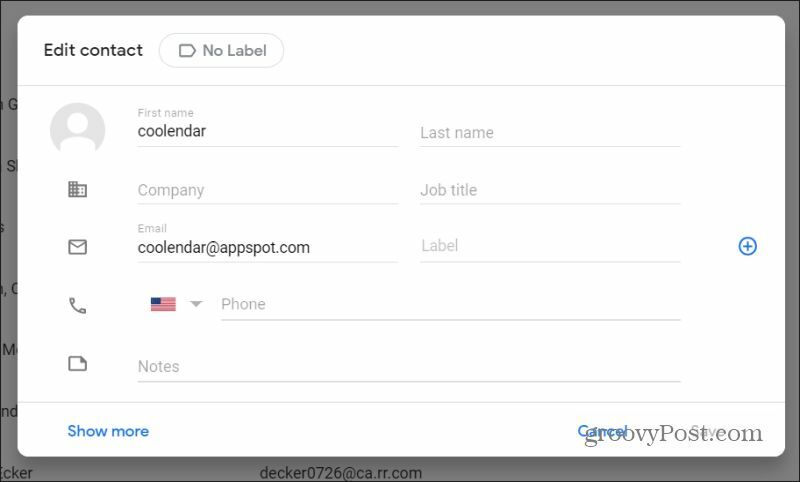
Μπορείτε επίσης να επεξεργαστείτε επαφές από την εφαρμογή Επαφές Google. Απλώς επιλέξτε οποιαδήποτε από τις επαφές από τη λίστα.
Αυτό θα ανοίξει την κάρτα στοιχείων επικοινωνίας. Επιλέξτε το μολύβι Επεξεργασία επαφής εικονίδιο από την κορυφή του παραθύρου.
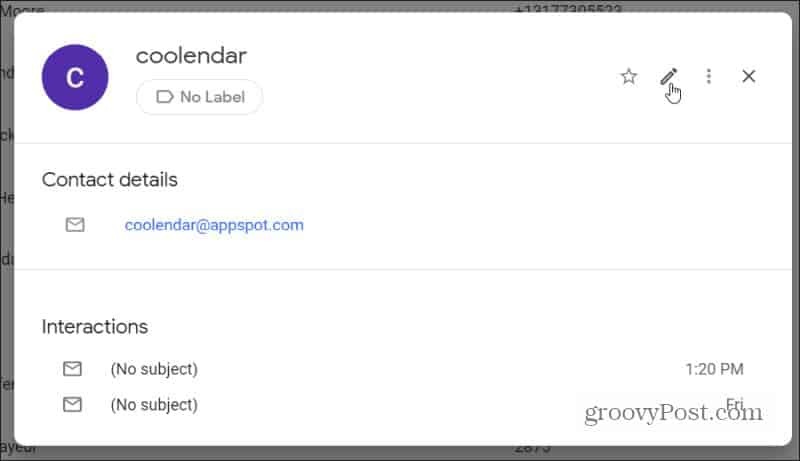
Αυτό θα ανοίξει επίσης το ίδιο παράθυρο επεξεργασίας επαφών όπου μπορείτε να κάνετε τις τροποποιήσεις σας.
Όπως μπορείτε να δείτε, υπάρχουν πολλοί διαφορετικοί τρόποι πρόσβασης στη λίστα επαφών σας Google. Μπορείτε να επεξεργαστείτε και να προσθέσετε επαφές από το Gmail σε ένα νέο μήνυμα. Εναλλακτικά, μπορείτε να ανοίξετε την εφαρμογή Επαφές Google και να ενημερώσετε όλες τις επαφές σας από εκεί.
Τι είναι το προσωπικό κεφάλαιο; Κριτική του 2019, συμπεριλαμβανομένου του τρόπου με τον οποίο τη χρησιμοποιούμε για τη διαχείριση χρημάτων
Είτε αρχίζετε με επενδύσεις είτε είστε έμπειρος έμπορος, το Personal Capital έχει κάτι για όλους. Εδώ είναι μια ματιά στο ...