Δημιουργία και διαχείριση λογαριασμών και προνομίων χρηστών στα Windows 10
Ασφάλεια των Windows 10 Windows γειά σου / / March 17, 2020
Τελευταία ενημέρωση στις

Οι λογαριασμοί χρηστών στα Windows 10 υπερβαίνουν τους λογαριασμούς Microsoft και Local. Μάθετε σχετικά με τη διαχείριση των δικαιωμάτων και των διαπιστευτηρίων σύνδεσης στα Windows 10.
Από την κυκλοφορία των Windows 8 το 2012, η Microsoft έχει μετακινήσει το λειτουργικό της σύστημα προς μια φιλοσοφία του cloud-first. Η απελευθέρωση των Windows 10 βάζει αυτή τη στρατηγική σε πλήρη εξέλιξη. Αυτό έχει μεγάλη επίδραση στο πώς συνδέεστε στον υπολογιστή σας Windows 10. Ο έλεγχος ταυτότητας στα Windows 10 αναλαμβάνει δύο βασικές μεθόδους: Λογαριασμό Microsoft ή a Τοπικός λογαριασμός. Κάθε λογαριασμός μπορεί επίσης να ρυθμιστεί με διαφορετικά διαπιστευτήρια σύνδεσης, δικαιώματα και προτιμήσεις. Σε αυτό το άρθρο, θα σας δείξουμε πώς να διαχειριστείτε όλους τους λογαριασμούς σας στο παράθυρο 10
Προσθήκη, διαμόρφωση και αλλαγή των Windows 10 Λογαριασμών
Είτε πρόκειται για υπολογιστή εργασίας, προσωπικό υπολογιστή ή οικογενειακό υπολογιστή, οποιαδήποτε δεδομένη συσκευή Windows 10 μπορεί να έχει πολλούς χρήστες με πολλαπλά επίπεδα ευθύνης. Το ευρύ φάσμα επιλογών για τη ρύθμιση παραμέτρων των λογαριασμών των Windows 10 και των δικαιωμάτων και των δικαιωμάτων τους αντιμετωπίζει αυτό το θέμα. Μέρος του σκοπού είναι να προστατεύσετε το σύστημά σας και τα προσωπικά σας στοιχεία - δεν θα θέλατε να έχετε έναν πλήρη επισκέπτη για τον πλήρη έλεγχο του υπολογιστή σας και των ρυθμίσεων ασφαλείας του, κ.λπ. Μπορείτε επίσης να δημιουργήσετε λογαριασμούς για την προστασία των ίδιων των χρηστών. Σε ένα προηγούμενο άρθρο, σας παρουσιάσαμε πώς να δημιουργήσετε ένα
Δημιουργία πρόσθετων λογαριασμών
Θα δημιουργήσετε τον πρώτο σας λογαριασμό των Windows 10 κατά την πρώτη φορά ρυθμίστε και διαμορφώστε έναν νέο υπολογιστή Windows 10.
Αν θέλετε να προσθέσετε έναν άλλο χρήστη στον υπολογιστή σας, μπορείτε να το κάνετε ανοίγοντας Έναρξη> Ρυθμίσεις> Λογαριασμοί> Οικογένεια και άλλα άτομα. Υπό Αλλοι άνθρωποι, Κάντε κλικ Προσθέστε κάποιον άλλο σε αυτόν τον υπολογιστή.
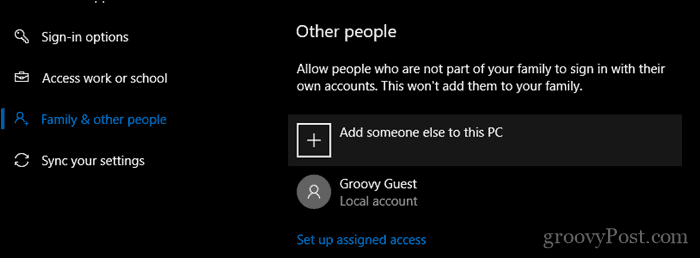
Στο παράθυρο διαλόγου που προκύπτει, πληκτρολογήστε ένα όνομα χρήστη, κωδικό πρόσβασης, επιβεβαιώστε τον κωδικό πρόσβασης και στη συνέχεια δημιουργήστε μια υπόδειξη. Κάντε κλικ Επόμενο για να ολοκληρώσετε τη δημιουργία του λογαριασμού.

Διαγραφή λογαριασμών
Εάν οποιαδήποτε στιγμή θέλετε να διαγράψετε έναν λογαριασμό, επιλέξτε το λογαριασμό, ανοίξτε Έναρξη> Ρυθμίσεις> Λογαριασμοί> Οικογένεια και άλλα άτομα στη συνέχεια κάντε κλικ στο κουμπί Αφαιρώ.
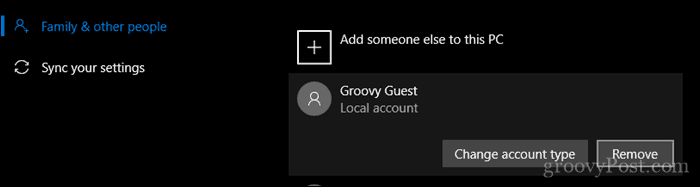
Κάντε κλικ Διαγραφή λογαριασμού και δεδομένων.
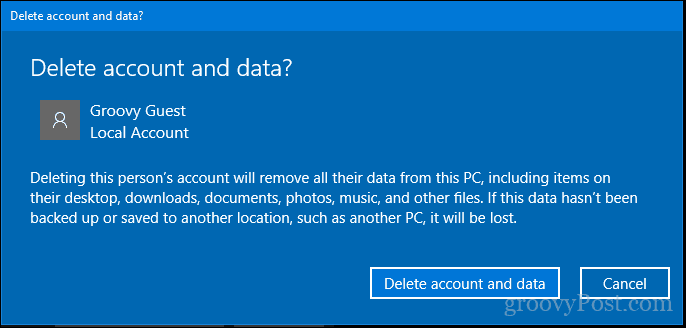
Αλλαγή προνομίων λογαριασμού
Ο τύπος του λογαριασμού σας καθορίζει τι μπορείτε και δεν μπορείτε να κάνετε στα Windows 10. Από προεπιλογή, ο πρώτος λογαριασμός που έχετε ρυθμίσει στα Windows 10 είναι γνωστός ως τυπικός διαχειριστής. Αυτός ο λογαριασμός μπορεί να κάνει τις περισσότερες εργασίες όπως εγκατάσταση εφαρμογών και προγραμμάτων οδήγησης καθώς και προσθήκη διαφορετικών τύπων χρηστών στον υπολογιστή. Όταν θέλετε να αλλάξετε το προνόμιο ενός λογαριασμού, συνδεθείτε σε έναν λογαριασμό διαχειριστή, ανοίξτε το Οικογένεια και άλλα άτομα στις Ρυθμίσεις. Επιλέξτε το λογαριασμό και μετά κάντε κλικ Αλλαγή τύπου λογαριασμού.
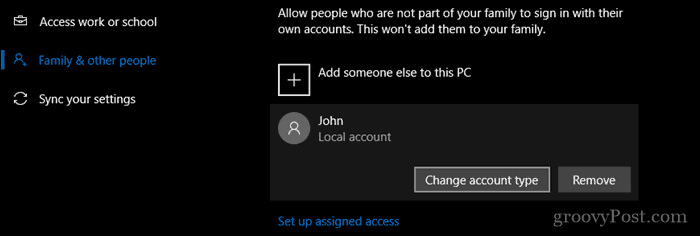
Κάντε κλικ στο πλαίσιο λογαριασμού Τύπος λογαριασμού, επιλέξτε το προνόμιο και στη συνέχεια κάντε κλικ στο κουμπί Εντάξει.
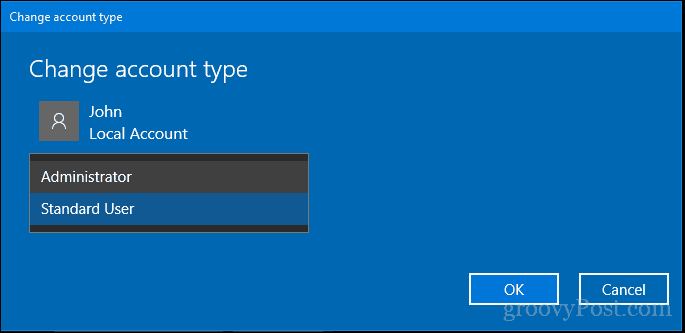
Τι γίνεται με άλλους τύπους λογαριασμού στα Windows 10;
Γνωρίζουμε λοιπόν τα δύο κοινά προνόμια λογαριασμού: Οι προεπιλεγμένες προσφορές των Windows 10: Διαχειριστής και Χρήστης. Ωστόσο, υπάρχουν διάφοροι τύποι δικαιωμάτων προφίλ που μπορείτε να εφαρμόσετε σε έναν λογαριασμό.
Για να γίνει αυτό, πρέπει να αποκτήσετε πρόσβαση στο στοιχείο κρυφό πίνακα ελέγχου λογαριασμών χρηστών.
Για να το κάνετε αυτό, πατήστε το πλήκτρο Windows + R, πληκτρολογήστε: έλεγχος userpasswords2 τότε χτυπήστε Εισαγω.
Λάβετε υπόψη ότι πρόκειται για μια διαδικτυακή διασύνδεση, την οποία η Microsoft ενδέχεται να απομακρύνει μία μέρα σε μια μελλοντική έκδοση. Αλλά για τώρα, μπορείτε ακόμα να έχετε πρόσβαση σε αυτό.
Σε αυτό το παράθυρο διαλόγου, θα δείτε όλους τους λογαριασμούς που είναι διαθέσιμοι στο σύστημα. Για να αλλάξετε τα προνόμια ενός από τους λογαριασμούς, επιλέξτε έναν λογαριασμό και, στη συνέχεια, κάντε κλικ στην επιλογή Ιδιότητες.
Επίλεξε το Ομαδική Σύνθεση καρτέλα και, στη συνέχεια, επιλέξτε το Αλλα ραδιόφωνο. Μέσα στο πλαίσιο λίστας, θα βρείτε μια σειρά δικαιωμάτων προφίλ. Μερικοί από αυτούς τους λογαριασμούς είναι σχεδόν ίδιοι σε λειτουργικότητα. Το πιο συνηθισμένο που μπορεί να σας φανεί χρήσιμο είναι το Χρήστες Ισχύος προνόμια, η οποία είναι μόνο μια εγκοπή κάτω από τους διαχειριστές. Ένας χρήστης ενέργειας μπορεί να δημιουργήσει και να τροποποιήσει τους τοπικούς λογαριασμούς χρηστών στον υπολογιστή και να μοιραστεί πόρους, όπως έναν εκτυπωτή. Οι άλλοι λογαριασμοί είναι πιο χρήσιμοι σε οργανισμούς με διαφορετικούς τύπους χρηστών που αποτελούν μέρος ενός μεγάλου δικτύου και επικυρώνουν σε έναν τομέα.
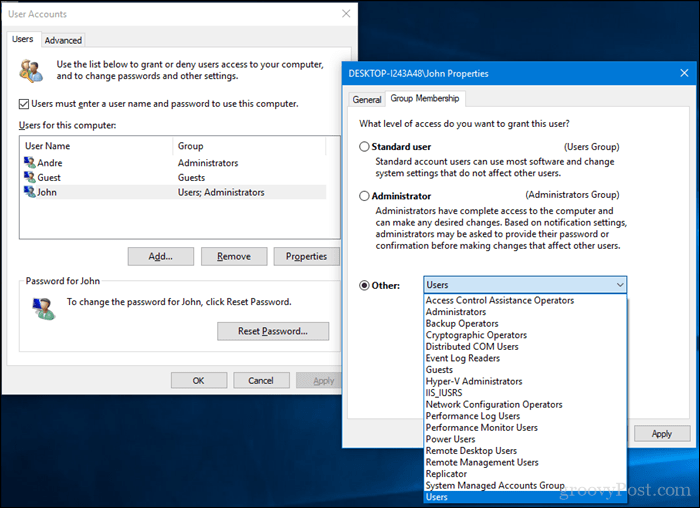
Για μια λεπτομερή περιγραφή καθενός, ελέγξτε αυτό Τεχνικό άρθρο.
Επίσης, ελέγξτε το προηγούμενο άρθρο σχετικά με δημιουργώντας έναν λογαριασμό επισκεπτών στα Windows 10 για προσωρινή πρόσβαση στη συσκευή σας.
Αλλαγή κωδικών πρόσβασης
Η ενημέρωση του κωδικού πρόσβασής σας είναι μια υγιής πρακτική ασφάλειας που κάθε χρήστης των Windows 10 πρέπει να κάνει κατά διαστήματα. Αυτό μαζί με άλλες στρατηγικές, όπως ο έλεγχος ταυτότητας δύο παραγόντων, μπορεί να κρατήσει τον υπολογιστή και τις πληροφορίες σας ασφαλή. Οι μεμονωμένοι χρήστες μπορούν να αλλάξουν τους δικούς τους κωδικούς πρόσβασης αφού ο διαχειριστής δημιουργήσει τον λογαριασμό τους.
Η αλλαγή των κωδικών πρόσβασης μπορεί να γίνει ανοίγοντας Έναρξη> Ρυθμίσεις> Λογαριασμοί> επιλογές σύνδεσης. Κάτω από τον κωδικό πρόσβασης, πατήστε Αλλαγή.
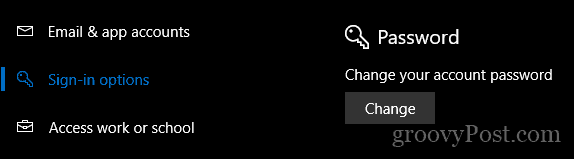
Εισάγεται τον τρέχοντα κωδικό πρόσβασής σας. Κάντε κλικ Επόμενο.
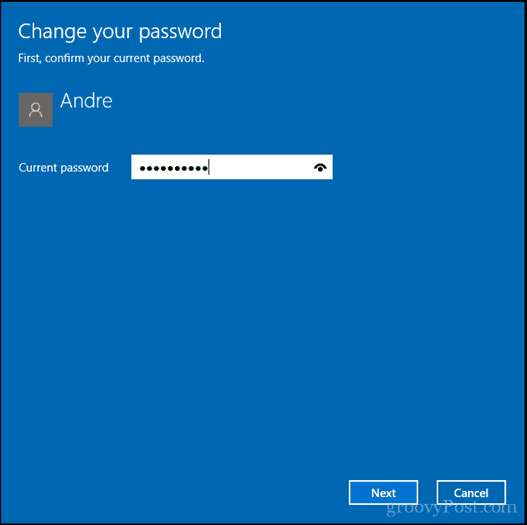
Εισαγάγετε τον νέο κωδικό πρόσβασης, επιβεβαιώστε τον και στη συνέχεια δημιουργήστε μια υπόδειξη. Κάντε κλικ Επόμενο.
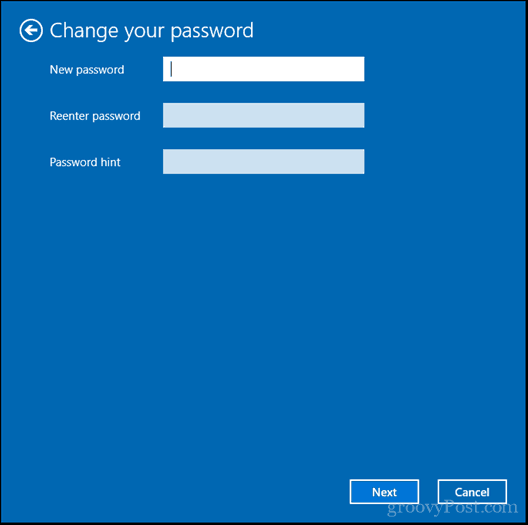
Κάντε κλικ Φινίρισμα.
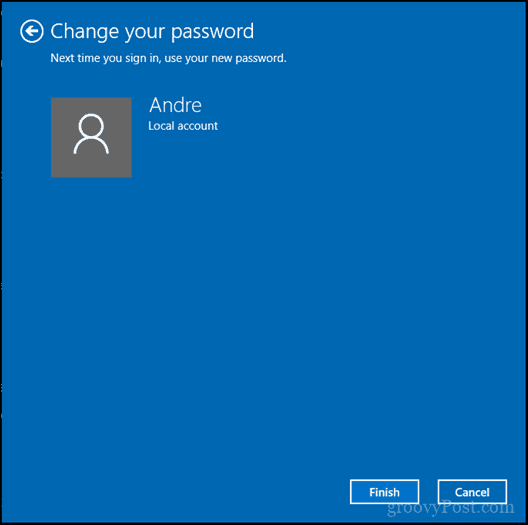
Εάν θέλετε να αλλάξετε τον κωδικό πρόσβασης για έναν άλλο χρήστη, θα πρέπει να χρησιμοποιήσετε το παλιό στοιχείο λογαριασμού χρήστη του Πίνακα Ελέγχου.
Για να το κάνετε αυτό, πατήστε το πλήκτρο Windows + R, πληκτρολογήστε: έλεγχος userpasswords2 τότε χτυπήστε Εισαγω.
Επιλέξτε το λογαριασμό και στη συνέχεια κάντε κλικ στο κουμπί Επαναφέρετε τον κωδικό πρόσβασης. Εισαγάγετε τον νέο κωδικό πρόσβασης, επιβεβαιώστε ότι στη συνέχεια κάντε κλικ Εντάξει.
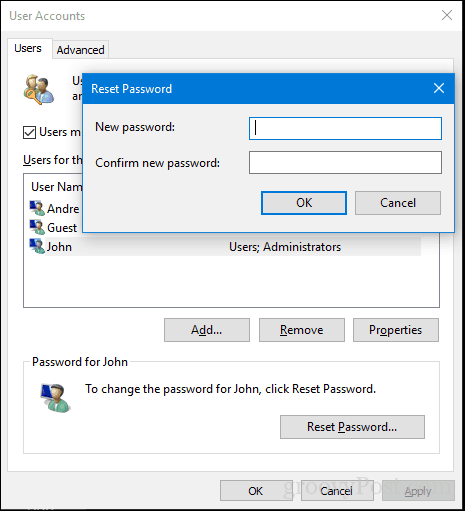
Εναλλαγή μεταξύ της Microsoft και των τοπικών λογαριασμών
Υπάρχουν πολλά προνόμια για να συνδεθείτε με έναν λογαριασμό της Microsoft, συμπεριλαμβανομένου του συγχρονισμού των αρχείων σας με το OneDrive ή το συγχρονίζοντας τα αγαπημένα σας με το Edge. Αλλά αν προτιμάτε να συνδεθείτε με τον παλαιό τρόπο, λόγω προβλημάτων ιδιωτικού απορρήτου, ζητήματα συνδεσιμότητας στο διαδίκτυο ή Προσωπική προτίμηση, μπορείτε εύκολα να μεταβείτε εμπρός και πίσω μεταξύ ενός τοπικού λογαριασμού και μιας Microsoft λογαριασμός.
Μεταβείτε από έναν λογαριασμό Microsoft σε έναν τοπικό λογαριασμό.
Ανοιξε Έναρξη> Ρυθμίσεις> Λογαριασμοί> Πληροφορίες σας στη συνέχεια κάντε κλικ στο κουμπί Συνδεθείτε με έναν τοπικό λογαριασμό.
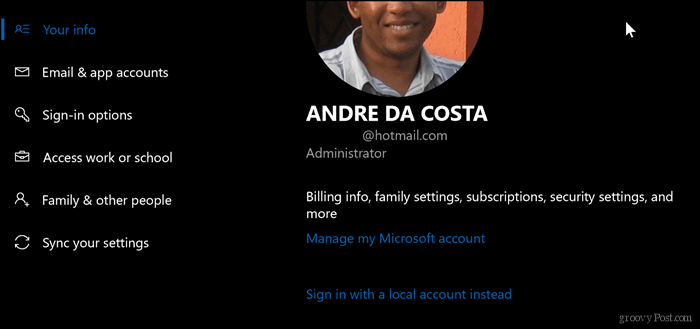
Εισαγάγετε τον τρέχοντα κωδικό πρόσβασης και κάντε κλικ στο κουμπί Επόμενο.
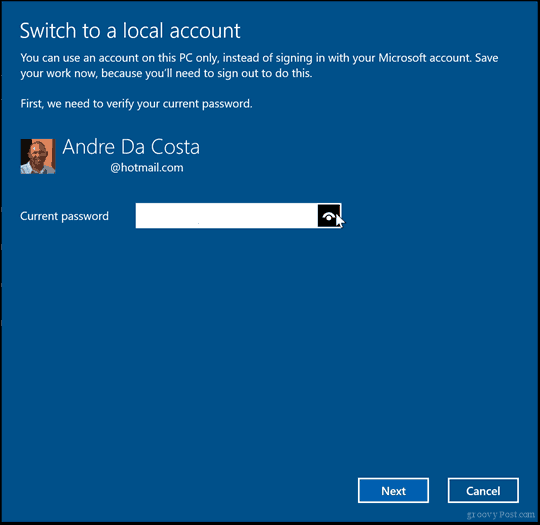
Επιλέξτε ένα όνομα χρήστη, έναν κωδικό πρόσβασης, επιβεβαιώστε τον και στη συνέχεια δημιουργήστε μια υπόδειξη. Κάντε κλικ Επόμενο.

Κάντε κλικ Αποσυνδεθείτε και ολοκληρώστε.
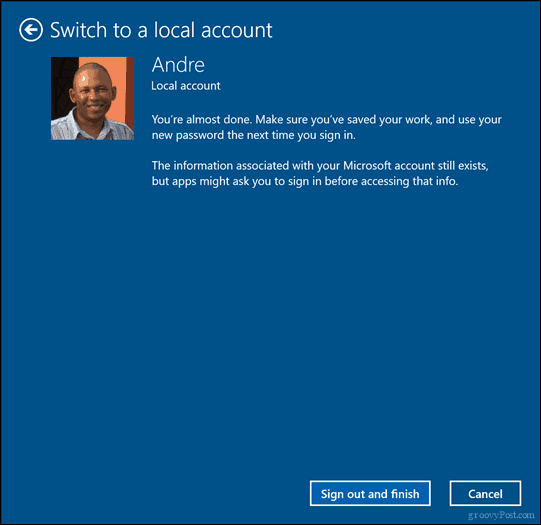
Περιμένετε μέχρι να δημιουργηθεί ο τοπικός λογαριασμός.
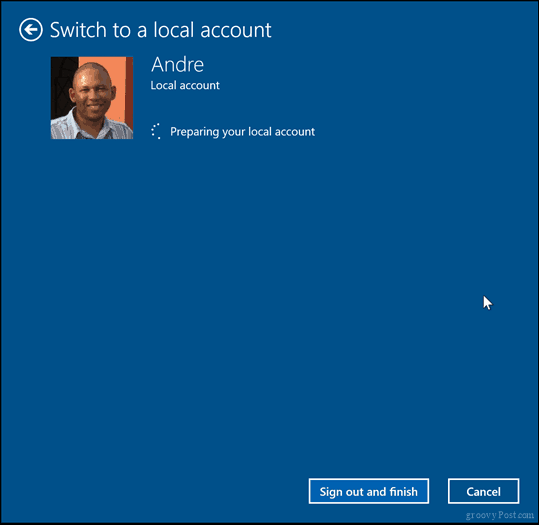
Αλλαγή από τοπικό λογαριασμό σε λογαριασμό Microsoft
Όταν θέλετε να πάτε με τον άλλο τρόπο, είναι εξίσου εύκολο. Ανοιξε Έναρξη> Ρυθμίσεις> Λογαριασμοί> Πληροφορίες σας στη συνέχεια κάντε κλικ στο κουμπί Συνδεθείτε αντί για λογαριασμό Microsoft.
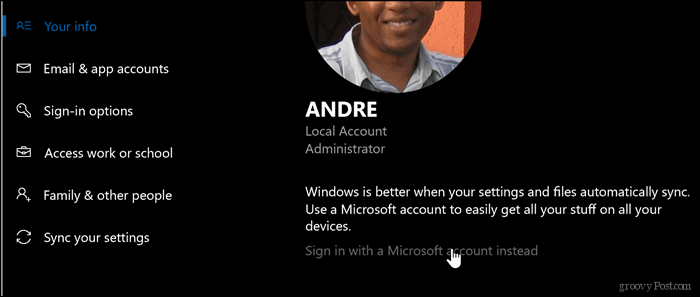
Εισάγετε την ηλεκτρονική σας διεύθυνση. Εάν δεν έχετε, μπορείτε να χρησιμοποιήσετε αυτήν την ευκαιρία για να δημιουργήσετε ένα. Κάντε κλικ Επόμενο.
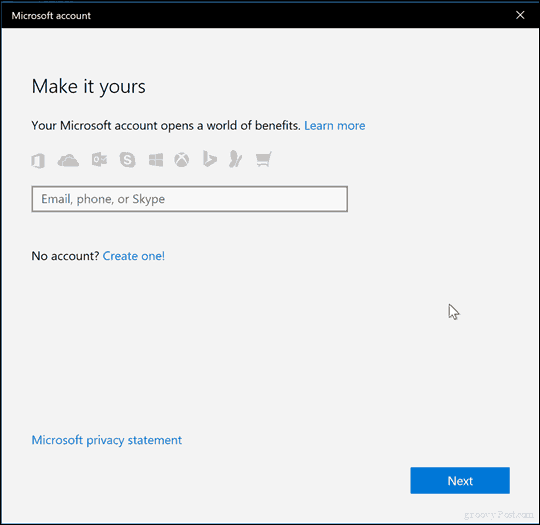
Καταχωρίστε τον κωδικό πρόσβασης του λογαριασμού σας Microsoft. Αυτός είναι ο κωδικός πρόσβασης που χρησιμοποιείται για να συνδεθείτε στο λογαριασμό σας στο Outlook.com ή στο Hotmail.com. Κάντε κλικ Επόμενο.
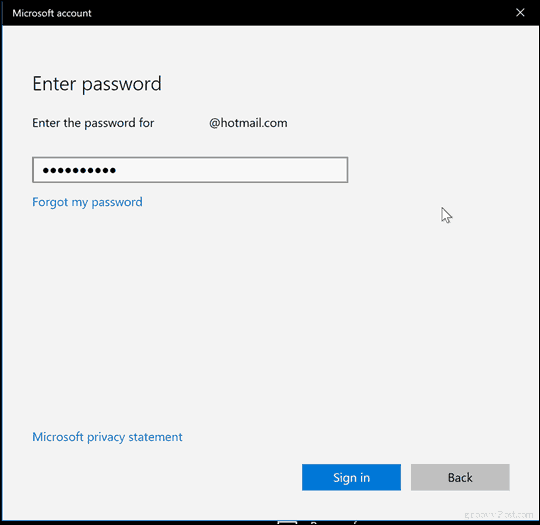
Καταχωρίστε τον τρέχοντα κωδικό πρόσβασης τοπικού λογαριασμού. Κάντε κλικ Επόμενο.
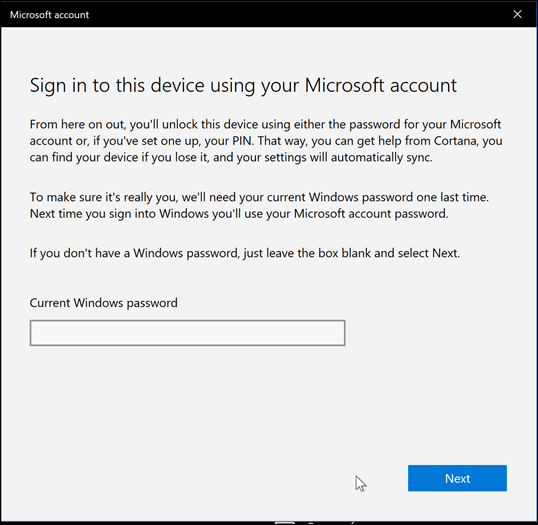
Αν δεν έχετε Windows Γεια σας συσκευή, πατήστε Παραλείψτε αυτό το βήμα. Θα πρέπει τώρα να συνδεθείτε.
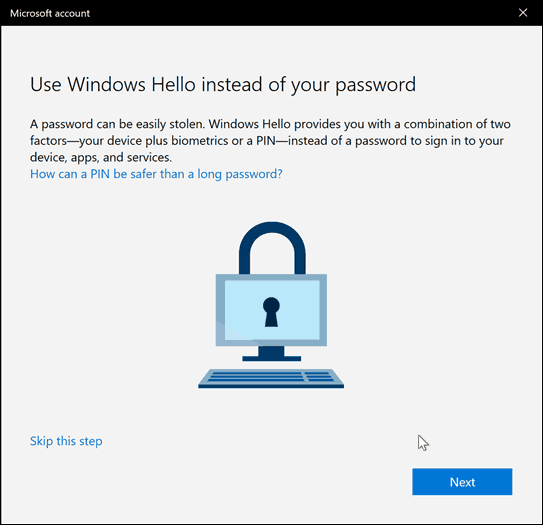
Ενεργοποιήστε τον ενσωματωμένο λογαριασμό τοπικού διαχειριστή.
Τα Windows 10 περιλαμβάνουν έναν κρυφό λογαριασμό διαχειριστή που μπορείτε να χρησιμοποιήσετε για τη διαχείριση όλων των πόρων του υπολογιστή. Σε προηγούμενες εκδόσεις των Windows, όπως τα Windows XP, ο λογαριασμός αυτός ήταν άμεσα διαθέσιμος όταν ρυθμίσατε τον υπολογιστή σας για πρώτη φορά. Ήταν στην πραγματικότητα ένας εύκολος τρόπος να καταστεί ο υπολογιστής σας ευάλωτος σε κακόβουλες επιθέσεις και προγράμματα αθέμιτου ανταγωνισμού. Ο λογαριασμός διαχειριστή θα πρέπει να χρησιμοποιείται μόνο σε καταστάσεις έκτακτης ανάγκης, όπως η αδυναμία να συνδεθεί με επιτυχία ή ένα διεφθαρμένο προφίλ χρήστη. Διαβάστε την προηγούμενη ανάρτησή μας για λεπτομέρειες Τρόπος ενεργοποίησης ή απενεργοποίησης του ενσωματωμένου λογαριασμού διαχειριστή στα Windows 10.
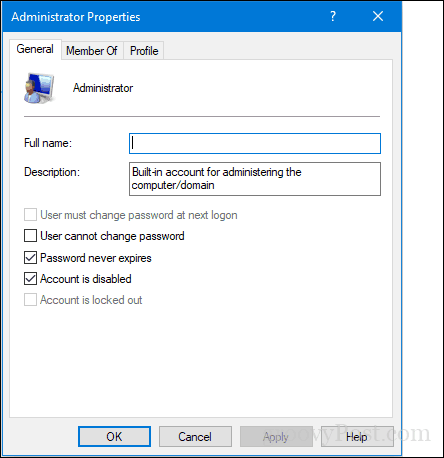
Διαχείριση λογαριασμών από τη γραμμή εντολών (καθαρός χρήστης)
Η γραμμή εντολών μπορεί επίσης να χρησιμοποιηθεί για τη διαχείριση και τη δημιουργία λογαριασμών. Ανοίξτε την επιλογή Έναρξη, πληκτρολογήστε: CMD, κάντε δεξί κλικ CMD, στη συνέχεια κάντε κλικ στο κουμπί Εκτελέστε ως διαχειριστής.
Για να προβάλετε μια λίστα λογαριασμών χρηστών στο σύστημα, πληκτρολογήστε καθαρό χρήστη στη συνέχεια πατήστε Enter.
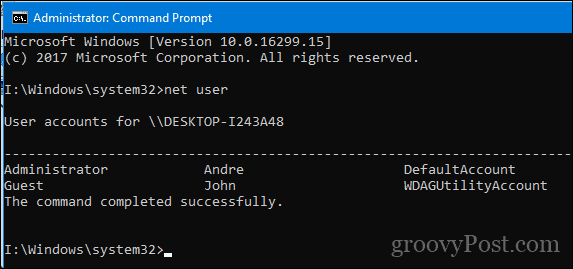
Εδώ μπορείτε να δημιουργήσετε έναν λογαριασμό χρήστη με συγκεκριμένο προνόμιο:
Πληκτρολογήστε τα παρακάτω και πατήστε Enter:
καθαρό χρήστη Ονομα χρήστη κωδικός /add
Για παράδειγμα: καθαρός χρήστης John mypassword123 / add
Θα πρέπει να δείτε το ακόλουθο μήνυμα: "Η εντολή ολοκληρώθηκε με επιτυχία." Θα πρέπει τώρα να μπορείτε να κάνετε κλικ στο κουμπί Έναρξη> όνομα χρήστη για να μεταβείτε στον νέο λογαριασμό σας.

Εάν θέλετε να προσθέσετε τον χρήστη σε μια συγκεκριμένη ομάδα, όπως Administrator, Power User ή Limited User, χρησιμοποιήστε αυτήν την εντολή:
καθαρή τοπική ομάδα GroupPrivilege Όνομα_χρήστη /add
Παράδειγμα: καθαροί διαχειριστές τοπικών ομάδων Andre / add
Μπορείτε επίσης να χρησιμοποιήσετε τη γραμμή εντολών για ενεργοποίηση ο ενσωματωμένος λογαριασμός διαχειριστή, την οποία μπορείτε να χρησιμοποιήσετε για τη διαχείριση όλων των πόρων του υπολογιστή σας.
Στη γραμμή εντολών, πληκτρολογήστε:
καθαρός διαχειριστής / ενεργός χρήστης:Ναί
Απενεργοποιώντας το είναι εξίσου εύκολο, πληκτρολογήστε:
καθαρός διαχειριστής / ενεργός χρήστης: όχι
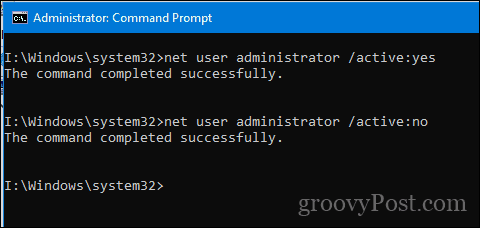
συμπέρασμα
Αυτή είναι μια ματιά σε μερικά από τα βασικά στοιχεία της διαχείρισης του λογαριασμού σας στα Windows 10 και στην αλλαγή των δικαιωμάτων χρήστη όταν χρειάζεται. Έχουμε καλύψει άλλες πτυχές της διαχείρισης λογαριασμών χρηστών που δεν αναφέρονται εδώ, όπως η χρήση Windows Hello για σύνδεση, συνδέοντας έναν τομέα Windows Server, ή δημιουργώντας ένα παιδικό λογαριασμό. Έτσι, φροντίστε να ελέγξετε αυτά τα άρθρα αν σας ενδιαφέρει. Έχουμε επίσης καλύψει διαφορετικούς τρόπους με τους οποίους μπορείτε να επιτρέψετε στους χρήστες να συνδεθούν, όπως π.χ. PIN ή κωδικός πρόσβασης εικόνας. Το Dynamic Lock είναι μια πρόσφατη προσθήκη, η οποία σας επιτρέπει χρησιμοποιήστε το smartphone για να συνδεθείτε με την αντιστοίχιση με τον υπολογιστή σας.
Υπάρχει κάτι που μου έλειψε να αισθάνεσαι ότι θα έπρεπε να ανέφερα; Εάν ναι, επιτρέψτε μου να γνωρίζω στα σχόλια, ώστε να μπορέσουμε να τα αξιοποιήσουμε.
