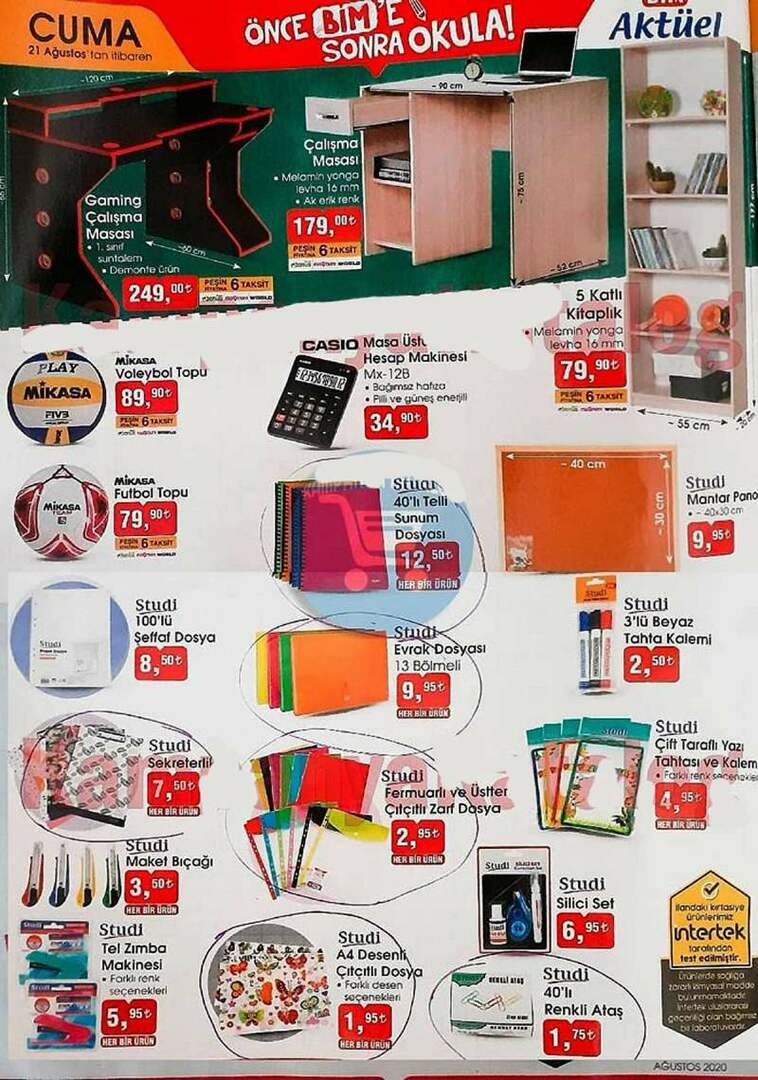Τρόπος αναδίπλωσης κειμένου στο PowerPoint
το γραφείο της Microsoft Powerpoint Γραφείο Ήρωας / / May 10, 2020
Τελευταία ενημέρωση στις

Προσπαθείτε να τυλίξετε κείμενο στο PowerPoint; Θα χρειαστεί να χρησιμοποιήσετε μερικές λύσεις. Δείτε πώς.
Το Microsoft PowerPoint αποτελεί μέρος της σουίτας του Microsoft Office εδώ και τριάντα χρόνια. Έχει προχωρήσει πολύ από τότε, αναπτύσσοντας ένα ευρύ φάσμα ισχυρών χαρακτηριστικών, συμπεριλαμβανομένης της δυνατότητας μεταδώστε μια παρουσίαση PowerPoint online ή χρησιμοποιήστε τρισδιάστατα μοντέλα στις παρουσιάσεις σας.
Απίστευτα, ωστόσο, λείπει ένα πολύ απλό χαρακτηριστικό - αναδίπλωση κειμένου. Αυτό καθορίζει τον τρόπο με τον οποίο το κείμενο πρέπει να ρέει γύρω από μια εικόνα και είναι μια δυνατότητα διαθέσιμη στο Word. Τα καλά νέα είναι ότι υπάρχουν τρόποι για την αναδίπλωση κειμένου στο PowerPoint, παρόλο που είναι λίγο λύση. Δείτε πώς.
Χρήση πλαισίων κειμένου
Εάν έχετε μια κανονική εικόνα που θέλετε να τυλίξετε το κείμενό σας, τότε μπορείτε να χρησιμοποιήσετε πλαίσια κειμένου για να τοποθετήσετε το κείμενό σας ακριβώς εκεί που το θέλετε.
Για να ξεκινήσετε, κάντε κλικ στο Εισάγετε καρτέλα, πατήστε το Εικόνες επιλογή και επιλέξτε Εικόνα από το αρχείο.
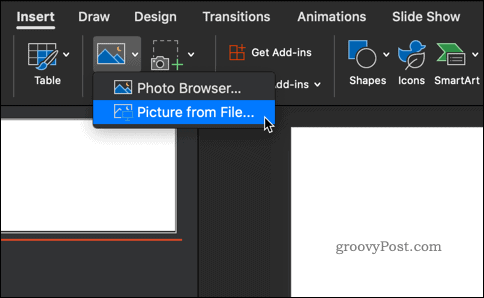
Περιηγηθείτε στην εικόνα που θέλετε να εισαγάγετε. Μόλις εμφανιστεί η εικόνα σας, κάντε κλικ στο Ευθυγραμμίζω για να ορίσετε την εικόνα αριστερά, δεξιά ή κέντρο.
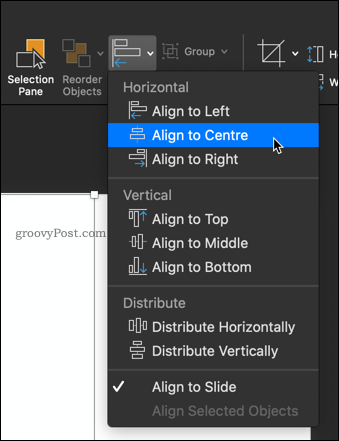
Τώρα ήρθε η ώρα να τοποθετήσετε ορισμένα πλαίσια κειμένου γύρω από την εικόνα σας.
Και από τα δύο Σπίτι ή Εισάγετε καρτέλες, κάντε κλικ στο Πλαίσιο κειμένου και σύρετε προς τα έξω το όριο όπου θέλετε να πάει το πρώτο μπλοκ κειμένου.
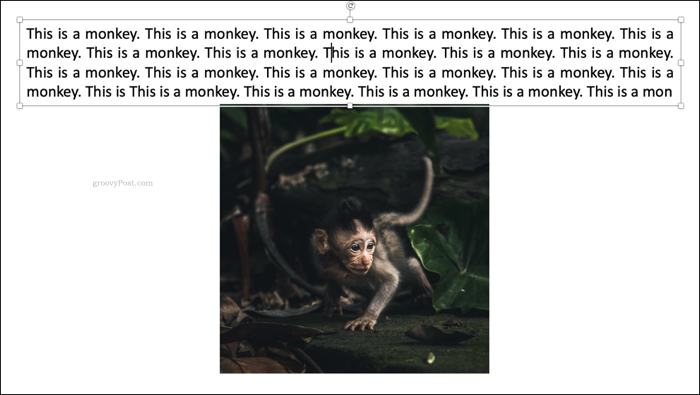
Πληκτρολογήστε το κείμενό σας και κάντε κλικ στο Αιτιολόγηση κειμένου εικονίδιο για να το γεμίσει ολόκληρο το πλαίσιο κειμένου.
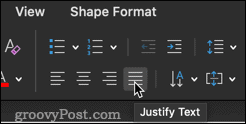
Μόλις το κάνετε αυτό, προσθέστε δύο ακόμη πλαίσια κειμένου και στις δύο πλευρές της εικόνας σας.
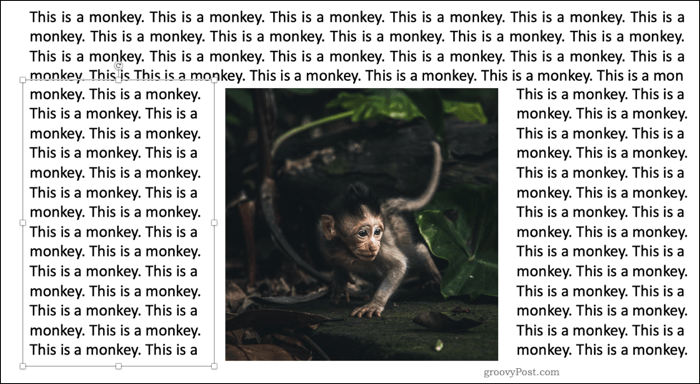
Τέλος, προσθέστε ένα πλαίσιο κειμένου στο κάτω μέρος της εικόνας. Αυτό θα διασφαλίσει ότι η εικόνα έχει ένα πλήρες σύνολο κειμένου γύρω της στη θέση που θέλετε.
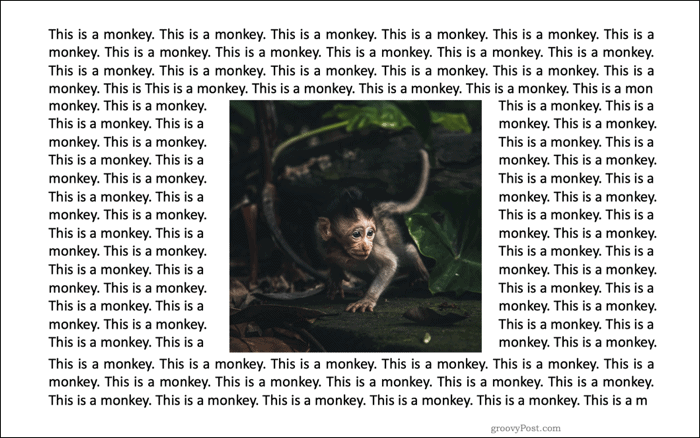
Χειροκίνητη απόσταση
Εάν θέλετε να τυλίξετε κείμενο γύρω από ένα πιο περίπλοκο σχήμα, μπορείτε να το κάνετε με το χέρι. Αυτό περιλαμβάνει την εισαγωγή κενών μεταξύ λέξεων μέχρι να επιτύχετε το επιθυμητό αποτέλεσμα.
Εισάγετε την εικόνα σας με τον ίδιο ακριβώς τρόπο όπως με τη μέθοδο πλαισίου κειμένου. Μόλις η εικόνα σας είναι στη θέση της, θα προσθέσετε ένα πλαίσιο κειμένου ακριβώς πάνω από αυτό.
Κάντε κλικ στο Πλαίσιο κειμένου και σύρετε το σχήμα του πλαισίου που θέλετε να περιέχει το κείμενό σας. Στη συνέχεια, μπορείτε να αρχίσετε να πληκτρολογείτε το κείμενο που θέλετε. Πρέπει να διαπιστώσετε ότι αυτό το κείμενο θα εμφανίζεται στο πάνω μέρος της εικόνας σας.
Εάν εξαφανιστεί πίσω από αυτό, κάντε δεξί κλικ στην εικόνα και επιλέξτε Αποστολή στην Πίσω τότε Αποστολή στην Πίσω πάλι.
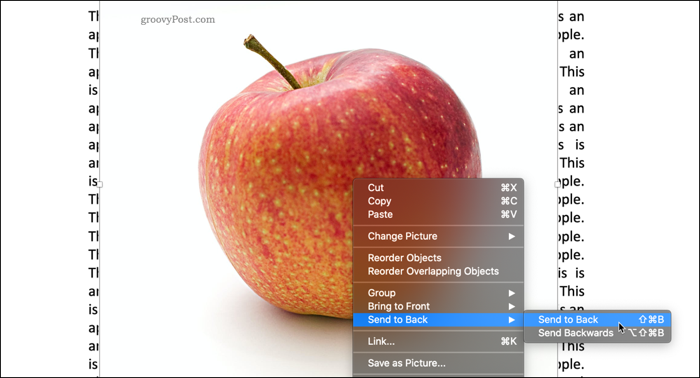
Το τελευταίο βήμα είναι να επανατοποθετήσετε το κείμενό σας, έτσι ώστε κανένα από αυτά να μην εμφανίζεται πάνω από την εικόνα σας.
Κάντε κλικ στο σημείο όπου θέλετε να αρχίσετε να εισάγετε κενό διάστημα και στη συνέχεια να το χρησιμοποιήσετε Αυτί ή Χώρος για να μετακινήσετε το κείμενό σας.
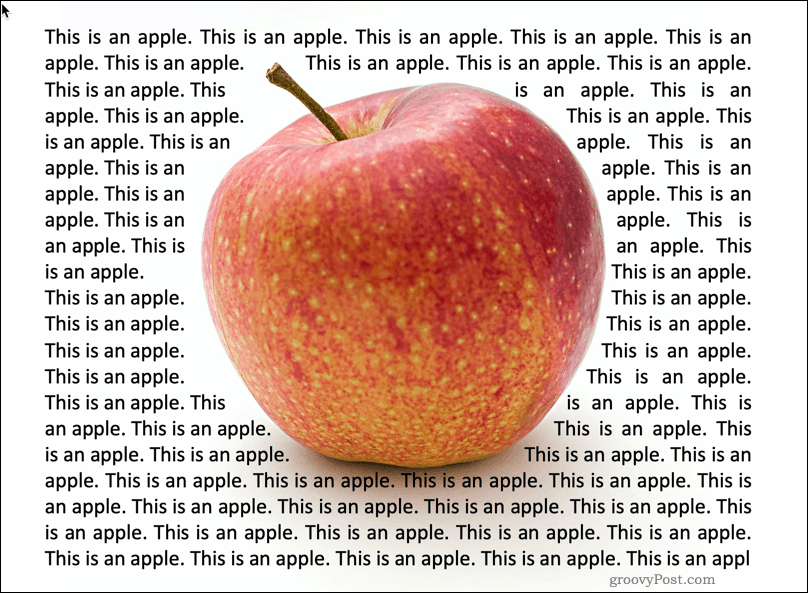
Η διαδικασία δεν είναι ιδανική, αλλά θα μπορούσε να λειτουργήσει καλά για ορισμένες εικόνες, ειδικά για διαφανείς εικόνες ή για εικόνες με λευκό φόντο.
Χρήση αντικειμένων του Word για αναδίπλωση κειμένου
Εάν δεν είστε ικανοποιημένοι με τις παραπάνω επιλογές, θα μπορούσατε να χρησιμοποιήσετε την τελική επιλογή - χρησιμοποιήστε το ίδιο το Word. Οι παλαιότερες εκδόσεις του PowerPoint σας ανάγκασαν να δημιουργήσετε την αναδίπλωση κειμένου στο Word και στη συνέχεια να το εισαγάγετε στη διαφάνεια. Σε πιο πρόσφατες εκδόσεις του Office, μπορείτε να εισαγάγετε ένα νέο έγγραφο του Word απευθείας στο PowerPoint ως αντικείμενο διαφάνειας.
Στο Powerpoint, μεταβείτε στο Εισάγετε καρτέλα, επιλέξτε Αντικείμενο και μετά Έγγραφο Microsoft Word. Αυτό θα ξεκινήσει το Word σε ξεχωριστό παράθυρο.
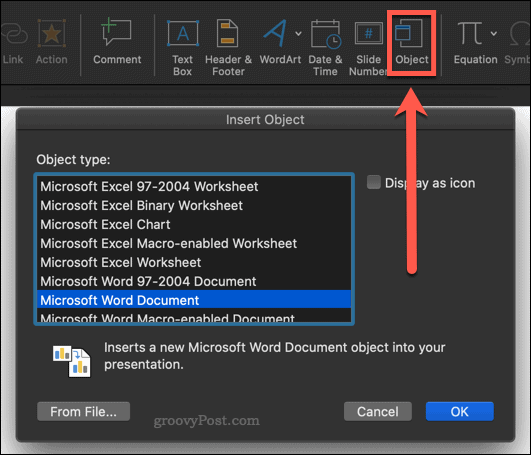
Συμπληρώστε το έγγραφο του Word με το κείμενο που θέλετε να περιτυλίξετε την εικόνα σας. Στη συνέχεια, εισαγάγετε την εικόνα σας μεταβαίνοντας στο Εισάγετε καρτέλα και επιλογή Εικόνες> Εικόνα από αρχείο.
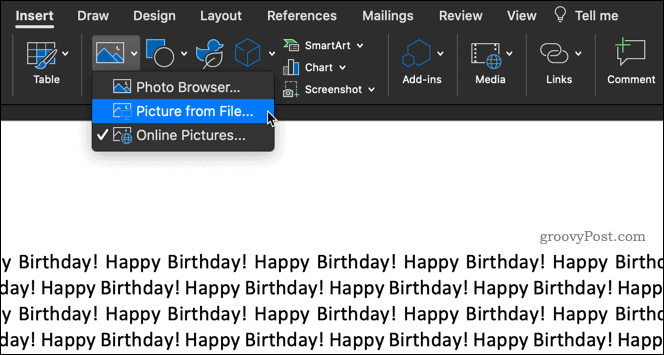
Η εικόνα σας θα πρέπει τώρα να εμφανίζεται μέσα στο κείμενό σας. Κάντε δεξί κλικ στην εικόνα και επιλέξτε Αναδίπλωση του κειμένου που θα εμφανίσει μια σειρά επιλογών.
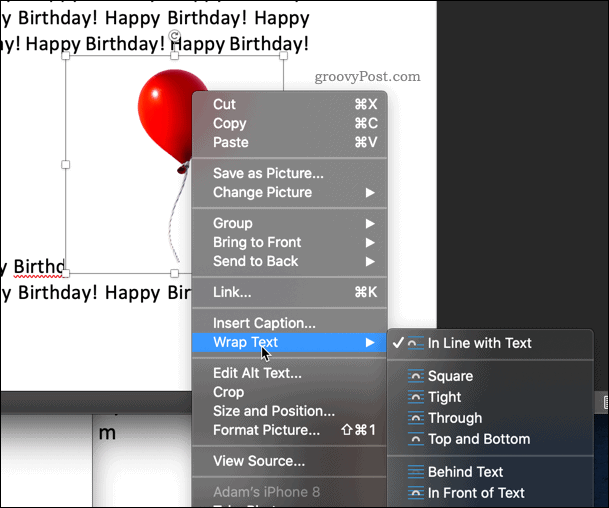
Επιλογή τετράγωνο θα χωρέσει το κείμενό σας σε ένα τετράγωνο γύρω από την εικόνα σας.
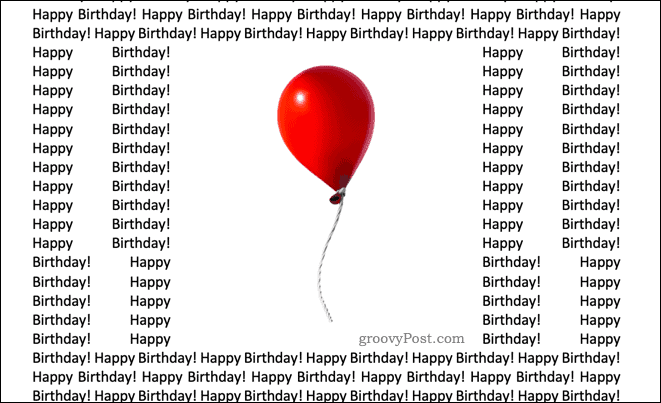
Εάν η εικόνα σας έχει διαφανές φόντο, τότε Σφιχτός θα ταιριάζει σφιχτά στο κείμενό σας γύρω από την εικόνα σας.

Διά μέσου μπορεί να φαίνεται ότι κάνει το ίδιο όπως Σφιχτός, που ισχύει στις περισσότερες περιπτώσεις. Εάν η εικόνα σας έχει κενό χώρο μεταξύ των ορατών εικόνων, Διά μέσου θα συμπληρώσει και αυτά τα κενά με κείμενο.
Πάνω και κάτω τοποθετεί το κείμενό σας πάνω και κάτω από την εικόνα σας.
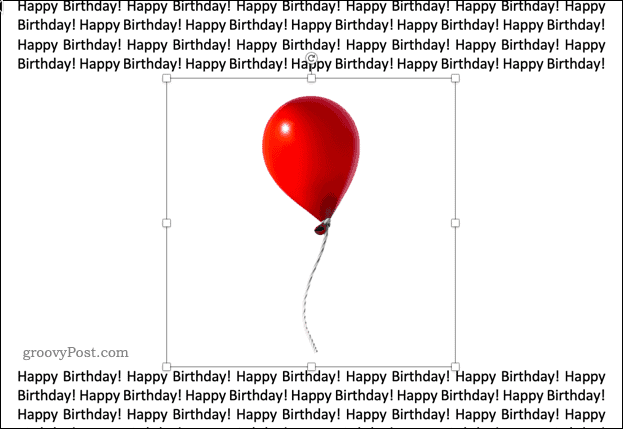
Κλείστε το παράθυρο του εγγράφου Word μόλις τελειώσετε - αυτό θα σας μεταφέρει στο PowerPoint, με το τυλιγμένο κείμενο και την εικόνα σας να είναι ορατά στη διαφάνεια.
Εξασφάλιση του PowerPoint
Είναι απογοητευτικό το γεγονός ότι το PowerPoint δεν διαθέτει τις ίδιες δυνατότητες αναδίπλωσης κειμένου που εμφανίζονται στο Microsoft Word, αλλά χρησιμοποιώντας μία από τις παραπάνω μεθόδους, είναι δυνατό να επιτύχετε το ίδιο αποτέλεσμα.
Το PowerPoint διαθέτει πολλές άλλες ισχυρές δυνατότητες που το καθιστούν ένα από τα πιο δημοφιλή πακέτα λογισμικού για παρουσιάσεις. Τεχνικές μάθησης όπως πώς να κάνετε looping μια παρουσίαση του PowerPoint ή πώς να προσθέσετε ένα βίντεο στην παρουσίαση του PowerPoint μπορεί να μεταφέρει τις δεξιότητές σας στο επόμενο επίπεδο.
Εάν δεν διαθέτετε PowerPoint, πάρτε ένα μετονομασία Microsoft 365 συνδρομή. Αυτό σας δίνει πρόσβαση σε όλες τις κύριες εφαρμογές του Microsoft Office, συμπεριλαμβανομένου του PowerPoint, καθώς και 1 TB χώρου αποθήκευσης στο cloud.
Τι είναι το προσωπικό κεφάλαιο; Κριτική του 2019, συμπεριλαμβανομένου του τρόπου με τον οποίο τη χρησιμοποιούμε για τη διαχείριση χρημάτων
Είτε αρχίζετε με επενδύσεις είτε είστε έμπειρος έμπορος, το Personal Capital έχει κάτι για όλους. Εδώ είναι μια ματιά στο ...