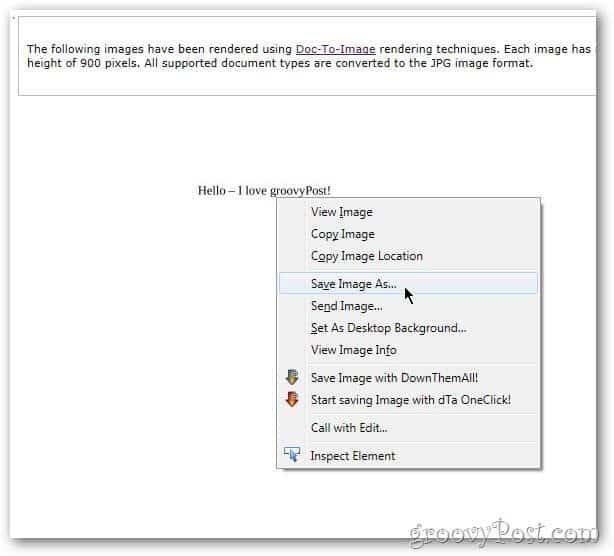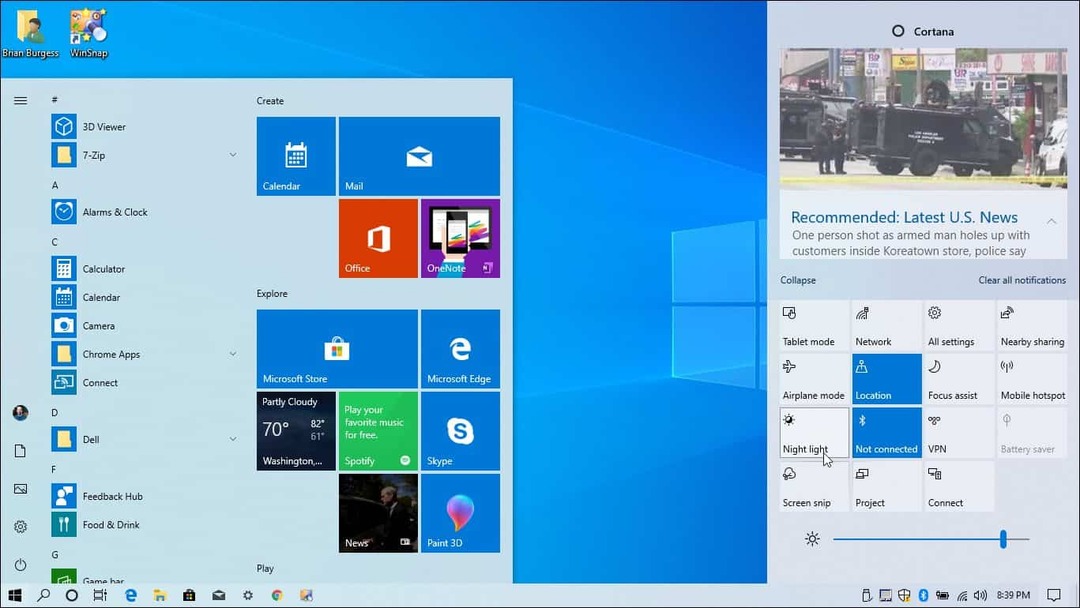Πώς να σχολιάσετε στο Word
το γραφείο της Microsoft Microsoft Word Γραφείο Ήρωας Λέξη / / May 10, 2020
Τελευταία ενημέρωση στις
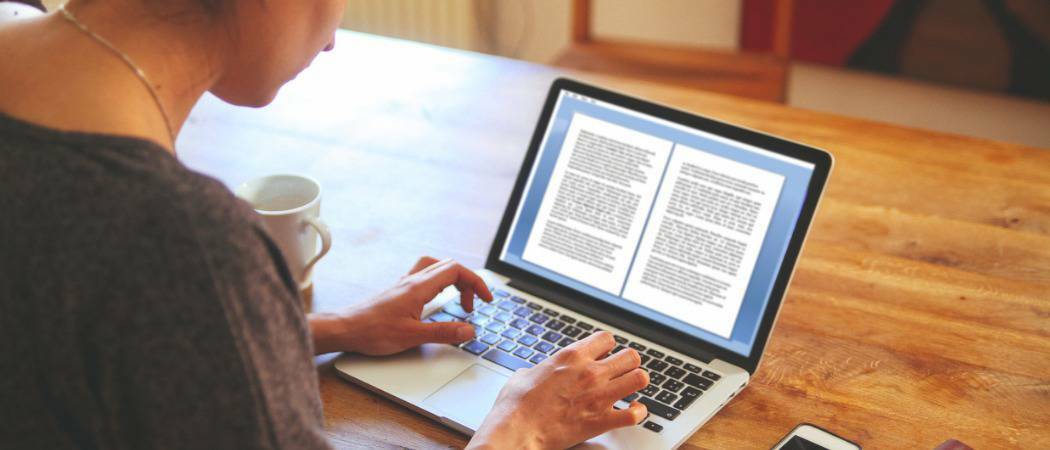
Μπορείτε να προσθέσετε σχόλια και σχολιασμούς σε έγγραφα του Microsoft Word, επιτρέποντάς σας να συνεργαστείτε με άλλους. Δείτε πώς.
Λένε ότι η γραφή γράφει κυρίως. Είτε χρησιμοποιείτε το Microsoft work για εργασία είτε για δημιουργικό γράψιμο, εάν έχετε ένα έγγραφο που πρέπει να επεξεργαστείτε, ο σχολιασμός του κειμένου μπορεί να είναι ένας αποτελεσματικός τρόπος παρακολούθησης των αλλαγών που πρέπει να κάνετε.
Ευτυχώς, το Microsoft Word διαθέτει ενσωματωμένα εργαλεία σχολιασμού. Αυτά σας επιτρέπουν να προσθέτετε σημειώσεις στο έγγραφό σας γρήγορα και εύκολα και να παρακολουθείτε τις αλλαγές.
Προσθήκη σχολίων
Οι σχολιασμοί στο Word γίνονται με την προσθήκη σχολίων. Αυτό δημιουργεί μια επισημασμένη περιοχή κειμένου στην οποία μπορείτε να τοποθετήσετε το δείκτη του ποντικιού για να διαβάσετε το συνημμένο σχόλιο. Μπορείτε επίσης να δείτε τα σχόλια σε ένα πλαίσιο στο πλάι της σελίδας. Κάθε σχόλιο περιλαμβάνει τον συντάκτη του σχολίου και τον χρόνο δημιουργίας ή επεξεργασίας του.
Υπάρχουν διάφοροι τρόποι με τους οποίους μπορείτε να εισαγάγετε σχόλια στο έγγραφο του Microsoft Word.
Χρησιμοποιώντας το Ribbon Bar
Πρώτα απ 'όλα, επισημάνετε το κείμενο που θέλετε να σχολιάσετε στο έγγραφο του Word.
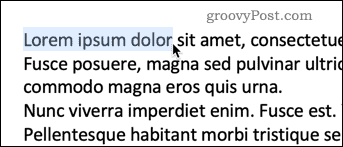
Σύμφωνα με το Ανασκόπηση στη γραμμή κορδέλας, πατήστε το Σχόλια κουμπί και κάντε κλικ Νέο σχόλιο.
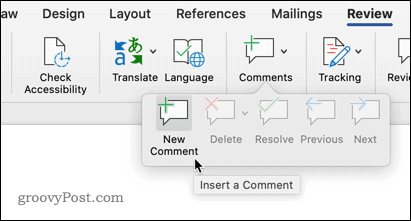
Το κείμενό σας θα έχει πλέον έγχρωμο φόντο και ο δρομέας θα μετακινηθεί στο παράθυρο σχολίων, έτοιμος να αρχίσετε να πληκτρολογείτε τον σχολιασμό σας.
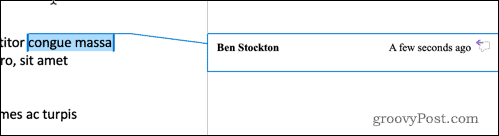
Πληκτρολογήστε τον σχολιασμό σας και θα είναι ορατός στο παράθυρο σχολίων. Μπορείτε επίσης να τοποθετήσετε το δείκτη του ποντικιού πάνω από το επισημασμένο κείμενο για να εμφανιστεί ένα αναδυόμενο πλαίσιο με το σχόλιό σας.
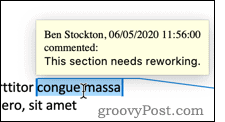
Υπάρχουν τέσσερις άλλες επιλογές κάτω από το Σχόλια ενότητα, επιτρέποντάς σας να κάνετε αλλαγές στα σχόλιά σας, καθώς και να κάνετε εναλλαγή μεταξύ τους.
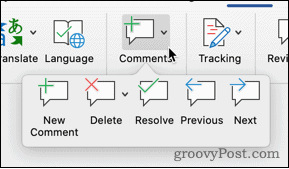
ο Διαγράφω Η επιλογή σάς δίνει τη δυνατότητα να αφαιρέσετε το τρέχον σχόλιο, όλα τα σχόλια ή απλά σχόλια από τον ορατό συγγραφέα.
Προηγούμενος και Επόμενο σας επιτρέπουν να πλοηγηθείτε στο έγγραφο από τον ένα σχολιασμό στον άλλο, αντί να χρειάζεται να κάνετε αναζήτηση στο περιεχόμενο για την επόμενη επισημασμένη ενότητα.
Αποφασίζω σας επιτρέπει να επισημάνετε έναν σχολιασμό ως ολοκληρωμένο. Για παράδειγμα, εάν ο σχολιασμός πρότεινε την αναδιατύπωση μιας πρότασης, θα μπορούσατε να την επισημάνετε ως επιλυμένη μόλις πραγματοποιήσετε την αλλαγή. Στη συνέχεια, το σχόλιο είναι γκρι, αλλά διαφορετικά θα παραμείνει ορατό στο έγγραφό σας.
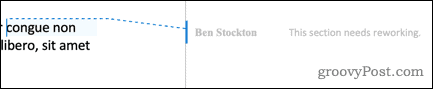
Το επισημασμένο κείμενο αλλάζει επίσης σε πιο αχνό χρώμα, ώστε να μπορείτε να κάνετε διάκριση μεταξύ σχολιασμένων και άλυτων σχολιασμών. Δεν μπορείτε να επισημάνετε ένα σχόλιο ως επιλυμένο έως ότου πραγματοποιήσετε μια αλλαγή στο επισημασμένο κείμενο.
Κάντε δεξί κλικ για να προσθέσετε σχόλια
Εάν θέλετε απλώς να προσθέσετε ένα νέο σχόλιο αντί να επιλύσετε, να διαγράψετε ή να πλοηγηθείτε σε αυτά, τότε μπορείτε να το κάνετε γρήγορα μέσω του μενού περιβάλλοντος.
Επισημάνετε το κείμενο που θέλετε να σχολιάσετε και κάντε δεξί κλικ. Επιλέγω Νέο σχόλιο και το σχόλιό σας δημιουργήθηκε με τον ίδιο τρόπο όπως και πριν.
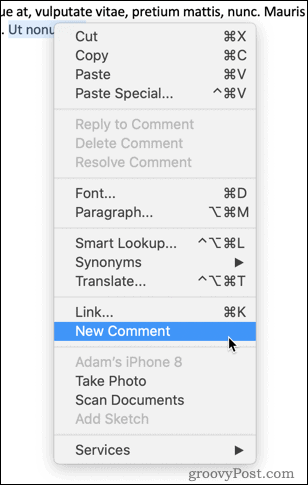
Χρήση του κουμπιού σχολίων
Υπάρχει επίσης ένα ειδικό κουμπί σχολίων στην επάνω δεξιά γωνία του παραθύρου του Word.
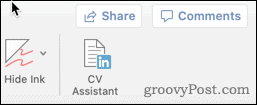
Κάνοντας κλικ σε αυτό το κουμπί εμφανίζεται η επιλογή να δημιουργήσετε ένα νέο σχόλιο ή να μεταβείτε στο προηγούμενο ή το επόμενο σχόλιο στο έγγραφο.
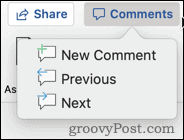
Με όλες αυτές τις μεθόδους, εάν δεν επισημάνετε κανένα κείμενο πριν δημιουργήσετε ένα νέο σχόλιο, το Word θα επιλέξει αυτόματα τη μεμονωμένη λέξη στη θέση του δρομέα.
Εάν θέλετε να σχολιάσετε περισσότερες από μία λέξεις, πρέπει να επισημάνετε ολόκληρη την ενότητα προτού δημιουργήσετε το σχόλιό σας.
Αλλαγή ονόματος συντάκτη
Το Word χρησιμοποιεί αυτόματα το όνομα που σχετίζεται με την εφαρμογή Word ως το όνομα του συντάκτη για όλα τα σχόλιά σας. Ωστόσο, μπορεί να προτιμάτε να χρησιμοποιήσετε διαφορετικό όνομα.
Για ένα μεμονωμένο έγγραφο, μπορείτε να το αλλάξετε κάνοντας κλικ στο Αρχείο> Πληροφορίες.
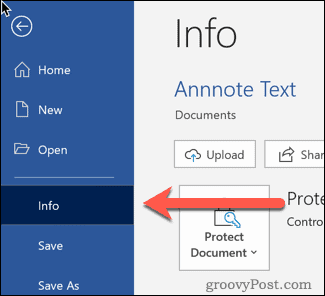
Στα δεξιά της σελίδας προς τα κάτω θα δείτε μια ενότητα με την ένδειξη Σχετικά άτομα.
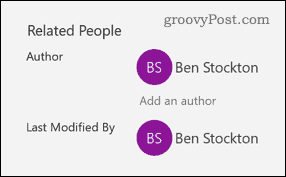
Κάντε δεξί κλικ στο όνομα του συντάκτη σας και επιλέξτε Επεξεργασία ιδιότητας.
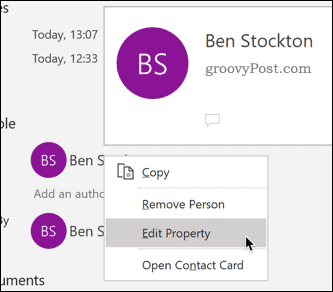
Στη συνέχεια, μπορείτε να πληκτρολογήσετε το όνομα του συγγραφέα της επιλογής σας.
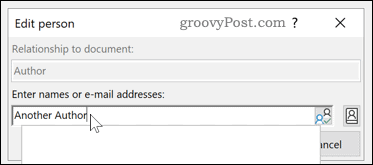
Εάν θέλετε να το αλλάξετε μόνιμα σε όλα τα έγγραφα του Word, κάντε κλικ στο Αρχείο> Επιλογές.
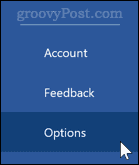
Στο Εξατομικεύστε το αντίγραφο του Microsoft Office ενότητα, πληκτρολογήστε το Ονομα χρήστη θέλετε να χρησιμοποιήσετε.
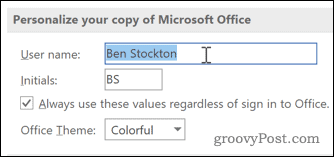
Ελεγξε το Χρησιμοποιείτε πάντα αυτές τις τιμές ανεξάρτητα από τη σύνδεση στο Office πλαίσιο για να βεβαιωθείτε ότι το όνομα του συντάκτη που ορίσατε υπερισχύει των διαπιστευτηρίων σύνδεσης.
Άλλες μέθοδοι σχολιασμού
Τα σχόλια είναι ένας απλός και αποτελεσματικός τρόπος σχολιασμού των εγγράφων του Word. Υπάρχουν και άλλες επιλογές που μπορείτε να δοκιμάσετε, όπως εισαγωγή υποσημειώσεων και υποσημειώσεων στο Word.
Η χρήση αυτών των τεχνικών μπορεί να σας βοηθήσει να ελαχιστοποιήσετε το χρόνος που αφιερώθηκε στην επεξεργασία εγγράφων του Word. Άλλες συμβουλές όπως δημιουργία πίνακα περιεχομένων στο Word ή αναδιάταξη σελίδων στα έγγραφα του Word μπορεί επίσης να βοηθήσει στην αύξηση της παραγωγικότητάς σας.
Τι είναι το προσωπικό κεφάλαιο; Κριτική του 2019, συμπεριλαμβανομένου του τρόπου με τον οποίο τη χρησιμοποιούμε για τη διαχείριση χρημάτων
Είτε αρχίζετε με επενδύσεις είτε είστε έμπειρος έμπορος, το Personal Capital έχει κάτι για όλους. Εδώ είναι μια ματιά στο ...