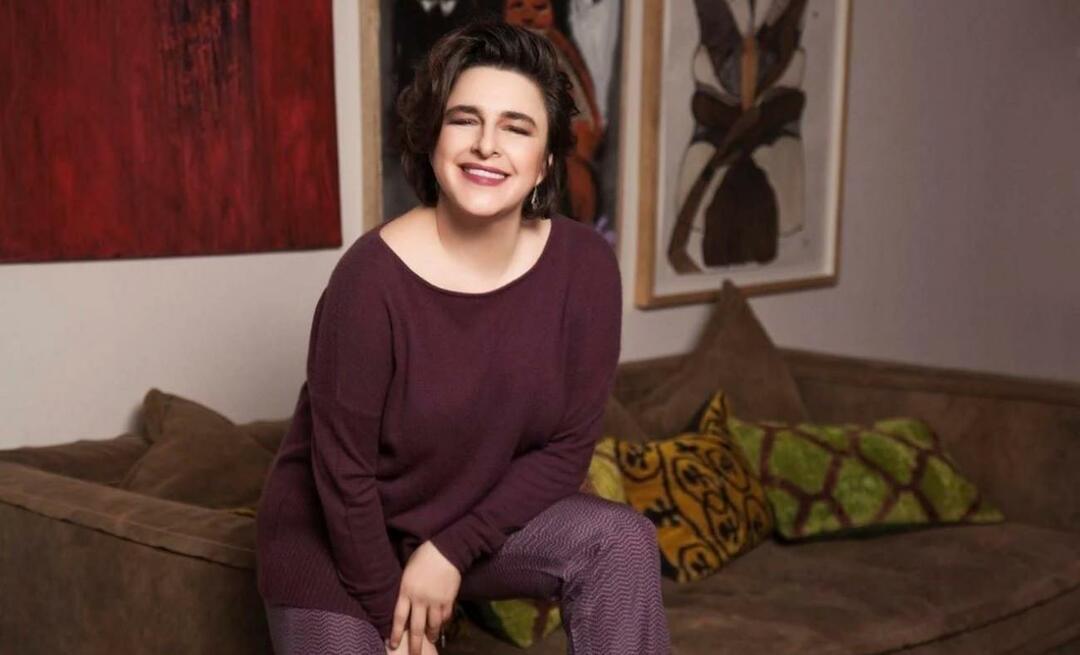Οι Explorer αρχείων των Windows 10 δεν ανταποκρίνονται; Εδώ είναι 4 τρόποι για να το επανεκκινήσετε
των Windows 10 Ήρωας / / March 17, 2020
Τελευταία ενημέρωση στις

Εάν έχετε εντοπίσει ότι η εφαρμογή Windows Explorer 10 File Explorer δεν αποκρίνεται, ή οποιαδήποτε άλλα στοιχεία των Windows, όπως η γραμμή εργασιών ή η επιφάνεια εργασίας, μπορείτε να κάνετε επανεκκίνηση της διεργασίας explorer.exe για να την ανανεώσετε.
Η διαδικασία explorer.exe είναι το κέλυφος χρήστη στα Windows. Πιθανότατα σκέφτεστε την Εξερεύνηση αρχείων όταν ακούτε το explorer.exe που αναφέρεται. Ωστόσο, η διαδικασία τρέχει επίσης την επιφάνεια εργασίας, τη γραμμή εργασιών και άλλες λειτουργίες διασύνδεσης. Είναι ένα σημαντικό μέρος των Windows, αλλά μπορεί να σταματήσει και να ξαναρχίσει.
Επομένως, εάν η Εξερεύνηση αρχείων των Windows 10 δεν ανταποκρίνεται για εσάς ή άλλα μέρη της διασύνδεσης των Windows δεν λειτουργούν όπως αναμένεται, μπορείτε να ανανεώσετε τη διεργασία explorer.exe κάνοντας επανεκκίνηση. Αυτό συνήθως δεν έχει αρνητικές παρενέργειες σε άλλα τρέχοντα προγράμματα.
Σήμερα, θα σας παρουσιάσουμε τέσσερις τρόπους για να επανεκκινήσετε τη διαδικασία explorer.exe στα Windows 10.
Κάντε επανεκκίνηση της διεργασίας explorer.exe χρησιμοποιώντας τη Διαχείριση εργασιών
Εάν τα Windows εξακολουθούν να ανταποκρίνονται, ο ευκολότερος τρόπος για να επανεκκινήσετε τη διεργασία explorer.exe είναι μέσω του Task Manager.
Κάντε δεξί κλικ στη γραμμή εργασιών και επιλέξτε Διαχειριστής εργασιών. Μπορείτε επίσης να πατήσετε Shift + Ctrl + Esc για να ανοίξετε το Task Manager.
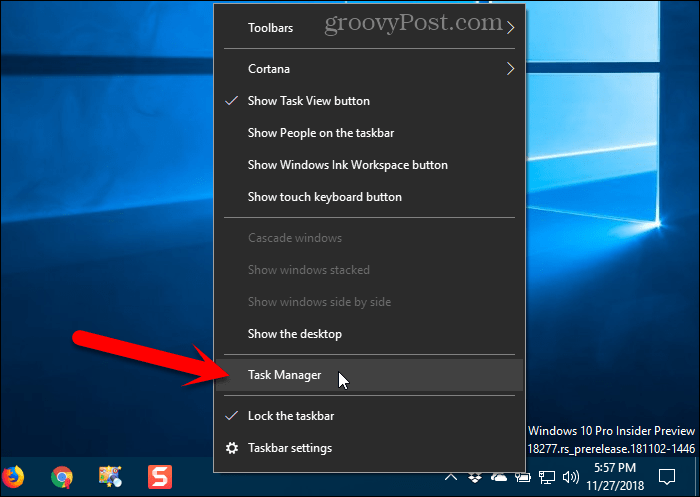
Εάν η Διαχείριση Εργασιών μοιάζει με την ακόλουθη εικόνα, κάντε κλικ στο κουμπί OK Περισσότερες λεπτομέρειες στον πάτο.
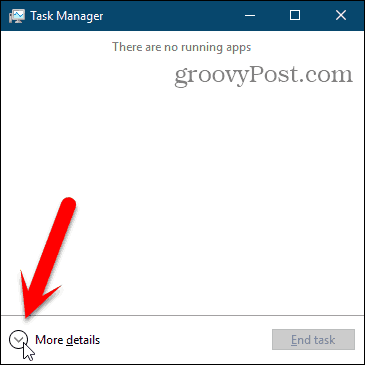
Αν το File Explorer είναι ανοιχτό, θα δείτε Windows Explorer υπό Εφαρμογές στο Διαδικασίες αυτί. Διαφορετικά, μπορείτε να βρείτε το Windows Explorer διαδικασία κάτω από Διεργασίες των Windows στην ίδια καρτέλα.
Κάντε κλικ στο Windows Explorer και στη συνέχεια κάντε κλικ στο κουμπί Επανεκκίνηση.
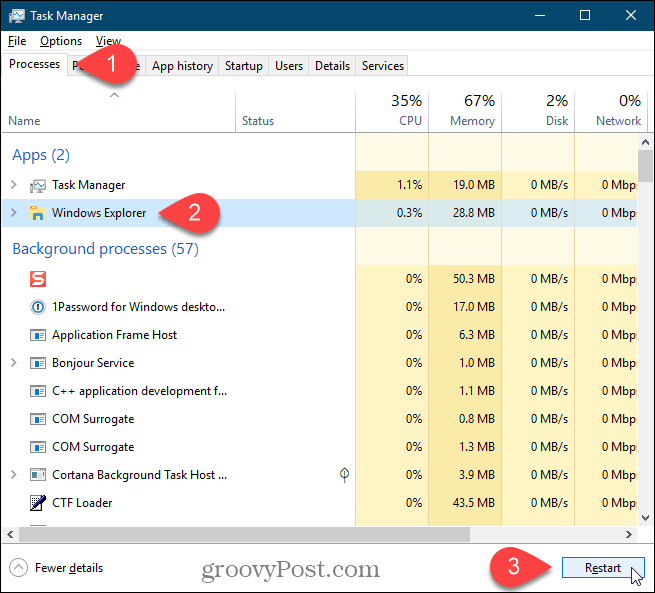
Μπορείτε επίσης να κάνετε δεξί κλικ στο Windows Explorer επεξεργαστείτε και επιλέξτε Επανεκκίνηση.
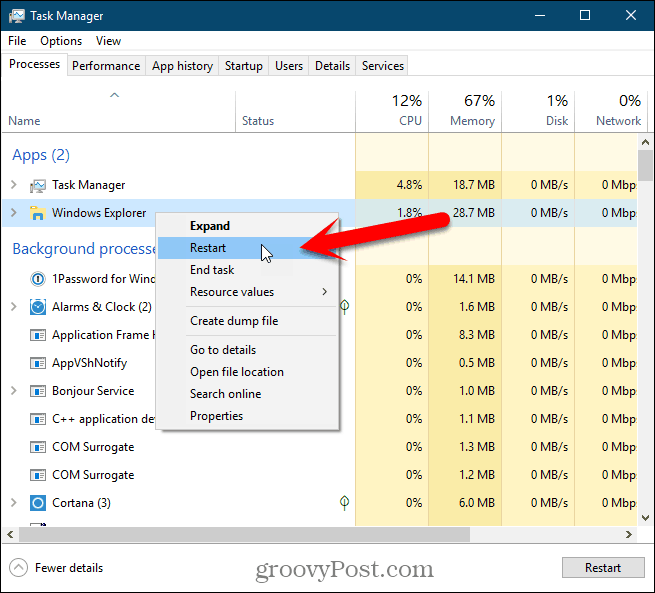
Θα δείτε τα εικονίδια της επιφάνειας εργασίας και η Γραμμή εργασιών να εξαφανιστούν για ένα δευτερόλεπτο ή δύο και στη συνέχεια να επιστρέψουν.
Πραγματοποιήστε έξοδο από το μενού περιβάλλοντος πλαισίου της γραμμής εργασιών και ξεκινήστε ξανά από τη Διαχείριση εργασιών
Αυτή η μέθοδος είναι λίγο μεγαλύτερη, αλλά την συμπεριλαμβάνουμε για πληρότητα. Πάμε πρώτα να κλείσουμε τον Explorer (τερματίσουμε τη διαδικασία explorer.exe) και στη συνέχεια να την εκτελέσουμε ξανά στο Task Manager.
Πατήστε και κρατήστε πατημένο το Βάρδια και Ctrl κλειδιά ταυτόχρονα. Στη συνέχεια, κάντε δεξί κλικ στη γραμμή εργασιών και αφήστε το Βάρδια και Ctrl κλειδιά.
Επιλέγω Έξοδος από τον Explorer από το μενού.
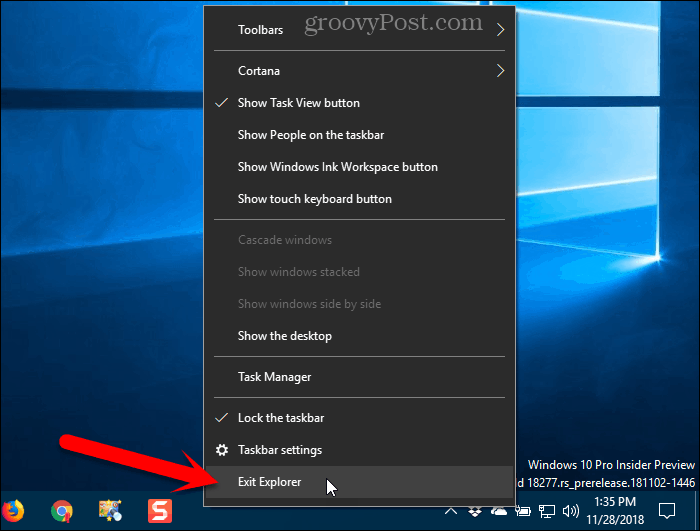
Η οθόνη σας θα είναι κενή επειδή έχετε τερματίσει τη διαδικασία που ελέγχει τα στοιχεία της επιφάνειας εργασίας, όπως τα εικονίδια και τη γραμμή εργασιών.
Τύπος Shift + Ctrl + Esc για να ανοίξετε το Task Manager. Αυτήν τη στιγμή δεν υπάρχει γραμμή εργασιών για να κάνετε δεξί κλικ για πρόσβαση στον Διαχειριστή εργασιών.
Παω σε Αρχείο> Εκτέλεση νέας εργασίας.
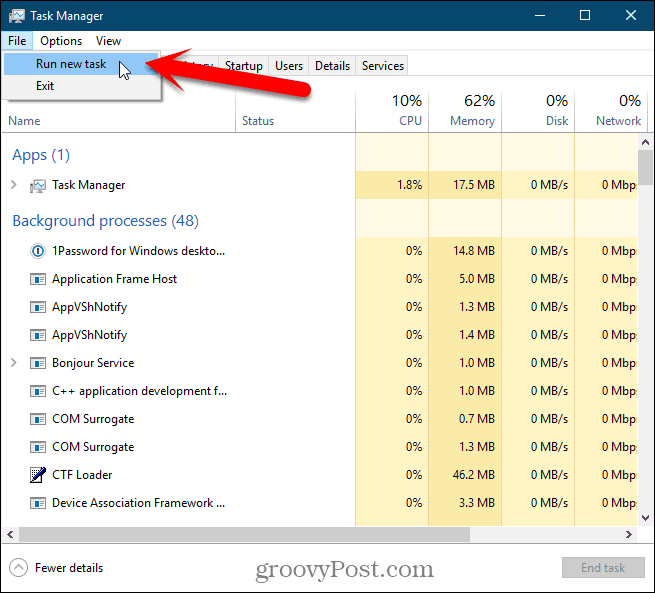
Στο Δημιουργήστε νέα εργασία κουτί διαλόγου, τύπος:explorer.exe στο Ανοιξε και κάντε κλικ στο κουμπί Εντάξει.
Όλα τα στοιχεία της επιφάνειας εργασίας επανέρχονται.
Μπορείτε να κλείσετε το Task Manager.
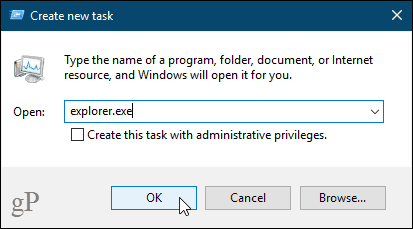
Μη αυτόματη επανεκκίνηση της διεργασίας explorer.exe χρησιμοποιώντας τη γραμμή εντολών
Αν σας αρέσει να χρησιμοποιείτε τη γραμμή εντολών, θα είστε ευτυχείς να ξέρετε ότι μπορείτε να κάνετε επανεκκίνηση της διεργασίας explorer.exe χρησιμοποιώντας μερικές απλές εντολές.
Για να ανοίξετε ένα παράθυρο γραμμής εντολών, πατήστε Πλήκτρο Windows + R για να ανοίξετε το Τρέξιμο κουτί διαλόγου.
Τύπος:cmd.exe στο Ανοιξε και κάντε κλικ στο κουμπί Εντάξει.
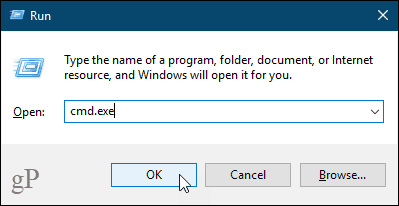
Πληκτρολογήστε την παρακάτω εντολή στη γραμμή εντολών και πατήστε Εισαγω. Αυτό τερματίζει τη διαδικασία explorer.exe. Θα δείτε μια κενή οθόνη πίσω από το παράθυρο "Γραμμή εντολών". Κρατήστε το παράθυρο ανοιχτό.
taskkill / f / im explorer.exe
Για να ξεκινήσετε πάλι τη διεργασία explorer.exe, πληκτρολογήστε την ακόλουθη εντολή στη γραμμή εντολών και πατήστε Εισαγω.
ξεκινήστε το explorer.exe
Τα εικονίδια της επιφάνειας εργασίας, η γραμμή εργασιών και όλα τα άλλα στοιχεία της επιφάνειας εργασίας επανέρχονται.
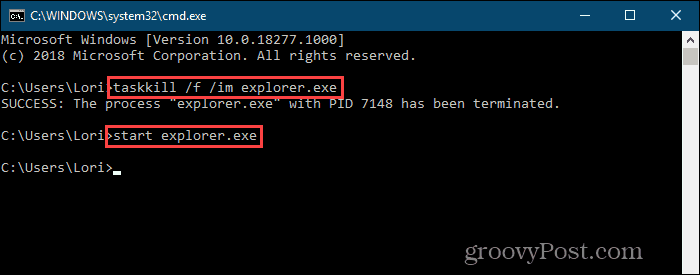
Κάντε γρήγορη επανεκκίνηση της διεργασίας explorer.exe χρησιμοποιώντας ένα αρχείο δέσμης
Αντί να ανοίξετε ένα παράθυρο γραμμής εντολών και να πληκτρολογήσετε τις δύο εντολές στην προηγούμενη ενότητα κάθε φορά θέλετε να κάνετε επανεκκίνηση της διεργασίας explorer.exe, μπορείτε να εκτελέσετε αυτές τις εντολές κάνοντας διπλό κλικ σε ένα μόνο αρχείο.
Θα σας δείξουμε πώς να δημιουργήσετε ένα αρχείο δέσμης, το οποίο είναι ένα αρχείο που περιέχει μια δέσμη ενεργειών που εκτελείται όταν κάνετε διπλό κλικ στο αρχείο.
Ανοίξτε το Notepad ή τον αγαπημένο σας επεξεργαστή κειμένου. Αντιγράψτε τις ακόλουθες τρεις γραμμές και επικολλήστε τις στον επεξεργαστή κειμένου.
taskkill / f / IM explorer.exe να ξεκινήσετε την έξοδο explorer.exe
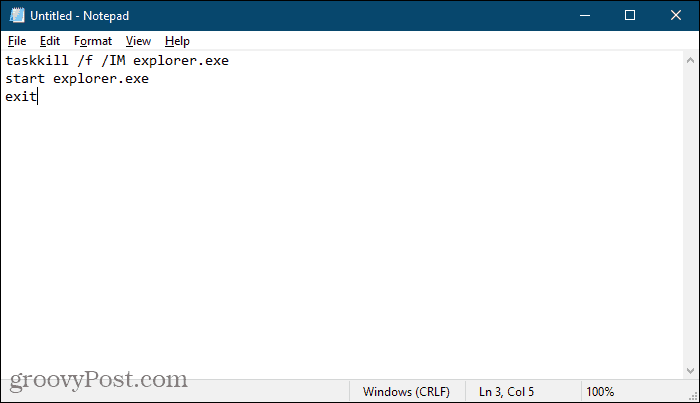
Τώρα πρέπει να αποθηκεύσουμε το αρχείο ως αρχείο δέσμης.
Παω σε Αρχείο> Αποθήκευση ως. Στο Αποθήκευση ως, μεταβείτε στο σημείο όπου θέλετε να αποθηκεύσετε το αρχείο δέσμης. Θα πρέπει να το αποθηκεύσετε κάπου εύκολο να φτάσετε σαν το Desktop. Ή, μπορείτε να το αποθηκεύσετε κάπου στο σκληρό σας δίσκο και να δημιουργήσετε μια συντόμευση σε αυτό στην επιφάνεια εργασίας.
Καταχωρίστε ένα όνομα για το αρχείο δέσμης σας στο πλαίσιο Όνομα αρχείου. Αντί της .κείμενο επέκταση, βεβαιωθείτε ότι χρησιμοποιείτε το .νυχτερίδα επέκταση.
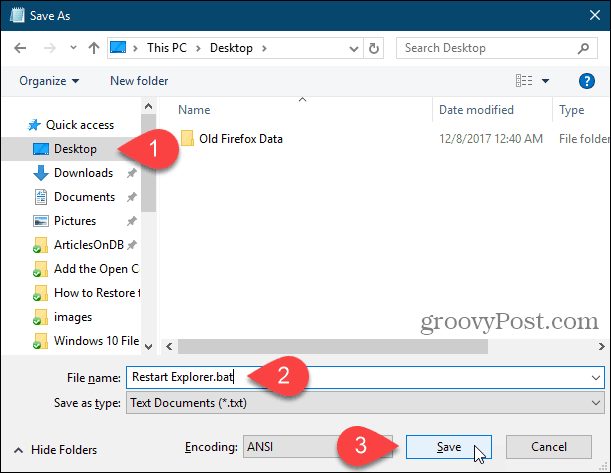
Τώρα, όταν πρέπει να επανεκκινήσετε τη διεργασία explorer.exe, απλά κάντε διπλό κλικ στο αρχείο παρτίδας που δημιουργήσατε ή στη συντόμευση σε αυτήν.
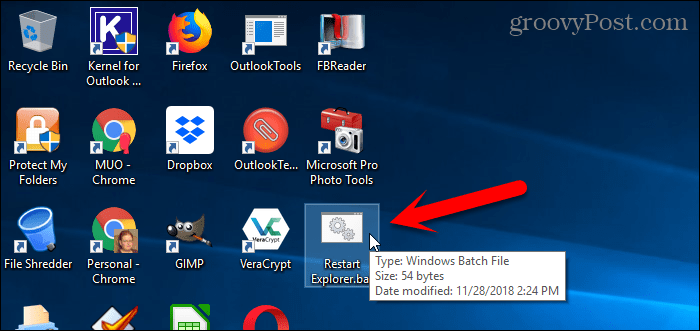
Επαναφέρετε εύκολα την επιφάνεια εργασίας, τη γραμμή εργασιών και τον φάκελο Explorer οποιαδήποτε στιγμή χρειαστείτε
Υπάρχουν άλλοι λόγοι για τους οποίους μπορεί να χρειαστεί να κάνετε επανεκκίνηση της διεργασίας explorer.exe. Για παράδειγμα, όταν κάνετε μια αλλαγή στο μητρώο, μπορεί να χρειαστεί να κάνετε επανεκκίνηση της διαδικασίας για να ολοκληρώσετε την αλλαγή.
Έχουμε επίσης καλύψει τον τρόπο επανεκκίνησης της διεργασίας explorer.exe στο παράθυρα 8 και Windows 7.
Γνωρίστε καλύτερα τον File Explorer και το Γραμμή εργασιών στα Windows 10. Μπορείτε επίσης να να ενεργοποιήσετε μια κρυφή, σύγχρονη εξερευνητή αρχείων στα Windows 10 αν θέλετε κάτι διαφορετικό.