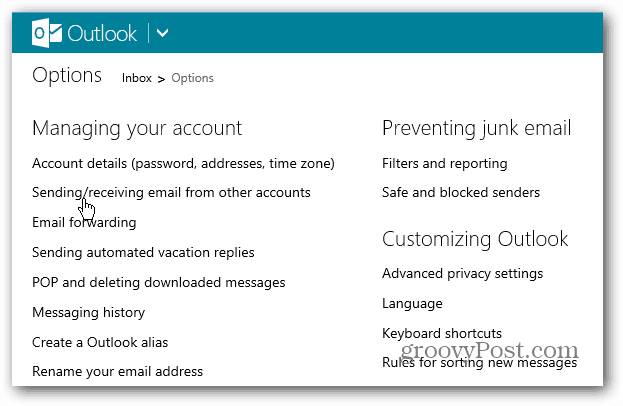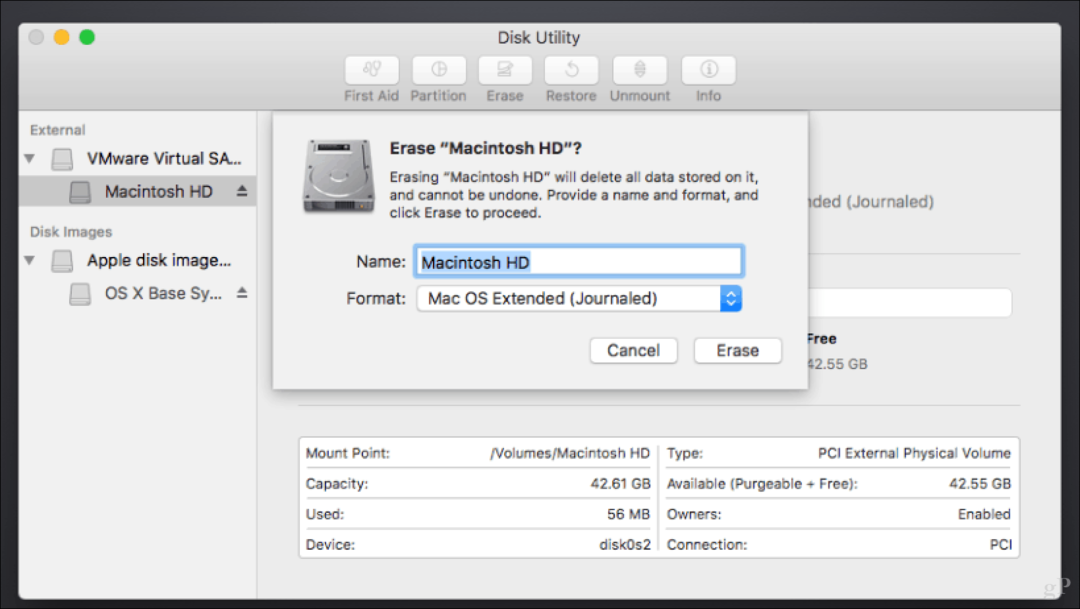Πώς να προσθέσετε ένα υπολογιστικό φύλλο υδατογραφήματος στο Excel 2016
το γραφείο της Microsoft Excel 2016 / / March 17, 2020
Τελευταία ενημέρωση στις

Σε αυτήν την ανάρτηση, θα σας δείξουμε πώς να ξεπεραστεί η εγγενής τελικότητα μορφοποίησης στο Microsoft Excel 2016 και να προσθέσετε ένα υδατογράφημα στο υπολογιστικό φύλλο σας (χωρίς να συγκρουστείτε τα δεδομένα σας!).
Σας δείξαμε προηγουμένως πώς να προσθέσετε ένα υδατογράφημα στα έγγραφά σας στο Microsoft Word. Παρόλο που δεν υπάρχει ενσωματωμένη λειτουργία υδατογραφήματος στο Excel, όπως υπάρχει στο Word, μπορείτε να δημιουργήσετε υδατογραφήματα στο υπολογιστικό φύλλο σας. Χρειάζεται λίγη δημιουργικότητα.
Το Excel, ενώ είναι εξαιρετικά σεβαστό για την απεριόριστη πτώση των δεδομένων, δεν είναι ιδιαίτερα φιλικό προς τον εκτυπωτή. Αλλά περιστασιακά, θα θελήσετε να πάρετε τα λογιστικά φύλλα σας σε χαρτί. Ενώ εργαλεία προστασίας κρυπτογράφησης και κωδικού πρόσβασης στο Excel θα διατηρήσουν τα υπολογιστικά φύλλα σας ασφαλή στην ψηφιακή τους μορφή, ένα υδατογράφημα μπορεί να βοηθήσει στην κατάλληλη σήμανση και έλεγχο των ευαίσθητων δεδομένων σας όταν τα εκτυπώνετε.
Σε αυτό το άρθρο, θα σας δείξουμε πώς.
Προσθέστε μια εικόνα ως υδατογράφημα στα βιβλία εργασίας σας στο Excel 2016
Σε σύγκριση με τα έγγραφα του Microsoft Word, η μορφοποίηση στο Excel είναι λίγο αόριστη. Η εργασία με υδατογραφήματα στο Excel δεν αποτελεί εξαίρεση. Δεν υπάρχει ενσωματωμένη λειτουργία υδατογραφήματος, οπότε θα πρέπει να εισαγάγετε μια εικόνα στο υπολογιστικό σας φύλλο και στη συνέχεια να το τσιμπήσετε λίγο.
Ο τόπος για να προσθέσετε την εικόνα σας βρίσκεται στην κεφαλίδα. Για να το κάνετε αυτό, πηγαίνετε στο Εισάγετε καρτέλα και πατήστε Επικεφαλίδα υποσέλιδο. Αυτό σας βάζει στην κορδέλα εργαλείων Header & Footer και σας επιτρέπει να ξεκινήσετε την επεξεργασία της κεφαλίδας.
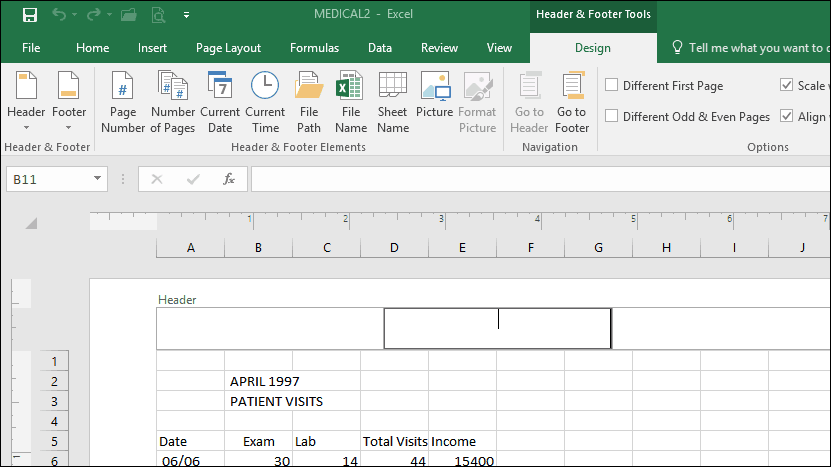
Κάντε κλικ Εικόνα για να προσθέσετε μια φωτογραφία.
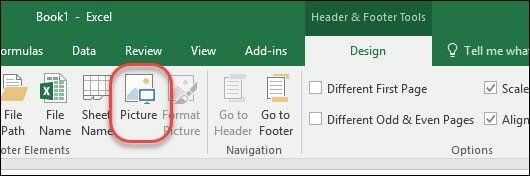
Σε αντίθεση με το Microsoft Word, αρχικά δεν θα δείτε μια προεπισκόπηση αυτού που μόλις εισαγάγατε. Αντ 'αυτού, θα δείτε μόνο μια συμβολοσειρά κειμένου μέχρι να κάνετε κλικ έξω από την κεφαλίδα.
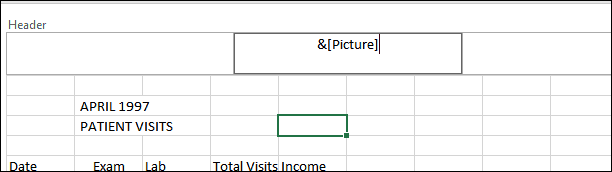
Όπως μπορείτε να δείτε, η εικόνα που μόλις εισήγαγαν συγκρούσεις με τα δεδομένα.
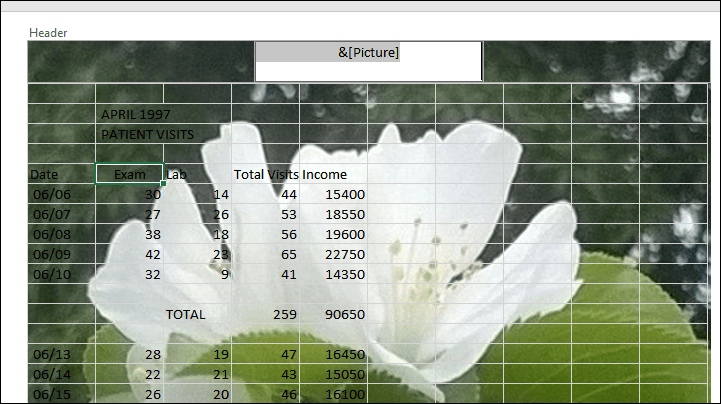
Μπορείτε να τροποποιήσετε την εικόνα κάνοντας κλικ πάλι στην κεφαλίδα και το υποσέλιδο και στη συνέχεια κάντε κλικ στο Μορφοποίηση εικόνας, στη συνέχεια επιλέξτε το Εικόνα αυτί. Εκεί μπορείτε να ρυθμίσετε τη φωτεινότητα και την αντίθεση στο Έλεγχος εικόνας Ενότητα. Μπορείτε να κάνετε κλικ στο Χρώμα drop-down στη συνέχεια επιλέξτε Ουακραυγή για ένα καλό αποτέλεσμα υδατογράφημα.
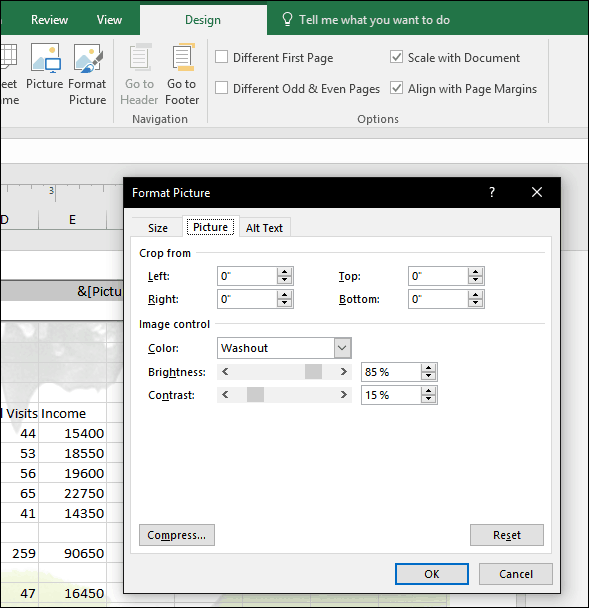
Τώρα τα δεδομένα σας δεν θα χαθούν στην εικόνα.
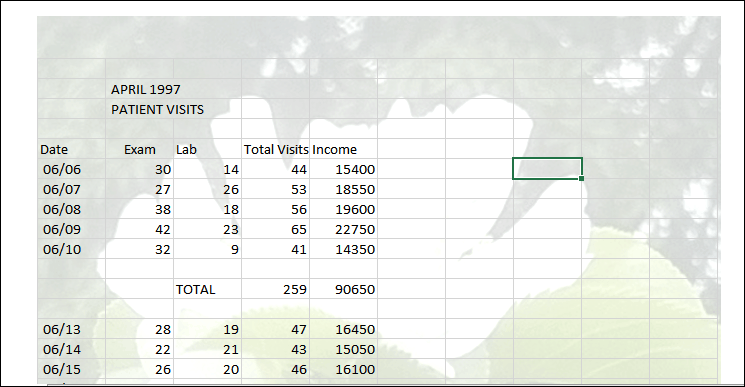
Χρησιμοποιήστε το WordArt για να προσθέσετε υδατογράφημα στο Excel 2016
Για υδατογραφήματα βασισμένα σε κείμενο, μπορείτε να χρησιμοποιήσετε το Word art. Αυτό είναι παρόμοιο με τη μέθοδο που χρησιμοποιείται προσθέστε ένα υδατογράφημα σε ένα Microsoft Word 2016. Τα βήματα είναι σχεδόν τα ίδια στο Excel 2016. Επίλεξε το Εισάγετε καρτέλα, κάντε κλικ στο Τέχνη των λέξεων επιλέξτε το επιθυμητό στυλ.
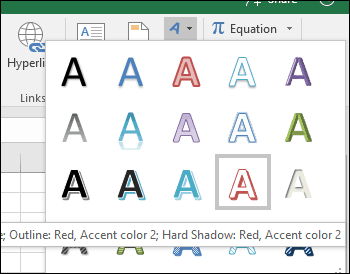
Καταχωρίστε το κείμενο του υδατογραφήματος, κάντε δεξί κλικ στο κείμενο Word Art και, στη συνέχεια, κάντε κλικ στο κουμπί Μορφή μορφής.
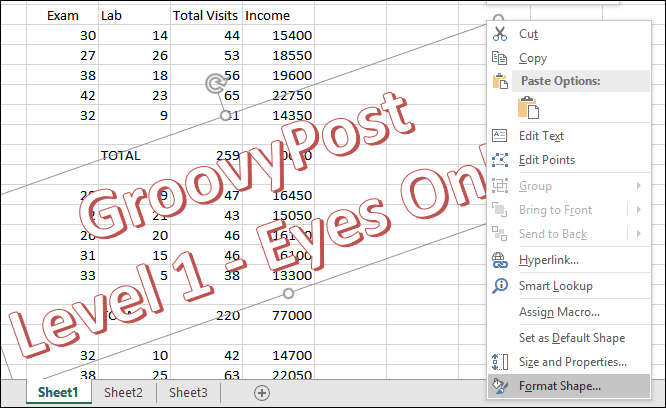
Αυτό θα ενεργοποιήσει το παράθυρο εργασιών Μορφή μορφής. Κάντε κλικ στο Επιλογές κειμένου καρτέλα, επιλέξτε το Κείμενο και συμπληρώστε την καρτέλα, στη συνέχεια επεκτείνετε το Συμπλήρωση κειμένου και Περίγραμμα μενού. Χρησιμοποιήστε το Διαφάνεια για να ρυθμίσετε την αδιαφάνεια του WordArt.
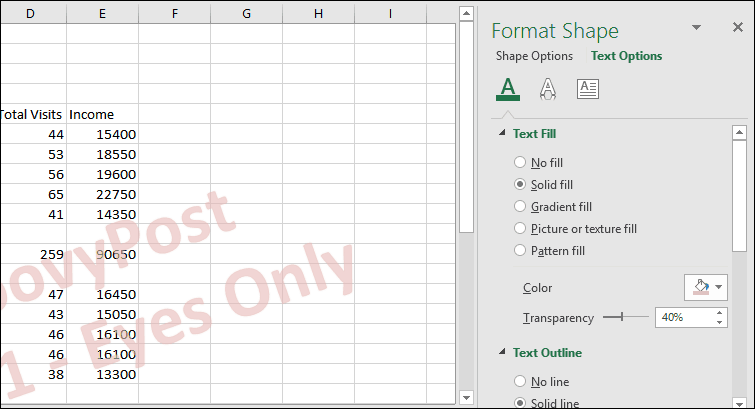
Εκεί το έχετε. Πείτε μας τι σκέφτεστε. Αυτές οι οδηγίες και στιγμιότυπα τοποθετήθηκαν ειδικά για το Excel 2016. Εάν εκτελείτε μια προηγούμενη έκδοση του Excel, ανατρέξτε στις οδηγίες μας πώς να προσθέσετε υδατογράφημα σε προηγούμενες εκδόσεις.
Για περισσότερες συμβουλές για το Excel, ελέγξτε την ανάρτησή μας 10 Συμβουλές Microsoft Excel 2016 Κάθε χρήστης πρέπει να γνωρίζει.