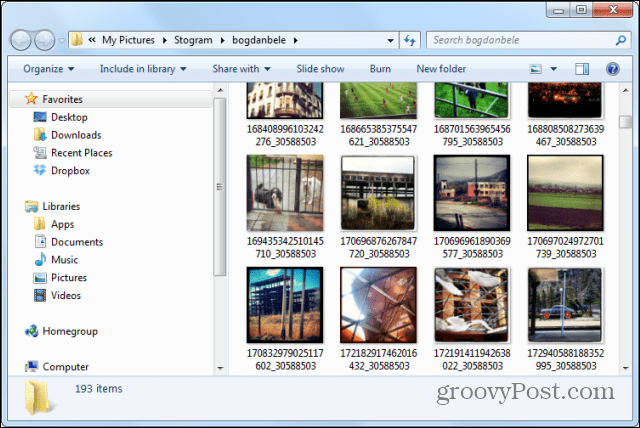Πώς να αποθηκεύσετε ένα υπολογιστικό φύλλο Excel ως PDF
το γραφείο της Microsoft Γραφείο Microsoft Excel Pdf Ήρωας Excel / / April 27, 2020
Τελευταία ενημέρωση στις

Εάν θέλετε να αποθηκεύσετε το υπολογιστικό φύλλο του Excel ως PDF, ακολουθεί αυτό που πρέπει να κάνετε.
Ενώ ορισμένα αρχεία μπορούν εύκολα να μετατραπούν σε άλλες μορφές, αυτό δεν ισχύει για τα αρχεία Excel. Ενώ μπορείτε ενσωμάτωση δεδομένων Excel αλλού, δεν είναι μια μορφή που μετατρέπεται καλά σε άλλες μορφές εγγράφων όπως τα PDF.
Αυτό οφείλεται σε μεγάλο βαθμό στη μορφοποίηση. Τα αρχεία Excel, με τη δομή του πλέγματος κυττάρων, πρέπει να ρυθμιστούν κατά τρόπο που να επιτρέπει την παρουσίαση των δεδομένων χωρίς να χάνεται η διάταξη του. Για να αποθηκεύσετε ένα υπολογιστικό φύλλο Excel ως PDF, ακολουθεί αυτό που πρέπει να κάνετε.
Ρύθμιση διάταξης και σχεδίασης σελίδας στο Excel
Ενώ οι διατάξεις και τα περιθώρια σελίδων δεν είναι συνήθως ορατά στο Excel, υπάρχουν. Δεδομένου ότι ένα PDF είναι μια μορφή εγγράφου που εμφανίζει περιεχόμενο σε όλες τις σελίδες, είναι σημαντικό να διασφαλιστεί ότι τα δεδομένα του Excel μπορούν εύκολα να εμφανιστούν χωρίς τη διάρρηξη της διάταξης.
Αυτός είναι ο λόγος για τον οποίο η αλλαγή της διάταξης της σελίδας στο Excel είναι το πρώτο πράγμα που πρέπει να κάνετε για να το αποθηκεύσετε ως αρχείο PDF. Για να ξεκινήσετε, ανοίξτε το υπολογιστικό φύλλο Excel και πατήστε το Διάταξη σελίδας καρτέλα στη γραμμή κορδέλας.
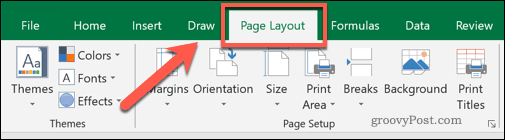
Από εδώ, μπορείτε να καθορίσετε τα περιθώρια σελίδας, τον προσανατολισμό, το μέγεθος και τη συνολική περιοχή εκτύπωσης. Και τα τέσσερα στοιχεία μπορούν να επηρεάσουν τον τρόπο εμφάνισης του αρχείου Excel κατά τη μετατροπή σε PDF.
Ενώ τα προεπιλεγμένα περιθώρια σελίδας πρέπει να είναι αποδεκτά, πατήστε το Περιθώρια κουμπί και επιλέξτε μία από τις διαθέσιμες επιλογές στο αναπτυσσόμενο μενού εάν θέλετε να τις αλλάξετε. Μπορείτε να το κάνετε αυτό εάν θέλετε λιγότερο (ή περισσότερο) κενό χώρο γύρω από τις άκρες των δεδομένων σας.
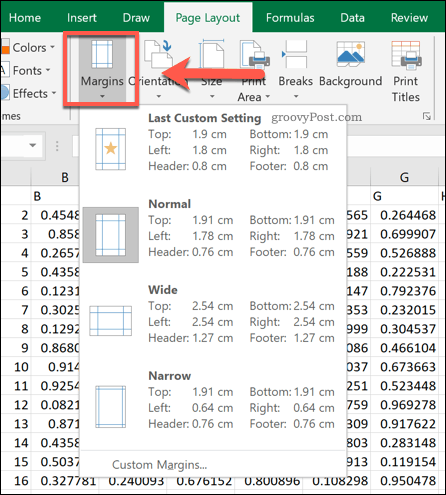
Από προεπιλογή, το Excel έχει οριστεί σε Πορτρέτο προσανατολισμός σελίδας. Εάν έχετε μεγάλο αριθμό στηλών, μπορείτε να το αλλάξετε σε Τοπίο αντι αυτου.
Μπορείτε να το κάνετε πατώντας το Προσανατολισμός κουμπί και επιλέγοντας μία από τις διαθέσιμες επιλογές.
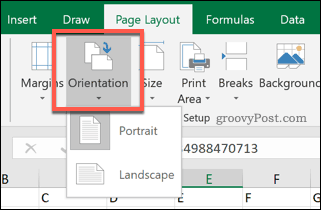
Το μέγεθος της σελίδας θα έχει τη μεγαλύτερη επίδραση στο πόσα δεδομένα του Excel μπορείτε να χωρέσετε σε μία σελίδα. Αυτά βασίζονται σε τυπικά φυσικά μεγέθη χαρτιού.
Πάτα το Μέγεθος κουμπί και επιλέξτε ένα από τα μεγέθη σελίδων από το αναπτυσσόμενο μενού. Α4 Συνιστάται στις περισσότερες περιπτώσεις ως κοινό μέγεθος για την εκτύπωση.
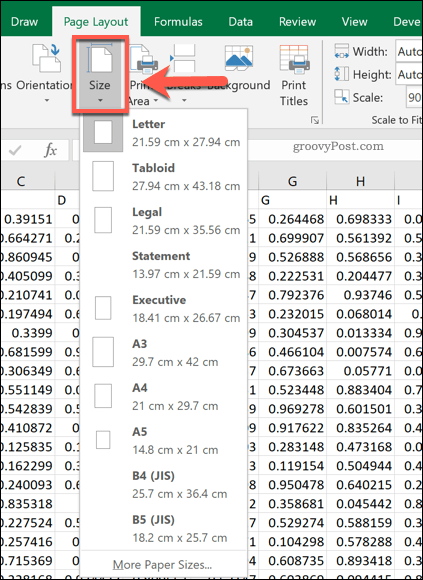
Ρύθμιση επιλογών εκτύπωσης αρχείων Excel
Οταν εσύ επιλέξτε μια περιοχή εκτύπωσης στο Excel, καθορίζετε τα κελιά που θέλετε να εκτυπώσετε. Η ρύθμιση αυτή σας επιτρέπει επίσης να επιλέξετε τα δεδομένα που θέλετε να αποθηκεύσετε στο αρχείο PDF εάν επιλέξετε να εκτυπώσετε απευθείας σε ένα αρχείο PDF.
Επιλέξτε τις στήλες και τις σειρές που θέλετε να δείτε στο αρχείο PDF χρησιμοποιώντας το ποντίκι σας. Με τα επιλεγμένα δεδομένα, κάντε κλικ στο Διάταξη σελίδας> Περιοχή εκτύπωσης> Ορισμός περιοχής εκτύπωσης.
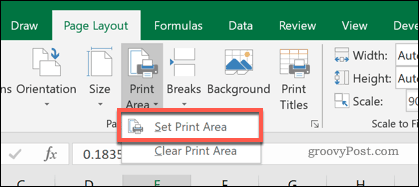
Εάν έχετε τεράστιο όγκο δεδομένων στην περιοχή εκτύπωσης (για παράδειγμα, με μεγάλο αριθμό σειρών ή στηλών), μπορείτε να αλλάξετε πόσες από αυτές εμφανίζονται σε μία σελίδα.
Επιλέξτε έναν αριθμό γραμμών ή στηλών στην περιοχή εκτύπωσης και, στη συνέχεια, ορίστε το Πλάτος ή Υψος επιλογές κάτω από το Διάταξη σελίδας> Κλίμακα για προσαρμογή ενότητα προς 1 σελίδα. Μπορείτε επίσης να αλλάξετε το συνολικό ποσοστό κλίμακας (το μέγεθος του χώρου που θα χρησιμοποιήσει η περιοχή εκτύπωσης για να γεμίσει μια σελίδα) χρησιμοποιώντας το Κλίμακα παρέχεται πλαίσιο επιλογής.
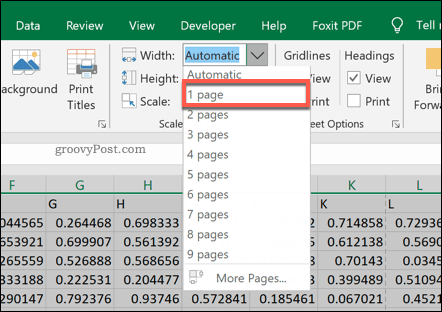
Μπορείτε επίσης να κάνετε περαιτέρω αλλαγές στην τελική διάταξη του Excel πατώντας το Εκτύπωση πλακιδίων κουμπί.
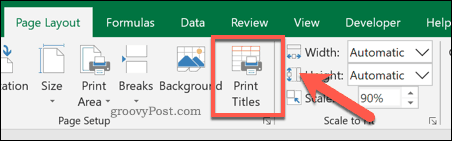
Στο Εγκατάσταση σελίδας παράθυρο, αλλάξτε οποιαδήποτε από τις διαθέσιμες επιλογές που αναφέρονται στο Τυπώνω και Εκτύπωση τίτλων τμήματα. Οποιαδήποτε αλλαγή κάνετε θα προστεθεί στο τελικό έγγραφο που μετατράπηκε στο Excel σε PDF.
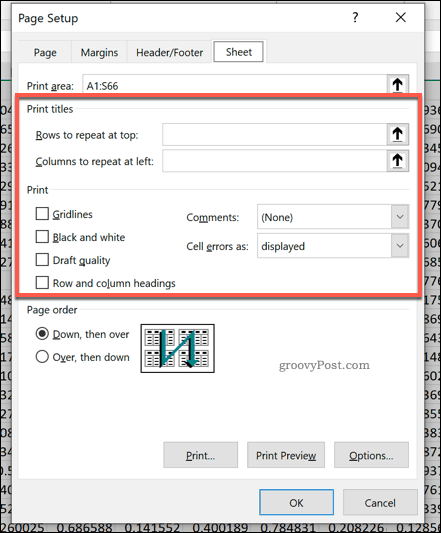
Μετατροπή αρχείου Excel σε PDF
Υπάρχουν δύο τρόποι με τους οποίους μπορείτε να μετατρέψετε ένα αρχείο Excel σε PDF.
Το πρώτο είναι να το αποθηκεύσετε ως αρχείο PDF απευθείας - για να το κάνετε αυτό, πατήστε Αρχείο> Αποθήκευση ως και βεβαιωθείτε ότι το PDF είναι επιλεγμένο στο Αποθήκευση ως τύπου πτυσώμενο μενού. Τύπος Σώσει μόλις είστε έτοιμοι.
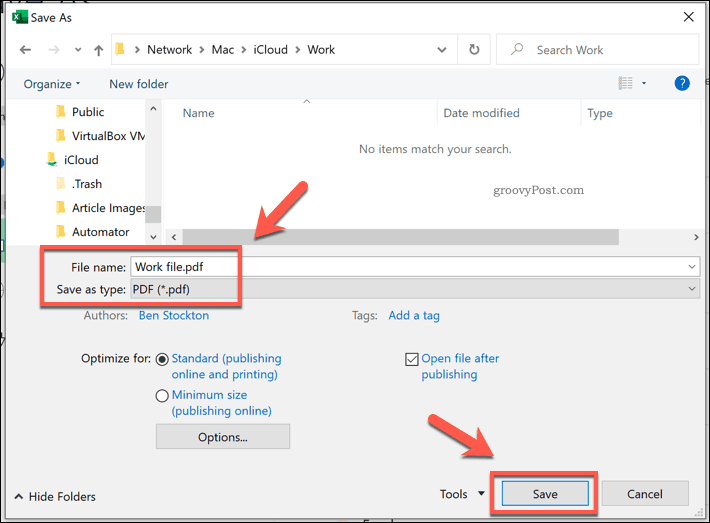
Οι χρήστες των Windows μπορούν επίσης να εκτυπώσουν σε ένα αρχείο PDF, αποθηκεύοντας την έξοδο του εκτυπωτή σε ένα αρχείο αντί να το εκτυπώσουν. Αυτό θα εφαρμόσει πολλές από τις παραπάνω επιλογές εκτύπωσης στο αρχείο σας και θα χρησιμοποιήσει την περιοχή εκτύπωσης που έχετε ορίσει. Αυτή είναι μια καλή επιλογή εάν θέλετε να αποθηκεύσετε μόνο μερικά από τα δεδομένα του Excel σε ένα αρχείο PDF.
Για να το κάνετε αυτό, πατήστε Αρχείο> Εκτύπωση και επιλέξτε Microsoft Εκτύπωση σε PDF από τη λίστα εκτυπωτών. Τύπος Τυπώνω μόλις είστε έτοιμοι.
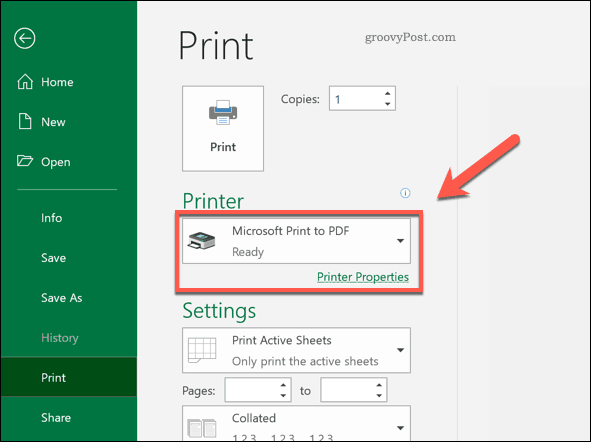
Στο Αποθήκευση εκτύπωσης ως παράθυρο που εμφανίζεται, επιλέξτε πού θα αποθηκεύσετε το αρχείο σας, δώστε ένα όνομα στο αρχείο και πατήστε Σώσει για να αποθηκεύσετε το αρχείο.
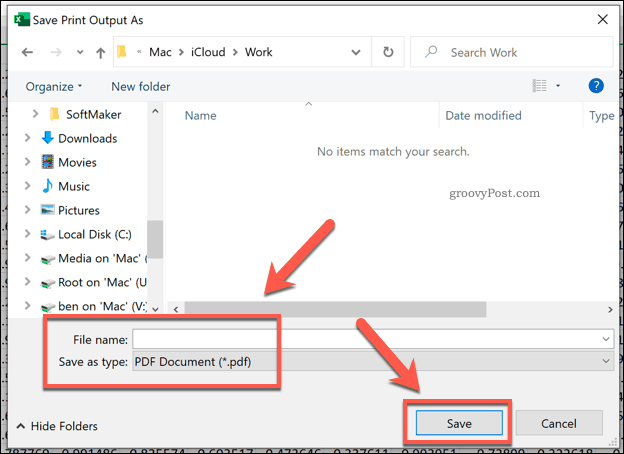
Χρήση δεδομένων Excel αλλού
Η αποθήκευση ενός υπολογιστικού φύλλου Excel ως PDF είναι ένας τρόπος για να χρησιμοποιήσετε τα δεδομένα του Excel σε άλλη μορφή. Είναι εύκολο εισαγάγετε δεδομένα Excel στο PowerPoint, καθώς και εξαγωγή του σε άλλο λογισμικό του Office όπως το Word.
Μπορεί επίσης να μπορείτε αντιγραφή και επικόλληση δεδομένων Excel σε άλλα αρχεία και λογισμικό χωρίς να χάσετε τη μορφοποίησή του, αν και η χιλιομετρική σας απόσταση μπορεί να διαφέρει.
Τι είναι το προσωπικό κεφάλαιο; Κριτική του 2019, συμπεριλαμβανομένου του τρόπου με τον οποίο τη χρησιμοποιούμε για τη διαχείριση χρημάτων
Είτε αρχίζετε με επενδύσεις είτε είστε έμπειρος έμπορος, το Personal Capital έχει κάτι για όλους. Εδώ είναι μια ματιά στο ...