Τρόπος δημιουργίας διακομιστή Discord
Μεσα ΚΟΙΝΩΝΙΚΗΣ ΔΙΚΤΥΩΣΗΣ Κοινωνική δικτύωση Διχόνοια / / April 27, 2020
Τελευταία ενημέρωση στις
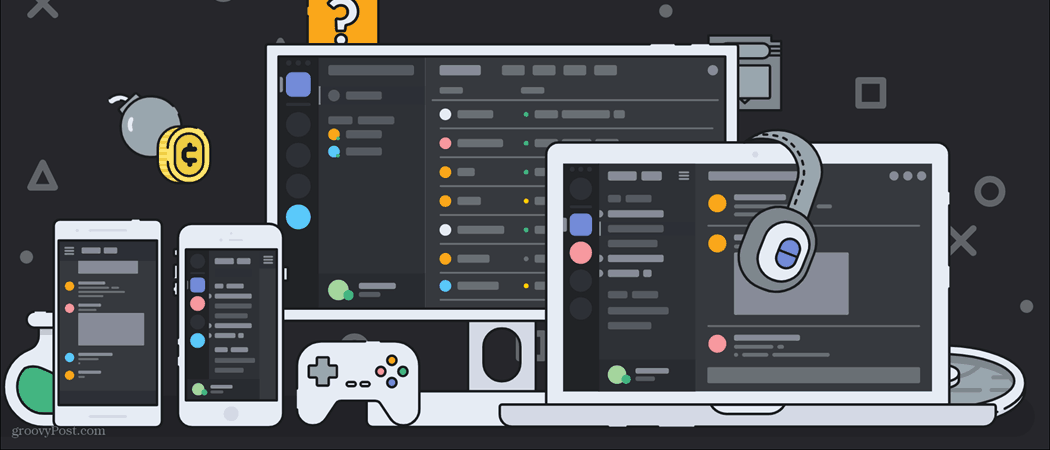
Μία από τις κύριες λειτουργίες του Discord είναι η δυνατότητα δημιουργίας διακομιστών. Δείτε πώς μπορείτε να το κάνετε ακριβώς αυτό.
Αυτό το άρθρο θα είναι ένα είδος επέκτασης του αρχικού μου άρθρου, Τι είναι το Discord; Ένας περιεκτικός οδηγός για να ξεκινήσετε. Αν δεν γνωρίζετε τι είναι το Discord, θα συνιστούσα να ρίξετε μια ματιά σε αυτό το άρθρο πρώτα και μετά να επιστρέψετε εδώ για να ρίξετε μια πιο βαθιά ματιά. Στο μέλλον, θα εξηγήσω σε βάθος άλλες δυνατότητες απόρριψης προσφορών, όπως bots και συγκεκριμένα πράγματα που μπορείτε να κάνετε σε κανάλια συνομιλίας.
Με όλα αυτά εκτός λειτουργίας, ας δούμε πώς να δημιουργήσετε και να ρυθμίσετε πλήρως τον δικό σας διακομιστή Discord. Κάτι τέτοιο παρέχει έναν τρόπο για να συνδεθείτε περαιτέρω με τους φίλους σας και να συγκεντρώσετε μια κοινότητα ομοειδών ατόμων. Οι διακομιστές Discord μπορούν να καλύψουν μια ποικιλία θεμάτων, από συγκεκριμένα παιχνίδια έως συζητήσεις ταινιών, βιβλίων ή έργων τέχνης.
Δημιουργία διακομιστή Discord
Πριν αρχίσετε να δημιουργείτε τον διακομιστή Discord, πρέπει να έχετε έναν γενικό σκοπό για τον διακομιστή. Τι θα βασίζεται ο διακομιστής σας; Είναι απλώς μια βάση για τους φίλους σας να παίζουν και να επικοινωνούν; Ή θέλετε να δημιουργήσετε έναν διακομιστή Discord που εστιάζει σε ένα συγκεκριμένο θέμα; Κάνετε έναν διακομιστή για να παίξετε online D&D; Ο διακομιστής θα επικεντρωθεί σε ένα συγκεκριμένο παιχνίδι;
Μόλις μάθετε με ποιον θα σχετίζεται ο διακομιστής σας, υπάρχουν πολλές διαδρομές που μπορείτε να ακολουθήσετε. Πρώτον, θα σας δείξω πώς να ρυθμίσετε έναν βασικό διακομιστή από το μηδέν. Αυτό απαιτεί λίγο περισσότερο χρόνο και ρύθμιση, αλλά σας επιτρέπει επίσης να ξεκινήσετε με τα βασικά και να προσθέσετε ή να αφαιρέσετε ακριβώς αυτό που θέλετε.
Ας ξεκινήσουμε με τη δημιουργία του διακομιστή. Αρχικά, θα εντοπίσετε το σύμβολο συν στην κάτω αριστερή πλευρά του Discord.
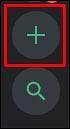
Θα πρέπει να μοιάζει με αυτό
Μόλις κάνετε κλικ στο σύμβολο συν ή στο Προσθήκη διακομιστή κουμπί, θα μεταφερθείτε στην οθόνη που φαίνεται παρακάτω. Θα θέλετε να κάνετε κλικ Δημιουργήστε έναν διακομιστή.
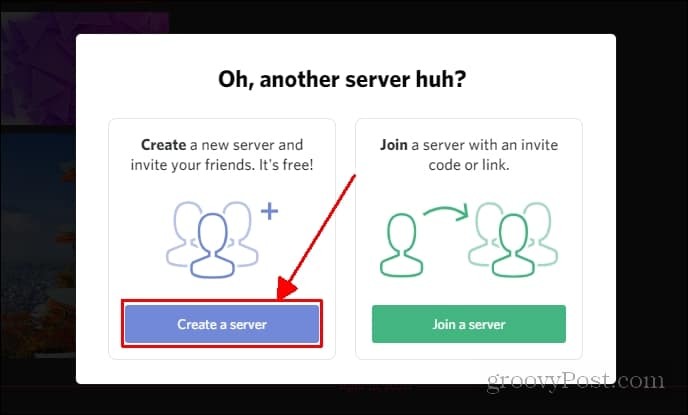
Αυτή η οθόνη θα εμφανιστεί
Στη συνέχεια, θα σας ζητηθεί να δημιουργήσετε έναν τίτλο για τον διακομιστή σας. Μπορείτε επίσης να προσθέσετε μια εικόνα για τον διακομιστή σας κάνοντας κλικ στο εικονίδιο (η δική μου λέει DS. Μπορείτε να κάνετε κλικ σε αυτό για να προσθέσετε μια εικόνα για να αντικαταστήσετε τα γράμματα). Μόλις τα ρυθμίσετε όλα, μπορείτε να κάνετε κλικ Δημιουργώ.
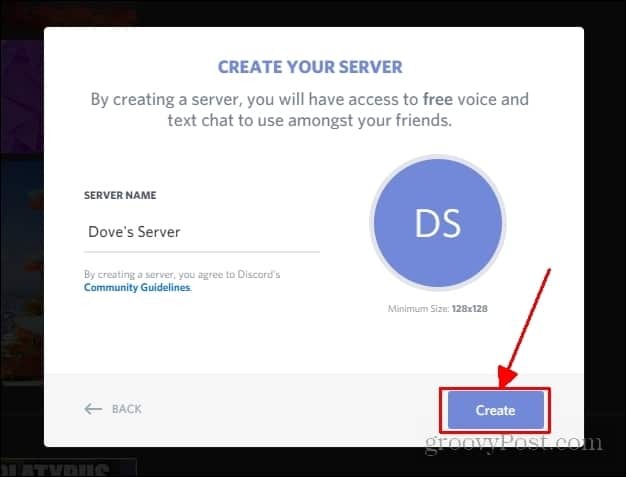
Ορίστε! Δημιουργήσατε επίσημα έναν διακομιστή σε διαφωνία. Παρακάτω είναι αυτό που πρέπει να δείτε αφού κάνετε κλικ στη δημιουργία. Υπάρχουν επίσης άλλες επιλογές για τη δημιουργία ενός διακομιστή που σας δίνει πολύ περισσότερα κατά την εκκίνηση. Μπορείτε να επισκεφθείτε αυτός ο σύνδεσμος για να βρείτε πρότυπα για πολλούς διαφορετικούς τύπους διακομιστών.
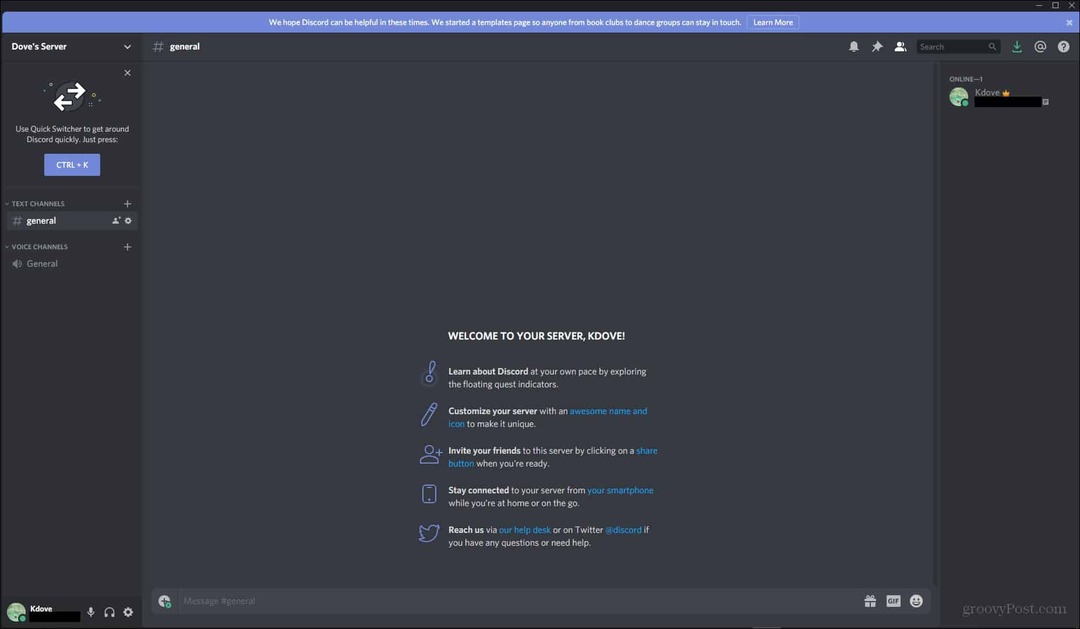
Λοιπόν, τώρα που έχετε έναν βασικό διακομιστή, θα σας δείξω πώς να το προσαρμόσετε. Αυτό περιλαμβάνει τη δημιουργία διαφορετικών κατηγοριών, τη δημιουργία καναλιών κειμένου, τη δημιουργία καναλιών φωνής και τη μετακίνηση όλων αυτών για να τα οργανώσετε σωστά.
Ρύθμιση του διακομιστή Discord
Υπάρχουν πολλές διαφορετικές πτυχές ενός διακομιστή Discord που μπορείτε να αλλάξετε και να προσαρμόσετε ανάλογα με τις προτιμήσεις σας. Σε αυτήν την ενότητα, θα καλύψω την προσθήκη καναλιών κειμένου, καναλιών φωνής και κατηγοριών.
Κανάλια κειμένου
Αρχικά, θα μεταφερθείτε στο προεπιλεγμένο κανάλι κειμένου. Θα δείτε ότι τα κανάλια κειμένου φέρουν την ένδειξη γενικός αν κοιτάξετε προς τα αριστερά. Εδώ θα πάνε όλα τα κανάλια κειμένου, τα φωνητικά κανάλια και οι κατηγορίες σας. Το κανάλι κειμένου σας θα τοποθετηθεί αρχικά στην κατηγορία καναλιών κειμένου.
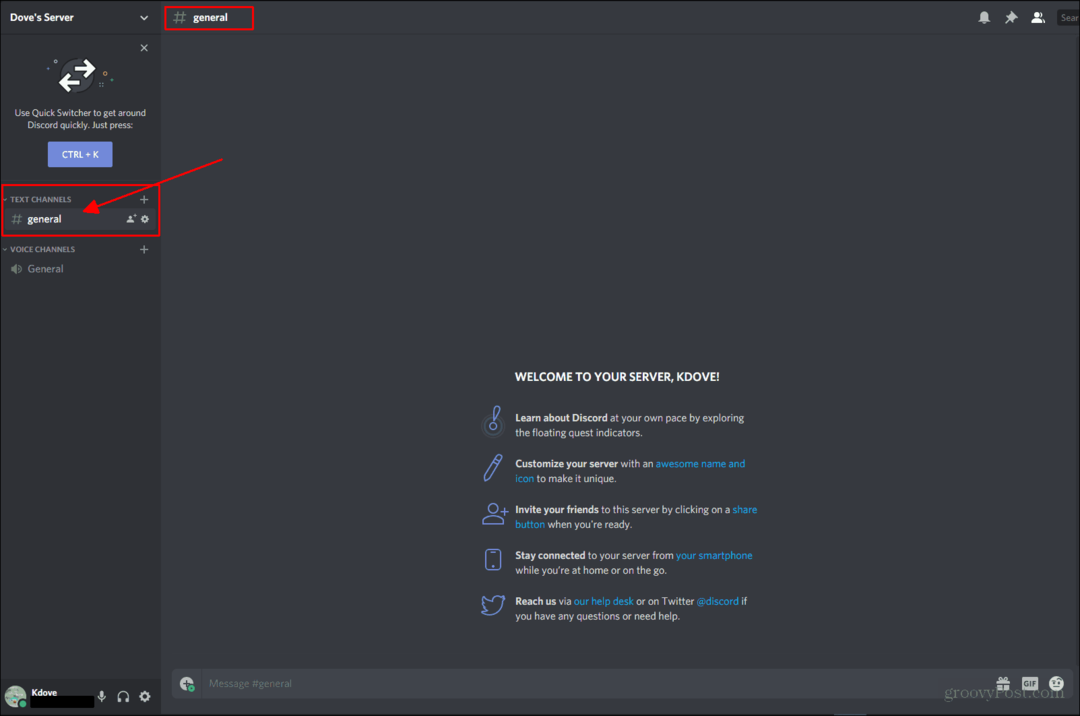
Ενδείκνυται όπου θα εμφανίζονται τα κανάλια κειμένου. Αν κοιτάξετε, το όνομα του καναλιού που θα πρέπει να βρίσκεστε ταιριάζει με αυτό που εμφανίζεται στα αριστερά.
Υπάρχουν δύο τρόποι για να δημιουργήσετε ένα νέο κανάλι. Αρχικά, θα μπορούσατε να πάτε στο σημείο όπου βλέπετε το όνομα του διακομιστή σας και κάντε κλικ. Εδώ θα πρέπει να δείτε ένα αναπτυσσόμενο μενού. Θα θελήσετε να εντοπίσετε πού λέει Δημιουργία καναλιού και κάντε κλικ σε αυτό.
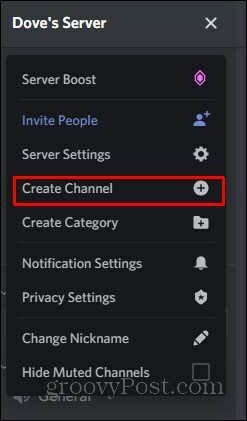
Στη συνέχεια, θα πρέπει να μεταφερθείτε σε ένα μενού που θα σας ζητήσει να επιλέξετε τον τύπο καναλιού που θέλετε να δημιουργήσετε. Το κανάλι κειμένου είναι η προεπιλεγμένη επιλογή. Το μόνο που χρειάζεται να κάνετε είναι να ονομάσετε το κανάλι και να κάνετε κλικ δημιουργία καναλιού.
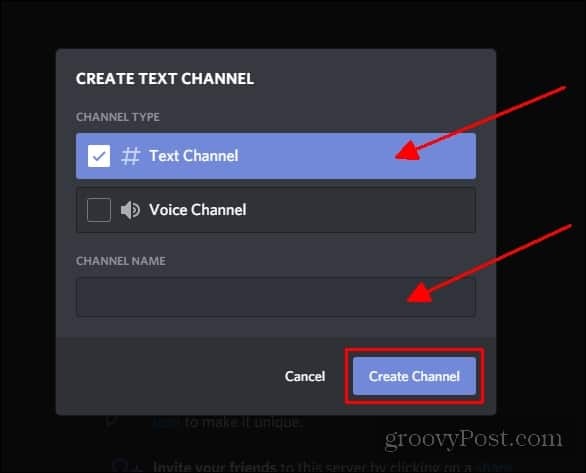
Ορίστε! Έχετε δημιουργήσει ένα κανάλι κειμένου. Το κανάλι δεν θα εμφανίζεται στην κατηγορία καναλιών κειμένου, καθώς δεν το δημιουργήσατε εκεί. Το νέο σας κανάλι κειμένου θα εμφανίζεται στην κορυφή κατά μήκος της αριστεράς πλευράς (όπως φαίνεται παρακάτω).
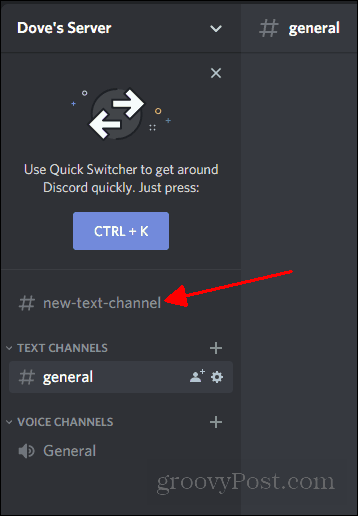
Για να το μετακινήσετε εκεί που θέλετε, το μόνο που χρειάζεται να κάνετε είναι να κάνετε μεταφορά και απόθεση του καναλιού στην τοποθεσία που προτιμάτε.
Ένας άλλος τρόπος για να δημιουργήσετε ένα κανάλι είναι να κάνετε δεξί κλικ σε έναν κενό χώρο όπου εμφανίζονται τα κανάλια. Το ίδιο μενού θα εμφανιστεί για τη δημιουργία του καναλιού. Αυτός είναι ένας διαφορετικός τρόπος πρόσβασης σε αυτήν την επιλογή.
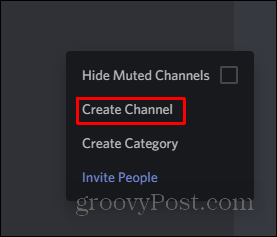
Στη συνέχεια, θα ξεκινήσουμε να δημιουργούμε κανάλια φωνής. Αυτό μοιάζει πολύ με τη δημιουργία καναλιών κειμένου.
Κανάλια φωνής
Θα παραλείψω τα βήματα για να φτάσω στο Δημιουργία καναλιού καθώς είναι ακριβώς το ίδιο όπως όταν δημιουργείτε ένα κανάλι κειμένου. Υπάρχει, ωστόσο, ένα επιπλέον βήμα που πρέπει να κάνετε. Αντί να δημιουργήσετε το κανάλι ως προεπιλεγμένο κανάλι κειμένου, θα θέλατε να επιλέξετε Κανάλι φωνής.
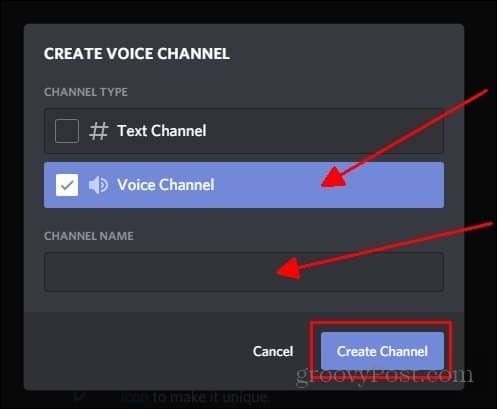
Αυτό το κανάλι θα εμφανίζεται στο ίδιο μέρος με το κανάλι κειμένου. Το ίδιο ισχύει και για ένα κανάλι φωνής για τοποθέτηση. Για να αλλάξετε πού βρίσκεται το κανάλι φωνής, το μόνο που χρειάζεται να κάνετε είναι να μεταφέρετε και να μεταβείτε στην επιθυμητή τοποθεσία.
Στη συνέχεια, θα καλύψω τη δημιουργία κατηγοριών. Είναι πολύ χρήσιμα για την οργάνωση των καναλιών σας και για τη διάσπαση τμημάτων του διακομιστή σας.
Κατηγορίες
Αρχικά, όταν δημιουργείτε τον διακομιστή σας, θα εμφανιστούν δύο κατηγορίες. Ένα για κανάλια κειμένου και άλλο για κανάλια φωνής. Μπορείτε να δημιουργήσετε κατηγορίες για διαφορετικά θέματα, όπως διαφορετικά βιντεοπαιχνίδια εάν χρησιμοποιείτε διακομιστή παιχνιδιών. Μπορεί επίσης να υπάρχουν συγκεκριμένες κατηγορίες που κρατούν συγκεκριμένα κανάλια μόνο για συγκεκριμένους ρόλους.
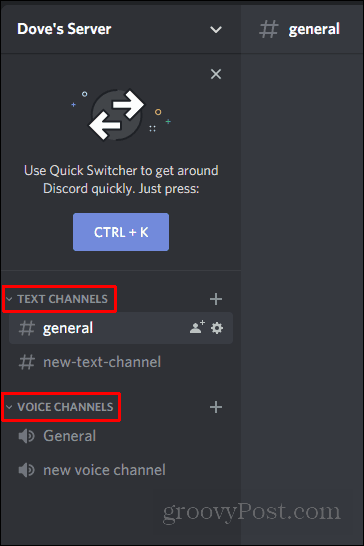
Αυτές είναι οι κατηγορίες. Όπως μπορείτε να δείτε, τα κανάλια κειμένου βρίσκονται στην κατηγορία καναλιών κειμένου και τα κανάλια φωνής βρίσκονται στην κατηγορία καναλιών φωνής.
Η δημιουργία μιας κατηγορίας μοιάζει πολύ με τη δημιουργία ενός καναλιού. Θα θελήσετε να εντοπίσετε το ίδιο αναπτυσσόμενο μενού που εντοπίσατε για να δημιουργήσετε ένα κανάλι. Αντί να κάνετε κλικ στη δημιουργία καναλιού, θα θέλετε να κάνετε κλικ Δημιουργία κατηγορίας.
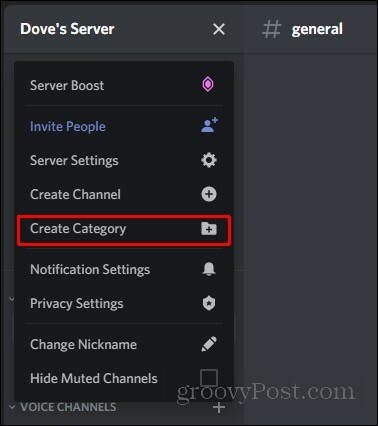
Μόλις κάνετε κλικ σε αυτό, θα εμφανιστεί ένα απλό μενού που θα σας ζητά να ονομάσετε την κατηγορία. Το μόνο που χρειάζεται να κάνετε είναι να εισαγάγετε ένα όνομα και να κάνετε κλικ Δημιουργία κατηγορίας.
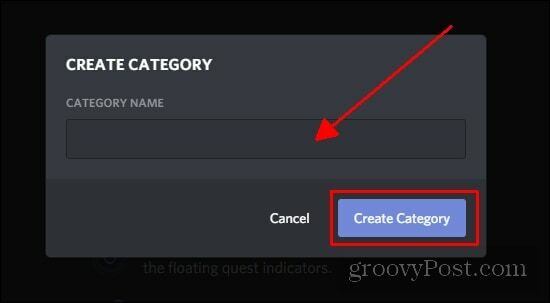
Για να προσθέσετε κανάλια στη νέα κατηγορία σας, το μόνο που έχετε να κάνετε είναι να κάνετε κλικ στο σύμβολο συν δίπλα στο όνομα της κατηγορίας.
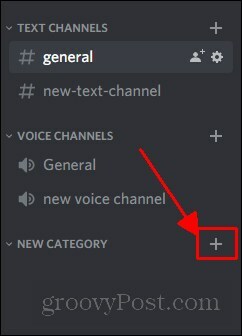
Ορίστε! Έχετε δημιουργήσει επίσημα έναν βασικό διακομιστή.
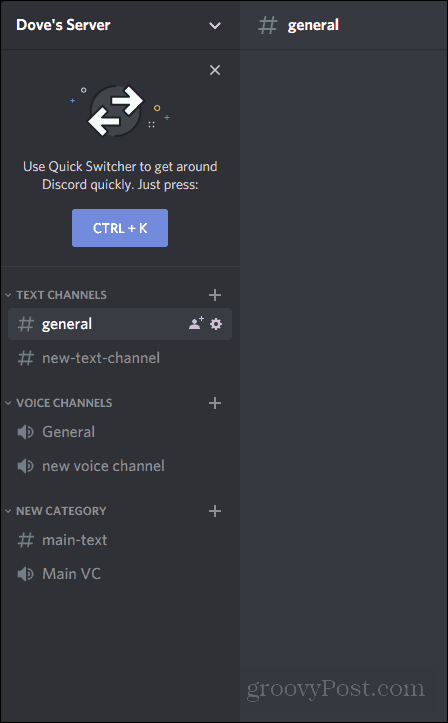
Ανακεφαλαίωση
Το Discord έχει πολλές διαφορετικές πτυχές που θα μπορούσα να καλύψω όταν πρόκειται για τη δημιουργία ενός διακομιστή, ωστόσο, αυτό θα σας επιτρέψει να δημιουργήσετε μια βάση για να μιλήσετε με φίλους και να χτίσετε μια κοινότητα. Στο μέλλον, θα καλύψω πώς να δημιουργώ ρόλους και να αλλάζω τα δικαιώματα αυτών των ρόλων. Ελπίζω ότι αυτός ο γρήγορος οδηγός σας βοήθησε να αισθανθείτε πιο άνετα με την περιήγηση στο Discord.


