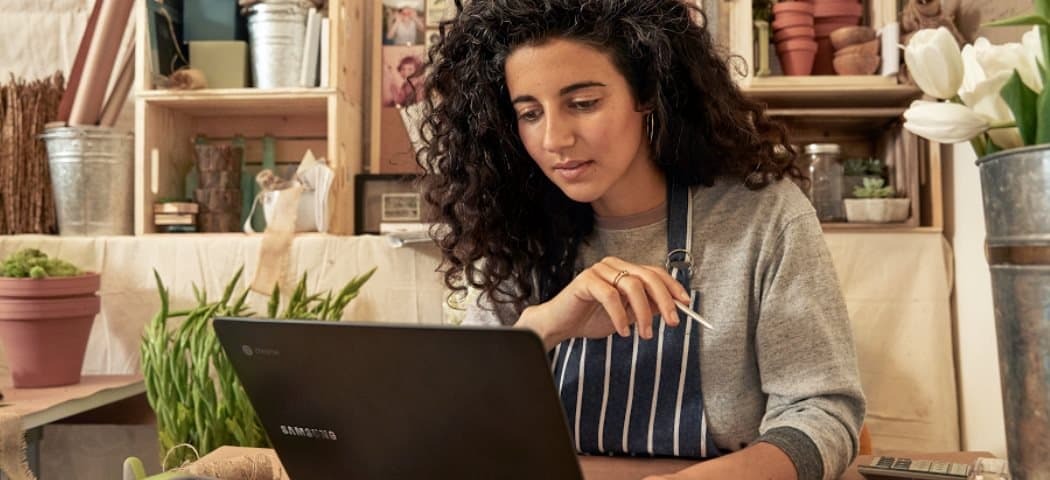Πώς να χρησιμοποιήσετε τις συλλογές στο Microsoft Edge
Microsoft των Windows 10 Microsoft άκρη / / April 27, 2020
Τελευταία ενημέρωση στις
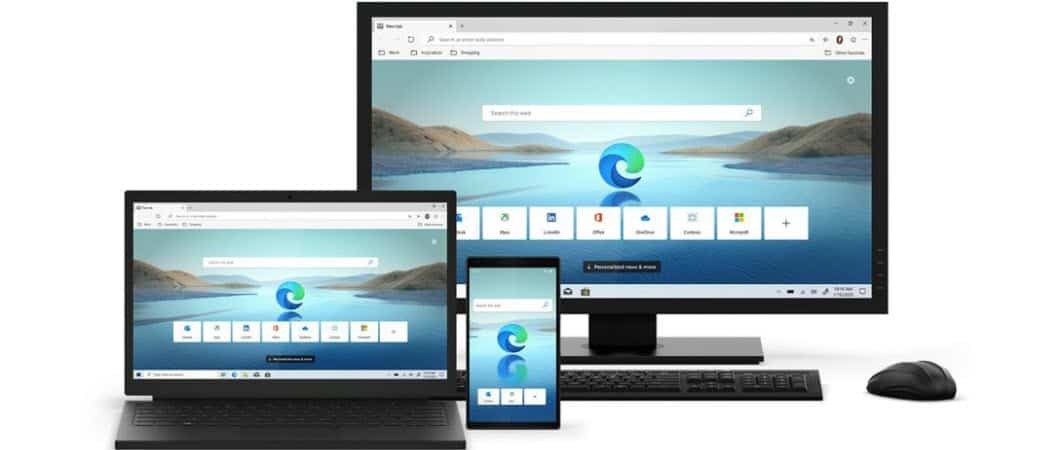
Η δυνατότητα Συλλογές στο Microsoft Edge σάς επιτρέπει να αποθηκεύετε άρθρα και άλλο περιεχόμενο από τον ιστό για να τα διαβάσετε αργότερα. Εδώ είναι μια ματιά στη χρήση του.
Οι συλλογές είναι μια λειτουργία της νέας έκδοσης που βασίζεται στο Chromium του προγράμματος περιήγησης Edge. Είναι μέρος των κατασκευών Beta και Canary του προγράμματος περιήγησης. Και σας δείξαμε πώς να ενεργοποιήστε τις συλλογές στο Microsoft Edge (σταθερή έκδοση).
Η λειτουργία σάς επιτρέπει να αποθηκεύετε άρθρα και άλλο περιεχόμενο ιστού για να διαβάσετε αργότερα. Ακολουθεί μια ματιά στον τρόπο χρήσης της δυνατότητας Συλλογές που αποθηκεύει την περιήγησή σας στο Web.
Συλλογές για το Microsoft Edge
Για να ξεκινήσετε, ξεκινήστε το πρόγραμμα περιήγησης Edge και κάντε κλικ στο κουμπί Συλλογές στην επάνω δεξιά γωνία.
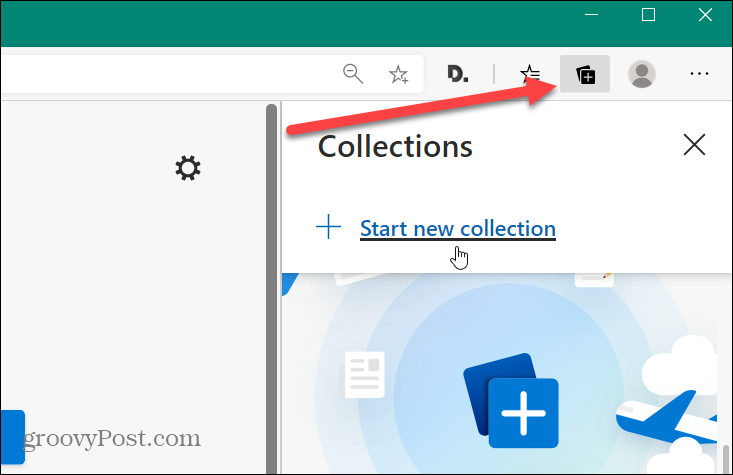
Στη συνέχεια, δώστε στη συλλογή σας ένα όνομα. Κάτι που θα σας βοηθήσει να το αναγνωρίσετε αργότερα. Έπειτα έχετε την επιλογή να προσθέσετε την τρέχουσα σελίδα στην οποία βρίσκεστε ή να περιηγηθείτε σε έναν ιστότοπο που θέλετε να αποθηκεύσετε. Όταν βρίσκεστε στη σωστή σελίδα που θέλετε, κάντε κλικ στο κουμπί "

Μπορείτε επίσης να προσθέσετε αντικείμενα σε μια σελίδα όπως κείμενο ή εικόνες, για παράδειγμα. Για να κάνετε αυτό κάντε δεξί κλικ στο αντικείμενο της σελίδας που θέλετε να αποθηκεύσετε και επιλέξτε "Add to Collections" από το μενού. Στη συνέχεια, μπορείτε να το αποθηκεύσετε στη συλλογή που θέλετε από το δευτερεύον μενού.
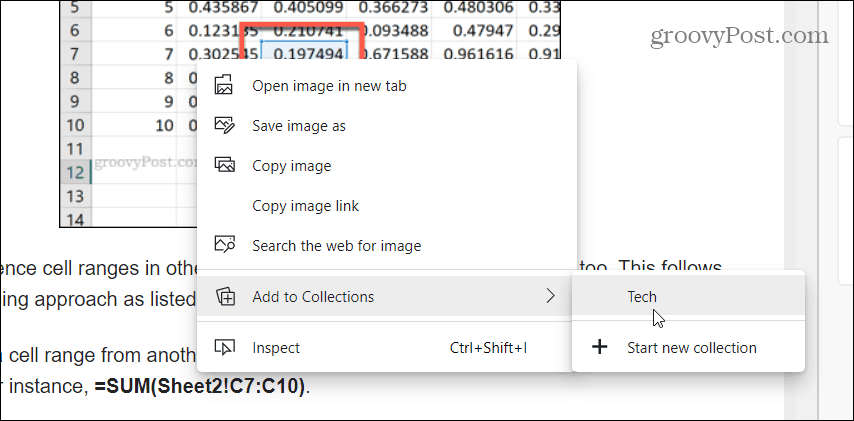
Για να προσθέσετε μια σημείωση στη συλλογή σας, κάντε κλικ στο Νέα σημείωση κουμπί στο επάνω μέρος. Αυτό ανοίγει το πλαίσιο σημειώσεων που έχει μερικές επιλογές μορφοποίησης. Στη συνέχεια, απλώς κάντε κλικ μακριά από τη σημείωση για να την αποθηκεύσετε.
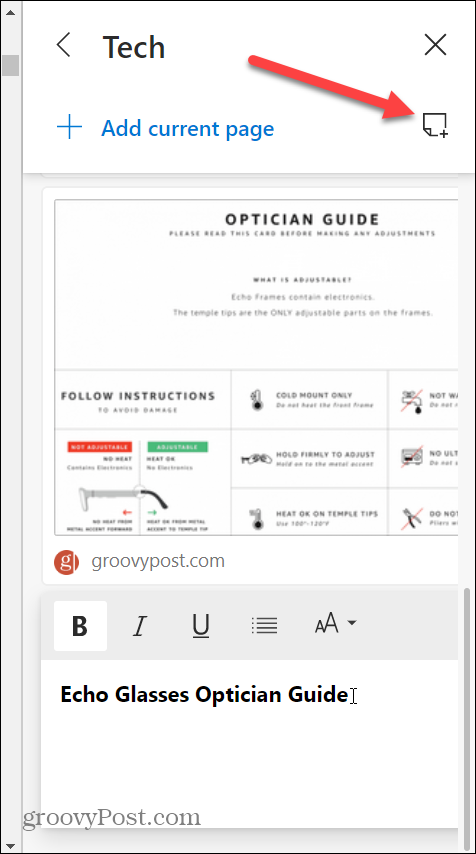
Μπορείτε επίσης να επεξεργαστείτε ή να διαγράψετε τις αποθηκευμένες σελίδες σας. Κάντε δεξί κλικ στη σελίδα που έχετε αποθηκεύσει και εκεί μπορείτε να έχετε πρόσβαση στα κουμπιά επεξεργασίας ή διαγραφής. Υπάρχουν και άλλες επιλογές στο μενού. Όπως για παράδειγμα το άνοιγμα της σελίδας σε μια νέα καρτέλα ή η αντιγραφή του συνδέσμου.
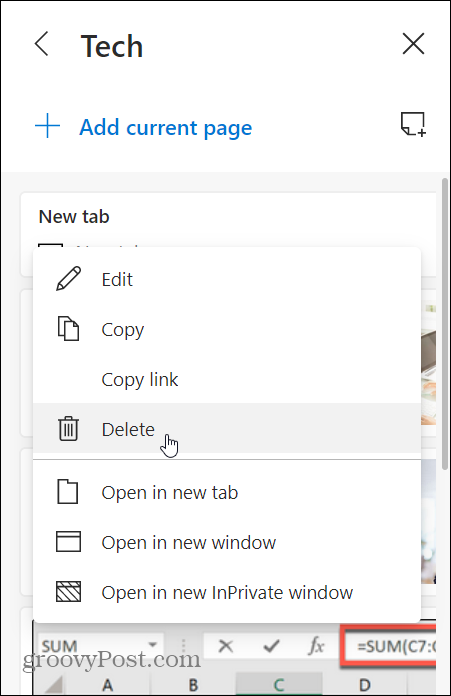
Κάνοντας δεξί κλικ σε μια σημείωση, εμφανίζονται μόνο τα κουμπιά "Επεξεργασία" ή "Διαγραφή".
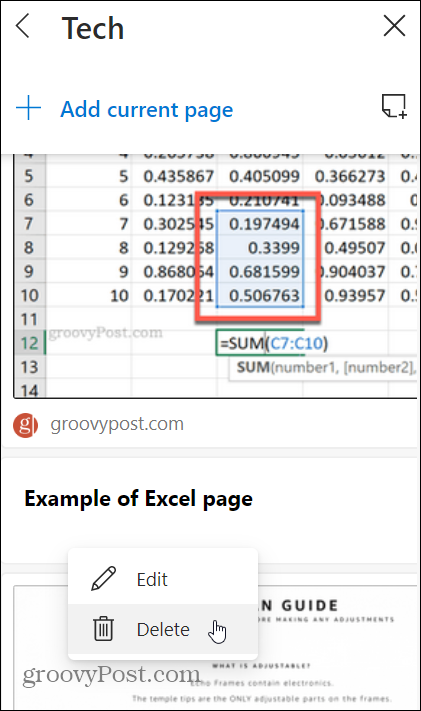
Και, φυσικά, μπορείτε να διαγράψετε ολόκληρες συλλογές. Απλά κάντε κλικ στο κουμπί για να ανοίξετε την οθόνη Συλλογές και κάντε δεξί κλικ σε οποιονδήποτε θέλετε να διαγράψετε.
Ανακεφαλαίωση
Η ιδέα εδώ είναι να χρησιμοποιήσετε κυρίως το δεξί κλικ στο μενού περιβάλλοντος για να αποθηκεύσετε τα πράγματα στις λίστες συλλογών σας. Η λειτουργία διευκολύνει την αποθήκευση περιεχομένου ιστού σε κεντρική τοποθεσία με απλή πρόσβαση. Τώρα, αν υπήρχαν μόνο συντομεύσεις πληκτρολογίου για αυτό. Είμαι βέβαιος ότι υπάρχουν, αλλά δεν έχω ανακαλύψει καθόλου ακόμα.
Λάβετε υπόψη ότι το χαρακτηριστικό βρίσκεται ακόμα στο βήτα στάδιο ανάπτυξης. Ορισμένα πράγματα θα μπορούσαν να αλλάξουν μέχρι να ολοκληρωθεί η τελική έκδοση.
Επίσης, να θυμάστε ότι το νέο Edge βασισμένο στο Chromium είναι cross-platform και είναι διαθέσιμο για τα Windows 7,8,10, macOS, Android και iOS. Για περισσότερες συμβουλές και κόλπα για το πώς να χρησιμοποιήσετε το νέο πρόγραμμα περιήγησης το αρχείο μας Edge.
Τι είναι το προσωπικό κεφάλαιο; 2019 Αναθεώρηση συμπεριλαμβανομένου του τρόπου με τον οποίο το χρησιμοποιούμε για τη διαχείριση των χρημάτων
Είτε ξεκινάτε αρχικά με επενδύσεις είτε είστε έμπειρος έμπορος, το Personal Capital έχει κάτι για όλους. Εδώ είναι μια ματιά στο ...