Πώς να δημιουργήσετε αντίγραφα ασφαλείας του τηλεφώνου ή του tablet Android
Ήρωας Android / / April 27, 2020
Τελευταία ενημέρωση στις

Η δημιουργία αντιγράφων ασφαλείας της συσκευής σας Android είναι πολύ πιο εύκολη από ό, τι στο παρελθόν. Δείτε πώς μπορείτε να βεβαιωθείτε ότι τα σημαντικά δεδομένα σας αποθηκεύονται και αποθηκεύονται με ασφάλεια.
Η δημιουργία αντιγράφων ασφαλείας μιας συσκευής Android ήταν παλιές εργασίες. Ευτυχώς, αυτό δεν συμβαίνει πια για το Android 10, καθώς η ρύθμιση όλων απαιτεί μόνο λίγα λεπτά. Ας δούμε ποια είναι τα κύρια σημεία.
Εφεδρική λύση
Το καλύτερο στοίχημά σας για ένα πλήρες αντίγραφο ασφαλείας, σε παλαιότερες εκδόσεις του Android, ήταν πιθανότατα μια εξειδικευμένη εφαρμογή. Διαφορετικά, έπρεπε να προσπαθήσετε να αντιγράψετε πράγματα όπως εικόνες, μηνύματα κειμένου ή ρυθμίσεις εφαρμογών ξεχωριστά. Όχι μόνο χρειάστηκε πολύς χρόνος, αλλά πάντα έπρεπε να βεβαιωθείτε ότι δεν έχετε χάσει τίποτα.
Αυτό δεν ισχύει πια. Σήμερα, είναι απλώς θέμα ρύθμισης και ξεχασμού μέχρι τη στιγμή που αγοράζετε ένα νέο τηλέφωνο. Ωστόσο, αν νομίζετε ότι μπορείτε να αλλάξετε από τη μία μάρκα στην άλλη, το καλύτερο στοίχημά σας είναι τα αντίγραφα ασφαλείας του Google Drive. Αυτά θα λειτουργούν ανεξάρτητα από τη μάρκα τηλεφώνου.
Χρησιμοποιήστε τη λύση του κατασκευαστή του τηλεφώνου - υπό την προϋπόθεση ότι έχει μία - με δική σας ευθύνη (ή εάν, για παράδειγμα, είστε ανεμιστήρας Samsung χωρίς να επιθυμείτε να χρησιμοποιήσετε ποτέ οτιδήποτε άλλο).
Με αυτά τα λόγια, ας δούμε πόσο εύκολο είναι να κάνετε ένα αντίγραφο ασφαλείας στο Android 10. Αυτές οι επιλογές έχουν καταγραφεί σε ένα Google 4 XL, αλλά, ακόμη και αν ο κατασκευαστής του τηλεφώνου σας είναι διαφορετικός, αυτό θα σας δώσει μια καλή ιδέα για το τι πρέπει να αναζητήσετε.
Κλήσεις, μηνύματα, Ρυθμίσεις & Co.
Ένα από τα καλύτερα πράγματα για το τρέχον Android είναι ότι μπορείτε να δημιουργήσετε αντίγραφα ασφαλείας για τα πάντα εύκολα.
Για να ξεκινήσετε, ανοίξτε Ρυθμίσεις στο smartphone σας και μεταβείτε στο Σύστημα.
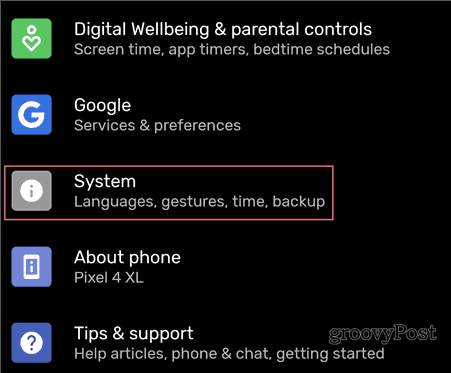
Τότε, κάτω Προχωρημένος, αγγίξτε Αντιγράφων ασφαλείας.
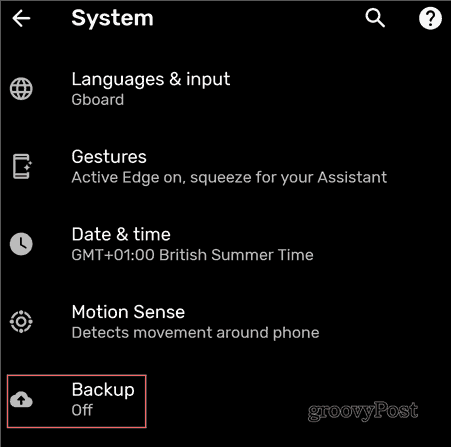
Αναψε Δημιουργία αντιγράφων ασφαλείας στο Google Drive.
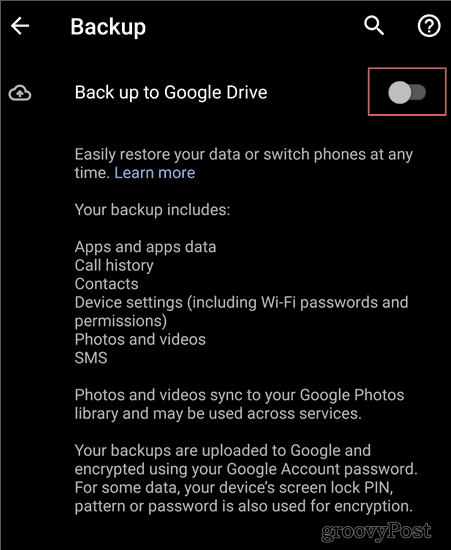
Αυτό που δημιουργείτε αντίγραφα ασφαλείας σας εξηγείται σε αυτήν την οθόνη. Είναι όλα απαραίτητα στη συσκευή σας:
- Εφαρμογές και δεδομένα εφαρμογών
- Ιστορικό κλήσεων
- Επαφές
- Ρυθμίσεις συσκευής
- Φωτογραφίες και βίντεο
- γραπτό μήνυμα
Το αντίγραφο ασφαλείας σας αποθηκεύεται στο Google Drive. Ή, αρκεί να χρησιμοποιείτε το τηλέφωνο και να το ενημερώνετε συνεχώς. Εάν δεν το χρησιμοποιήσετε για περισσότερες από δύο εβδομάδες, το αντίγραφο ασφαλείας θα λάβει ημερομηνία λήξης. Στη συνέχεια θα διαγραφεί μετά από 57 ημέρες.
Μια μικρή προειδοποίηση είναι ότι τα SMS, καθώς και τα αντίγραφα ασφαλείας φωτογραφιών και βίντεο, γίνονται έτσι μόνο για συσκευές Pixel.
Εάν χρησιμοποιείτε διαφορετική συσκευή, ίσως θελήσετε να ελέγξετε εάν ο κατασκευαστής του τηλεφώνου σας έχει συμπεριλάβει τη δική του λύση για δημιουργία αντιγράφων ασφαλείας SMS. Θα μπορούσατε επίσης να δοκιμάσετε μια εξωτερική εφαρμογή, όπως Δημιουργία αντιγράφων ασφαλείας και επαναφορά SMS. Οι περισσότεροι χρήστες δεν θα ανησυχούν πολύ για τη διατήρηση μηνυμάτων κειμένου ούτως ή άλλως, καθώς το μεγαλύτερο μέρος της συνομιλίας γίνεται σε πράγματα όπως WhatsApp, για παράδειγμα.
Την επόμενη φορά που θα αγοράσετε μια νέα συσκευή και συνδεθείτε με τον Λογαριασμό σας Google, θα ερωτηθείτε εάν θέλετε να επαναφέρετε το πιο πρόσφατο αντίγραφο ασφαλείας. Οι εφαρμογές θα κατεβούν, οι ρυθμίσεις θα γίνουν και θα δημιουργείτε αντίγραφα ασφαλείας και θα εκτελείτε σε χρόνο μηδέν.
Δημιουργία αντιγράφων ασφαλείας φωτογραφιών και αρχείων
Η δημιουργία αντιγράφων ασφαλείας φωτογραφιών και αρχείων είναι εξίσου απλή. Το μόνο που χρειάζεστε είναι η εφαρμογή Google Photos. Αυτό θα σας δώσει απεριόριστο χώρο αποθήκευσης φωτογραφιών και βίντεο σε υψηλή ποιότητα, χωρίς να υπολογίζεται στο όριο αποθήκευσης του Λογαριασμού σας Google. Εάν θέλετε να αποθηκεύσετε αυτά τα αρχεία στην ανάλυση στην οποία καταγράφηκαν, πιθανότατα θα πρέπει τελικά να πληρώσετε για περισσότερο χώρο αποθήκευσης.
Για να βρείτε αυτήν την επιλογή, ανοίξτε την εφαρμογή Google Photos στη συσκευή σας (ή εγκαταστήστε το από εδώ, εάν δεν το έχετε ήδη).
Σημείωση: Οι χρήστες της συσκευής Google Pixel θα βρουν αυτήν την επιλογή στην οθόνη που αναφέρεται στην προηγούμενη ενότητα.
Πατήστε τις τρεις γραμμές στην επάνω αριστερή πλευρά της οθόνης σας για να ανοίξετε το μενού και να μεταβείτε στο Ρυθμίσεις.
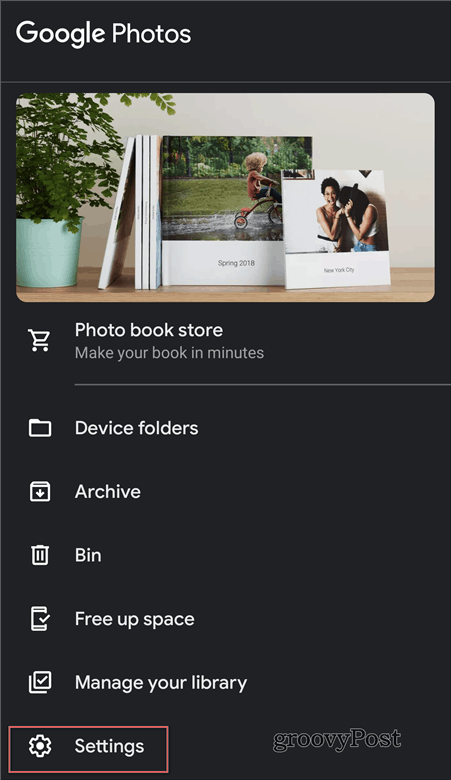
Στη συνέχεια, πατήστε Δημιουργία αντιγράφων ασφαλείας και συγχρονισμός.
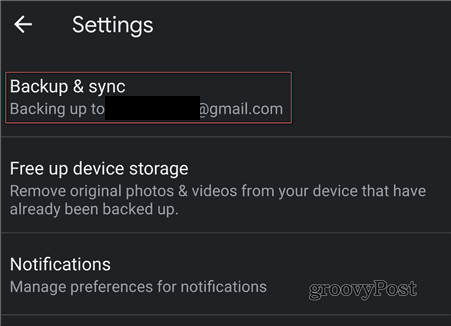
Και στη συνέχεια, βεβαιωθείτε Δημιουργία αντιγράφων ασφαλείας και συγχρονισμός είναι ενεργοποιημένο. Επίσης, ορίστε το μεταφόρτωση μεγέθους σε υψηλή ποιότητα αν θέλετε να επωφεληθείτε από τον δωρεάν χώρο αποθήκευσης. Εναλλακτικά, μπορείτε να το ρυθμίσετε Πρωτότυπο.
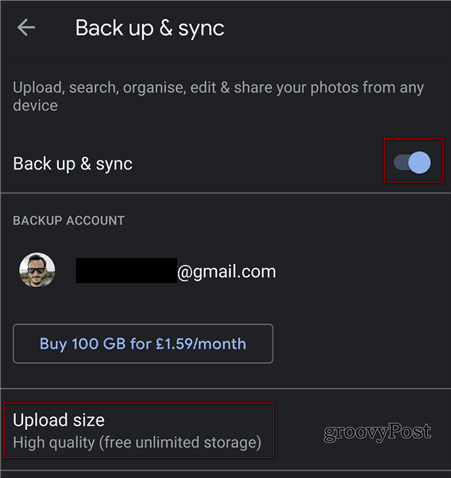
Μόλις ολοκληρωθεί, οι εικόνες και τα βίντεό σας θα συγχρονιστούν και θα τα βρείτε στην εφαρμογή Google Photos στη νέα σας συσκευή.
Μπορείτε επίσης να επιλέξετε να δημιουργήσετε αντίγραφα ασφαλείας σε δεδομένα κινητής τηλεφωνίας, στην ίδια οθόνη. Ωστόσο, εάν χρησιμοποιείτε πρόγραμμα περιορισμένων δεδομένων, αυτό δεν συνιστάται. Απλώς βεβαιωθείτε ότι έχει ρυθμιστεί μόνο σε Wi-Fi.
Αλλα αρχεία
Τελευταίο αλλά όχι λιγότερο σημαντικό, θα υπάρχουν και άλλα αρχεία για τα οποία θέλετε να δημιουργήσετε αντίγραφα ασφαλείας από τη συσκευή σας. Σε αυτήν την περίπτωση, υπάρχουν δύο (απλές) επιλογές. Εάν θέλετε να διατηρήσετε τα πράγματα στο cloud, απλώς ανεβάστε τα απευθείας στον αγαπημένο σας λογαριασμό cloud, όπως το Google Drive, το Dropbox ή OneDrive.
Η άλλη επιλογή είναι απλώς να συνδέσετε το τηλέφωνό σας στον υπολογιστή σας μέσω καλωδίου USB και να βεβαιωθείτε ότι είναι συνδεδεμένο Μεταφορά αρχείων / Android Auto τρόπος. Στη συνέχεια, μπορείτε να αντιγράψετε ό, τι χρειάζεστε απευθείας στον υπολογιστή.
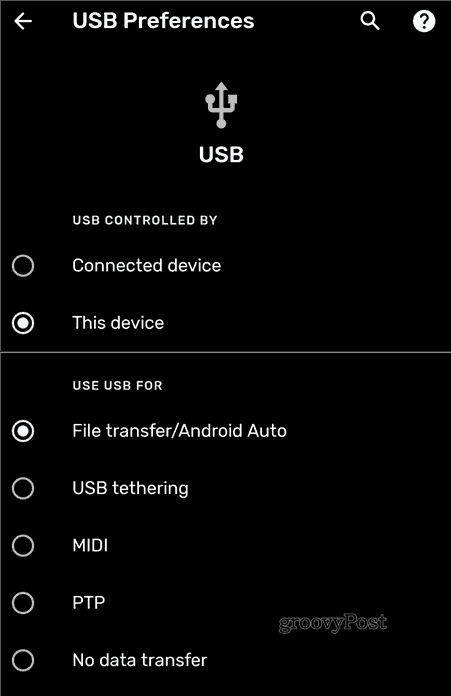
Μόλις αντιγραφεί, μπορείτε στη συνέχεια να επαναφέρετε το αρχείο στη νέα σας συσκευή.
Σύνδεση καλωδίου
Πολλές νεότερες συσκευές Android θα σας δώσουν την επιλογή να συνδέσετε τις παλιές και τις νέες συσκευές. Στη συνέχεια θα ερωτηθείτε τι θέλετε να αντιγράψετε από την παλιά συσκευή και θα είστε έτοιμοι σε λίγα λεπτά. Ωστόσο, αξίζει να έχετε ένα αντίγραφο ασφαλείας, σε περίπτωση που αυτές οι επιλογές δεν είναι διαθέσιμες ή αποτύχει.
Αυτός ο οδηγός δεν είναι καθόλου εξαντλητικός, αλλά θα πρέπει να σας κατευθύνει προς την κατεύθυνση μιας στρατηγικής δημιουργίας αντιγράφων ασφαλείας, ώστε να μπορείτε στη συνέχεια να τροποποιήσετε ανάλογα με τις ανάγκες σας.

