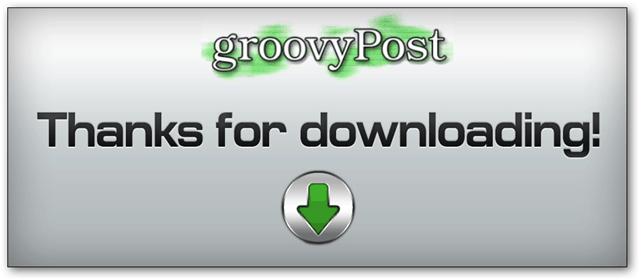Τελευταία ενημέρωση στις
Πολλοί άνθρωποι με ρωτούν πώς δουλεύω τόσο γρήγορα στο Photoshop - η αλήθεια είναι ότι χρησιμοποιώ τα δικά μου προκατασκευασμένα πρότυπα καθώς και αυτά που έχουν ληφθεί από όλο το δίκτυο. Είναι καιρός να ρίξω ένα φως σε αυτό το θέμα. Και εδώ θα κάνω ακριβώς αυτό. Εδώ είναι μερικοί γρήγοροι τρόποι απλοποίησης του Photoshop για τον εαυτό σας με προεπιλογές.
Σημείωση: Στο τέλος αυτού του σεμιναρίου μπορείτε να κατεβάσετε μια πλήρη συλλογή από 17 προεπιλογές, όλα σε ένα αρχείο zip.
Πριν ξεκινήσουμε
Εάν δεν το έχετε κάνει ήδη, ελέγξτε τα εισαγωγικά μου μαθήματα για το Photoshop. Σε αυτά που έχω συνδέσει παρακάτω θα μάθετε τα βασικά και θα περάσετε από όλες τις βασικές γνώσεις σχετικά με το Photoshop:
Όλα τα σεμινάρια του Photoshop
Βασικός οδηγός
Επίπεδα - Βασικά
Επίπεδα - Σύνθετα κόλπα
Photoshop Presets και το Preset Manager
Το Preset Manager είναι αυτό που πρόκειται να χρησιμοποιήσετε όταν πρόκειται να εισαγάγετε και να εξάγετε προρυθμίσεις. Μπορείτε να το βρείτε με τη μετάβαση Επεξεργασία> Προεπιλογές> Προεπιλεγμένος διαχειριστής.
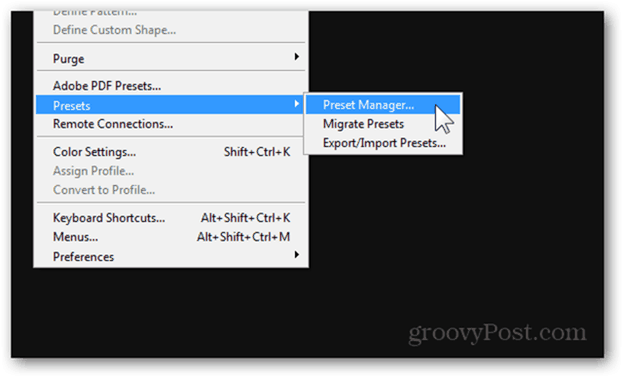
Η προεπιλεγμένη προβολή του διαχειριστή είναι οι βούρτσες. Σε αυτή την προβολή θα εμφανίζονται όλες οι βούρτσες που έχετε εισάγει ή φτιάξετε μόνοι σας.
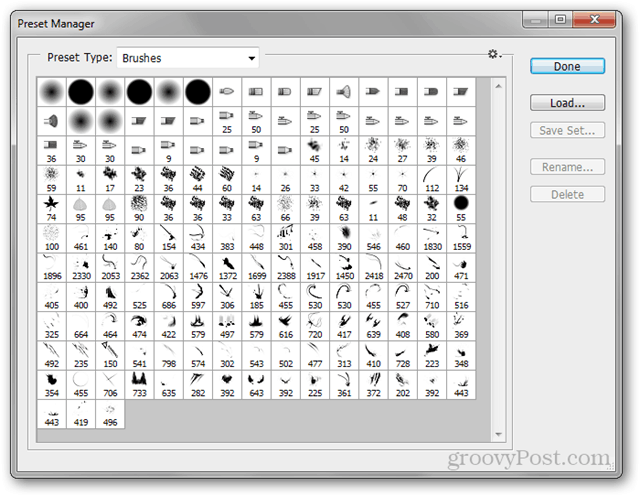
Από τη μικρή ταχύτητα που βρίσκεται στην επάνω δεξιά πλευρά, μπορείτε να επιλέξετε διαφορετική λειτουργία προβολής. Το αγαπημένο μου είναι Μεγάλη λίστα, αλλά αισθανθείτε ελεύθερος να ελέγξετε και τους άλλους.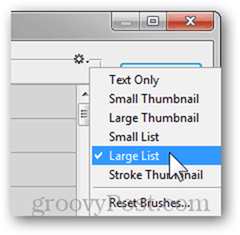
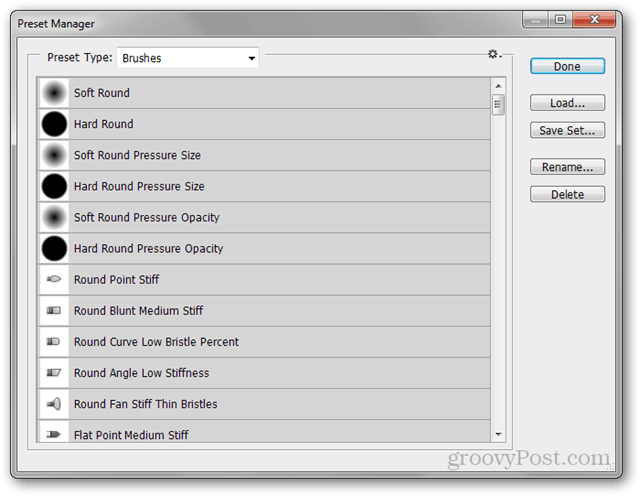
Από το Προεπιλεγμένος τύπος από το αναπτυσσόμενο μενού, μπορείτε να επιλέξετε όλες τις άλλες προεπιλογές που μπορείτε να προβάλετε. Ο καθένας έχει επίσης τη δική του συντόμευση πληκτρολογίου, όπως φαίνεται παρακάτω:
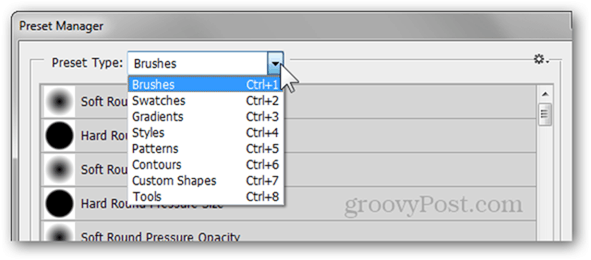
Ο διαχειριστής σάς επιτρέπει να αναδιατάξετε, να μετονομάσετε, να αποθηκεύσετε ξεχωριστά σύνολα και να διαγράψετε προρυθμίσεις. Είναι ένας πολύ καλύτερος τρόπος να οργανώσετε τις προεπιλογές σας αντί να τοποθετήσετε με μη αυτόματο τρόπο τις ληφθείσες από τους αντίστοιχους καταλόγους.
Βούρτσες
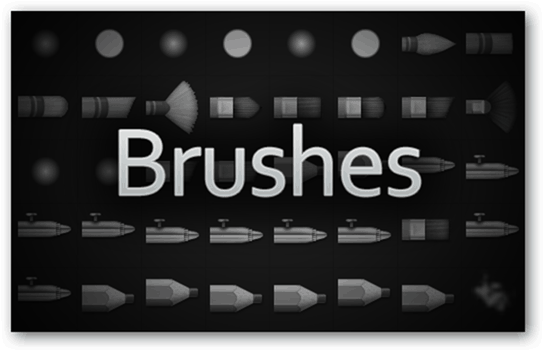
Τι είναι?
Βούρτσες - το όνομα μιλάει για τον εαυτό του. Απλά εργαλεία σχεδίασης, ρετουσάρισμα και πολλά άλλα. Είτε χρησιμοποιείτε το Photoshop για σχεδίαση είτε όχι, θα παρατηρήσετε ότι οι νεότερες εκδόσεις διαθέτουν βούρτσες που προσεγγίζουν όσο το δυνατόν πιο ρεαλιστική εγκεφαλική βούρτσα.
Πώς μπορώ να κάνω κάτι τέτοιο;
Ξεκινήστε κάνοντας ένα νέο έγγραφο με λόγο διαστάσεων 1: 1. Όσο μεγαλύτερη είναι η ανάλυση, τόσο περισσότερο θα μπορείτε να προσαρμόσετε το πινέλο.
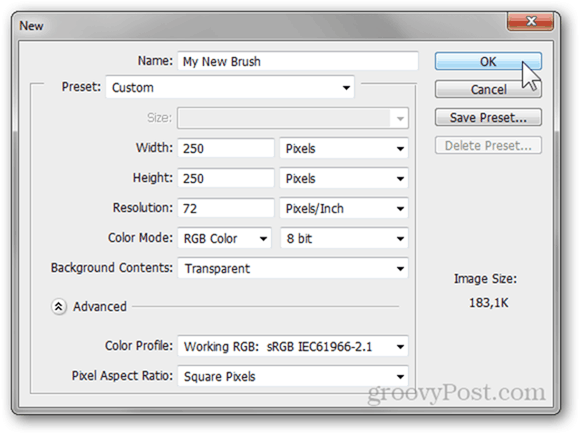
Χρησιμοποιήστε εικόνες, συνδυάστε άλλες βούρτσες ή απλώς πειραματιστείτε με πλήρη ελευθερία μέχρι να πάρετε μια βούρτσα που μοιάζει με τον τρόπο που θέλετε.
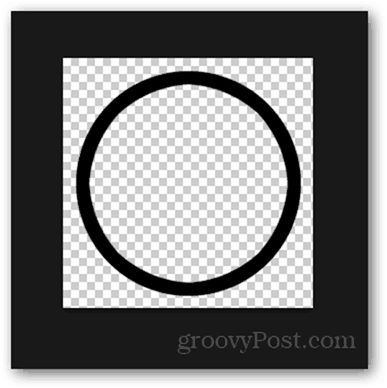
Τύπος Ctrl + Aγια να επιλέξετε ολόκληρο τον καμβά σας και μετά πηγαίνετε στο Επεξεργασία> Ορισμός προρύθμισης πινέλου.

Μπορείτε να δώσετε στο πινέλο σας ένα όνομα και στη συνέχεια να πατήσετε Εντάξει για να το αποθηκεύσετε.
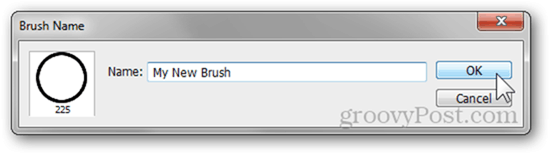
Αφού αποθηκεύσετε, θα εμφανιστεί στο κάτω μέρος όλων των άλλων προεπιλογών βούρτσας.
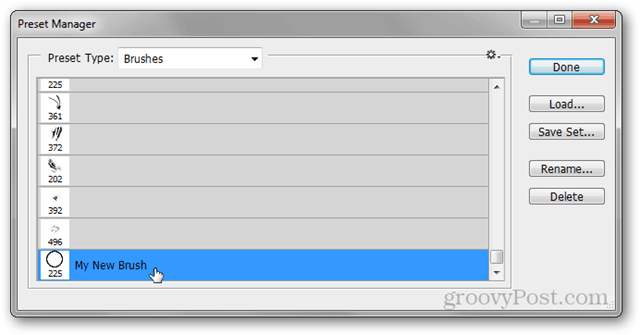
Εδώ είναι μερικές από τις προεπιλογές που χρησιμοποιώ (συνδέσεις και πηγές)
Όταν φτιάχνω αφίσες και άλλα έργα τέχνης, συχνά συμπεριλαμβάνω μία από τις βούρτσες από το Αδιάβροχες πιτσιλιές από pstutorialsws.
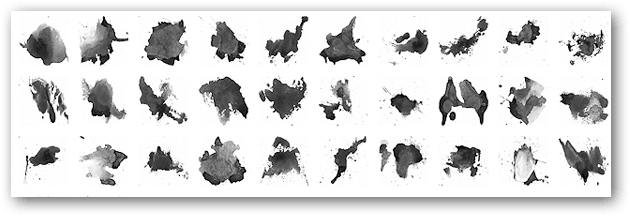
Για τη γενική εργασία και το σχέδιο, συνεχίζω πάντα να επιστρέφω στο Επαγγελματικό Πακέτο Βούρτσα από τον Ρωμαϊκό Melentyev.

Τέλος, θέλω να μοιραστώ τα δικά μου πινέλα ή να κατεβάσω βούρτσες που μοιράζονται άλλοι, πηγαίνω στον υπάλληλο Adobe Photoshop Exchange όπου μπορώ να κατεβάσω τόνους προεπιλογών μόλις συνδεθώ με το Adobe ID μου.
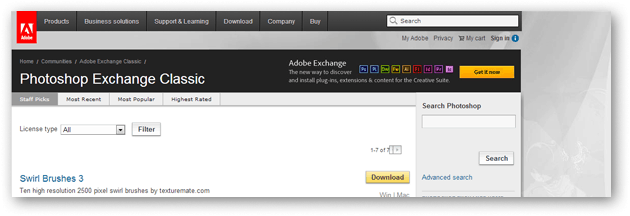
Τα δείγματα
Τι είναι?
Τα δείγματα είναι γρήγορα χρώματα που μπορείτε να συλλέξετε και να χρησιμοποιήσετε ανά πάσα στιγμή ενώ εργάζεστε στο Photoshop. Αυτά είναι πολύ χρήσιμα και έρχονται βολικά για τους σχεδιαστές που τους αρέσει να εργάζονται με ένα αυστηρό χρωματικό σχέδιο.
Πώς μπορώ να κάνω κάτι τέτοιο;
Η προσθήκη ενός χρώματος στα δείγματα είναι ίσως ένα από τα ευκολότερα πράγματα στο Photoshop. Ανοιξε το Επιλογέας χρώματος κάνοντας κλικ στο χρώμα προσκηνίου ή φόντου.
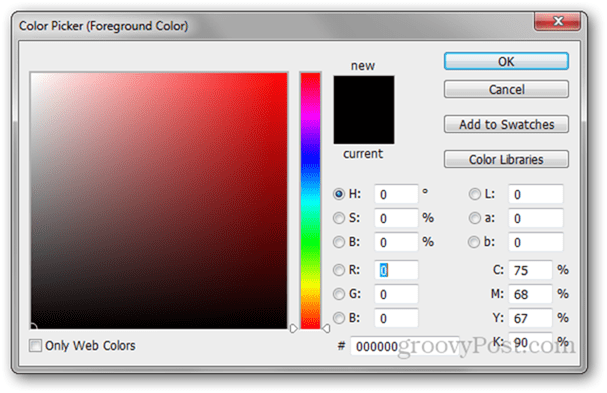
Από εδώ, μπορείτε να παίξετε γύρω και να αναζητήσετε το συγκεκριμένο χρώμα που θέλετε να προσθέσετε.
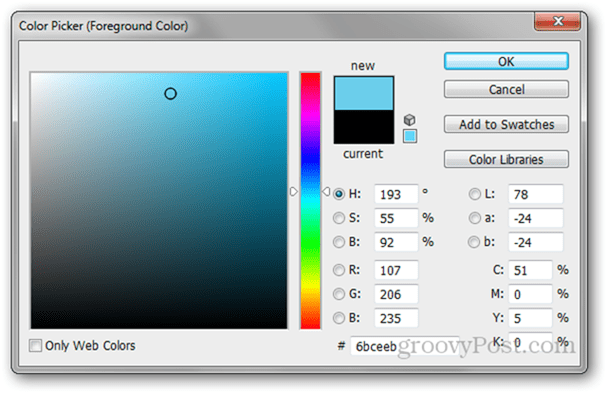
Συμβουλή: Εάν εργάζεστε με μια συγκεκριμένη χρωματική παλέτα φιλική προς το σχεδιαστή (για παράδειγμα Pantone) μπορείτε να κάνετε κλικ στο Βιβλιοθήκες χρωμάτων για να περιηγηθείτε από μια λίστα με παλέτες ενσωματωμένες στο Photoshop.
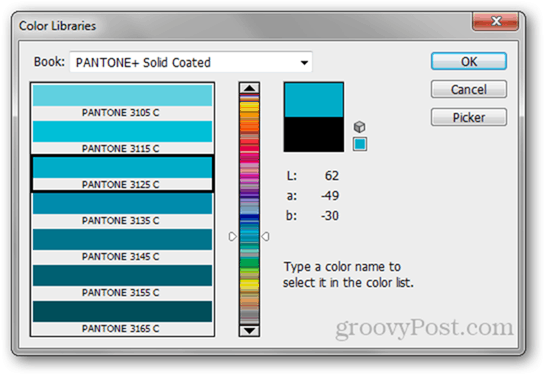
Αφού βρείτε το χρώμα, απλά κάντε κλικ στο Προσθήκη σε δείκτες κουμπί προς τα δεξιά.
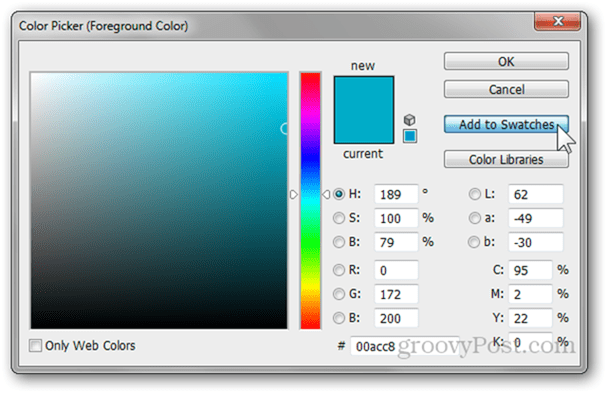
Και πάλι, θα μπορείτε να προσθέσετε ένα όνομα στο χρώμα σας.
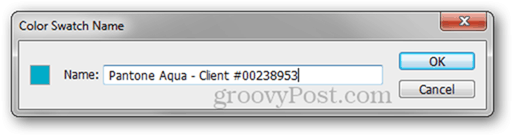
Στη συνέχεια θα εμφανιστεί στο κάτω μέρος όλων των άλλων δειγμάτων.
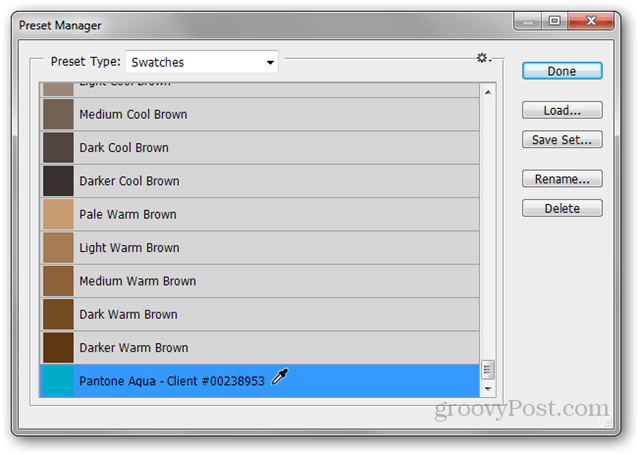
Ποια είναι αυτά που χρησιμοποιώ (συνδέσεις και πηγές)
Δεν χρησιμοποιώ Swatches ότι συχνά, έτσι αυτό το σύνολο 26 διαφορετικά θέματα από το JustJaimee.com είναι το μόνο που χρειάζομαι σε οποιαδήποτε εργασία στο Photoshop.

Διαβαθμίσεις
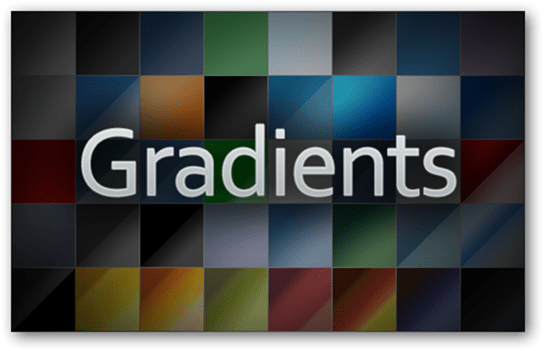
Τι είναι?
Οι κλίσεις συνδυάζονται ομαλά μεταξύ τους. Το Photoshop έχει μερικές ενσωματωμένες προεπιλογές, αλλά οι περισσότεροι από αυτούς είναι φρικτό και σπάνια τις χρησιμοποιείτε. Είναι καλύτερο να κατεβάζετε μερικά από το διαδίκτυο ή κάνοντας μερικά από τα δικά σας δείγματα.
Πώς μπορώ να κάνω κάτι τέτοιο;
Για να ξεκινήσετε, επιλέξτε το Εργαλείο κλίσης από τον πίνακα εργαλείων ή πατώντας σολ.
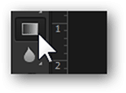
Τώρα κάντε κλικ μέσα στο Preview Gradient από τη γραμμή Properties Properties.
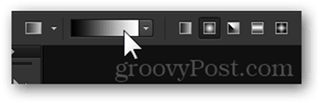
Από εδώ, επιλέξτε μια επεξεργάσιμη κλίση (για παράδειγμα - η τρίτη)
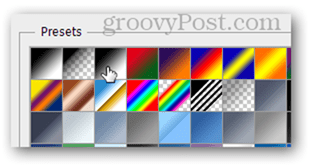
Κάντε κλικ σε κάθε κεφαλή χρώματος για να αλλάξετε το χρώμα της. Μπορείτε να αλλάξετε χρώματα με το εργαλείο επιλογής χρωμάτων ή χρησιμοποιώντας το σταγονόμετρο για να απομονώσετε τα δείγματα.
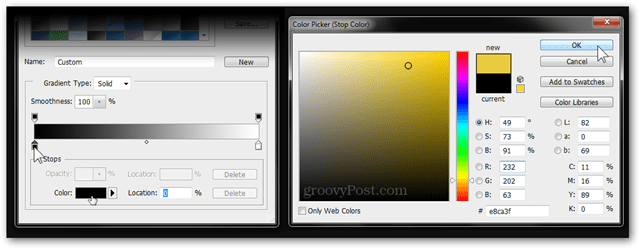
Για να αποθηκεύσετε την κλίση, επεξεργαστείτε το όνομά της και πατήστε το Νέος για να το αποθηκεύσετε.
Ποια είναι αυτά που χρησιμοποιώ (συνδέσεις και πηγές)
Υπάρχουν τόσοι πολλοί λάτρεις της Apple, όπως και οι haters. Δεν αρνείται όμως τη μοναδική και κομψή τυπογραφία της Apple. Ο χρήστης Το mppagano μας βοηθάει να φτάσουμε πιο κοντά στην επίτευξή του με τις Apple Gradients του.
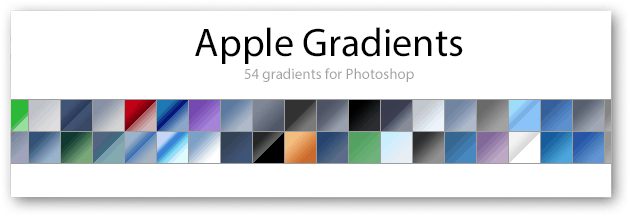
Όσον αφορά το υπόβαθρο και το γενικό σχεδιασμό ιστοσελίδων, δεν μπορώ να ζήσω χωρίς αυτό το φοβερό Web 2.0 από το dezinerfolio.com.
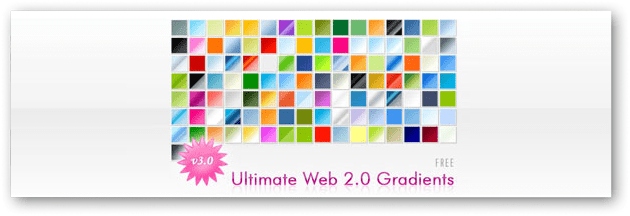
Στυλ

Τι είναι?
Τα στυλ επιπέδων συνδυάζουν όλες τις πληροφορίες σχετικά με τις σκιάσεις πτώσης, την εξωτερική λάμψη και όλες τις άλλες ιδιότητες των επιλογών ανάμειξης ενός στρώματος. Ενώ είναι διασκεδαστικό να κυνηγάτε γύρω για να βρείτε τη συγκεκριμένη εμφάνιση που πηγαίνετε, δεν έχετε πάντα το χρόνο, γι 'αυτό και τα πρότυπα μπορούν να έρθουν σε πρακτικό αρκετά συχνά.
Πώς μπορώ να κάνω κάτι τέτοιο;
Ξεκινήστε κάνοντας ένα απλό έγγραφο μαζί με ένα στρώμα στο οποίο θα προσθέσετε ένα ύφος. Εδώ είναι το έγγραφό μου:
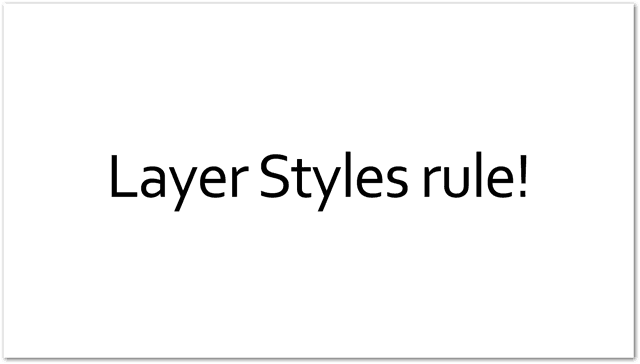
Μαζί με τα αντίστοιχα στρώματα για αυτό:
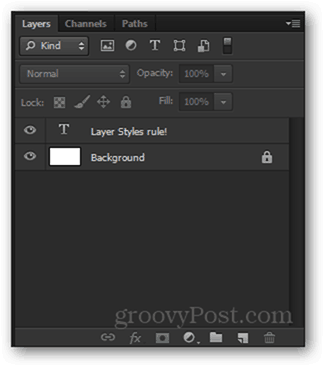
Εγώ θα Κάντε δεξί κλικ το Layer κειμένου μου και επιλέξτε Blending Επιλογές από το μενού περιβάλλοντος για να ανοίξετε το Στυλ στιβάδας παράθυρο.
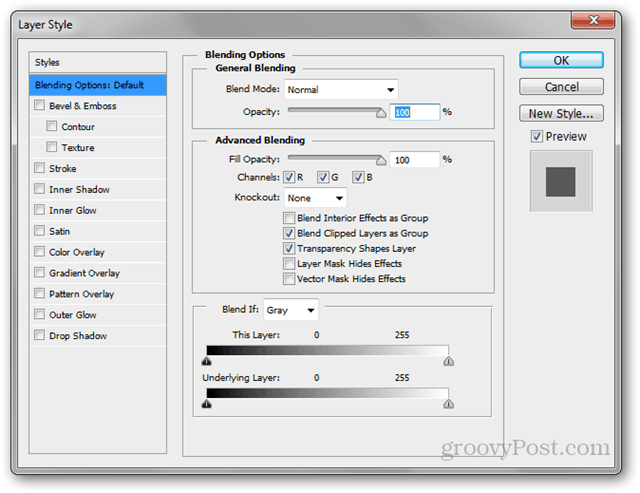
Παρατηρήστε το πλαίσιο ελέγχου προεπισκόπησης στυλ στα δεξιά του παραθύρου. Αυτό σας επιτρέπει να δείτε τις αλλαγές στυλ σας σε πραγματικό χρόνο. Ακολουθεί ένα γρήγορο παράδειγμα ενός στυλ που έκανα:
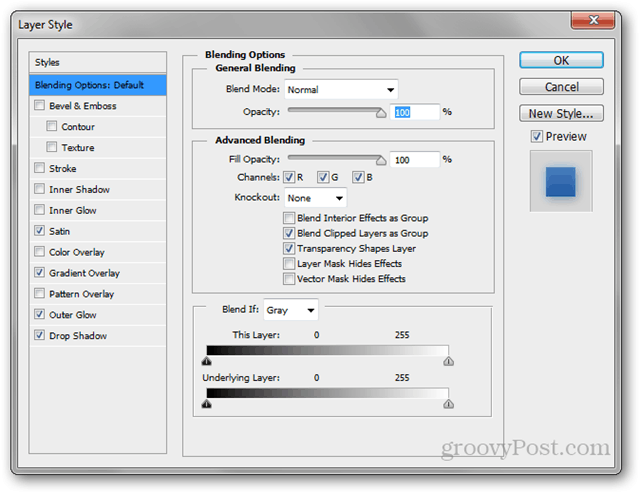
Και οι αλλαγές πραγματικού χρόνου που συνέβησαν στο πραγματικό επίπεδο:
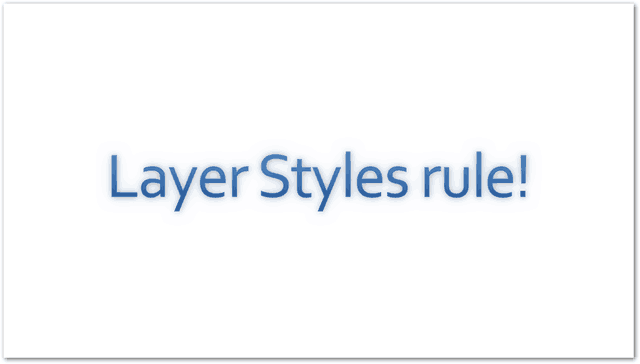
Για να αποθηκεύσετε το στιλ στυλ μου, θα κάνω απλώς κλικ στο Νέο στυλ , που βρίσκεται κάτω από το Ακύρωση.
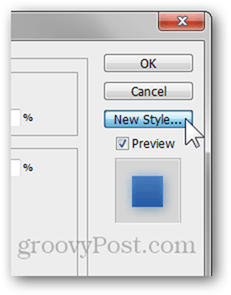
Θα του δώσω ένα όνομα και είμαι τελειωμένος.
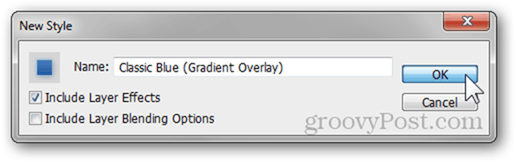
Ποια είναι αυτά που χρησιμοποιώ (συνδέσεις και πηγές)
Παρόμοια με τις Διαβαθμίσεις Web 2.0, ο ίδιος ιστότοπος έχει κάποια awesome Styles web, έτσι ελέγξτε τα.

Από καιρό σε καιρό πρέπει επίσης να κάνω ένα κουμπί ή δύο για χάρη ενός καλύτερου ιστότοπου. Αυτό είναι όπου το max.designwalker.com Τα στυλ για το σχεδιασμό κουμπιών είναι χρήσιμα.

Μοτίβα
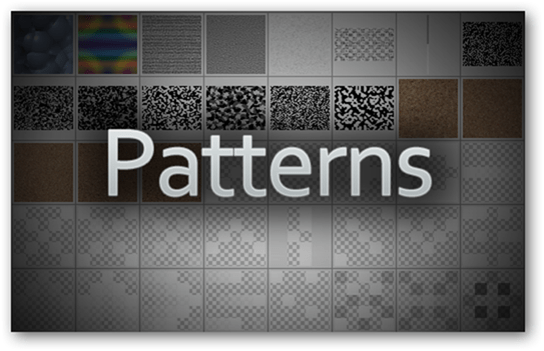
Τι είναι?
Παρόμοια με κάποια άλλα εργαλεία για τα οποία συζητήσαμε ήδη, το όνομα μιλάει για τον εαυτό του εδώ. Ένα μοτίβο στο Photoshop είναι ακριβώς το ίδιο πράγμα που γνωρίζετε από την πραγματική ζωή και που βλέπετε στα ρούχα, τα έπιπλα και άλλα. Ακολουθούν μερικά παραδείγματα:
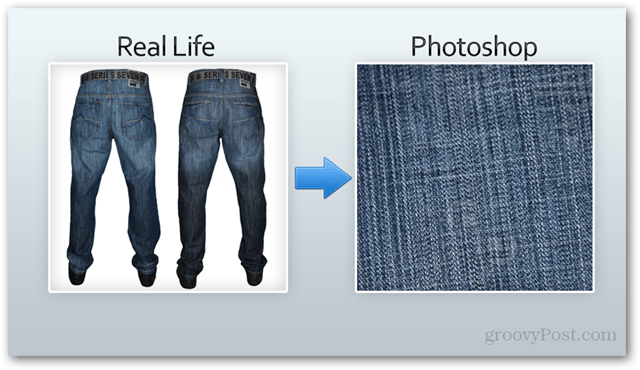
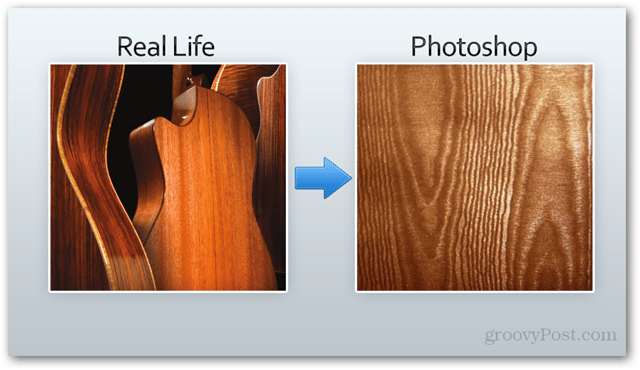
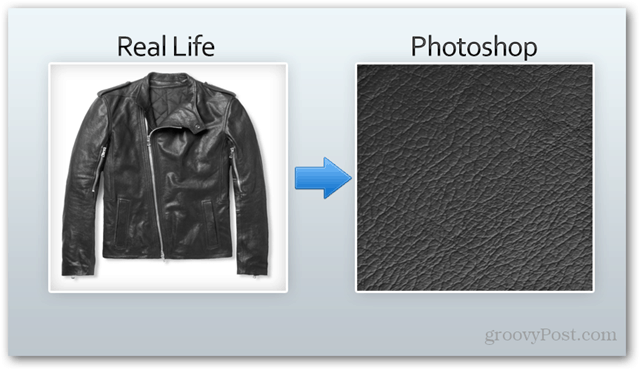
Πώς μπορώ να κάνω κάτι τέτοιο;
Για να δημιουργήσετε ένα μοτίβο, ξεκινήστε με τις επιθυμητές διαστάσεις. Θα χρησιμοποιήσω ένα έγγραφο 1 προς 1, ανάλυση 500 x 500.
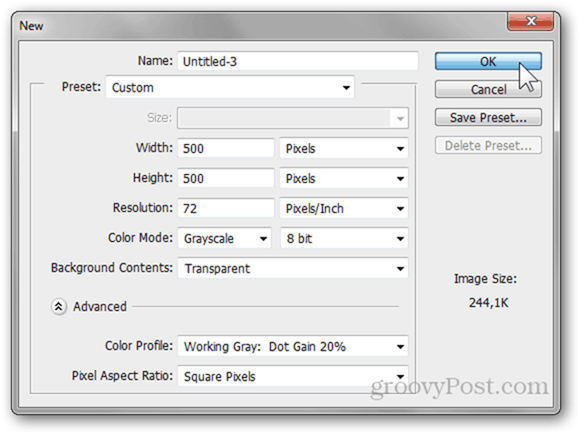
Τώρα σχεδιάστε, επικολλήστε ή αρχίστε να δημιουργείτε το μοτίβο σας. Εδώ είναι αυτό που θα χρησιμοποιήσω:

Μόλις τελειώσετε, πατήστε Ctrl + A για να επιλέξετε ολόκληρο τον καμβά και πηγαίνετε στο Επεξεργασία> Ορισμός μοτίβου.
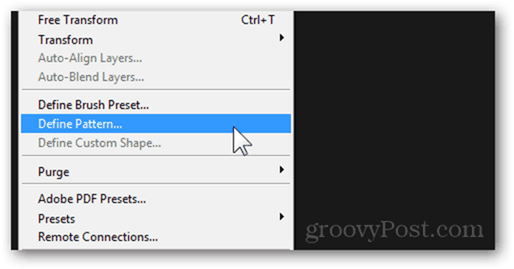
Αφού επιλέξετε το όνομα για το μοτίβο σας, σώζει και στο κάτω μέρος όλων των άλλων μοτίβων σας.
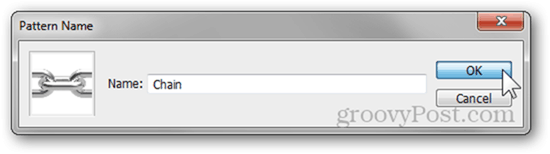
Ποια είναι αυτά που χρησιμοποιώ (συνδέσεις και πηγές)
Ένα δροσερό μοτίβο που μερικές φορές έβαλα σε χρήση στις αφίσες είναι το Αδιάβροχο μοτίβο Corkboard από το brusheezy.com.
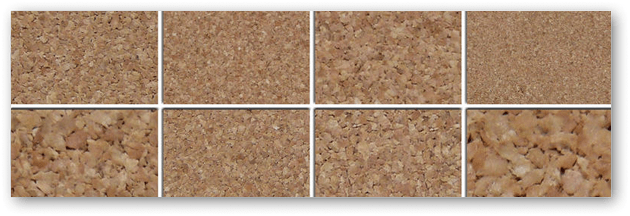
Ίδιος ιστότοπος, διαφορετικός χρήστης - αυτά τα Sunny Οι υφές Sand Stone μπορούν να πετάξουν για να σας βοηθήσουν σε μια επείγουσα σχεδίαση πιο συχνά από ό, τι νομίζετε!

Περιγράμματα
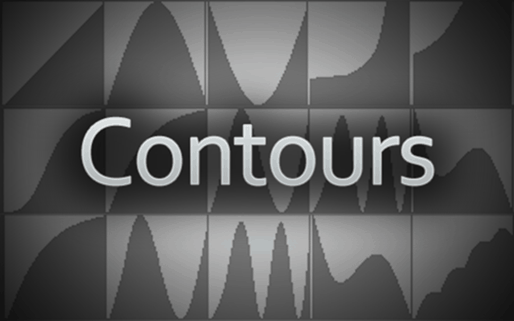
Τι είναι?
Τα περιγράμματα αντιπροσωπεύουν την καμπύλη εισόδου και εξόδου μιας δεδομένης ιδιότητας Στυλ στρώματος. Για να πάρετε μια καλύτερη ιδέα για το πώς λειτουργούν τα περιγράμματα, εδώ υπάρχει ένα κινούμενο γραφικό GIF διαφορετικών περιγραμμάτων που επηρεάζουν μια σκιά σταγόνας:

Πώς μπορώ να κάνω κάτι τέτοιο;
Κατά την επεξεργασία τμημάτων ενός στυλ στρώματος που υποστηρίζει τα περιγράμματα (Drop Shadow, Outer Glow κ.λπ.) βρείτε το Περιγράμματα Ενότητα.
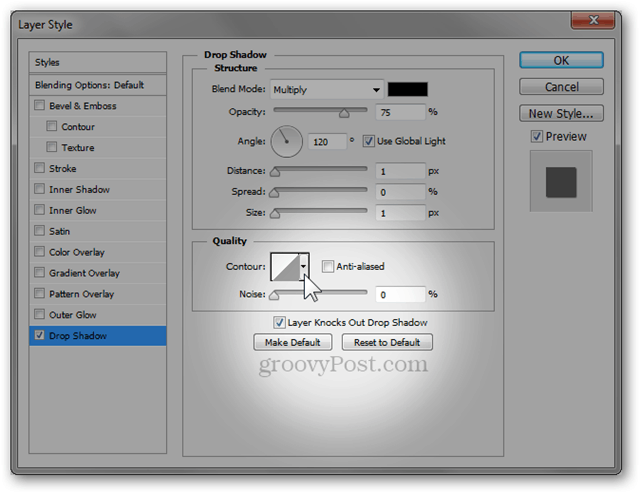
Από εδώ, κάντε κλικ στο εικονίδιο περιγράμματος για να μπείτε στο Editor Contour.
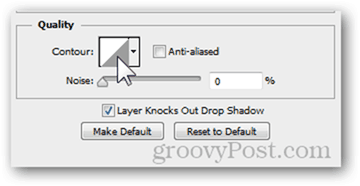
Χρησιμοποιώντας αυτόν τον επεξεργαστή, μπορείτε να δημιουργήσετε τα δικά σας περιγράμματα. Το οπτικό εφέ στην αναλογία εισόδου και εξόδου αλλάζει σε πραγματικό χρόνο, ώστε να μπορείτε να παρακολουθείτε εύκολα το τελικό αποτέλεσμα στην εικόνα σας.
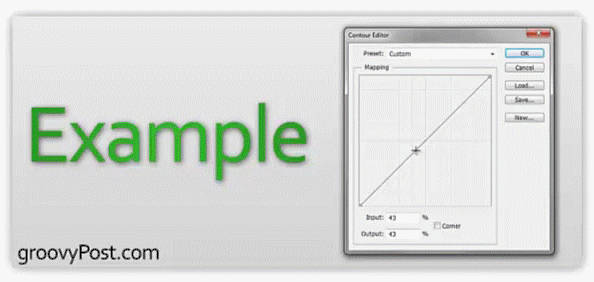
Χρησιμοποιώ πραγματικά Contours;
Οχι. Καθόλου. Τα συμπεριλαμβανόμενα δώδεκα Photoshop Contours είναι κάτι παραπάνω από αρκετό, αν θέλω ποτέ να ανακατεύσω με το I / O ενός αποτελέσματος. Διαφορετικά, αυτό είναι ένα χαρακτηριστικό του Photoshop που δεν βρίσκομαι πολύ συχνά. Μερικοί εμπειρογνώμονες και σχεδιαστές του Photoshop ίσως να κοιτάξουν κάτω για μένα εξαιτίας αυτού, αλλά είναι ακριβώς ο τρόπος με τον οποίο είμαι συνηθισμένος να δουλεύω. Θα προτιμούσα να αποκόψω ένα στυλ στρώματος από το να κάνω τρισδιάστατα περιγράμματα για να το δοκιμάσω και να το φτιάξω καλύτερα.
Αν πραγματικά θέλετε να χρησιμοποιήσετε περιγράμματα, καλό σημείο για να ξεκινήσετε θα είναι Adobe Exchange.
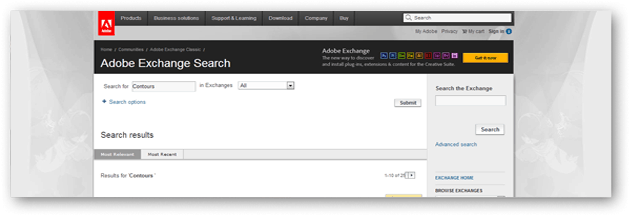
Προσαρμοσμένα σχήματα
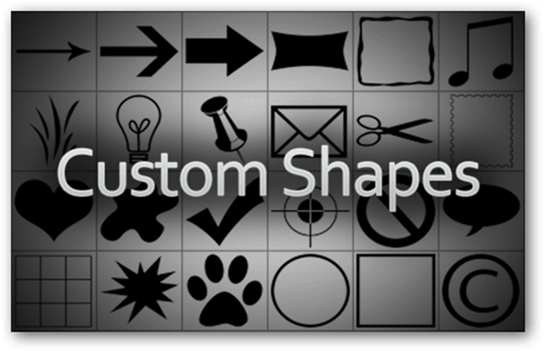
Τι είναι?
Τα Custom Shapes είναι διανύσματα που μπορείτε να τοποθετήσετε στον καμβά σας για μεγαλύτερη ευελιξία. Αυτά λειτουργούν καλύτερα αν νομίζετε ότι μπορεί να χρειαστεί να αλλάξετε την εικόνα σας σε μεγαλύτερη ανάλυση στο μέλλον και δεν θέλετε να χάσετε την ποιότητα.
Πώς μπορώ να κάνω κάτι τέτοιο;
Κάνοντας μια προσαρμοσμένη μορφή (ή οποιοδήποτε είδος φορέα για αυτό το θέμα) συνήθως συμβαίνει μέσα Adobe Illustrator. Ευτυχώς, υπό την προϋπόθεση ότι έχετε μια καλή εικόνα υψηλής ποιότητας για να ξεκινήσετε, μπορείτε να κάνετε το άλμα σε φορέα στο Photoshop επίσης. Ξεκινήστε φορτώνοντας την εικόνα σας.
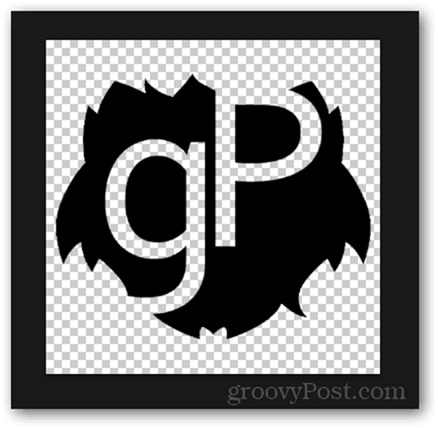
Τώρα πιέστε παρατεταμένα Ctrl και κάντε κλικ στη μικρογραφία στρώματος για να επιλέξετε το περιεχόμενο του στρώματος.
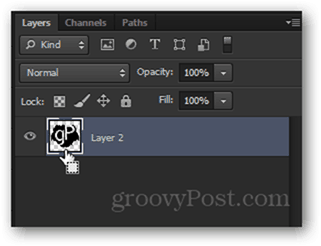
Μεταβείτε στον πίνακα διαδρομών και κάντε κλικ στο Κάντε αξίζει τον κόπο από την επιλογή κουμπί.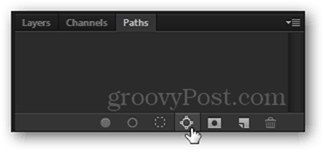
Με το μονοπάτι που έχετε επιλέξει ακόμα, κατευθυνθείτε προς Επεξεργασία> Ορισμός προσαρμοσμένου σχήματος. Προσθέστε ένα όνομα και όλοι είστε έτοιμοι.
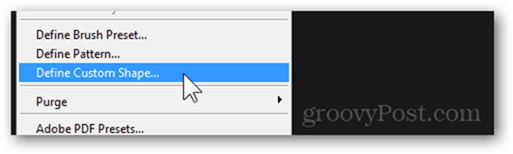
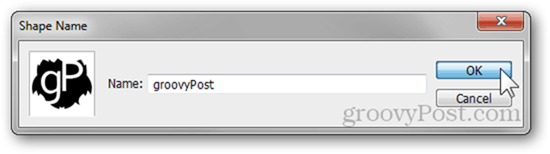
Χρησιμοποιώ πραγματικά προσαρμοσμένα σχήματα;
Πολύ σπάνια. Προτιμώ το Adobe Illustrator για διανυσματικά γραφικά, αλλά παρόλα αυτά, το shapes4free.com θα πρέπει να σας καλύπτει για οποιεσδήποτε ανάγκες σε σχήμα που μπορεί να έχετε.
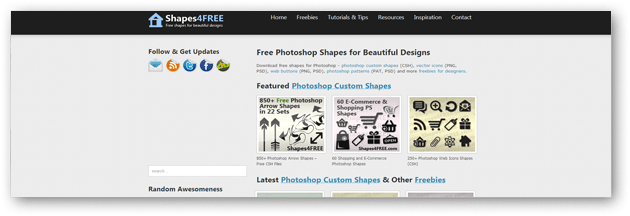
Προεπιλογές εργαλείων
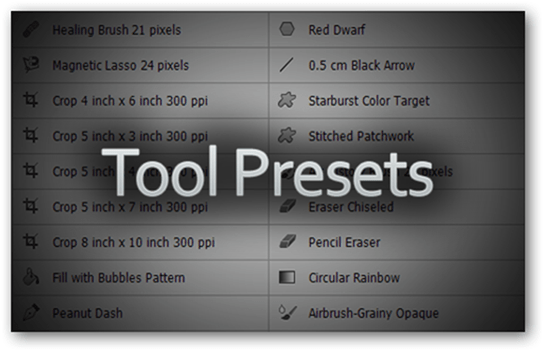
Τι είναι?
Κάθε εργαλείο στο Photoshop είναι προσαρμόσιμο και διαμορφώσιμο. Ωστόσο, η παρατήρηση όλων των διαφορετικών προτιμήσεων εργαλείων σας μπορεί να είναι λίγο δύσκολη. Αυτό είναι όπου έρχονται οι προεπιλογές εργαλείων. Μια προεπιλογή εργαλείου είναι ένα εργαλείο μαζί με όλες τις πρόσθετες ρυθμίσεις του και με ένα προσαρμοσμένο όνομα.
Πώς μπορώ να κάνω κάτι τέτοιο;
Για παράδειγμα, θα χρησιμοποιήσω το εργαλείο βούρτσας. Κατ 'αρχάς, θα το επιλέξω κάνοντας κλικ στον πίνακα εργαλείων ή πατώντας το σι στο πληκτρολόγιο.
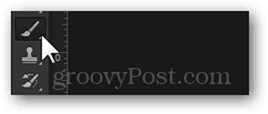
Τώρα, χρησιμοποιώντας το Πινέλο Brush, μπορώ να διαμορφώσω κάθε λεπτομέρεια της βούρτσας μου.
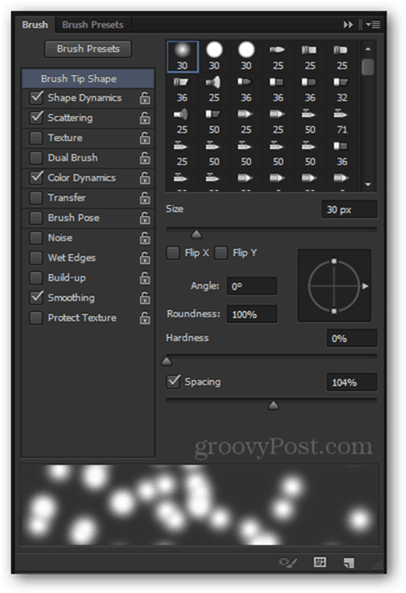
Για να αποθηκεύσετε όλες τις προτιμήσεις εργαλείων μου, κάνω κλικ στο μικρό βέλος στο πλάι του εικονιδίου του εργαλείου στον επάνω πίνακα.
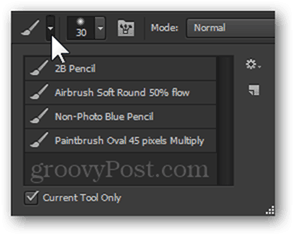
Ακολουθεί το μικρό κουμπί του γραναζιού και το Νέα προεπιλογή εργαλείου επιλογή.
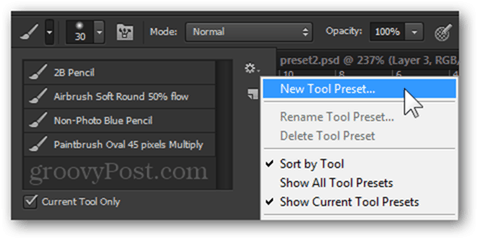
Για να ολοκληρώσω, μπορώ να δώσω στο εργαλείο μου ένα όνομα και είμαι έτοιμος.
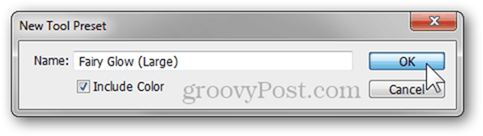
Ποια είναι αυτά που χρησιμοποιώ (συνδέσεις και πηγές)
Έχω κοιτάξει σε πολλά μέρη γύρω από τον ιστό, αλλά ποτέ δεν φαίνεται να σκοντάφτηκα από μια καλή επιλογή εργαλείων Presets. Το μόνο που μπορώ να σας δώσω είναι η δική μου προσωπική συλλογή 17 Προεπιλογές εργαλείων, συμπεριλαμβανομένης της βούρτσας ιστορίας, του εργαλείου κλίσης, του εργαλείου περικοπής και άλλων.