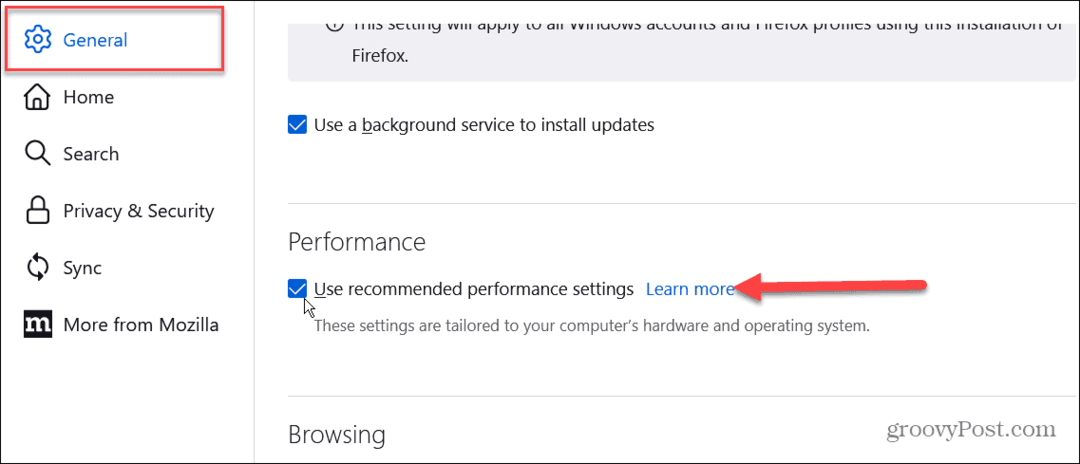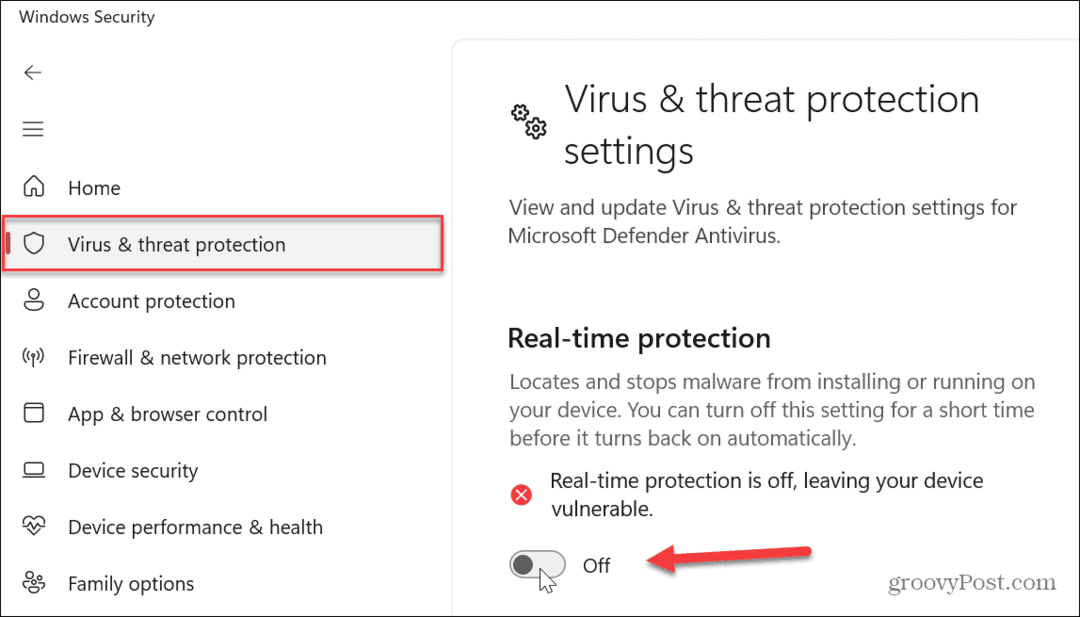13 Καλές εντολές του τερματικού MacOS πρέπει να γνωρίζετε
Γραμμή εντολών Ήρωας Mac Os / / March 17, 2020
Τελευταία ενημέρωση στις

Ο τερματικός σταθμός MacOS είναι ένα χαρακτηριστικό που συχνά παραμελείται και παραβλέπεται. Αλλά υπάρχουν τόσες πολλές δροσερές εντολές τερματικού που μπορείτε να χρησιμοποιήσετε, γεγονός που καθιστά την λειτουργία άκρως χρήσιμη.
Εάν υπάρχει μία συμβουλή που μπορώ να δώσω σε όλους τους χρήστες macOS, είναι αυτό: Χρησιμοποιήστε το Terminal περισσότερο. Σοβαρά. Πρόκειται για ένα συχνά παραμελημένο και παραβλεπόμενο χαρακτηριστικό στο σύστημα macOS. Αλλά υπάρχουν τόσες πολλές δροσερές εντολές του MacOS Terminal που μπορείτε να χρησιμοποιήσετε, γεγονός που καθιστά την λειτουργία άκρως χρήσιμη.
Μπορεί να είναι αρκετά εκφοβιστικό προσπαθώντας να το χρησιμοποιήσετε αν είστε αρχάριος. Το Χόλιγουντ συνεχίζει να πιέζει το στερεότυπο του παραθύρου του τερματικού που χρησιμοποιείται από τους hacker geeks που εκτοξεύουν το techno-φωνάζοντας ενώ κλείνει το κύριο ηλεκτρικό δίκτυο ενώ βρίσκεται κάτω από βαρύ πυροβολισμό από τρομοκράτες. Αλλά μπορεί επίσης να χρησιμοποιηθεί για πιο ειρηνικά μέσα, όπως η προσαρμογή του Mac σας και η χρήση συντομεύσεων εξοικονόμησης χρόνου.
Μετά από να δοκιμάσω τα φορτία των εντολών, εδώ είναι αυτά που μου άρεσαν περισσότερο.
13 Καλές εντολές του τερματικού MacOS για να δοκιμάσετε
Έχω αποκλείσει όλα τα πραγματικά geeky και techie αυτά. Αντ 'αυτού, εστιάζω σε αυτά που είναι απλά και χρήσιμα. Για να ανοίξετε το παράθυρο του Τερματικού, μεταβείτε στο φάκελο "Εφαρμογές", στη συνέχεια "Βοηθητικά προγράμματα". Στη συνέχεια, θα βρείτε τον τερματικό σταθμό.
Προβολή κρυφών αρχείων και φακέλων
Όπως συμβαίνει με τα Windows, το macOS κρύβει όλους τους φακέλους που είναι απαραίτητοι για τη λειτουργία του συστήματος. Κρυφοποιώντας τους, δεν υπάρχει πιθανότητα να διαγράψετε τυχαία ένα αρχείο κρίσιμης σημασίας για το σύστημα και να συντρίψετε ολόκληρο τον Mac σας.
Ωστόσο, ορισμένα αρχεία και φάκελοι χρειάζονται μερικές φορές. Για παράδειγμα, σε ένα stick USB, οι κρυφές μνήμες και οι μικρογραφίες είναι συνήθως κρυμμένες και μπορούν να πάρουν ένα μεγάλο μέρος του αποθηκευτικού χώρου. Ο μόνος τρόπος να απαλλαγείτε από αυτά, εκτός από την αναδιαμόρφωση του ραβδιού, είναι να δείτε τα κρυφά αρχεία.
Σε ένα παράθυρο τερματικού, πληκτρολογήστε:
προεπιλογές γράψτε com.apple.finder AppleShowAllFiles -bool TRUE
στη συνέχεια πληκτρολογήστε:
killall Finder
Τώρα θα δείτε όλα τα κρυφά αρχεία. Αλλά προσέξτε τι διαγράφετε. Σε περίπτωση αμφιβολίας, αφήστε το μόνο.
Για να τα αποκρύψετε ξανά, επαναλάβετε την εντολή αλλά αντικαταστήστε το TRUE με το FALSE.
Λήψη αρχείων από το Internet χωρίς πρόγραμμα περιήγησης
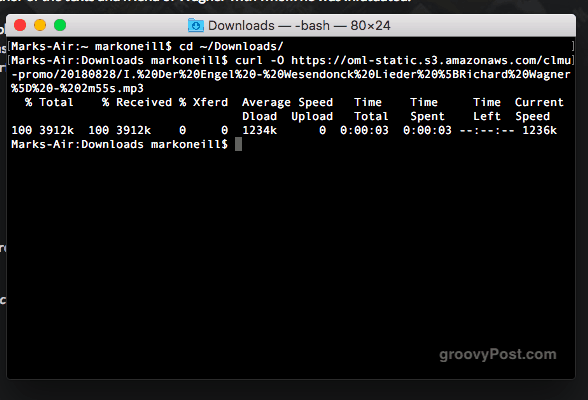
Αν χρειαστεί να κατεβάσετε ένα αρχείο από το Internet, δεν χρειάζεται πάντα να ανοίξετε ένα πρόγραμμα περιήγησης. Μπορείτε επίσης να το κατεβάσετε μέσω του τερματικού.
Εχουμε προαναφερθείσα Homebrew που σας επιτρέπει να κάνετε λήψη λογισμικού μέσω του προγράμματος περιήγησης. Υπάρχει επίσης YouTube-DL όπου μπορείτε να κάνετε λήψη βίντεο YouTube μέσω του Terminal επίσης (I αγάπη YouTube-DL).
Αλλά μπορείτε επίσης να κάνετε λήψη διαφόρων τεμαχίων σε απευθείας σύνδεση αν έχετε άμεση σύνδεση λήψης. Κατ 'αρχάς, καθορίστε ποιο φάκελο θέλετε να κατεβάσει. Το έχω ρυθμίσει στο φάκελο "Λήψεις", αλλά μπορείτε να το αλλάξετε σε ό, τι θέλετε.
cd ~ / Λήψεις /
Στη συνέχεια, για να κάνετε λήψη του αρχείου, πληκτρολογήστε:
curl -O [η διεύθυνση URL του αρχείου]
Κρατήστε το Mac Awake
Υπάρχουν διάφορες διαθέσιμες εφαρμογές για την απενεργοποίηση της λειτουργίας ύπνου σε Mac. Αυτό που χρησιμοποιώ είναι η εξαιρετικά βαθμολογημένη δωρεάν εφαρμογή Αμφεταμίνη. Αλλά αν είστε αντίθετοι στην εγκατάσταση πολλών εφαρμογών, υπάρχει στην πραγματικότητα μια εντολή τερματικού που μπορείτε να χρησιμοποιήσετε αντ 'αυτού. Απλά πληκτρολογήστε:
καφεϊνικό οξύ
Αυτό θα σταματήσει τον Mac να μην κοιμηθεί. Όταν θέλετε να κλείσετε τελικά τα ψηφιακά μάτια, μπορείτε να ανακουφίσετε τα βάσανα του πατώντας τα κουμπιά CTRL + C.
Παίξτε το Tetris
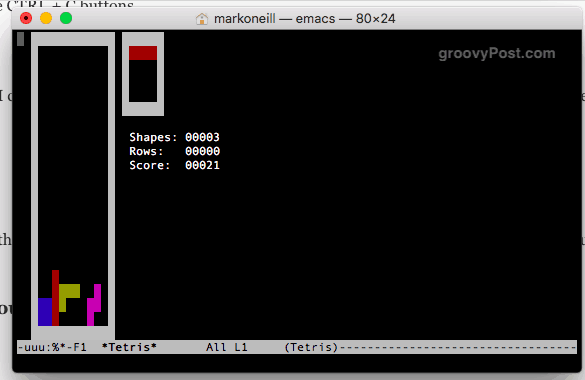
Αγαπώ απόλυτα τον Tetris. Μπορώ να περάσω ώρες να παίζω. Έτσι, ήμουν ευτυχής να μάθω ότι υπάρχει ένα μυστικό παιχνίδι Tetris κρυμμένο μακριά στο Mac.
Στο τερματικό, πληκτρολογήστε:
Emacs
Πατήστε enter. Τώρα αγγίξτε ταυτόχρονα τα πλήκτρα Fn και F10. Πάτα το t τότε το κουμπί σολ κουμπί.
Τέλος, θα δείτε αυτό. Επιλέξτε το παιχνίδι σας και θα ξεκινήσει.
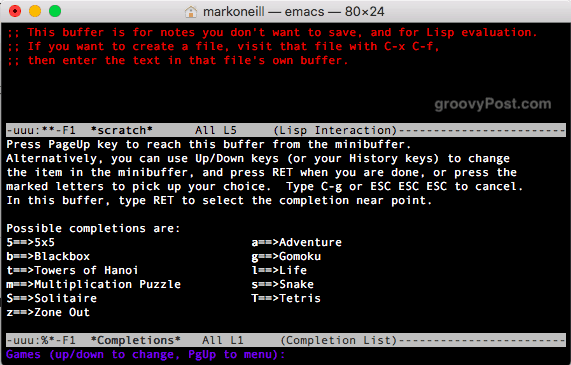
Κάντε τον ήχο Mac σαν ένα iPhone όταν συνδέεται σε χυμό
Αυτό δεν είναι πραγματικά χρήσιμο. Αλλά αν σας αρέσει ο ήχος του iPhone σας, μπορείτε τώρα να κάνετε το Mac να κάνει iOS μπιπ όταν το συνδέετε στην τροφοδοσία.
προεπιλογές γράφουν com.apple. PowerChime ChimeOnAllHardware -bool true; ανοίξτε το /System/Library/CoreServices/PowerChime.app
Πείτε το MacOS σας για να ελέγξετε για ενημερώσεις πιο συχνά
Είναι συνηθισμένη ασφάλεια υπολογιστή για την ενημέρωση του Mac σας συχνά. Αλλά πολλοί άνθρωποι συχνά το παραβλέπουν και παίρνουν για πάντα για να κατεβάσετε κρίσιμα patches και ενημερώσεις. Αν αυτό ακούγεται σαν εσένα, μπορείτε να στρίψετε το δάχτυλο στον εγκεφαλικό σας εγκέφαλο και να πείτε στο Mac να ελέγχει συχνότερα τις ενημερώσεις.
Για να το πείτε να ελέγχει κάθε μέρα, πληκτρολογήστε:
προεπιλογές γράφουν com.apple. Πρόγραμμα SoftwareUpdateFrequency -int 1
Αλλαγή από όπου παίρνετε στιγμιότυπα που έχουν σταλεί σε
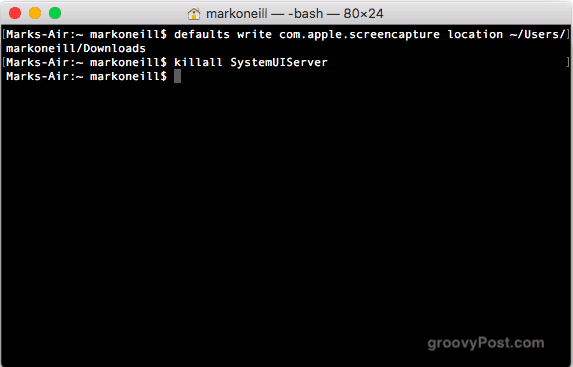
Σε αυτή τη γραμμή εργασιών, κάνω πολλά στιγμιότυπα οθόνης. Όταν αγόρασα το τρέχον Macbook μου πριν από δύο χρόνια, άρχισε να στέλνω όλα τα στιγμιότυπα οθόνης μου στην επιφάνεια εργασίας. Ερεθίζει την κόλαση από μένα, όπως μου αρέσει να κρατώ μια καθαρή επιφάνεια εργασίας. Αλλά υπάρχει ένας τρόπος για να αλλάξετε την προεπιλεγμένη θέση οθόνης.
Απλά πληκτρολογήστε τα ακόλουθα, αντικαθιστώντας /your/location/here με τη διαδρομή προς το φάκελο στον οποίο θέλετε να το αλλάξετε.
προεπιλογή γράψτε com.apple.screencapture location ~ / your / location / εδώ
στη συνέχεια πληκτρολογήστε:
killall SystemUIServer
Δημιουργία νέου προεπιλεγμένου ονόματος για στιγμιότυπα οθόνης
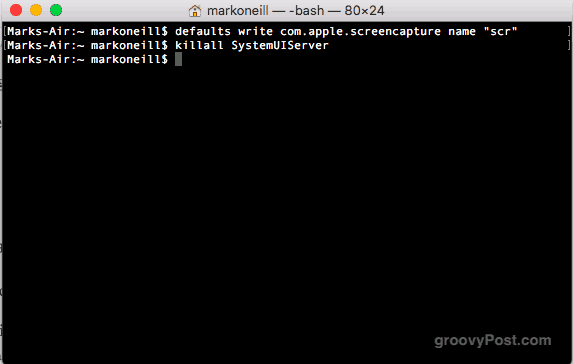
Άλλα cool screenshots ένα αλλάζει το προεπιλεγμένο όνομα για ένα screenshot που κάνει το Mac.
Συνήθως, το Mac το γράφει έτσι - Screen Shot 2018-09-11 στις 20.00.46.png - αλλά αυτό είναι τόσο δύσκαμπτο και άσχημο βλέμμα. Αλλά φοβόμαστε όχι. Μπορείτε να το αλλάξετε σε ό, τι θέλετε.
προεπιλογή γράψτε com.apple.screencapture όνομα "New Screen Shot Name"
στη συνέχεια πληκτρολογήστε:
killall SystemUIServer
Αλλάξτε τη μορφή που κάνετε τα στιγμιότυπα οθόνης σας
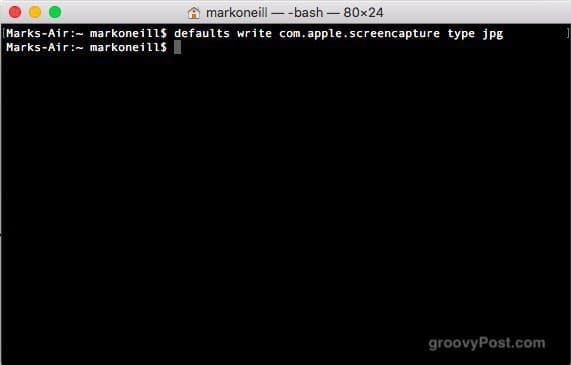
Σε αυτό το σημείο, πιθανότατα αποφασίσατε ότι έχω κηρύξει το Holy War σε στιγμιότυπα οθόνης. Αλλά υπόσχομαι ότι αυτό είναι το τελευταίο που θα το κάνω. Εκτός από την αλλαγή του προεπιλεγμένου ονόματος και θέσης, μπορείτε επίσης να καθορίσετε τη μορφή αρχείου που θέλετε.
Συνήθως, τα κάνω σε μορφή PNG, αλλά πολλοί από τους πελάτες μου αγωνίζονται πραγματικά PNG. Αντ 'αυτού, θέλουν JPG. Από τότε που πληρώνουν τους λογαριασμούς μου, παίρνουν να αποφασίσουν ποια μορφή έχουν οι εικόνες μου. Μπορείτε, φυσικά, να το αλλάξετε σε ό, τι θέλετε - GIF, BMP ή Θεός απαγορεύστε, TIFF.
προεπιλογές γράψτε com.apple.screencapture type jpg
Σκοτώστε τον πίνακα οργάνων
Πότε ήταν η τελευταία φορά που χρησιμοποιήσατε τον Πίνακα ελέγχου; Ναι, ούτε εγώ. Κατά τη γνώμη μου, δεν έχει απολύτως καμία χρησιμότητα για αυτό και θα πρέπει να διαλυθεί από την Apple. Αλλά μέχρι να φτάσουν στο σημείο να εξαφανιστούν, μπορείτε να το απενεργοποιήσετε.
προεπιλογές γράψτε com.apple.dashboard mcx-disabled -boolean TRUE
στη συνέχεια πληκτρολογήστε:
killall Dock
Προσθέστε ένα κενό μεταξύ των εφαρμογών στην αποβάθρα

Αυτό είναι ένα που μου αρέσει πραγματικά επειδή φέρνει λίγο κομμάτι της τάξης στην αποβάθρα μου. Σας δίνει τη δυνατότητα να τοποθετήσετε κενά διαστήματα στο Dock έτσι ώστε να μπορείτε να διαχωρίζετε τα εικονίδια της εφαρμογής και να μοιάζεστε ως ομαδοποιημένα.
προεπιλεγμένες εφαρμογές -array-add '{"τύπος-τύπος" = "spacer-tile"}'
στη συνέχεια πληκτρολογήστε:
killall Dock
Δείτε ολόκληρο το ιστορικό λήψεων - και σκουπίστε το
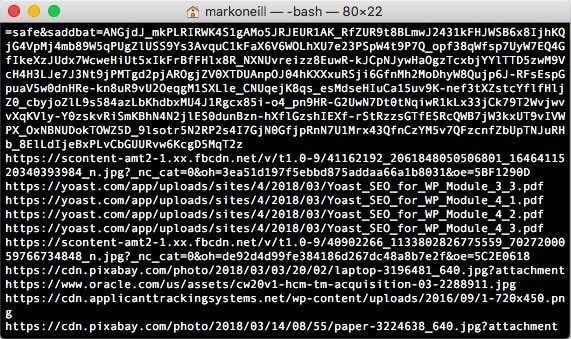
Οι λάτρεις της προστασίας προσωπικών δεδομένων (και των παράνομων συσκευών λήψης) θα τρομοκρατηθούν για να ακούσουν αυτό το θέμα. Ο Mac σας διατηρεί σχολαστικά αρχεία για κάθε αρχείο που κάνετε λήψη. Έτσι, την επόμενη φορά που η Μουσική Αστυνομία χτυπήσει στην μπροστινή σας πόρτα, μην ενοχλείστε να διαμαρτύρονται για την αθωότητά σας. Ο υπολογιστής σας Mac θα σας τροφοδοτήσει.
Αλλά μπορείτε να πάρετε το τελευταίο γέλιο. Για να δείτε ολόκληρη τη λίστα, πληκτρολογήστε:
sqlite3 ~ / Βιβλιοθήκη / Προτιμήσεις / com.apple. LaunchServices. QuarantineEventsV * 'επιλέξτε LSQuarantineDataURLString από το LSQuarantineEvent'
Για να διαγράψετε όλα τα ενοχοποιητικά στοιχεία, πληκτρολογήστε:
sqlite3 ~ / Βιβλιοθήκη / Προτιμήσεις / com.apple. LaunchServices. QuarantineEventsV * 'Διαγραφή από LSQuarantineEvent'
Εάν πληκτρολογήσετε ξανά την πρώτη εντολή, η λίστα πρέπει να είναι κενή.
Τερματίστε το Mac
Τελικά, όταν ήρθε η ώρα να πάτε για ύπνο, κάντε Mac σας μια χάρη και αφήστε το να κοιμηθεί πάρα πολύ.
$ sudo shutdown -h τώρα
Ή αν είναι η μέση της ημέρας και πρέπει να κάνετε επανεκκίνηση του Mac, πληκτρολογήστε:
$ sudo shutdown -r τώρα
συμπέρασμα
Έχετε οποιεσδήποτε αγαπημένες εντολές τερματικού που δεν έχω καλύψει εδώ; Ενημερώστε μας στα σχόλια.