Τι είναι το VeraCrypt και πώς να το χρησιμοποιήσετε για να κρυπτογραφήσετε τα μυστικά σας
Μυστικότητα Ασφάλεια Κρυπτογράφηση Veracrypt Ήρωας / / March 17, 2020
Τελευταία ενημέρωση στις

Οι Mosy άνθρωποι ακούνε τη λέξη "κρυπτογράφηση" και τρέχουν για τους λόφους που σκέφτονται ότι είναι εξαιρετικά περίπλοκο. Αλλά το Veracrypt το καθιστά απλό. Δείτε πώς μπορείτε να το χρησιμοποιήσετε.
Εάν ρωτήσετε τον κ. Bloggs στο δρόμο εάν αυτός ή όχι χρησιμοποιεί κρυπτογράφηση online, θα δείτε πιθανώς το κτίριο πανικού στα μάτια του. Το "ελάφι στους προβολείς" φαίνεται. Παρά το γεγονός ότι όλοι πρέπει να το χρησιμοποιήσουν για τις δραστηριότητές τους στο διαδίκτυο, η ίδια η ιδέα της "κρυπτογράφησης" δημιουργεί εικόνες από geeks και πολύπλοκες γραμμές κώδικα. Αλλά δεν είναι καθόλου αυτό και VeraCrypt είναι ένα καλό παράδειγμα του πόσο εύκολο μπορεί να είναι.
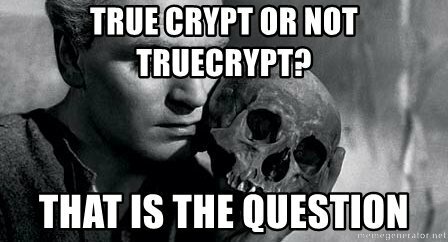
Το Veracrypt είναι ο απόγονος του Παππού TrueCrypt, η οποία ξαφνικά κηρύχθηκε ξεπερασμένη και ανασφαλής, σε σοκ πολλών (φημολογήθηκε το FBI κατάφερε τελικά να το σπάσει). Ο παππούς TrueCrypt στη συνέχεια ανακατευόταν χωρίς καθυστέρηση στο σπίτι κρυπτογράφησης στον ουρανό. Όμως, νωρίτερα, οι κρυπτογέφυλοι βγήκαν από το πάτωμα από ό, τι ανακοινώθηκε ότι βγήκε μια νέα έκδοση. Αυτό ήταν VeraCrypt.
Ας ρίξουμε μια ματιά στο τι είναι το Veracrypt και πώς μπορείτε να ρυθμίσετε έναν κρυπτογραφημένο "τόμο" (είδος σαν ένα φάκελο).
Τι είναι το VeraCrypt;

Το VeraCrypt είναι ένα πρόγραμμα κρυπτογράφησης το οποίο εκτελεί διάφορες λειτουργίες.
Ο απλός απλός κρυπτογραφημένος τόμος σας
Η πιο βασική εφαρμογή VeraCrypt χρησιμοποιεί απλά κρυπτογραφημένους τόμους, οι οποίοι είναι απλώς φακέλοι με άθραυστους κωδικούς πρόσβασης. Αυτοί οι φάκελοι είναι προσβάσιμοι μόνο με τη συναρμολόγησή τους ως "εικονικός κρυπτογραφημένος δίσκος" ο οποίος τοποθετείται ακριβώς όπως ένας πραγματικός δίσκος. Μείνε μαζί μου, άνθρωποι.
Κρυπτογραφημένοι τόμοι εντός τόμων
Το επόμενο επίπεδο, ως προς τη δυσκολία, είναι οι όγκοι μέσα στους τόμους. Τοποθετείτε το πραγματικά ευαίσθητο υλικό σε έναν τόμο VeraCrypt ο οποίος στη συνέχεια κρυπτογραφείται και τοποθετείται μέσα έναν άλλο κρυπτογραφημένο τόμο VeraCrypt. Το ένα με τα ευαίσθητα πράγματα είναι κρυμμένο από την προβολή, οπότε αν χρειαστεί, μπορείτε να εγκαταλείψετε τον κωδικό πρόσβασης στον εξωτερικό τόμο και κανείς δεν θα δει αυτό που πραγματικά προσπαθείτε να κρύψετε.
Αυτό ονομάζεται «εύλογη δυσπιστία.” Μπορείτε επίσης να χρησιμοποιήσετε αυτήν την έννοια για την κρυπτογράφηση και την απόκρυψη ολόκληρου του λειτουργικού συστήματος (το οποίο είναι εκτός του πεδίου εφαρμογής αυτού του άρθρου).
Κρυπτογράφηση συσκευής διαμερίσματος ή αποθήκευσης ολόκληρου του σκληρού δίσκου
Εάν θέλετε πραγματικά να πάτε όλοι οι gangbusters κρυπτογράφησης, τότε αυτό που πρέπει να κάνετε είναι να κρυπτογραφήσετε ολόκληρο το διαμέρισμα του σκληρού σας δίσκου. Εναλλακτικά, κρυπτογραφείτε μια συσκευή αποθήκευσης, όπως έναν εξωτερικό σκληρό δίσκο ή ένα USB stick. Αυτό δεν είναι κάτι που έχω πειραματιστεί με ένα σωρό (αν και σκοπεύω σύντομα, και εγώ θα το γράψω όταν το κάνω).
Ξεκινήστε με τα βασικά
Όπως πάντα με ένα νέο πρόγραμμα, πρέπει να ξεκινήσετε με το ευκολότερο μέρος για να πάρετε μια αίσθηση για το πώς λειτουργεί. Και προφανώς μην βάζετε τίποτα σημαντικό μέσα στον κρυπτογραφημένο τόμο προς το παρόν, σε περίπτωση που δυσκολευτείτε.
Το VeraCrypt είναι διαθέσιμο για Windows, MacOS και Linux. Θα το χρησιμοποιήσω σήμερα στο αξιόπιστο Macbook μου. Το λογισμικό είναι επίσης ανοικτού κώδικα αν προτιμάτε να πετάτε στον πηγαίο κώδικα.
Λήψη & Εγκατάσταση
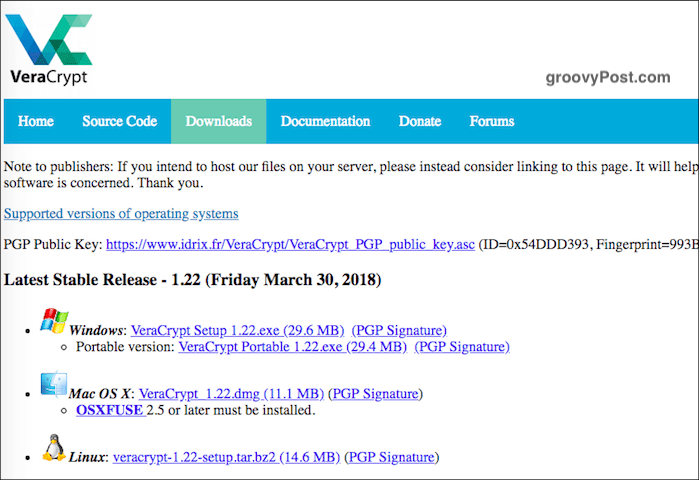
Μεταβείτε στη σελίδα λήψης και εγκαταστήστε την έκδοση για το λειτουργικό σας σύστημα. Στην περίπτωση του MacOS, πρέπει επίσης να κατεβάσετε και να εγκαταστήσετε μια μικρή εφαρμογή λογισμικού (7.5MB) που ονομάζεται OSXFUSE. Ο σύνδεσμος βρίσκεται στη σελίδα VeraCrypt.
Ένα πράγμα που αξίζει να αναφέρουμε εδώ. Ποτέ των ποτών εγκαταστήστε το VeraCrypt από άλλο ιστότοπο. Εγκαθιστάτε πάντα την έκδοση που βρίσκεται στον ιστότοπο VeraCrypt. Η λήψη ενός από άλλο ιστότοπο θα μπορούσε να σημαίνει εγκατάσταση ενός συμβιβασμένου αντιγράφου του προγράμματος ή ενός παρωχημένου αντιγράφου.
Όταν το λογισμικό είναι εγκατεστημένο, κάντε κλικ σε αυτό στο φάκελο λογισμικού (στην περίπτωση MacOS, "Εφαρμογές").
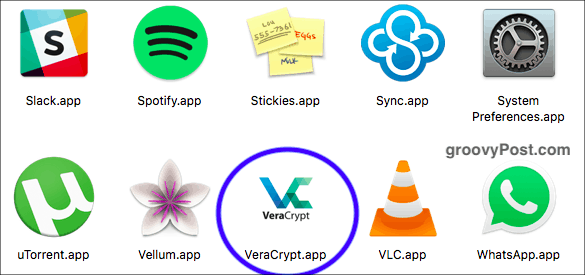
Δημιουργία νέας έντασης ήχου
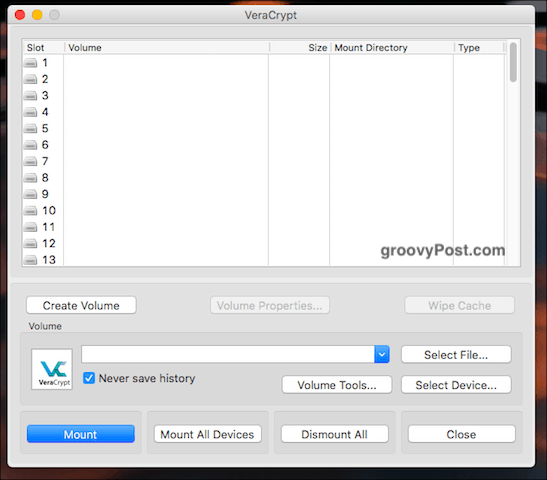
Όταν το ανοίξετε, θα δείτε ένα κουμπί που λέει "Δημιουργία νέου τόμου". Κάντε κλικ σε αυτό.
Δημιουργία ενός κρυπτογραφημένου δοχείου αρχείων
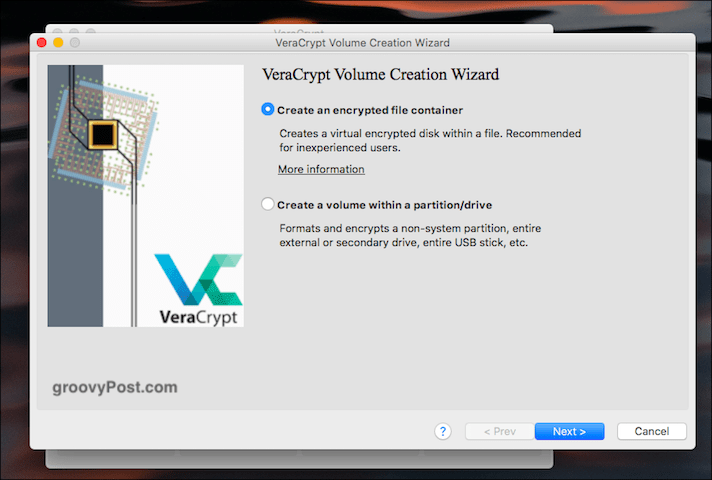
Κάνουμε την πρώτη επιλογή σήμερα, ώστε να κάνουμε κλικ σε αυτό.
Standard ή κρυμμένο;
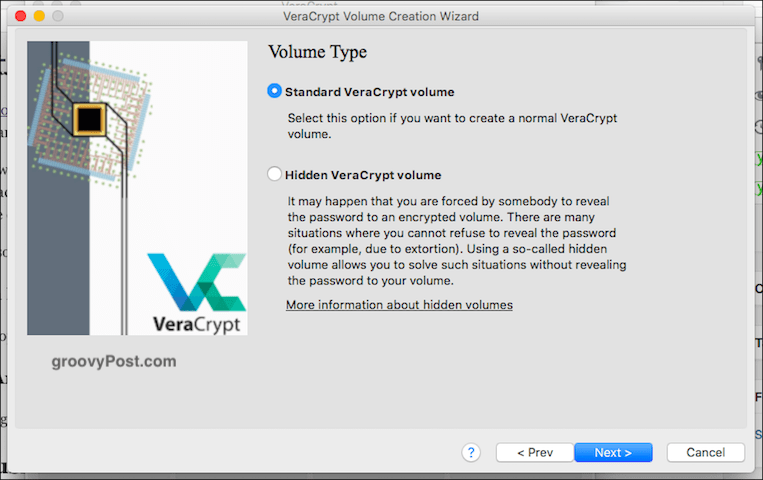
Η επόμενη επιλογή είναι αν θέλετε τον τυπικό ή τον κρυφό σας όγκο (όπως ανέφερα παραπάνω). Κάνουμε εύκολο σήμερα τόσο τυπικά παρακαλώ.
Επιλέξτε Αρχείο;
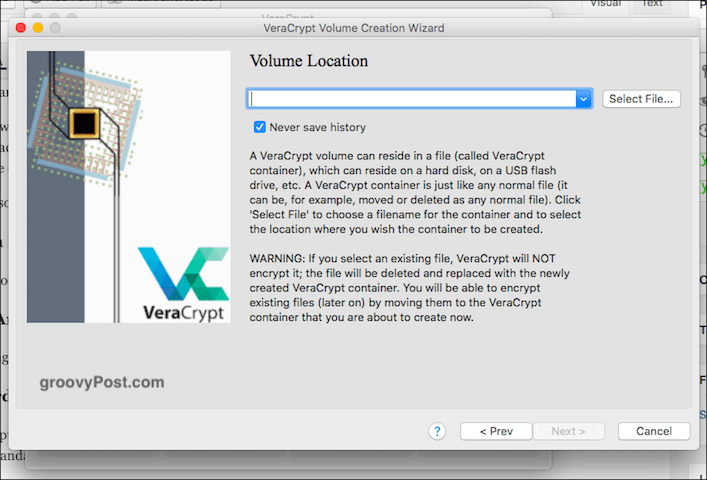
Τώρα ζητάτε να επιλέξετε το αρχείο. ΟΠΑ, τι? Λοιπόν, το "αρχείο" είναι ο κρυπτογραφημένος τόμος, αλλά προφανώς δεν το έχετε κάνει ακόμα. Επομένως, δεν μπορείτε να επιλέξετε τι δεν υπάρχει.
Έτσι κάντε κλικ στο κουμπί και πηγαίνετε στην περιοχή του υπολογιστή σας όπου θέλετε να κάνετε την κρυπτογραφημένη ένταση. Αυτός ο τόμος μπορεί να μετακινηθεί οπουδήποτε θέλετε αργότερα, οπότε μην ανησυχείτε. Δεν θα συνδέεται με οπουδήποτε επιλέγετε κατά τη διαδικασία εγκατάστασης. Απλώς χρησιμοποιήστε την επιφάνεια εργασίας σας. Δώστε στον τόμο ένα όνομα (αυτό μπορεί να αλλάξει αργότερα).
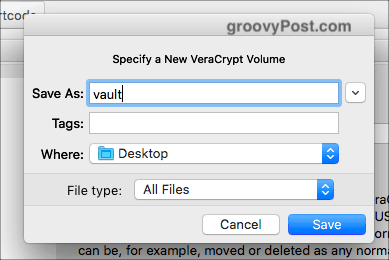
Επιλογές κρυπτογράφησης
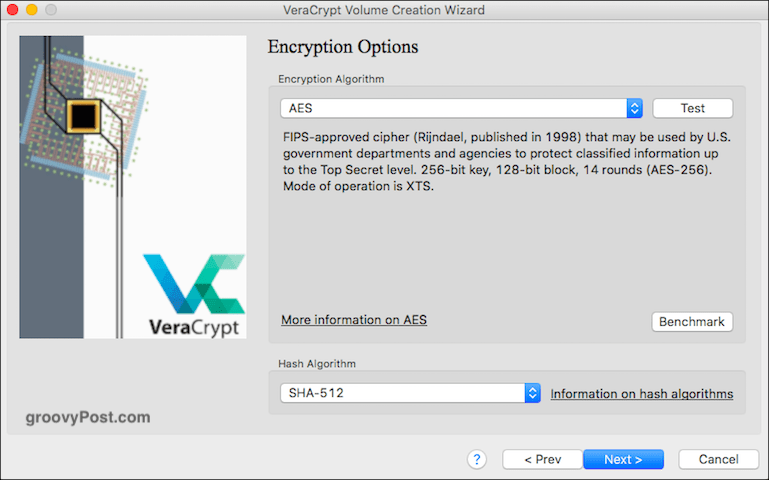
Εντάξει τώρα πρέπει να αποφασίσετε ποια ισχύς κρυπτογράφησης πηγαίνετε με. Εάν πετάξετε το μενού, θα δείτε διάφορες επιλογές, αλλά το βιομηχανικό πρότυπο είναι AES. Είναι αυτό που η VeraCrypt προπληρώνει αυτόματα και, όπως λέει, χρησιμοποιείται από την κυβέρνηση των ΗΠΑ για την προστασία των διακεκριμένων διαβαθμισμένων πληροφοριών. Υποθέτω λοιπόν ότι το κάνει αρκετά καλό για τις σπιτικές συνταγές σας τότε.
Αφήστε τον "Αλγόριθμο Hash" όπως είναι και κάντε κλικ στο "Επόμενο".
Μέγεθος όγκου
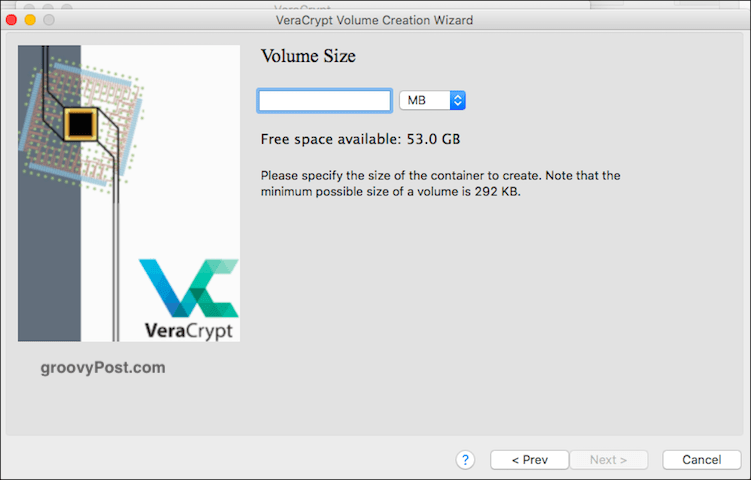
Αυτό είναι σημαντικό. Πρέπει να αποφασίσετε πόσο μεγάλο πρέπει να είναι ο κρυπτογραφημένος τόμος. Αυτό πρέπει να γίνει στην αρχή, επειδή δεν μπορείτε να το αλλάξετε αργότερα. Εάν αποφασίσετε αργότερα ότι η ένταση του ήχου πρέπει να είναι μεγαλύτερη ή μικρότερη, θα πρέπει να διαγράψετε την ένταση του ήχου και να ξεκινήσετε από την αρχή.
Σκεφτείτε τι θα χρησιμοποιήσετε για την ένταση. Βίντεο? Αρχεία; Εικόνες; Ήχος; Στη συνέχεια, αποφασίστε πόσα χρειάζεστε. Προφανώς θα χρειαστείτε το χώρο στο σκληρό δίσκο για να φιλοξενήσετε και το αρχείο.
Ως δοκιμή, επέλεξα μόνο 5GB.
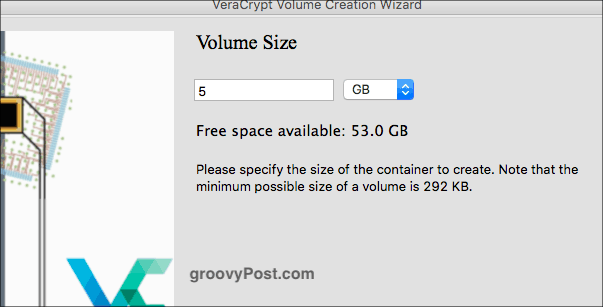
Ορίστε τον κωδικό για την ένταση
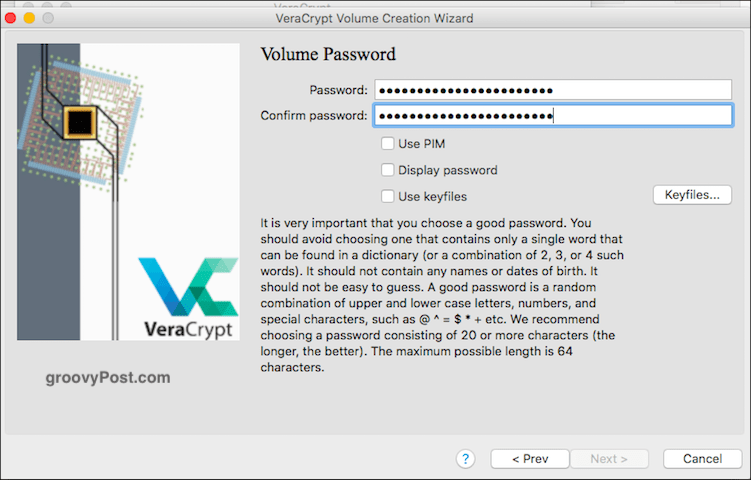
Άλλος ζωτικής σημασίας. Δεν υπάρχει λόγος να χτίσετε έναν υψηλό τοίχο γύρω από τα ευαίσθητα αρχεία σας αν κάποιος μπορεί να έρθει και να κλωτσήσει τον τοίχο κάτω. Χρειάζεται λοιπόν έναν ισχυρό κωδικό πρόσβασης. Εδώ είναι που έναν διαχειριστή κωδικών πρόσβασης, όπως το KeePass μπαίνει στο παιχνίδι. Επιλέξτε έναν κωδικό πρόσβασης 25-30 χαρακτήρων και πραγματικά το καρφί που κορόιδο.
Μην ανησυχείτε PIM (λίγο πολύ τεχνικό για αρχάριους) ή κλειδιά (ίδια ποσότητα). Οσον αφορά εμφάνιση κωδικού πρόσβασης, χρησιμοποιήστε αυτό όταν επιλέγετε τον κωδικό πρόσβασης για να βεβαιωθείτε ότι δεν υπάρχουν τυπογραφικά λάθη. Στη συνέχεια, καταργήστε την επιλογή του.
Μεγάλα αρχεία
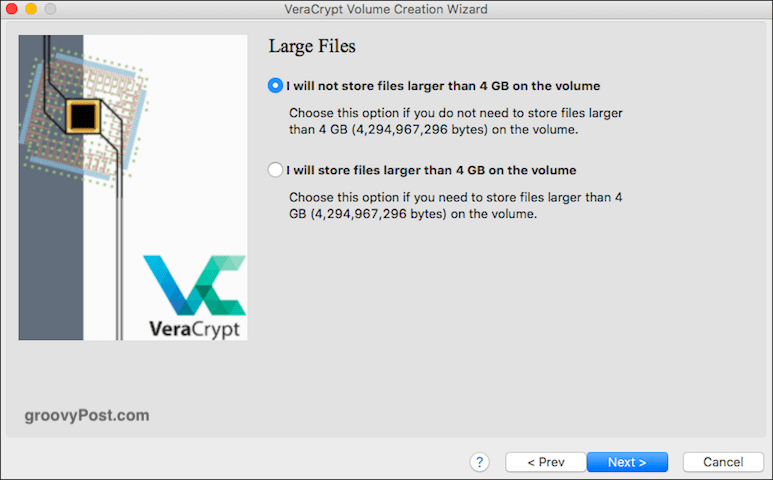
Αυτό ήταν ένα μυστήριο για μένα, οπότε έπρεπε να το ψάξω. Φαίνεται ότι έχει να κάνει με τι σύστημα αρχείων είστε σε θέση να χρησιμοποιήσετε με το νέο σας κρυπτογραφημένο τόμο μετά. Γενικά, συνιστάται να λέτε ότι θα χρησιμοποιείτε αρχεία μεγαλύτερα από 4GB (ακόμα κι αν δεν είστε).
Στο επόμενο βήμα, θα ερωτηθείτε τι σύστημα αρχείων θέλετε να χρησιμοποιήσετε. Εκτός αν έχετε μια ισχυρή προτίμηση διαφορετικά (και ξέρετε τι κάνετε), απλώς κολλήστε με εκείνη που VeraCrypt προεπιλογή. Σε αυτή την περίπτωση, το Mac OS Extended.
Υποστήριξη πολλαπλών πλατφορμών
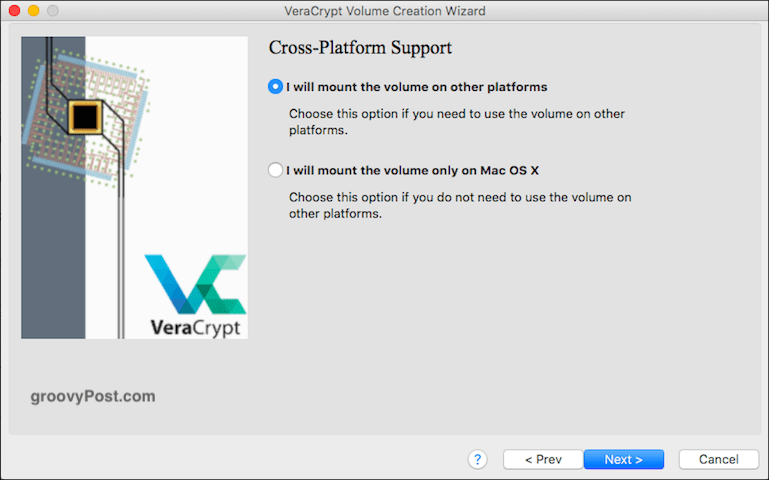
Πολλοί άνθρωποι χρησιμοποιούν αυτές τις μέρες περισσότερα από ένα λειτουργικά συστήματα. Επομένως, εάν σχεδιάζετε να το χρησιμοποιήσετε, πείτε στον υπολογιστή σας των Windows και το MacOS σας, ελέγξτε το πλαίσιο. Διαφορετικά, αφήστε το ως έχει.
Ωστόσο, αυτά τα άλλα συστήματα ίσως απαιτήσουν να εγκαταστήσετε προγράμματα και προγράμματα οδήγησης για να καταστήσετε το δοχείο VeraCrypt συμβατό, οπότε ρωτήστε τον εαυτό σας αν υπάρχει συμβατότητα μεταξύ τους Πραγματικά κάτι που χρειάζεστε. Διαφορετικά μπορεί να καταλήξει σε περιττή ταλαιπωρία.
Δημιουργία κλειδιών κρυπτογράφησης
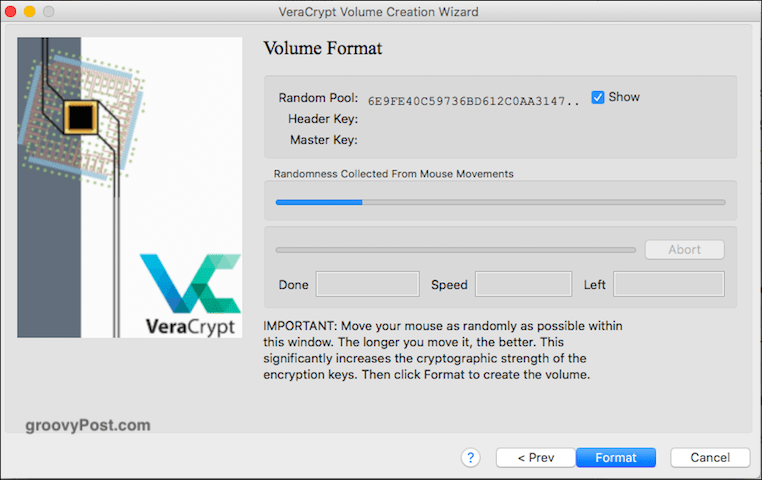
Είμαστε σχεδόν εκεί. Τώρα πρέπει να δημιουργήσετε τα κλειδιά κρυπτογράφησης. Όπως λέει ο VeraCrypt, απλά πρέπει να μετακινήσετε το ποντίκι σας γύρω από το παράθυρο γρήγορα και τυχαία. Όσο περισσότερο το κάνετε αυτό, τόσο ισχυρότερη θα είναι τα κλειδιά.
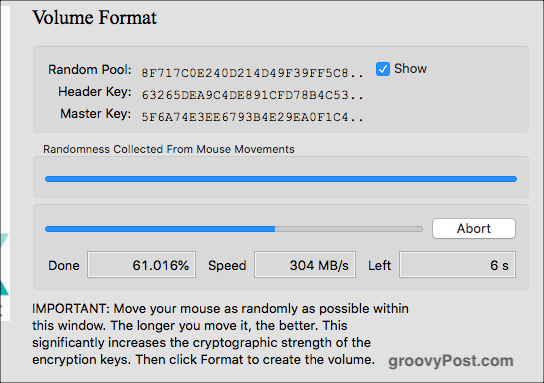
Συνεχίστε μέχρι να φτάσει η μπλε ράβδος στο τέλος. Στη συνέχεια, κάντε κλικ στην επιλογή "Μορφοποίηση". Θα δείτε τώρα μια δεύτερη μπλε μπάρα που δείχνει την πρόοδο της μορφοποίησης. Όταν ολοκληρωθεί, κάντε κλικ στην επιλογή "Έξοδος".
Άνοιγμα του όγκου VeraCrypt
Τώρα ήρθε η ώρα να ανοίξουμε τη νέα μας δημιουργία.
Επιλέξτε έναν αριθμό δίσκου
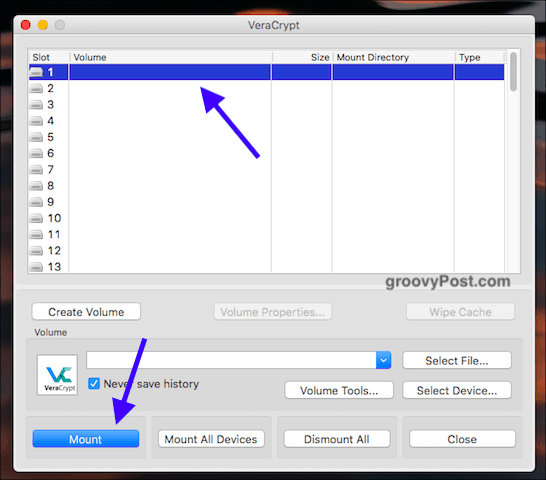
Αρχικά, επιλέξτε έναν αριθμό μονάδας δίσκου από τη διασύνδεση VeraCrypt. Δεν έχει σημασία ποιο από αυτά, αλλά αν χρησιμοποιείτε υπολογιστή με Windows, δεν επιλέγετε ένα γράμμα διαμερίσματος που χρησιμοποιείται ήδη (όπως η μονάδα δίσκου C).
Εύρεση & Επιλογή της έντασης
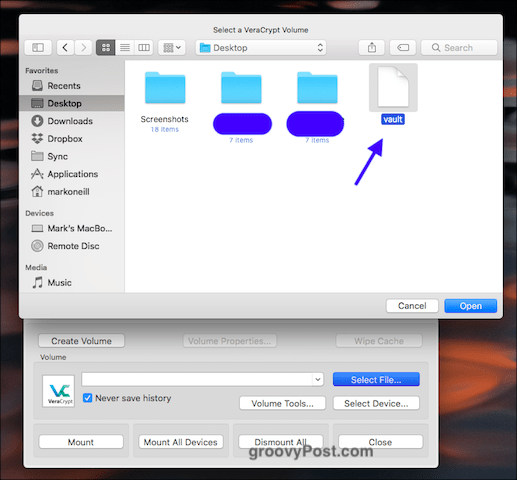
Τώρα κάντε κλικ στο "Επιλογή αρχείου" και μεταβείτε στη θέση στον υπολογιστή σας όπου βρίσκεται η νέα ένταση. Κάντε κλικ σε αυτό. Τώρα θα δείτε τη διαδρομή του τόμου στο παράθυρο VeraCrypt.
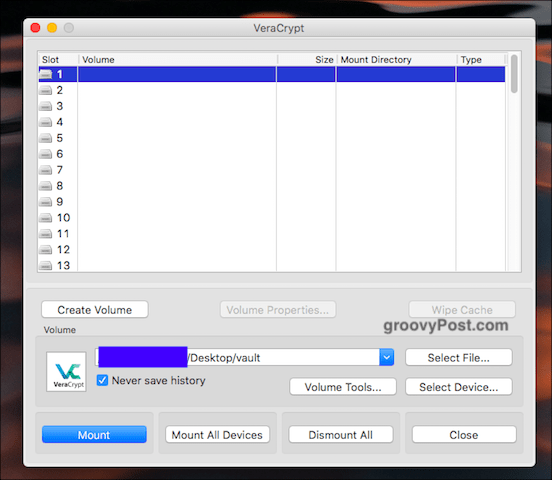
Τώρα κάντε κλικ στο "Mount“ κουμπί. Είστε βασικά λέγοντας "επιτρέψτε μου να"
Εισαγάγετε τον κωδικό πρόσβασης
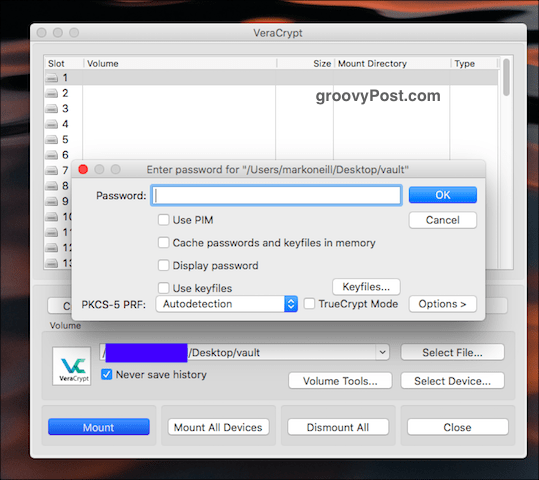
Θα σας ζητηθεί τώρα ο κωδικός πρόσβασης. Εισάγετε το.
Υποθέτοντας ότι το πήρατε σωστά, θα δείτε τώρα τον ανοιχτό τόμο σας στη διεπαφή χρήστη VeraCrypt.
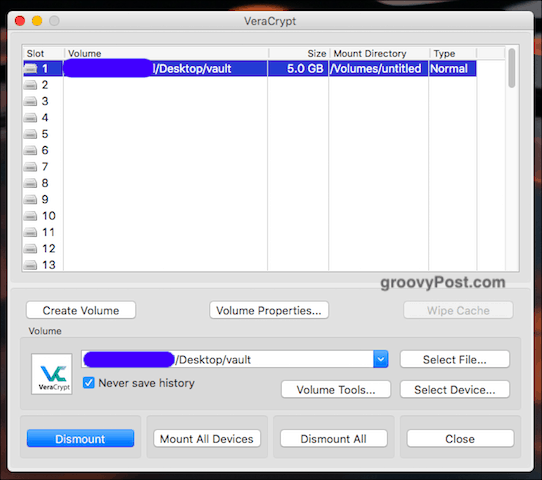
Πηγαίνετε στο σκληρό σας δίσκο / Finder
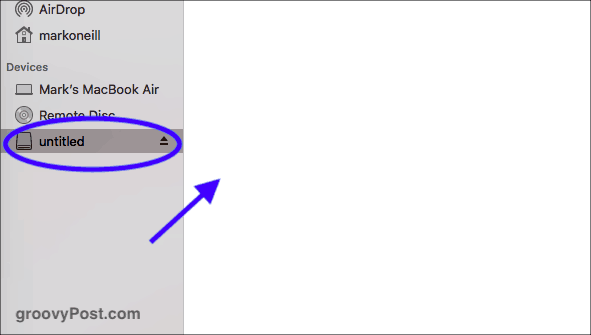
Είτε πηγαίνετε στο σκληρό σας δίσκο (είτε το Finder στην περίπτωση του MacOS), ή κάντε διπλό κλικ στην ένταση του ήχου στο VeraCrypt. Είτε έτσι είτε αλλιώς, θα φτάσετε στον ίδιο προορισμό. Θα δείτε τώρα τον όγκο σας (ο οποίος είναι προφανώς κενός επειδή είναι ολοκαίνουργιος).
Προσθήκη & Αφαίρεση αρχείων
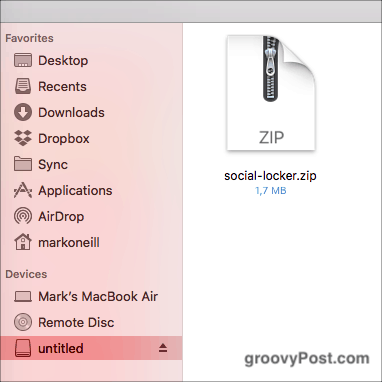
Η προσθήκη και η αφαίρεση αρχείων είναι απλή. Μπορείτε είτε να τα σύρετε με το ποντίκι ή το trackpad από άλλο φάκελο. Ή αντιγράψτε από τον άλλο φάκελο στον φάκελο VeraCrypt και επιλέξτε "Επικόλληση" από το δεξί κλικ του μενού.
Για να τα αφαιρέσετε, σύρετε τα έξω με το ποντίκι ή το trackpad. Ή απλά διαγράψτε το εν λόγω αρχείο.
Κλείνοντας ξανά τον τόμο VeraCrypt
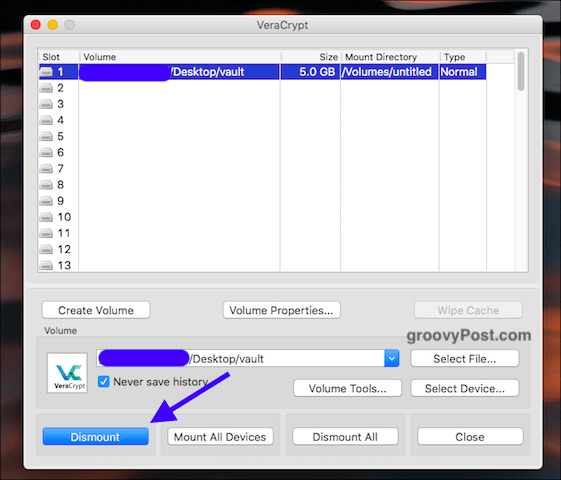
Για να κλείσετε ξανά τον τόμο VeraCrypt, κάντε κλικ στο “Κατεβαίνω“ ή (εάν έχετε περισσότερους από έναν όγκους ανοιχτό ταυτόχρονα), "Αποσυναρμολόγηση όλων". Ο φάκελος θα κλείσει και θα κρυπτογραφηθεί ξανά.
συμπέρασμα
Αφού γίνει η ένταση, μπορείτε να την μετακινήσετε σε USB sticks, σε διάφορους άλλους φακέλους, αφαιρούμενους σκληρούς δίσκους ή σε αποθήκευση σύννεφων. Αν και από την άποψη της ασφάλειας, η αποθήκευση σύννεφων μπορεί να μην είναι η καλύτερη επιλογή σας.
Αν έχετε παλιούς τόμους TrueCrypt, το VeraCrypt είναι συμβατό με αυτά, ώστε να μπορείτε να ανοίξετε αυτούς τους παλιούς τόμους και να βγάλετε τα αρχεία σας έξω.
Αυτό ήταν απλά ένας δοκιμαστής για να σας δείξει τα βασικά του VeraCrypt. Σε ένα μελλοντικό άρθρο, θα καλύψω κρυπτογράφηση αφαιρούμενων μονάδων δίσκων και θα μπορώ να πάρω όλα τα περιπετειώδη και να κρυπτογραφήσω έναν κρυφό σκληρό δίσκο. Μετά από ένα σκληρό ποτό για θάρρος πρώτα.
